Embora o Discord seja conhecido como uma plataforma de comunicação baseada em texto para jogadores e comunidades de amadores, também é uma ótima maneira de se comunicar usando sua voz ou câmera. Isso é especialmente útil para situações onde o Discord é minimizado, não está aberto ou onde usar a sobreposição no jogo não é apropriado.
Tudo depende, entretanto, de seu PC ou O Mac tem um microfone funcionando. Se o seu microfone Discord não estiver funcionando, seja em problemas de voz robótica ou sem nenhuma entrada de gravação detectada, você precisará solucionar o problema. Aqui estão várias maneiras de corrigir um problema do microfone Discord quebrado.
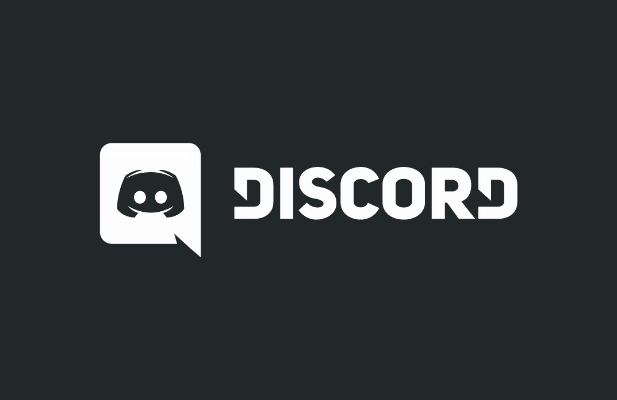
Verifique as permissões do Discord (e execute como administrador)
Todos os principais sistemas operacionais, incluindo Windows e macOS, se esforçam para limitar o acesso a determinados hardwares como seu microfone e webcam para ajudar proteja sua privacidade. Se o Discord não tiver o acesso necessário, você precisará permitir primeiro antes de usar o microfone.

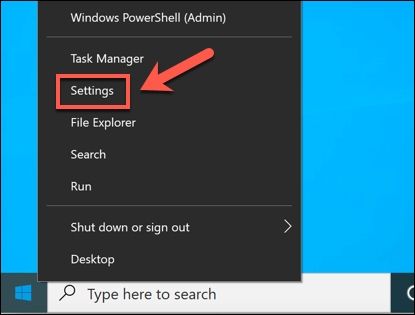
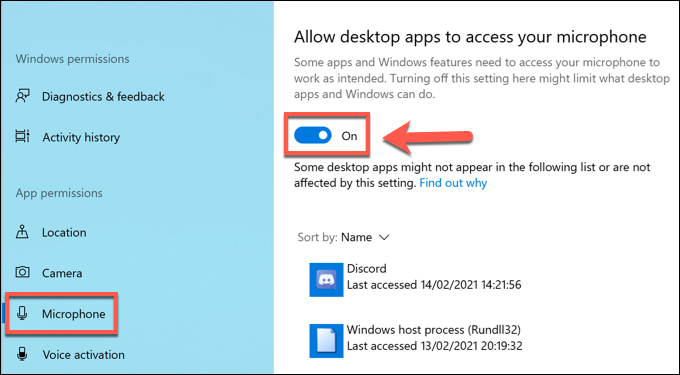
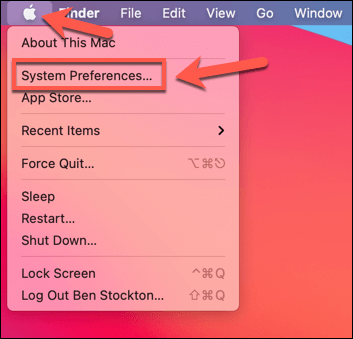
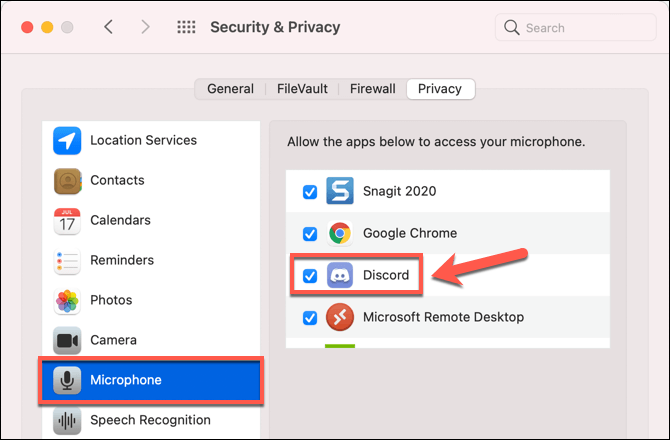

Mudar para Push to Talk Modo
Por padrão, o Discord grava e envia todas as entradas do microfone para os usuários em um canal de voz. Alguns usuários, no entanto, relataram que mudar para o modo push to talk pode resolver problemas com entrada de microfone irregular ou quebrada.


Com o PTT ativado, você precisará selecionar e segurar a tecla que você selecionou acima para permitir que os usuários ouçam você. Isso deve ajudar a resolver certos problemas de saída do microfone, especialmente se o seu sensibilidade do microfone estiver muito alto.
Verifique o volume de entrada do microfone
Se o seu microfone Discord não estiver funcionando, é importante teste seu microfone certificar-se de que as configurações de entrada do microfone do sistema estão corretas. Se o seu microfone está mudo, tem um volume baixo ou está configurado para usar o dispositivo de entrada errado, seus amigos podem não ouvir você em um bate-papo por voz ou vídeo no Discord.
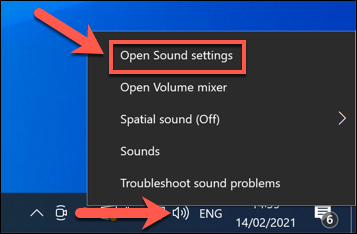

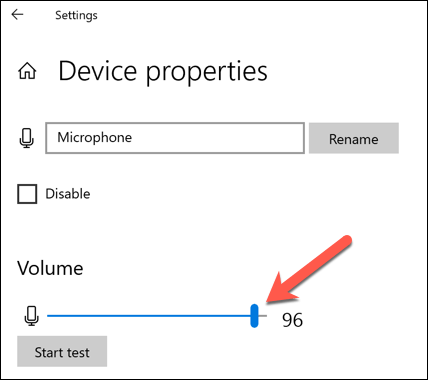

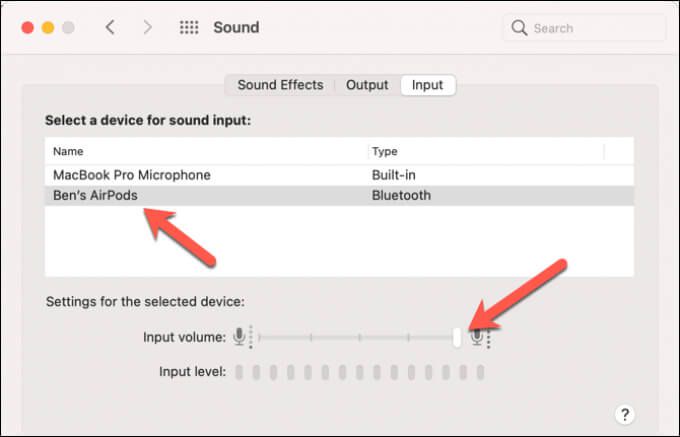

Desativar as configurações de qualidade de serviço da rede no Discord
Se o seu Discord microfone está funcionando, mas tem problemas com uma conexão ruim ou distorções de voz, pode ser necessário desativar as configurações de Qualidade de Serviço (QoS) do Discord no aplicativo de desktop. O Discord usa isso para garantir que o tráfego do Discord seja priorizado em sua rede, mas é conhecido por causar problemas para alguns usuários.

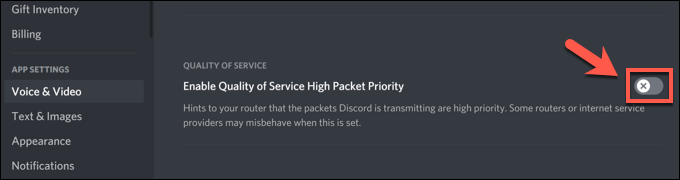
Redefinir as configurações de voz do Discord
Se você alterou certas configurações e fez com que o microfone do Discord parasse de funcionar, pode ser necessário redefinir eles. Você pode redefinir as configurações de voz do Discord no aplicativo ou cliente web.
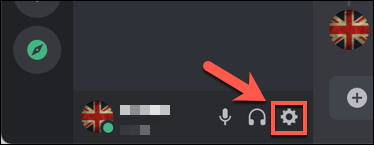
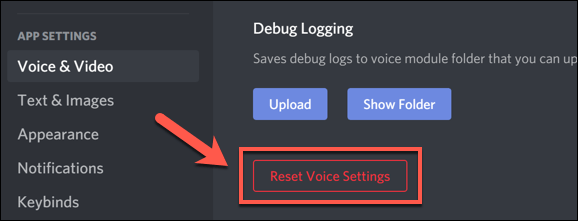

Redefinir as configurações de voz fará com que voltem à configuração padrão. Pode ser necessário alterar manualmente certas configurações (como seu dispositivo de entrada e níveis de volume) neste ponto para garantir que seu microfone esteja funcionando corretamente.
Considere um novo hardware
Se o seu microfone ainda não estiver funcionando no Discord, pode ser um problema de hardware. Isso é especialmente verdadeiro se você descobrir seu microfone não está funcionando em todos os outros aplicativos, incluindo no menu de configurações do seu sistema operacional.
Mudar para um novo hardware pode parecer drástico, mas se o seu microfone for quebrado e você não pode consertá-lo localmente, esta pode ser sua única maneira de corrigir o problema. Um novo microfone também pode resolver outros problemas, como excesso de ruído de fundo que pode deixar suas chamadas de voz distorcidas.
Um bom microfone de transmissão ao vivo faz toda a diferença quando você ' re batendo papo com seus amigos no Discord e em outras plataformas, especialmente se você estiver usando um laptop embutido de baixa qualidade ou um microfone de webcam para comunicação por voz.
Corrigindo problemas do Discord
As etapas acima devem ajudá-lo a resolver problemas persistentes com seu microfone Discord. Se não funcionar, talvez você precise pensar em reinstalar o aplicativo Discord ou mudar para o Discord em seu navegador. Claro, se o seu hardware é o problema, pode ser hora de atualizar seu microfone ou mudar para um novo fone de ouvido em vez disso.
Mesmo se seu microfone Discord estiver funcionando, você pode precisar resolver outros questões. Por exemplo, se Discord tem preso na tela de conexão, ou se você está vendo um Erro de conexão RTC, pode ser necessário olhar para solucionar problemas de conexão na sua internet ou local rede, especialmente se perda de pacote estiver causando o problema.