O Discord se tornou rapidamente o padrão ouro para a construção de comunidades de jogos e hobistas desde seu lançamento em 2015. Ele tem uma série de recursos úteis que permitem que seus usuários mantenham contato remotamente com amigos e estranhos com interesses semelhantes, com compartilhamento de tela e comunicação de voz ou vídeo oferecida gratuitamente.
Infelizmente, alguns usuários do Discord que tentarem uma chamada de voz verão um erro de “conexão RTC” que parece impedir a conexão da chamada. Um erro de “conexão RTC” do Discord pode ser causado por vários problemas, mas pode ser corrigido. Se você deseja corrigir esse erro no Discord, faça o seguinte.
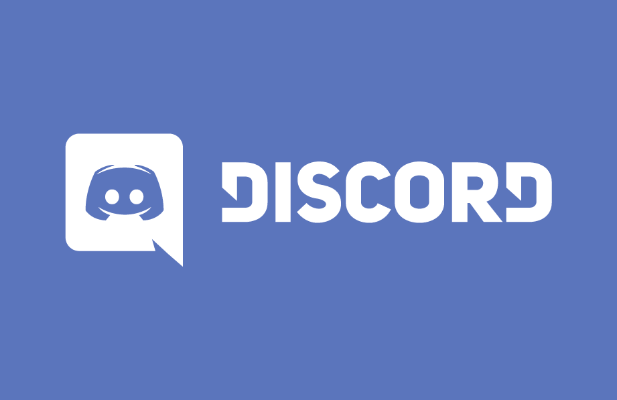
O que é um erro Discord “RTC Connecting” e o que o causa?
Se você vir “RTC Connecting” no Discord, geralmente significa que há um problema que impede o protocolo WebRTC (Web Real-Time Communication) de criar uma conexão entre você e os servidores do Discord para permitir que bate-papo por voz.
Outros problemas, como o erro comum “sem rota”, estão relacionados a esse mesmo problema, com o Discord incapaz de estabelecer uma conexão entre o seu computador e seus servidores. Sem uma conexão estável do Discord para o seu PC, qualquer tentativa de estabelecer uma conexão para comunicação de voz ou vídeo falhará.
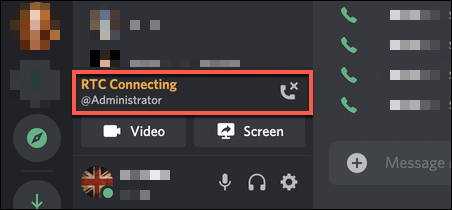
Embora uma interrupção do Discord às vezes possa ser o problema, a maioria dos usuários descobrirá que um erro de “conexão RTC” do Discord aponta para um problema de rede local. Na primeira instância, reiniciar o PC é geralmente um bom primeiro passo, pois isso forçará o PC a se reconectar à rede local.
Tudo, desde portas de rede bloqueadas a um cache DNS corrompido poderia causar falha na comunicação de voz do Discord. Se reiniciar o PC não funcionar e você tiver certeza de que a conexão com a Internet está estável, pode ser necessário tentar as etapas abaixo para que a comunicação de voz do Discord funcione novamente.
Verifique o status do serviço do Discord
Antes de verificar qualquer outra configuração, você deve confirmar se o problema está do seu lado. As interrupções de discórdia, embora incomuns, ocorrem de tempos em tempos, impedindo os usuários de usar a plataforma. Esta pode ser uma interrupção menor que impede a comunicação de voz e vídeo ou pode impedir você de se conectar ao serviço.
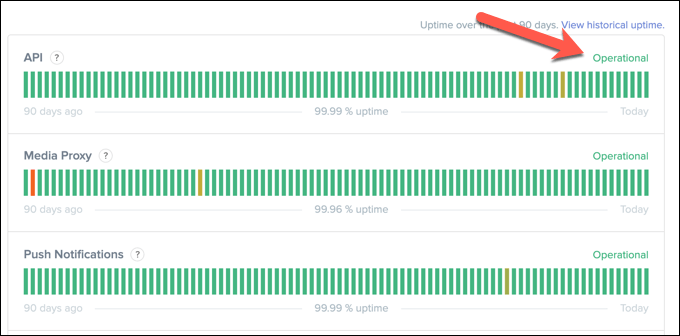
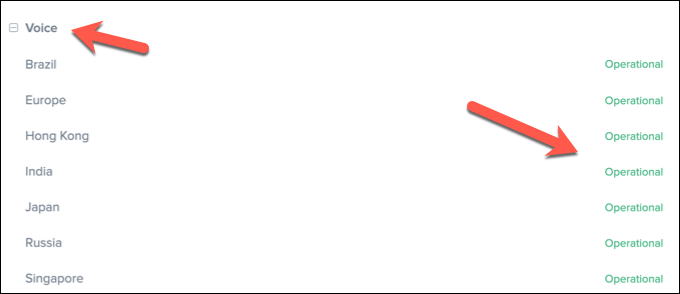
Se Discord estiver tendo problemas, afaste-se por uma ou duas horas. O problema deve ser resolvido quando você retornar, na maioria dos casos.
Desconectar de VPNs e abrir portas de rede
Se você estiver usando um rede privada virtual (VPN) no seu PC, então é possível que isso esteja bloqueando sua conexão com o servidor do Discord, causando um erro de “conexão RTC” no processo. Da mesma forma, se você estiver usando um firewall de rede (ou firewall do Windows), portas fechadas podem impedir que o Discord funcione corretamente.
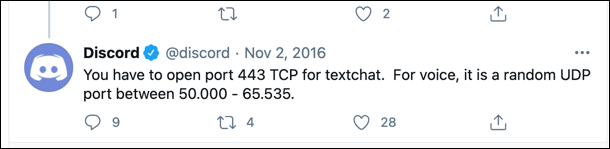
O Discord usa uma porta UDP aleatóriaentre 50.000 e 65.535para estabelecer comunicações de voz. No entanto, seu PC ou Mac normalmente permitirá o acesso a essa porta aleatória automaticamente. Essa é uma das vantagens do protocolo WebRTC. Caso contrário, pode ser necessário configurar seu roteador para permiti-lo.
Embora não seja recomendado simplesmente abrir um grande intervalo de portas como este, você pode use o encaminhamento de porta em seu roteador para direcionar esse tráfego para uma única porta ou intervalo de portas, que você pode monitorar (e limitar) o tráfego de entrada apenas para o Discord.
Se você estiver usando uma VPN e o tráfego estiver bloqueado, entretanto, você pode precisar desconectar e usar o Discord sem ele. Como alternativa, você pode colocar certas portas na lista de permissões se o serviço permitir, mas será necessário consultar o serviço VPN para confirmar se isso é possível.
Alterar as configurações de região do servidor Discord, subsistema de áudio e qualidade de serviço (QoS)
O Discord tem várias configurações que podem impactar a comunicação de voz. Por exemplo, os servidores Discord são agrupados em regiões de servidor, garantindo que a latência entre os usuários e os servidores Discord seja mínima. Se a sua região tiver problemas, no entanto, você pode mudar para outra região temporariamente para corrigir o problema.
Você também pode alterar a qualidade de serviço (QoS) do Discord e as configurações do subsistema de áudio. Isso provavelmente irá reduzir a qualidade geral, mas deve ajudar a estabelecer uma conexão se um erro de “Conexão RTC” do Discord persistir. No entanto, você só poderá alterar essas configurações específicas no aplicativo de desktop Discord.
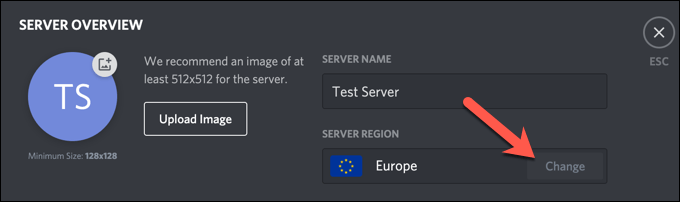
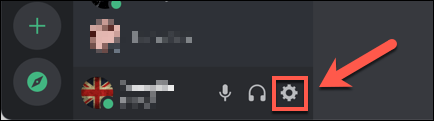
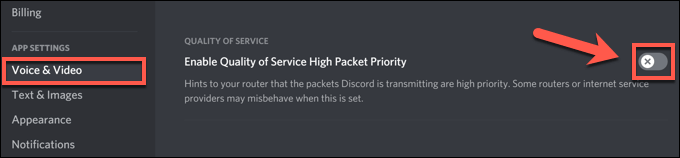
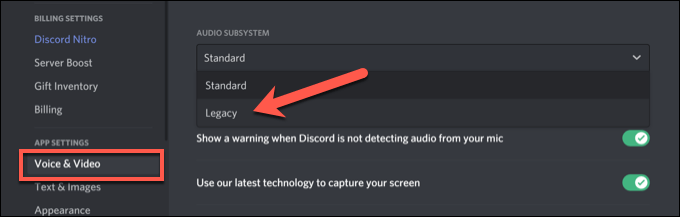
Limpar cache DNS
O cache DNS (servidor de nomes de domínio) é usado para ajudar os aplicativos em seu PC (como o Discord) a resolver nomes de domínio (como discord.com) para os endereços IP corretos. Se o cache DNS estiver corrompido, o Discord pode estar tentando se conectar ao endereço errado, bloqueando a comunicação de voz como resultado.
Para ajudar a resolver isso, você precisará limpar o cache DNS em sua plataforma.
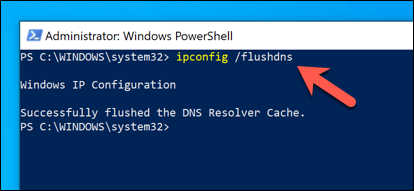

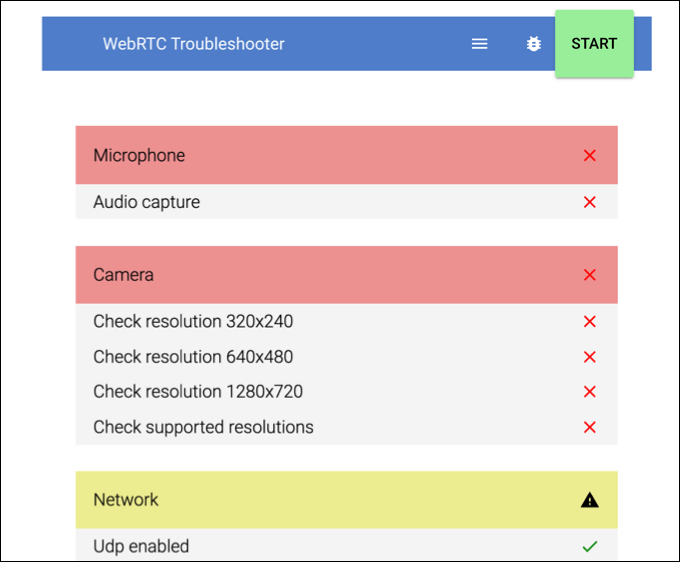
Resolvendo problemas comuns com o Discord
Embora um erro de “conexão RTC” no Discord possa ser incômodo, as etapas acima devem ajudar a resolvê-lo para a maioria dos usuários. Outros problemas de Discord, como tela de conexão travada durante o login ou problemas de voz robótica durante chats ao vivo, também podem ser corrigidos seguindo etapas semelhantes, como alterar a região do servidor e as configurações de QoS. / p>
Se você tem configure seu próprio servidor Discord e deseja obter o máximo do serviço, talvez queira instalar um bot Discord. Esses bots aprimoram a funcionalidade do Discord, dando a você recursos de moderação extra se você estiver lidando com usuários indisciplinados ou deixando você tocar sua própria música para ajudar a animar as coisas.