O erro “O provedor de arquivos em nuvem não está em execução” do OneDrive aparece por vários motivos. Seu PC com Windows pode ter um bug ou você pode ter desabilitado a opção de sincronização do OneDrive, fazendo com que o aplicativo exiba a mensagem de erro acima. Existem algumas maneiras de corrigir esse problema no OneDrive e mostraremos como.
Alguns motivos pelos quais você recebe o código de erro 0x8007016A no OneDrive são: o recurso Arquivos sob demanda do aplicativo está ativado, o plano de energia atual do seu PC está restringindo o funcionamento total do aplicativo, os arquivos principais do seu aplicativo estão com defeito e muito mais.

Desativar o recurso de arquivos sob demanda do OneDrive
Quando você obtém um 0x8007016A Erro do OneDrive, a primeira correção básica que você pode aplicar é desativar o recurso Arquivos sob demanda do aplicativo. Usuários em vários fóruns confirmam que esse método os ajudou a resolver o problema do OneDrive.
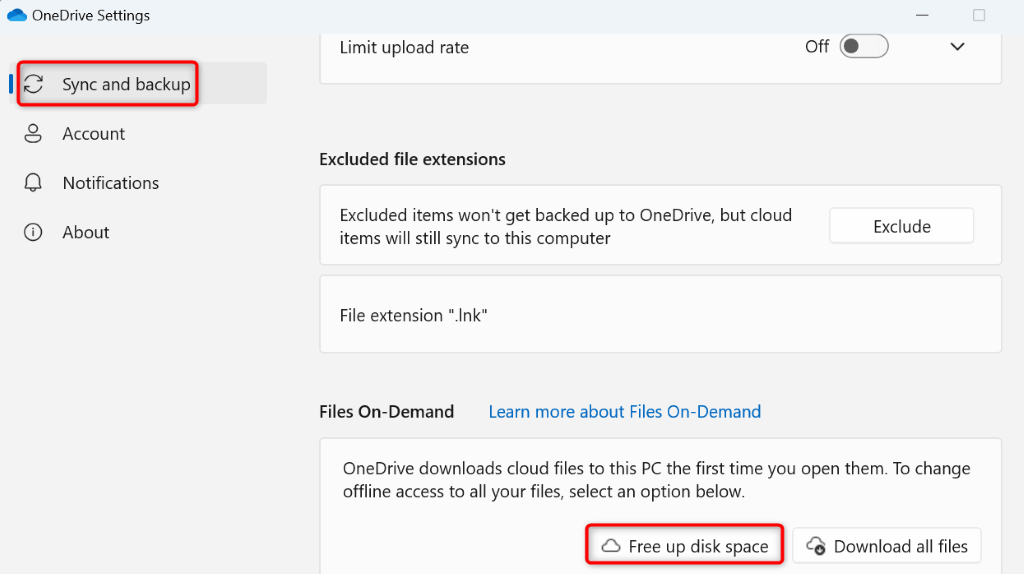
Ativar a opção de sincronização do OneDrive
Normalmente, o OneDrive sincroniza continuamente seus arquivos locais e on-line para garantir que tudo esteja atualizado. No entanto, quando você recebe um erro 0x8007016A, a opção de sincronização do seu aplicativo pode estar desativada. Este faz com que o aplicativo não sincronize seus arquivos, levando ao erro acima.
Nesse caso, retome a sincronização do OneDrive e seu problema será resolvido.
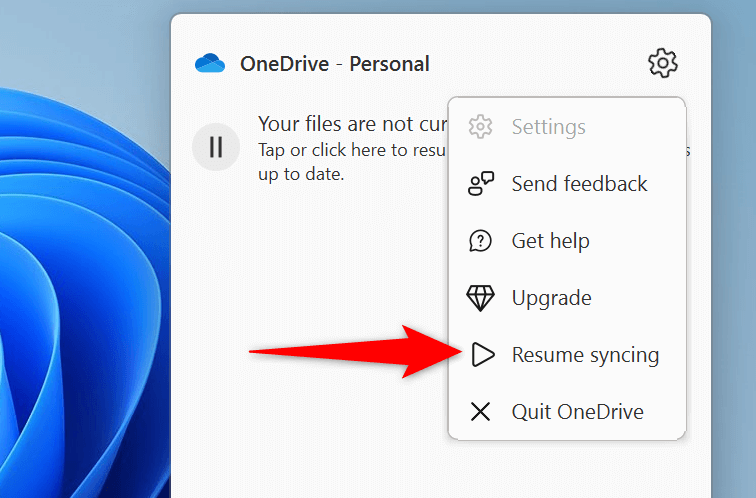
Altere o plano de energia do seu PC
O plano de energia ativo do seu PC decide como os vários aplicativos funcionam. Você pode ter habilitado um plano de energia conservador, que limita o funcionamento de seus aplicativos. Talvez seja por isso que OneDrive não funciona normalmente e causa o problema acima.
Neste caso, mude seu plano de energia atual para um de alto desempenho, e seu problema será resolvido..
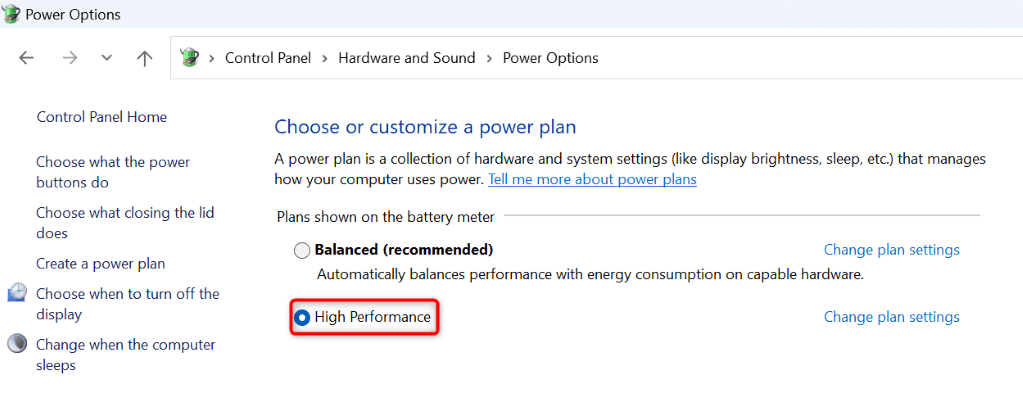
Se você não vir o plano de Alto desempenhona tela, crie e ative manualmente o plano da seguinte maneira:
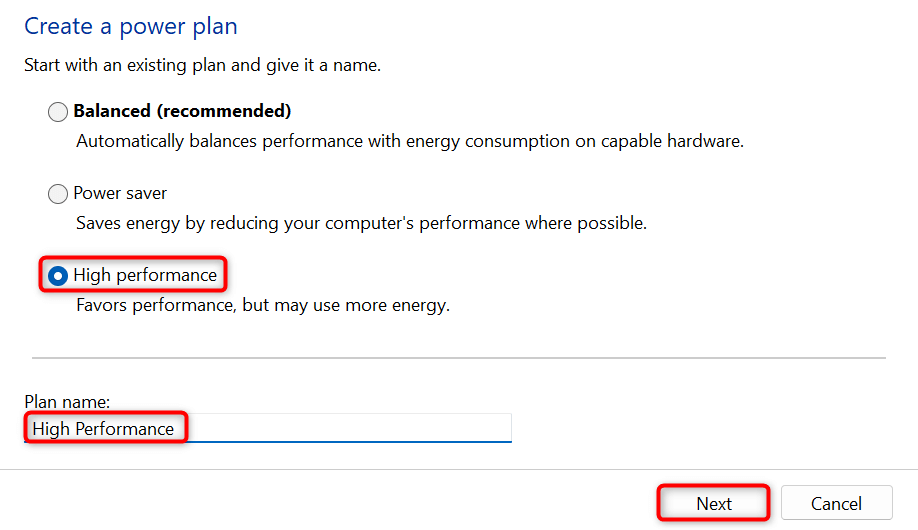
Atualize sua versão do Windows para corrigir erros do OneDrive
Se o problema do OneDrive 0x8007016A persistir, seu sistema Windows pode ter um bug. Este bug pode estar interferindo no funcionamento do OneDrive, fazendo com que o aplicativo produza a mensagem de erro acima.
Nesse caso, tente corrigir os bugs do sistema até atualizando sua versão do Windows. Isso traz várias correções de bugs que corrigem os bugs em seu sistema existente.
No Windows 11
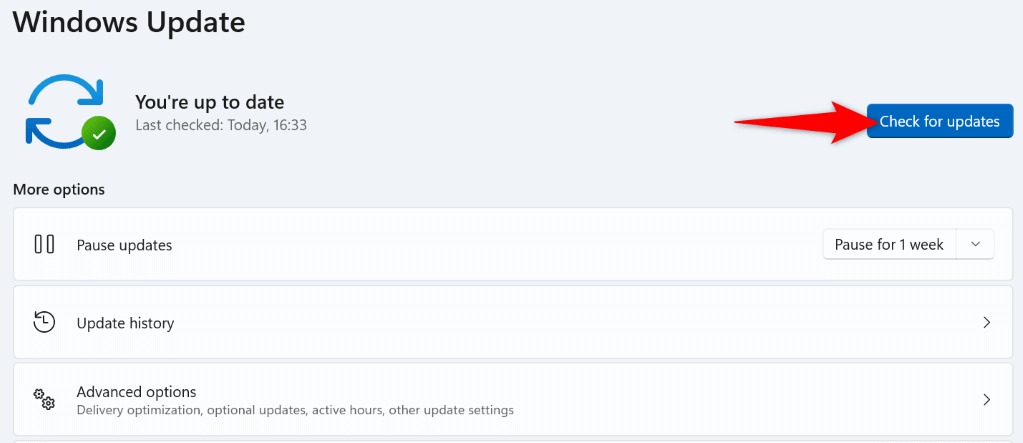
No Windows 10
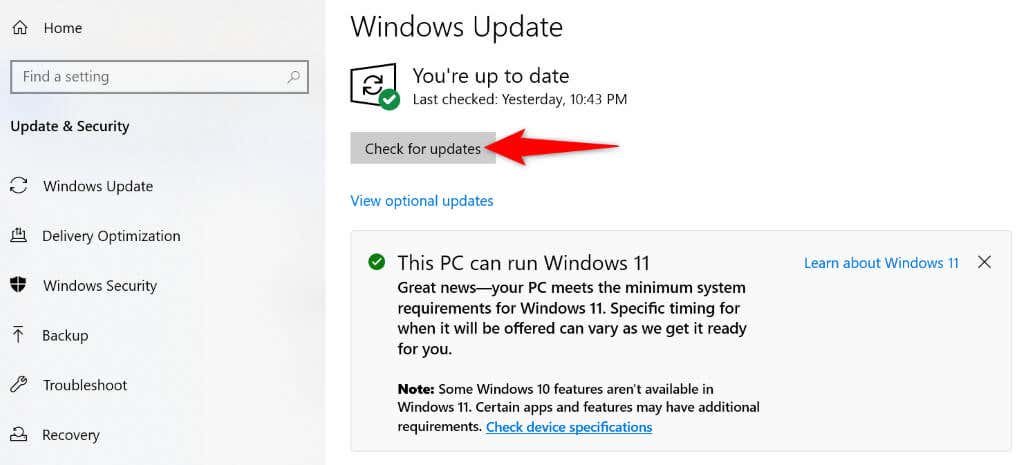
Redefina o aplicativo OneDrive em seu PC
Um dos motivos pelos quais você recebe o erro 0x8007016A do OneDrive é que as preferências do seu aplicativo estão com defeito. Opções especificadas incorretamente podem fazer com que seu aplicativo exiba vários erros. Nesse caso, você pode redefinir seu aplicativo para as configurações padrão para possivelmente corrigir o problema..
Você não perde seus arquivos ao redefinir o OneDrive; apenas as personalizações do seu aplicativo serão perdidas.
%localappdata%\Microsoft\OneDrive\onedrive.exe /reset
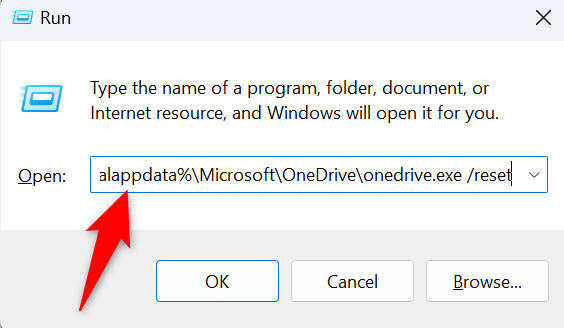
C:\Arquivos de Programas\Microsoft OneDrive\onedrive.exe /reset
C:\ Arquivos de programas (x86)\Microsoft OneDrive\onedrive.exe /reset
Desinstale e reinstale o OneDrive no seu PC
Se todos os seus esforços foram em vão e o problema do OneDrive 0x8007016A ainda não foi corrigido, sua última solução é remover e reinstalar o aplicativo OneDrive no seu PC. Isso removerá todos os arquivos do aplicativo do seu PC, alguns dos quais podem estar causando o problema.
Novamente, você não perde seus arquivos ao reinstalar o OneDrive. O aplicativo sincronizará novamente seus arquivos quando você reinstalá-lo e fizer login novamente em sua conta.
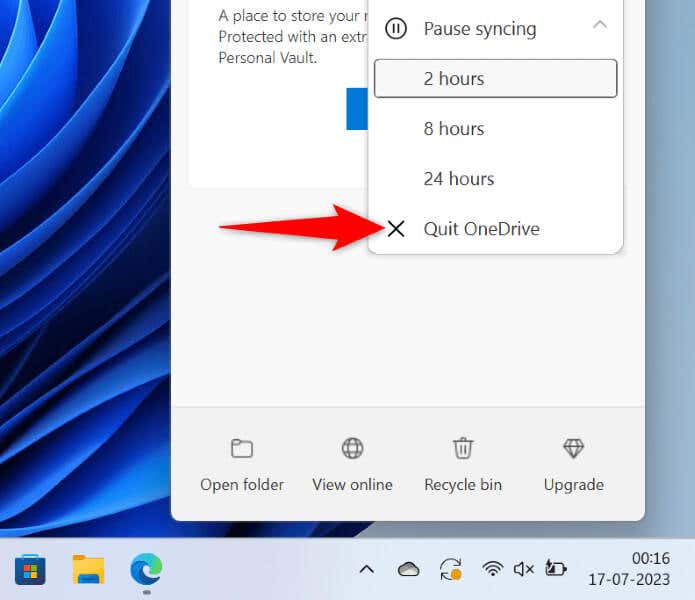
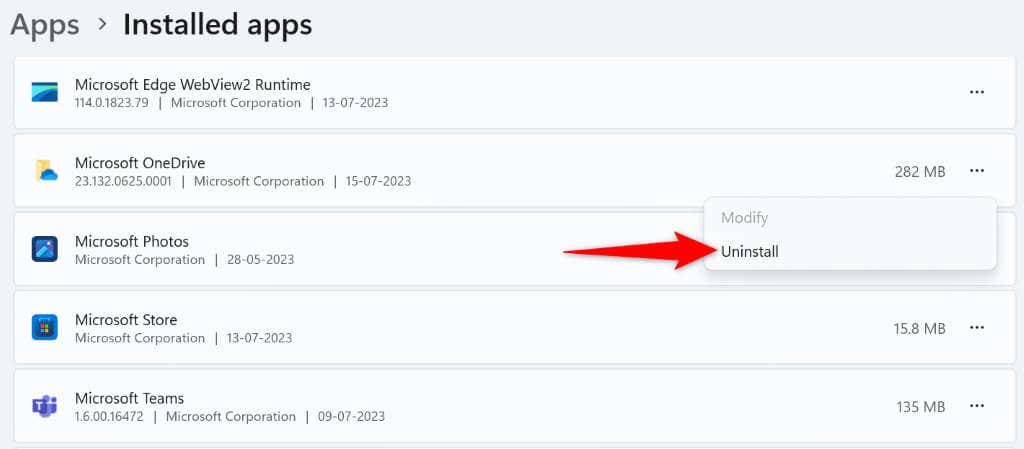
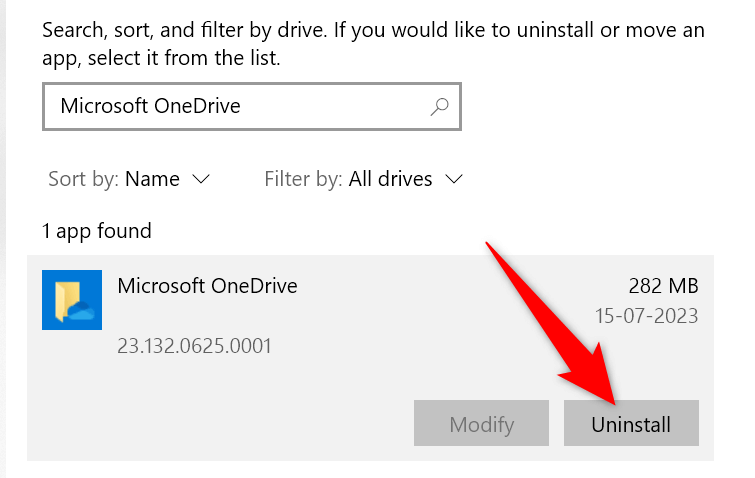
Resolvendo o erro do OneDrive 0x8007016A não é tão difícil quanto você imagina
Vários erros do OneDrive podem impedir que você baixe ou carregue arquivos para sua conta de armazenamento em nuvem. Se os problemas persistirem e você não conseguir fazer o aplicativo funcionar, use os métodos descritos acima. Esses métodos corrigem os mesmos itens que podem causar problemas no OneDrive, permitindo que você repare seu aplicativo e retome suas tarefas de transferência de arquivos...