Você está tentando descobrir como salvar um Documento do Word como JPEG? Esta postagem do blog detalhará as etapas para transformar com sucesso seu documento do Word em uma imagem com apenas alguns cliques do mouse. Esteja você tentando adicionar maior impacto visual às apresentações ou criar imagens para documentos digitais e conteúdo da web, esta postagem está aqui para ajudar a tornar esse processo mais fácil para que você possa transferir rapidamente suas palavras para imagens.
O método que você escolherá para converter seu documento do Word dependerá da resolução de JPEG necessária, do número de páginas que você precisa converter e da rapidez com que isso será feito. Infelizmente, não há como exportar um documento diretamente como JPEG, mas as soluções alternativas descritas neste artigo são muito simples e fáceis de usar. Além disso, verifique nosso guia em como converter um documento do Word para PDF para obter mais opções de compartilhamento.
Salvar como JPEG fazendo uma captura de tela
Se você precisar converter apenas uma única página ou parte de uma página de documento do Word em JPEG, é mais fácil e rápido fazer isso em tirando uma captura de tela. Se você faz isso com frequência, talvez queira obter software de captura de tela, como Windows Snipping Tool, LightShot e Mac Screenshot App para macOS.
Para fazer uma captura de tela de toda a página do documento do Word, você precisará diminuir o zoom para que caiba na tela. Use a ferramenta de zoom no canto inferior direito da tela. Clique no símbolo de menos ou arraste a barra em direção a ele.
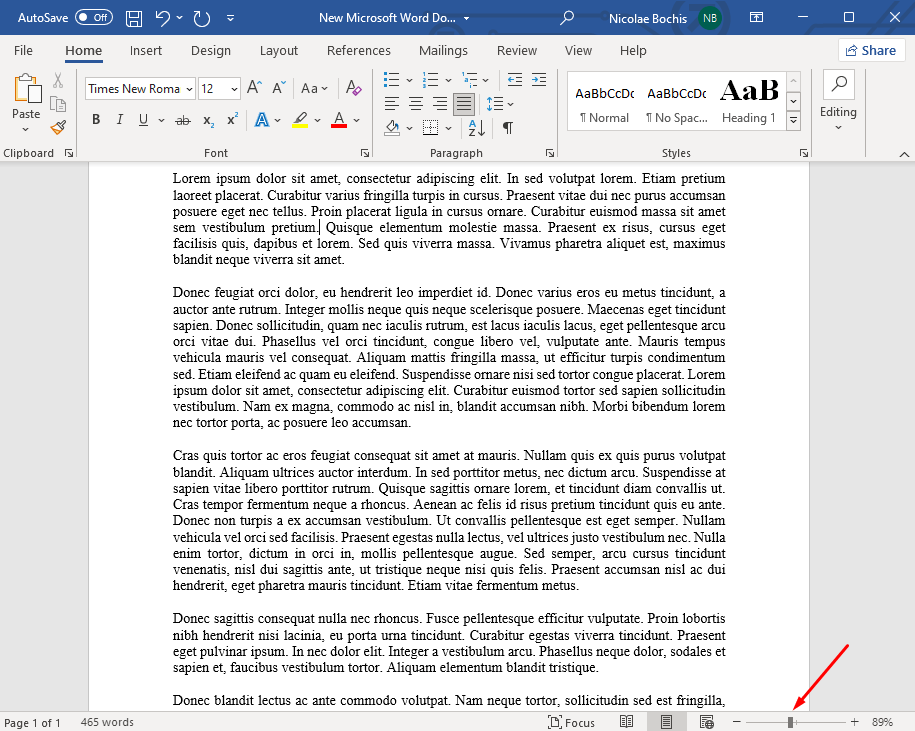
Depois que seu documento estiver preparado, você poderá fazer uma captura de tela:
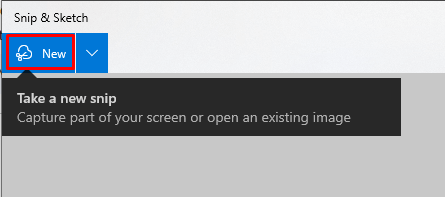
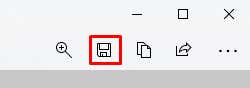

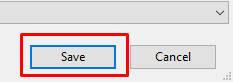
Os usuários do Windows também podem usar o Paint para salvar suas capturas de tela como JPEGs. Nesse caso, você não precisará do Snip & Sketch. Prepare a página do seu documento para que caiba na tela e siga estas etapas:
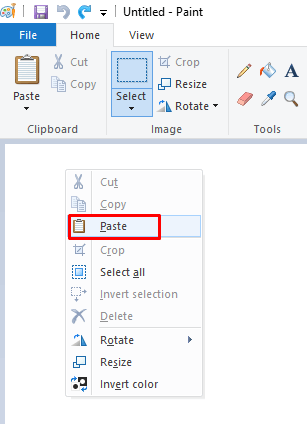
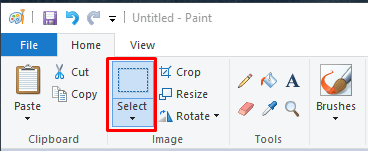
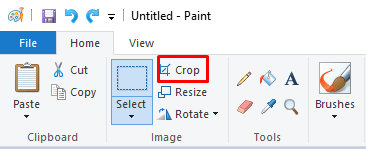
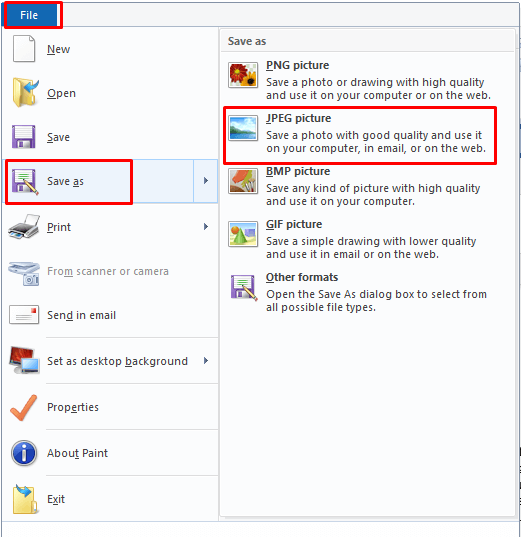
Como você pode ver, você também pode optar por salvar seu arquivo como PNG, BMP ou até mesmo GIF. Tudo depende das suas necessidades e do que você pretende fazer com a imagem de captura de tela de um documento do Word.
Colar texto como JPEG no Word no Windows e Mac
Embora não seja possível exportar um documento do Word como JPEG diretamente do aplicativo Microsoft Word, existe uma maneira de salvá-lo como um arquivo de imagem usando as opções Colar. Veja como fazer isso:
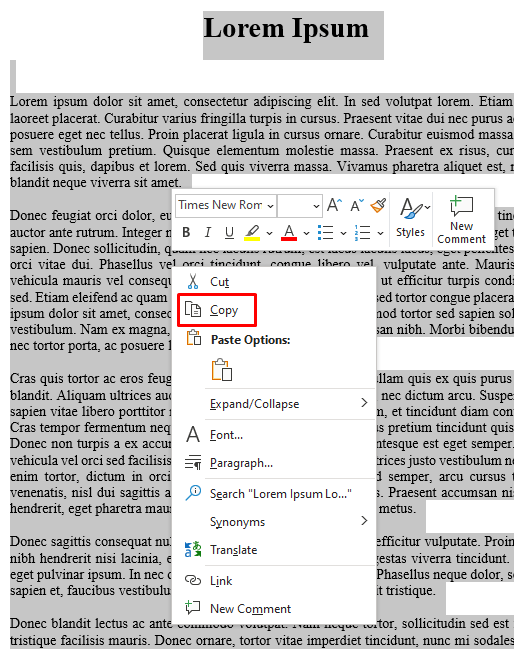
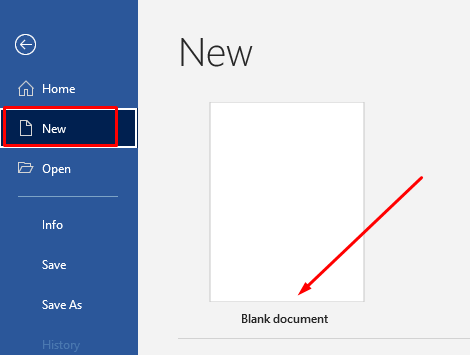 .
.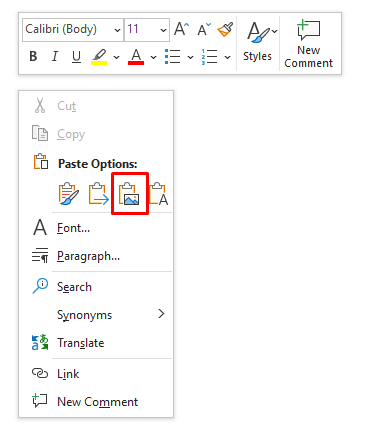
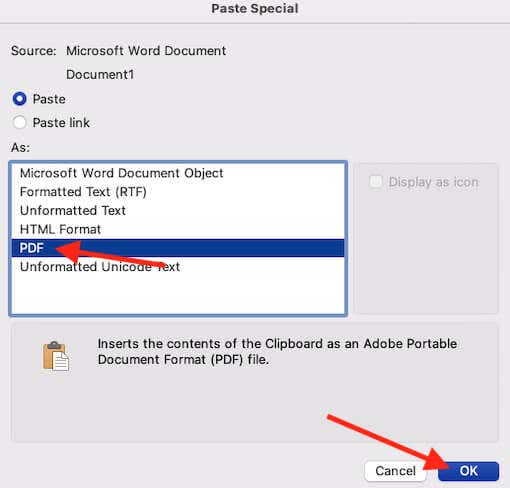
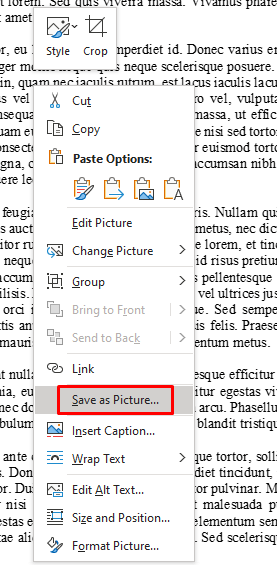
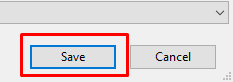
Parabéns! Você conseguiu salvar facilmente seu documento como JPEG, sem nunca sair do aplicativo Microsoft Word.
Salvar como PDF e converter para JPEG
Caso você precise converter todo o seu documento Word de várias páginas em JPEG, usar os métodos descritos acima levaria muito tempo. Em vez disso, você deve salvar o documento como PDF e continuar a partir daí.
O Word permite que você salve o documento diretamente como PDF:
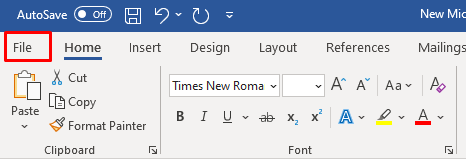
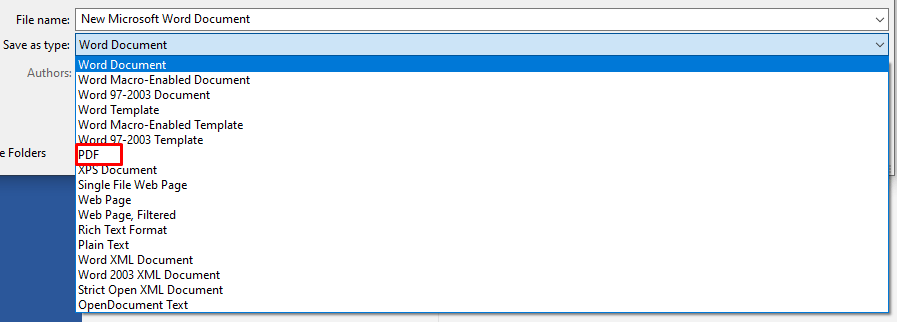
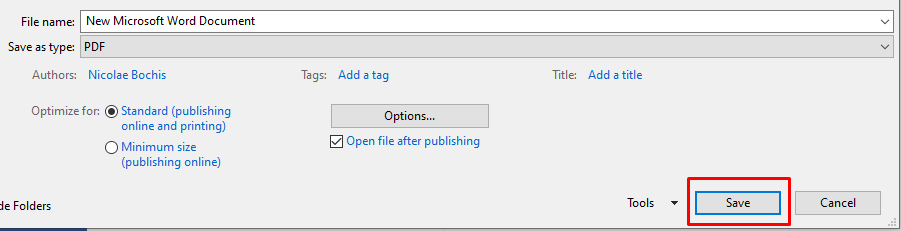
Agora você pode usar esse arquivo PDF para converter seus documentos em imagens. Existem diferentes maneiras de fazer isso. Adobe Acrobat Reader permite exportar arquivos PDF como imagens, mas requer uma assinatura paga. Em vez disso, você pode usar qualquer outro software conversor gratuito para converter um arquivo PDF inteiro em imagens JPEG de uma só vez.
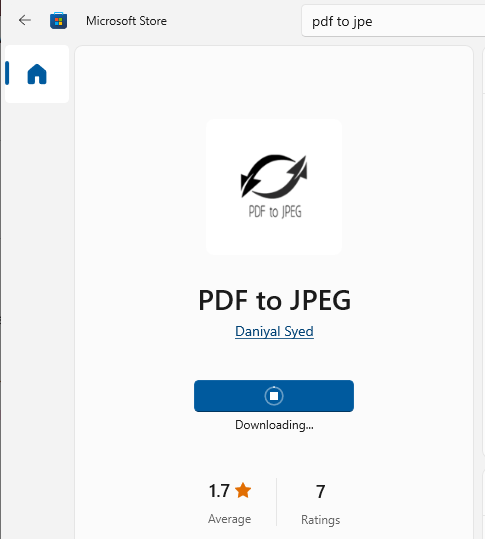
Se você é usuário do Windows, pode baixar um aplicativo de PDF para JPEG na Microsoft Store. Isso permitirá que você trabalhe em um documento inteiro, página por página..
Basta selecionar o arquivo PDF que você deseja converter para JPEG, selecionar a pasta de destino onde deseja que a imagem JPEG seja salva e, por fim, pressionarConverter.
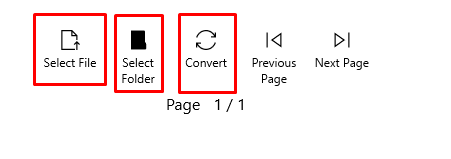
Este é um aplicativo fácil de usar para gerar rapidamente imagens JPEG a partir de seus arquivos PDF.
Salvar como JPEG usando Powerpoint
Se você estiver familiarizado com o Pacote Microsoft Office, poderá usar o PowerPoint para converter seu documento do Word em JPEG. Veja como:
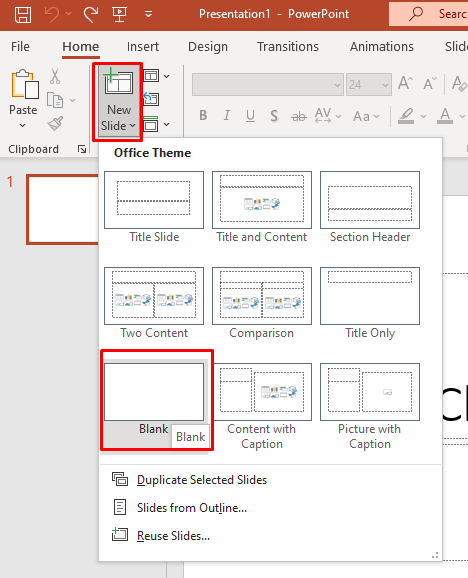

Se você tiver várias páginas para salvar como JPEG, poderá repetir esse processo quantas vezes forem necessárias.
Salvar como JPEG usando um conversor online
Se você não quiser instalar nenhum aplicativo adicional e precisar de uma maneira rápida de converter seu arquivo Word em JPEG, considere usar conversores on-line. Palavra para jpeg é um site gratuito que fará o trabalho para você. O bom é que ele criará automaticamente um JPEG de cada página do seu documento. Na verdade, você pode fazer upload de um documento de até 50 MB.
Veja como usá-lo:
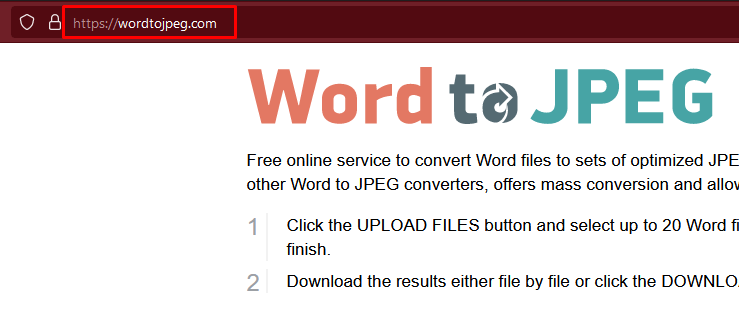
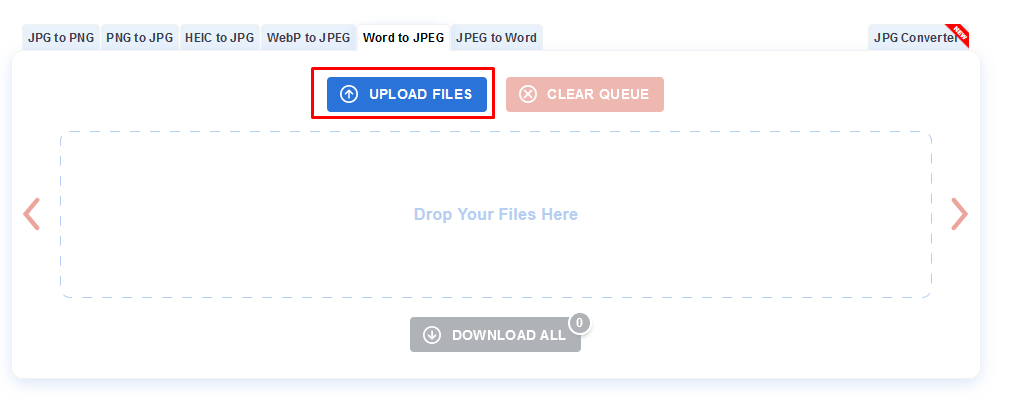

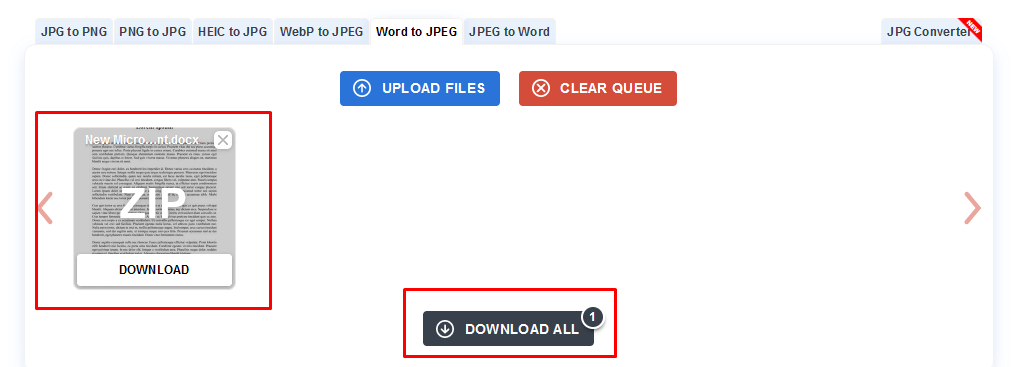
Agora que você sabe como salvar um documento do Word como JPEG, poderá converter facilmente seus projetos atuais em imagens de alta resolução. Prepare seu trabalho para impressão, apresentações e qualquer outra situação que exija uma versão mais refinada do que você escreveu. E se precisar converter uma imagem para Word, confira nosso guia.
.