A Microsoft, como seus concorrentes, deseja vinculá-lo ao ecossistema da Microsoft o máximo possível, com serviços como Microsoft Office, Xbox e OneDrive integrados ao Windows. O OneDrive, em particular, foi projetado para ser o serviço go-to cloud para seus arquivos e documentos do Windows.
Se você é um usuário do Windows 10, provavelmente notará o OneDrive sentado na área de notificações em sua barra de tarefas. É difícil desativar o OneDrive, mas existem maneiras de ocultá-lo e desativá-lo se o serviço não for para você, especialmente se você estiver usando um serviço como o Dropbox.
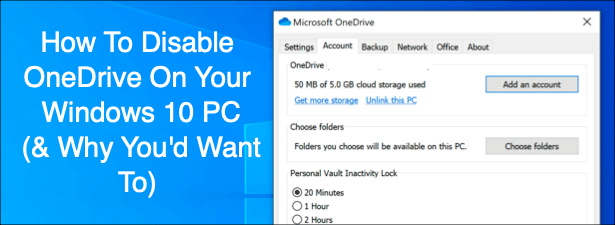
Por que você deve considerar desativar o OneDrive
Existem alguns motivos pelos quais você pode considerar desativar o OneDrive. Começaremos com o controle mais básico. A cada instalação do Windows 10, o OneDrive está instalado e pronto para começar a sincronizar as pastas Documentos, Imagens e Área de Trabalho.
Muitos usuários podem não perceber que o OneDrive está fazendo isso. Ao desativar o OneDrive, você está recuperando o controle de seus próprios arquivos, em vez de armazená-los em um servidor baseado na Microsoft.
Se isso não parecer atraente, outras soluções de armazenamento em nuvem estão disponíveis para você usar, como o Google Drive ou o Dropbox, ou você pode crie seu próprio armazenamento na nuvem para armazenar seus arquivos.
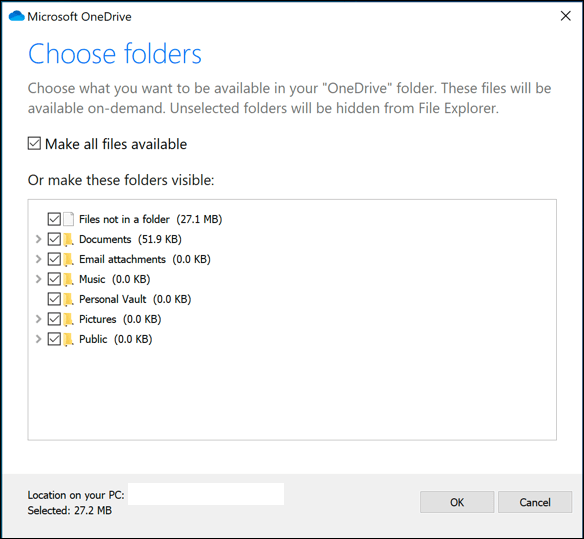
Se isso não o incomoda, o impacto do OneDrive no sistema e nos recursos de rede pode. Pode parecer óbvio, mas o OneDrive usa sua conexão com a Internet para carregar arquivos nos servidores da Microsoft. Se sua conexão for lenta, a sincronização de arquivos do OneDrive poderá afetar o desempenho da sua rede ou esgotar o limite de dados.
In_content_1 all: [300x250] / dfp: [640x360]->Você também deve estar ciente de que o aplicativo OneDrive é iniciado automaticamente e será executado em segundo plano, a menos que você o desative. Isso terá um impacto mais perceptível nos PCs com poucos recursos, portanto, desativar o OneDrive pode ser uma boa maneira de recuperar o uso de CPU e RAM.
Como desativar a sincronização de arquivos do OneDrive
Se você deseja apenas desativar o OneDrive temporariamente, a melhor opção é pausar a sincronização de arquivos. Isso impedirá que o aplicativo OneDrive faça o upload de alterações nos arquivos locais para os servidores OneDrive ou recupere alterações no armazenamento on-line do OneDrive.
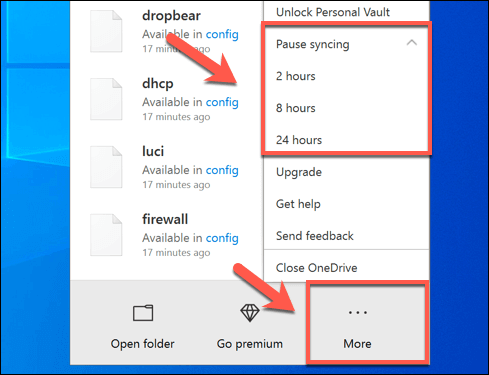
Para pausar a sincronização de arquivos por mais de 24 horas , será necessário repetir as etapas acima para desativá-lo novamente assim que o período inicial de 24 horas for concluído. Como alternativa, você pode impedir o OneDrive de sincronizar arquivos do seu PC removendo todas as pastas que ele monitora.
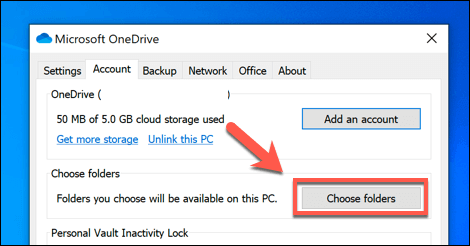
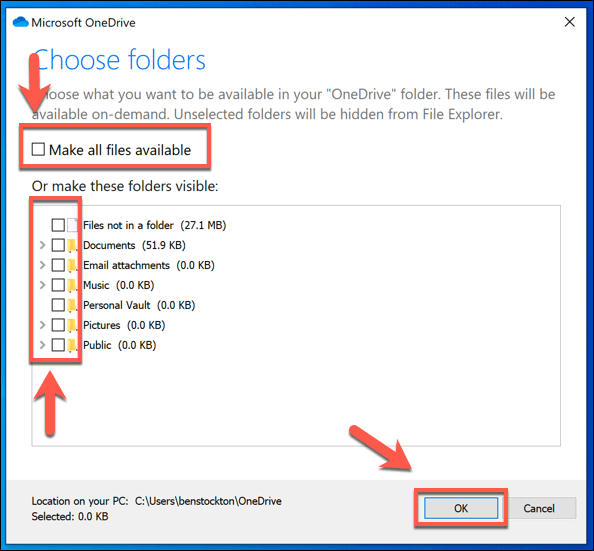
Isso deixará o OneDrive conectado, mas impedirá a sincronização automática de arquivos do seu PC para o armazenamento do OneDrive. Em seguida, você pode impedir que o OneDrive apareça na barra de tarefas, desativando o início automático ao entrar no Windows.
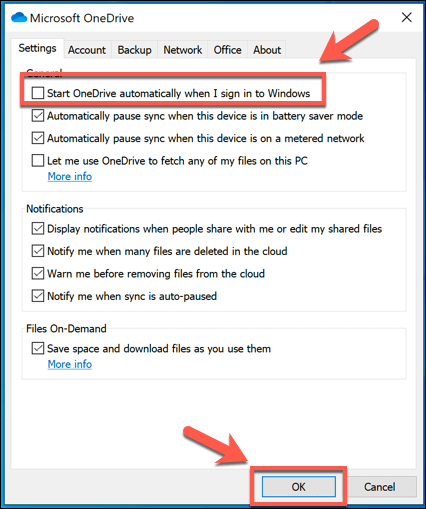
Depois de desativado, o OneDrive não será carregado quando você reiniciar o seu PC. Com a sincronização de arquivos e a inicialização automática desabilitadas, o OneDrive é tão bom quanto desabilitado, mas você pode ir ainda mais longe desvinculando sua conta.
Como desvincular o OneDrive no Windows 10
Se você deseja desativar o OneDrive rapidamente, pode optar por desvinculá-lo. Isso remove sua conta da Microsoft do OneDrive, desconectando você e impedindo que os arquivos da sua conta do OneDrive sejam sincronizados com o seu PC (e vice-versa).
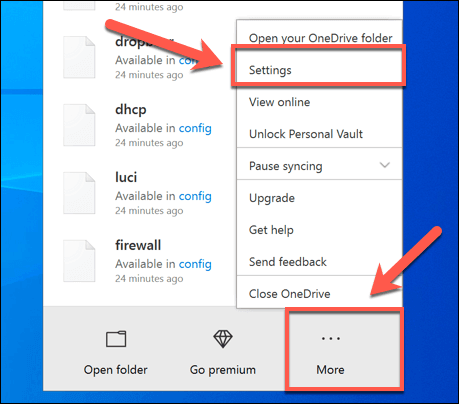
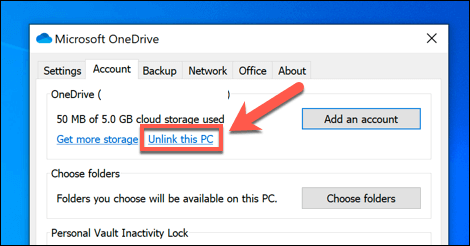
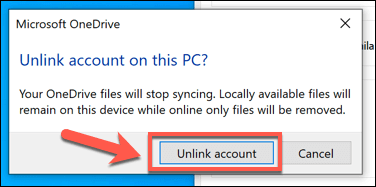
Depois de confirmado, o OneDrive será desconectado no seu PC. Todos os arquivos atualmente sincronizados com o seu PC permanecerão, mas as alterações não serão carregadas no armazenamento do OneDrive. Você precisará fazer login novamente para que isso seja retomado.
Como Desativar o OneDrive no Windows 10
O OneDrive geralmente vem pré-instalado com o Windows 10 e algumas versões do Windows não permitem desinstalá-lo. Se a opção estiver disponível, no entanto, você pode optar por desativar o OneDrive completamente, desinstalando-o do seu PC.
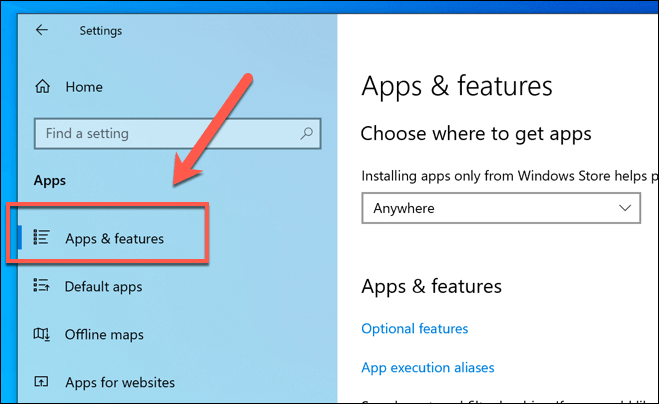
- Na guia Aplicativos e recursos, localize ou pesquise Microsoft OneDrivee clique nele. Para desinstalar o OneDrive, pressione a opção Desinstalar.
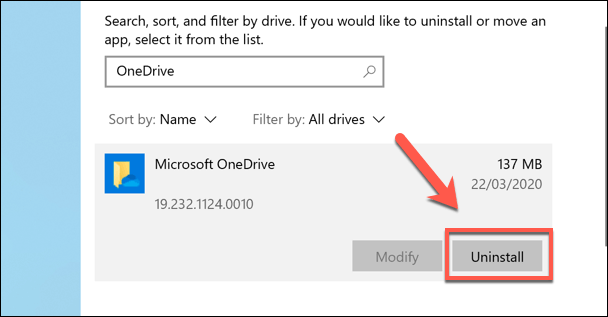
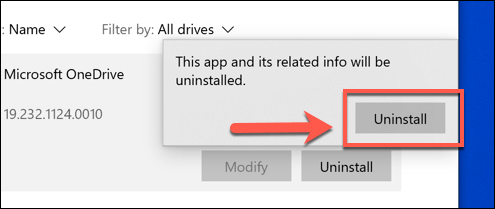
Usando o armazenamento em nuvem no Windows 10
Agora você sabe como desativar o OneDrive no Windows, pode pensar em mudar para outro plataforma de armazenamento em nuvem gratuita como o Google Drive. Se você decidir manter o OneDrive em execução, poderá fazer backup de pastas importantes no OneDrive como uma solução interna para armazenar seus arquivos mais sensíveis.
Se estiver com problemas com este Microsoft interno armazenamento na nuvem, talvez seja necessário corrigir alguns problemas comuns de sincronização do OneDrive que surgem de tempos em tempos. Se você gosta ou não do OneDrive, deixe-nos saber suas opiniões e recomendações para o armazenamento em nuvem do Windows 10 nos comentários abaixo.