Laptops com telas sensíveis ao toque são convenientemente fáceis de usar. A entrada por toque permite uma navegação mais rápida e otimiza seu computador para recursos focados na tela sensível ao toque e aplicativos.
A tela sensível ao toque é um recurso padrão em laptops com tela sensível ao toque e em tablet PCs 2 em 1. Mas e se você quiser desligar a tela sensível ao toque e usar outros métodos de entrada? Talvez porque a tela sensível ao toque do seu PC esteja instável ou com defeito? Você pode desativar a tela sensível ao toque até encontrar uma solução.
Desative a tela sensível ao toque em HP, Dell, Lenovo, etc.
Embora os laptops variem de acordo com a marca e o design, as etapas para desligar a tela sensível ao toque em todos os dispositivos com Windows são as mesmas. Não importa se o seu laptop é HP, Lenovo, Dell ou Acer. Os métodos destacados neste tutorial funcionarão perfeitamente no seu dispositivo.
Você pode desativar a tela sensível ao toque do seu laptop usando três ferramentas de sistema integradas ao sistema operacional Windows: Gerenciador de Dispositivos, Registro do Windows e Powershell. Mostraremos como usar essas ferramentas para desligar a tela sensível ao toque do seu laptop.
Observação: usamos um laptop HP e Lenovo para este tutorial. Ambos os dispositivos são habilitados para tela sensível ao toque e executam o sistema operacional Windows 10.
Desative a tela sensível ao toque por meio do Gerenciador de dispositivos
O Gerenciador de Dispositivos é um aplicativo de sistema que permite gerenciar componentes de hardware em seu PC com Windows. Ao desativar o driver que alimenta a entrada por toque, você pode desligar a tela sensível ao toque do seu PC.
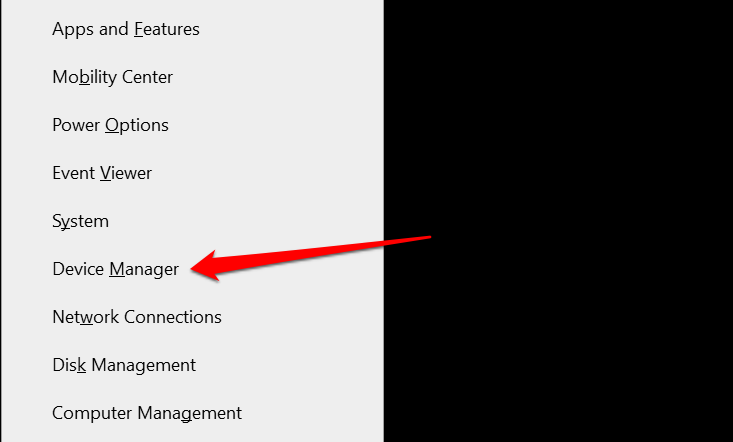
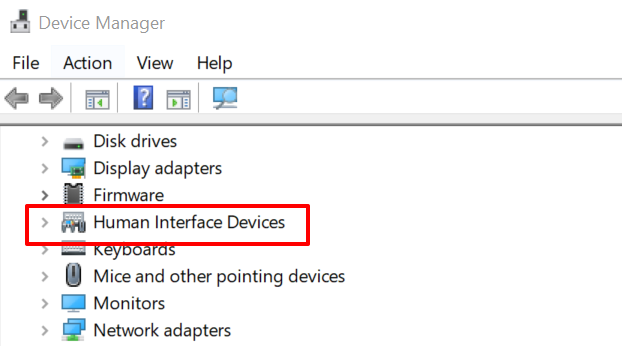
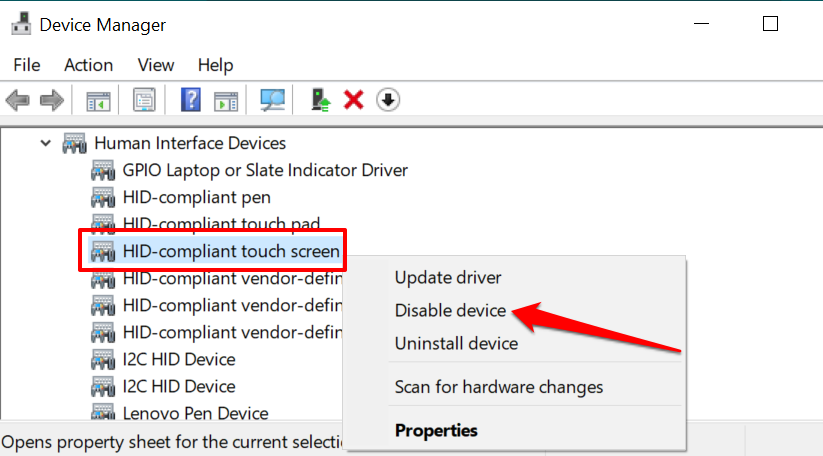
Como alternativa, selecione o driver e selecione o ícone de seta preta para baixo na barra de ferramentas.
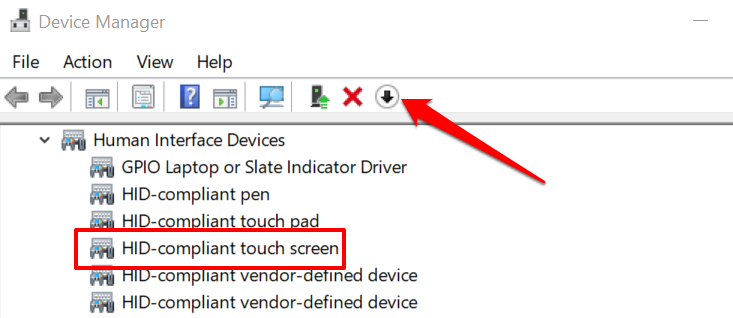
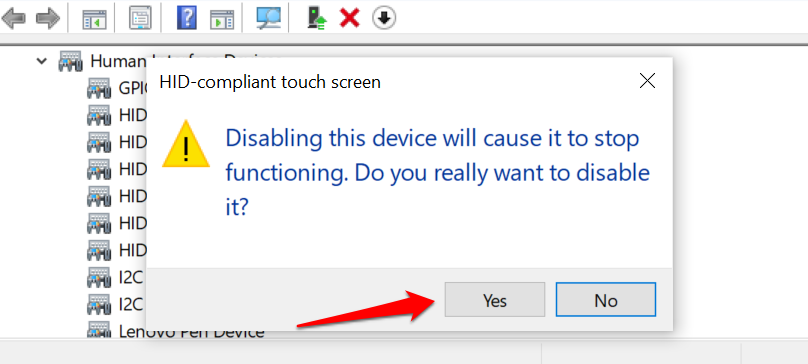
Se houver vários dispositivos com tela sensível ao toque na seção Dispositivos de interface humana, desative todos eles e verifique se isso desliga a tela sensível ao toque do seu PC..
Para reativar a tela sensível ao toque no Gerenciador de dispositivos, selecione o(s) driver(s) da tela sensível ao toque e toque no ícone de seta verde para cima na barra de ferramentas.
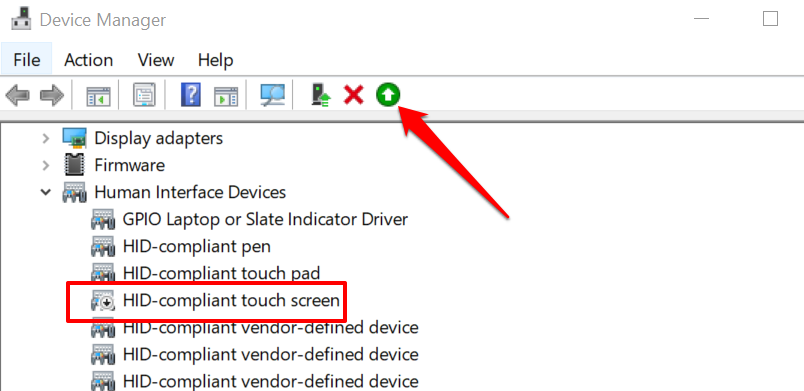
Você também pode clicar com o botão direito no driver e selecionar Ativar dispositivo .
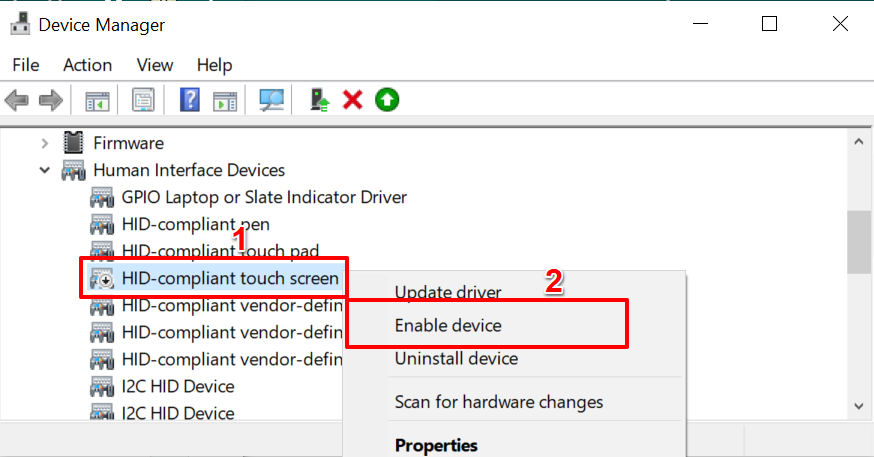
Não recomendamos desligar a tela sensível ao toque do seu laptop se a tela for o único método de entrada. Isso ocorre porque você não poderá reativar a tela sensível ao toque. Portanto, certifique-se de ter outros acessórios de entrada (teclado ou mouse externo) à mão antes de desligar a tela sensível ao toque do computador.
Desative a tela sensível ao toque no Editor do Registro
O Registro do Windows armazena arquivos essenciais de configuração de hardware e software em seu computador. Você pode desligue a tela sensível ao toque do seu PC criando um “kill switch” que desativa a entrada por toque no Registro.
Isso pode parecer um pouco técnico, mas é fácil. Além disso, esta técnica será útil se o seu PC for O Gerenciador de dispositivos não está funcionando corretamente.
Antes de mostrar os passos, recomendamos fortemente que você faça backup do registro ou crie um ponto de restauração do sistema. Excluir ou danificar qualquer arquivo de registro pode corromper o sistema operacional Windows e inutilizar alguns programas do sistema.
Se algo der errado ao desligar a tela sensível ao toque, o backup permitirá restaurar arquivos ausentes ou corrompidos e corrigir erros de registro.
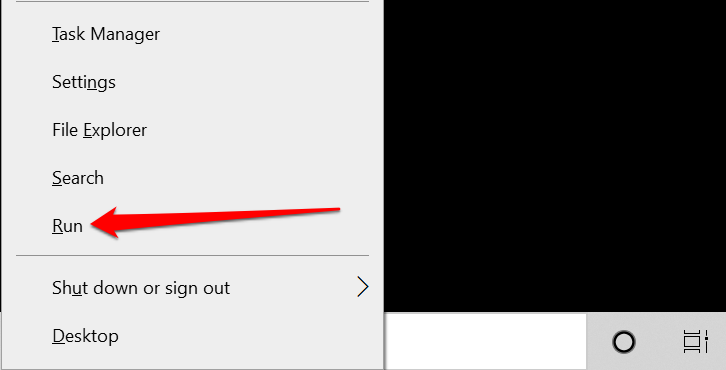
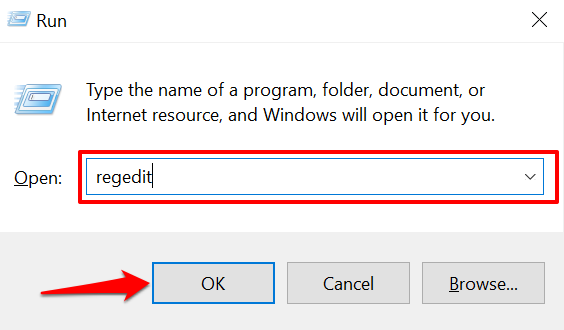
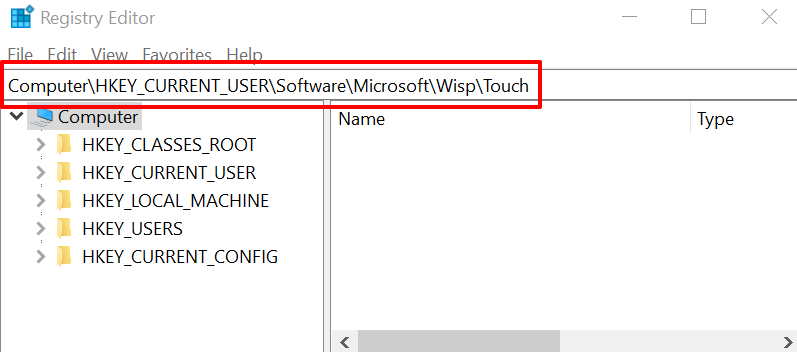
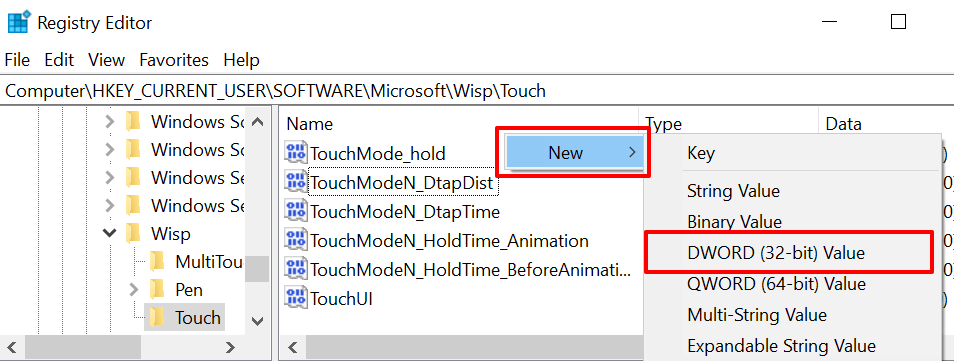
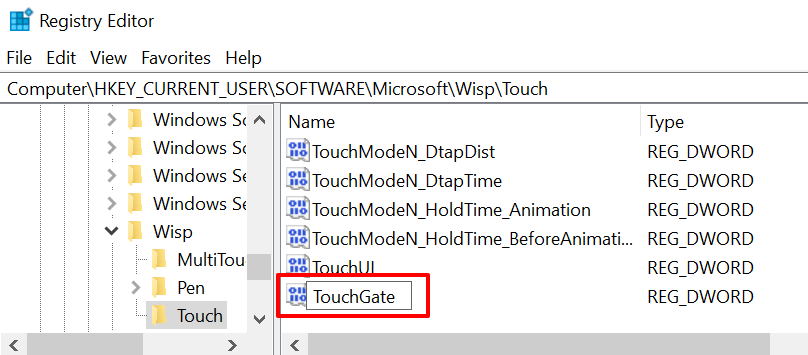
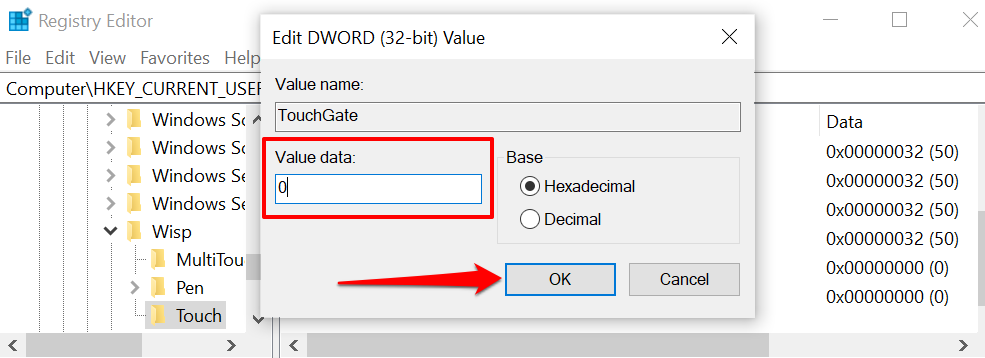
Para reativar a entrada de toque do seu PC no Registro do Windows, vá para a pasta Computer\HKEY_CURRENT_USER\Software\Microsoft\Wisp\Touch e clique duas vezes em TouchGate , defina a “Data valor” como 1 e selecione OK .
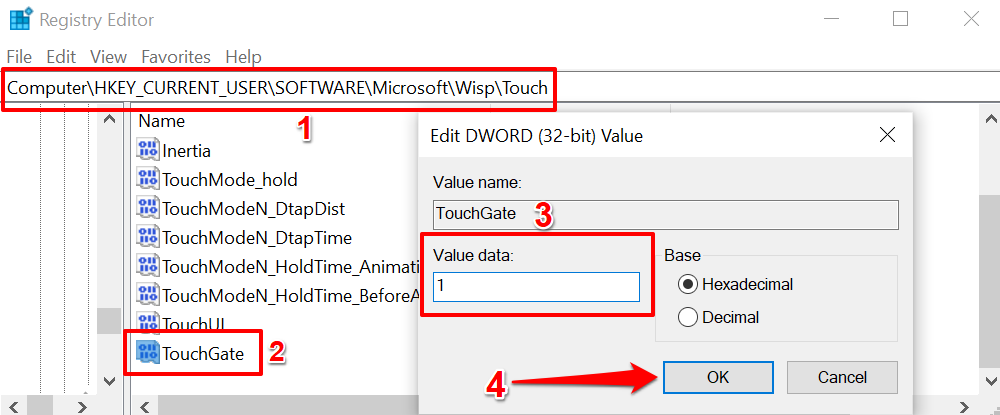
Reinicie o computador depois para restaurar a funcionalidade da tela sensível ao toque.
Desativar a tela sensível ao toque pelo Windows Powershell
O WindowsPowerShell é outra ferramenta de sistema poderosa que você pode usar para fazer alterações no hardware do seu computador.
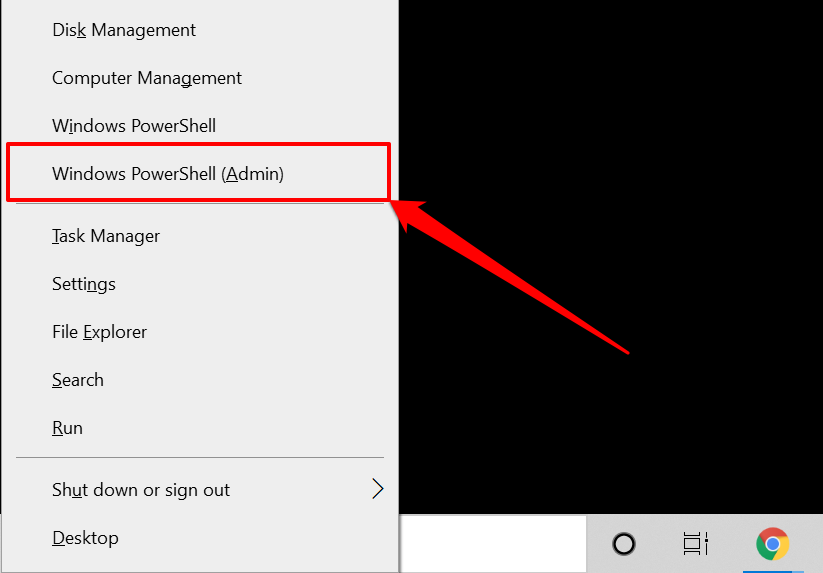
Se você não encontrar “Windows Powershell (Admin)” no menu de acesso rápido, digite powershell na barra de pesquisa do Windows e selecione Executar como administrador na caixa resultado da pesquisa.
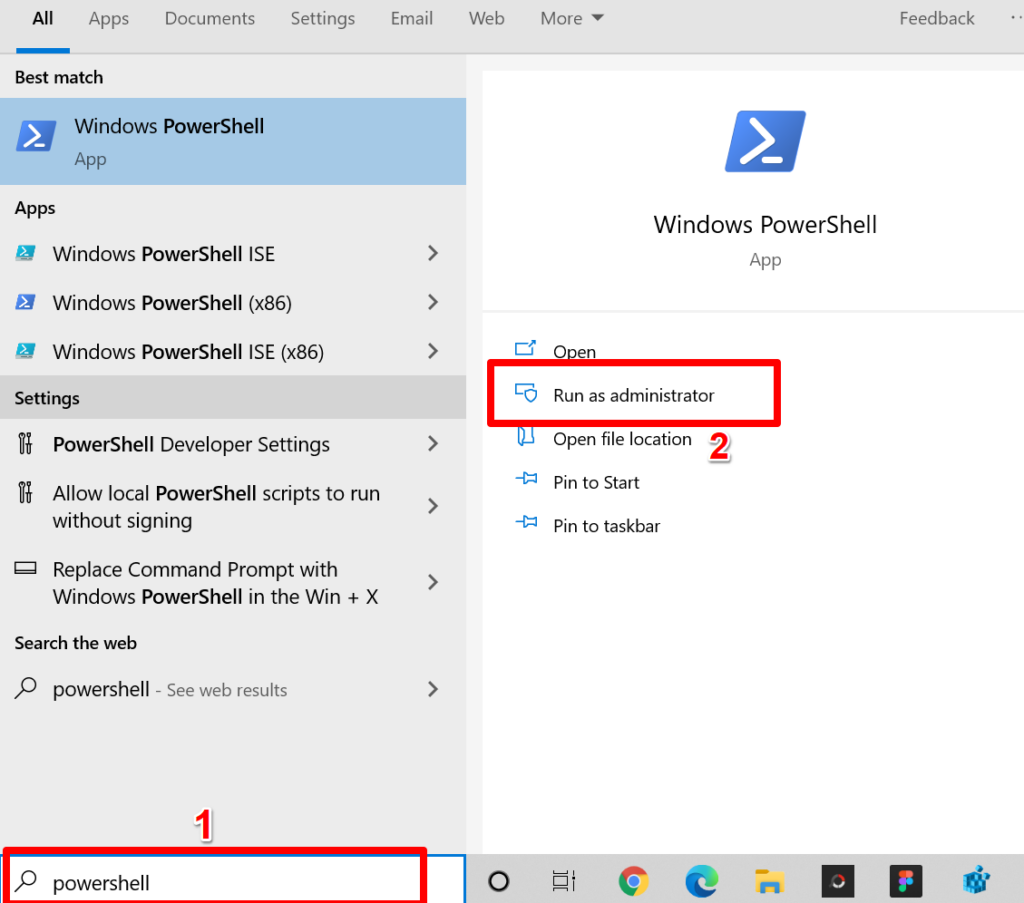
Get-PnpDevice | Where-Object {$_.FriendlyName -like ‘*touch screen*’} | Disable-PnpDevice -Confirm:$false
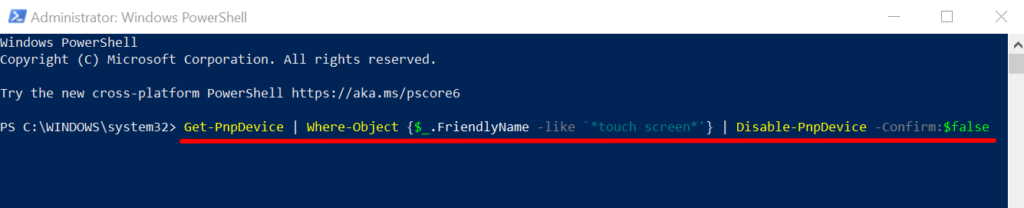
O PowerShell pode exibir um erro (como o da imagem abaixo) quando você executa o comando. Ignore a mensagem de erro. Nossos dispositivos de teste (um laptop HP e Lenovo) não detectaram mais a entrada por toque, apesar dessa mensagem de erro.
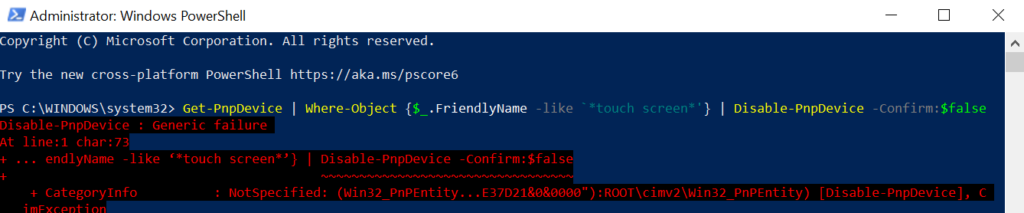
Para reativar a tela sensível ao toque via PowerShell, cole o comando abaixo no terminal e pressione Enter .
Get-PnpDevice | Where-Object {$_.FriendlyName -like ‘*touch screen*’} | Enable-PnpDevice -Confirm:$false

Novamente, o PowerShell pode exibir outra mensagem de erro. Ignore o erro e toque na tela do seu PC. Ele deve responder à entrada por toque sem nenhum problema. Caso contrário, execute novamente o comando e reinicie o computador.
Desative a entrada da tela sensível ao toque com facilidade
Esses são atualmente os métodos reconhecidos para desativar a entrada da tela sensível ao toque em computadores Windows. Você não precisa usar todas as técnicas; alguém faria o trabalho. Certifique-se de seguir as instruções acima ao pé da letra. Em seguida, reinicie o computador e faça backup dos arquivos quando necessário..
.