O disco que não é do sistema ou erro de disco é uma mensagem de erro comum de “tela preta” que aparece quando o PC não consegue inicializar corretamente. Ocorre quando o BIOS não consegue encontrar uma unidade com um sistema operacional (SO) inicializável e geralmente é devido a uma falha na ordem de inicialização.
Se você se deparou com esse notório erro de disco, sabe como ele pode ser irritante. Felizmente, muitas vezes é fácil de resolver. Este artigo mostrará quatro maneiras de corrigir disco que não é do sistema ou erro de disco no Windows.
O que causa o disco que não é do sistema ou a mensagem de erro de disco?
Existem várias causas possíveis para a mensagem de disco que não é do sistema ou de erro de disco, incluindo:
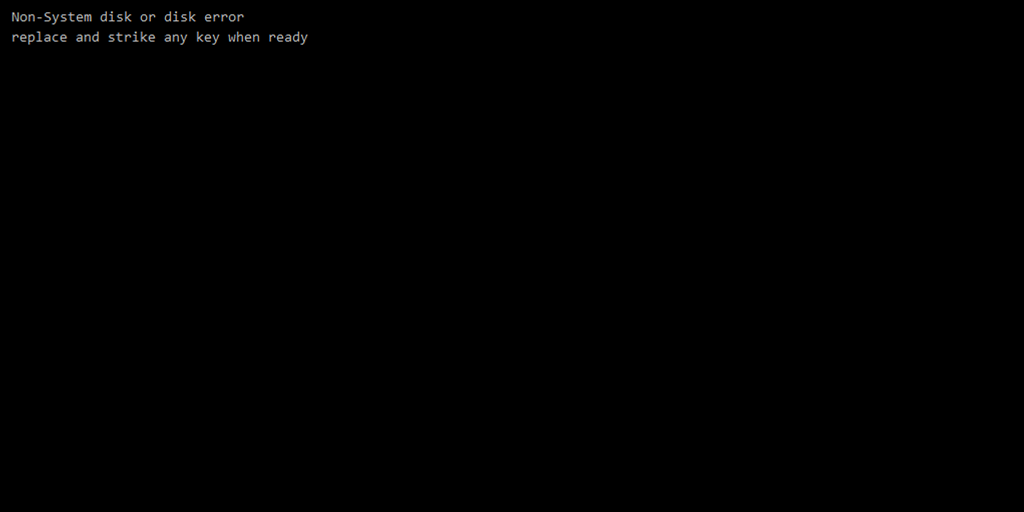
Se você encontrar esse erro, pode significar que sua unidade de disco rígido (HDD) está falhando. Recomendamos tentar todas as correções o mais rápido possível e fazendo backup de todos os dados nesse disco rígido para evitar perda de dados.
1. Remova a mídia não inicializável do seu PC
Este erro geralmente é causado quando o seu PC tenta inicializar a partir do dispositivo de armazenamento errado. Portanto, a primeira coisa a tentar é remover todos os dispositivos de armazenamento (incluindo DVDs, CD-ROMs, disquetes, unidades USB, discos rígidos externos, etc.). Depois de fazer isso, reinicie o computador e veja se ele inicializa corretamente.
2. Verifique seus cabos
Outra causa comum para erro de disco não pertencente ao sistema ou erro de disco são cabos SATA ou IDE com defeito. Esses cabos conectam seu HDD ou SSD à placa-mãe. Se a conexão estiver frouxa ou os cabos estiverem deteriorados, será mais difícil (ou impossível) para o seu PC detectar o sistema operacional.
Além disso, o hardware instalado recentemente pode estar configurado incorretamente e interferir no funcionamento correto da placa-mãe ou do disco rígido.

Desligue o computador e verifique se há danos nas conexões e nos cabos. Desconecte qualquer hardware novo e reconfigure-o corretamente. Verifique se o seu PC funciona. Caso contrário, você pode tentar substituir totalmente os cabos.
3. Defina a prioridade de inicialização correta no BIOS/UEFI
Se a primeira correção funcionou para você, sua prioridade de inicialização provavelmente está errada. Você terá que acessar o BIOS/UEFI para alterar sua configuração de inicialização..
Veja como alterar a prioridade de inicialização:
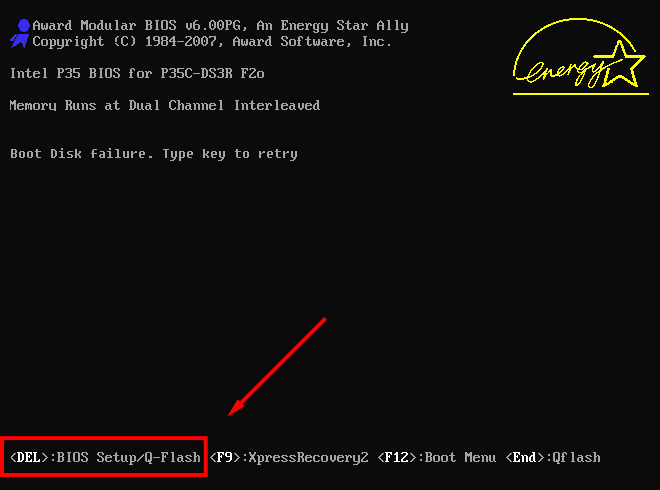
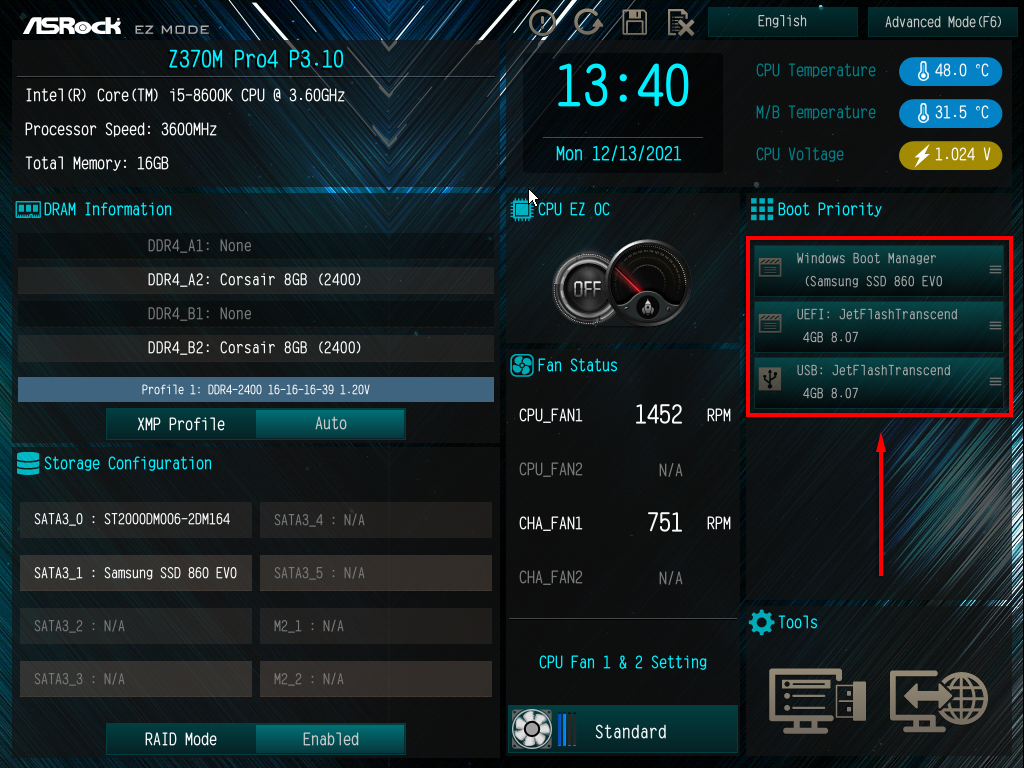
Observação: no BIOS legado, as instruções para mover itens na lista devem aparecer em um painel no lado direito da tela.
4. Repare seu sistema operacional ou HDD
Se as correções acima não resolverem o erro de disco no seu PC, os arquivos de inicialização no seu disco rígido podem estar danificados ou corrompidos. Esta correção requer uma unidade de disco e um disco de instalação do Windows ou unidade flash USB. Alternativamente, você pode inicialize o Windows no modo de recuperação para acessar essas configurações.
Reparo de inicialização ou restauração do sistema
A primeira coisa a tentar é uma das ferramentas integradas de diagnóstico e reparo da Microsoft. Isso verificará a unidade do sistema em busca de possíveis problemas que afetem a inicialização.
Veja como fazer isso no Windows 10:
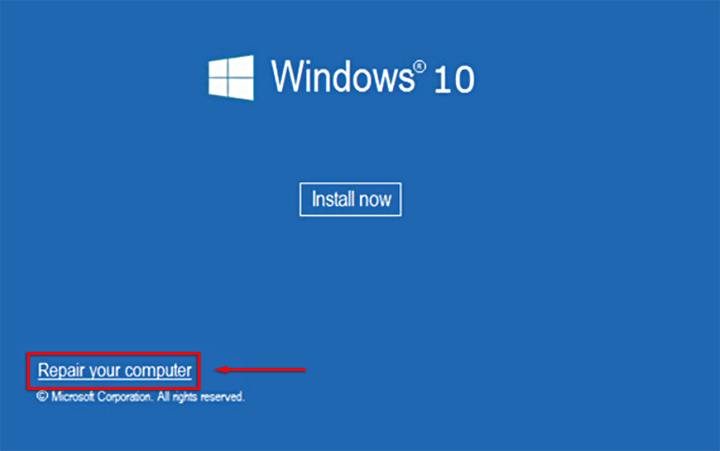
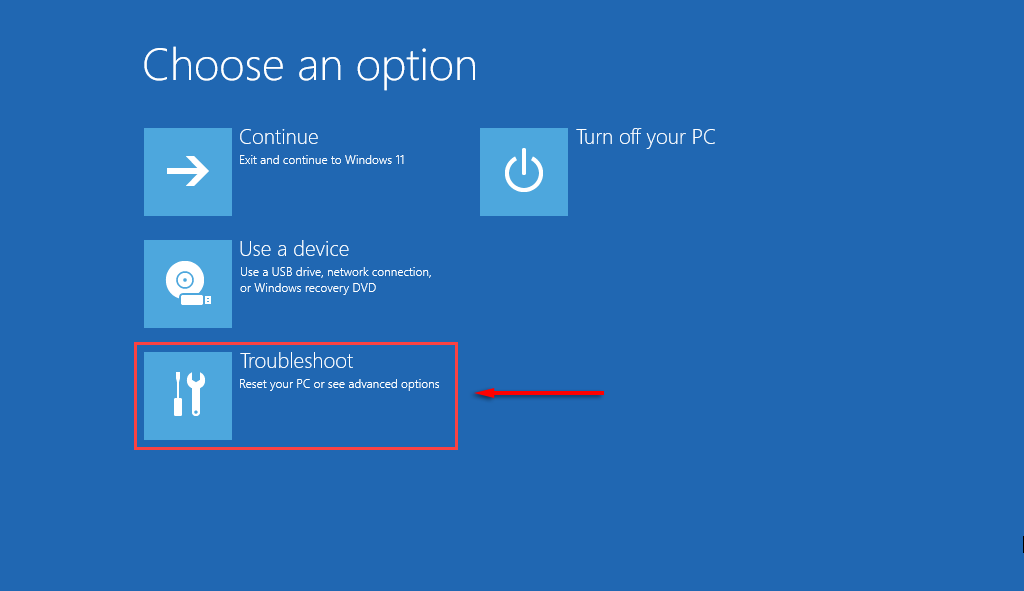
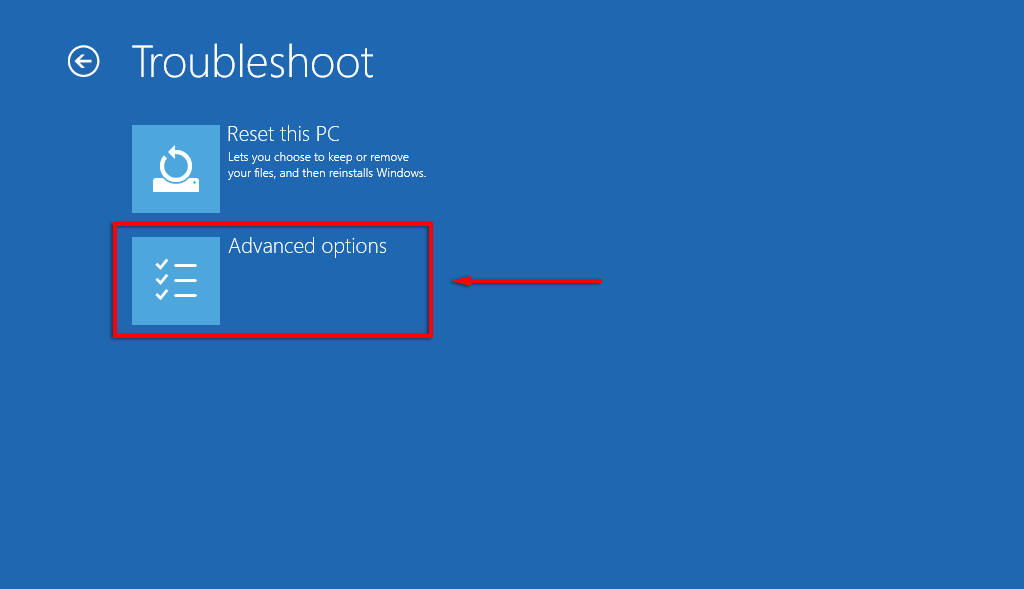
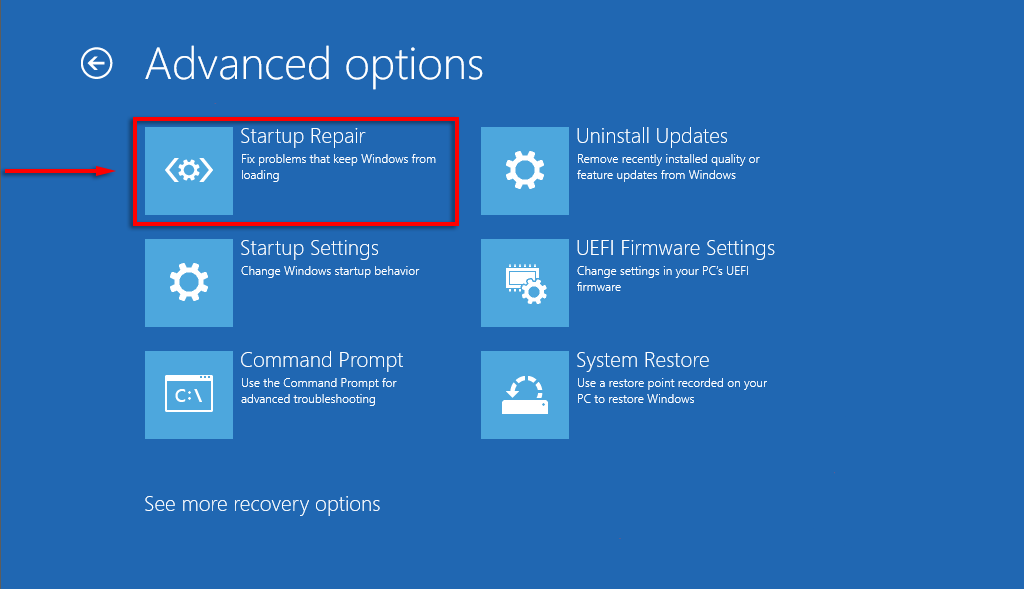
O assistente será executado agora e esperançosamente identificará e corrigirá o problema que está causando o erro. Se isso não funcionar, você pode tentar corrigindo manualmente seu registro mestre de inicialização (MBR), embora o Reparo de Inicialização deva fazer isso automaticamente.
Execute o CHKDSK para reparar seu disco rígido
CHKDSK (Verificar disco) é um utilitário de diagnóstico do Windows que verifica a integridade das partições do disco rígido e pode ajudá-lo a corrigir vários problemas que podem causar disco que não é do sistema ou erro de disco.
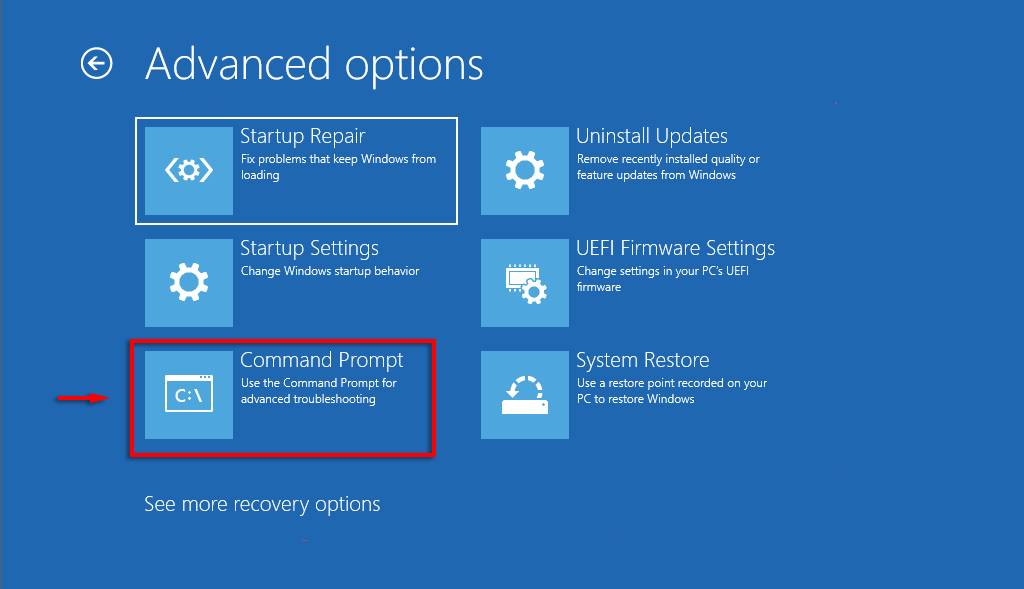
chkdsk C: /f
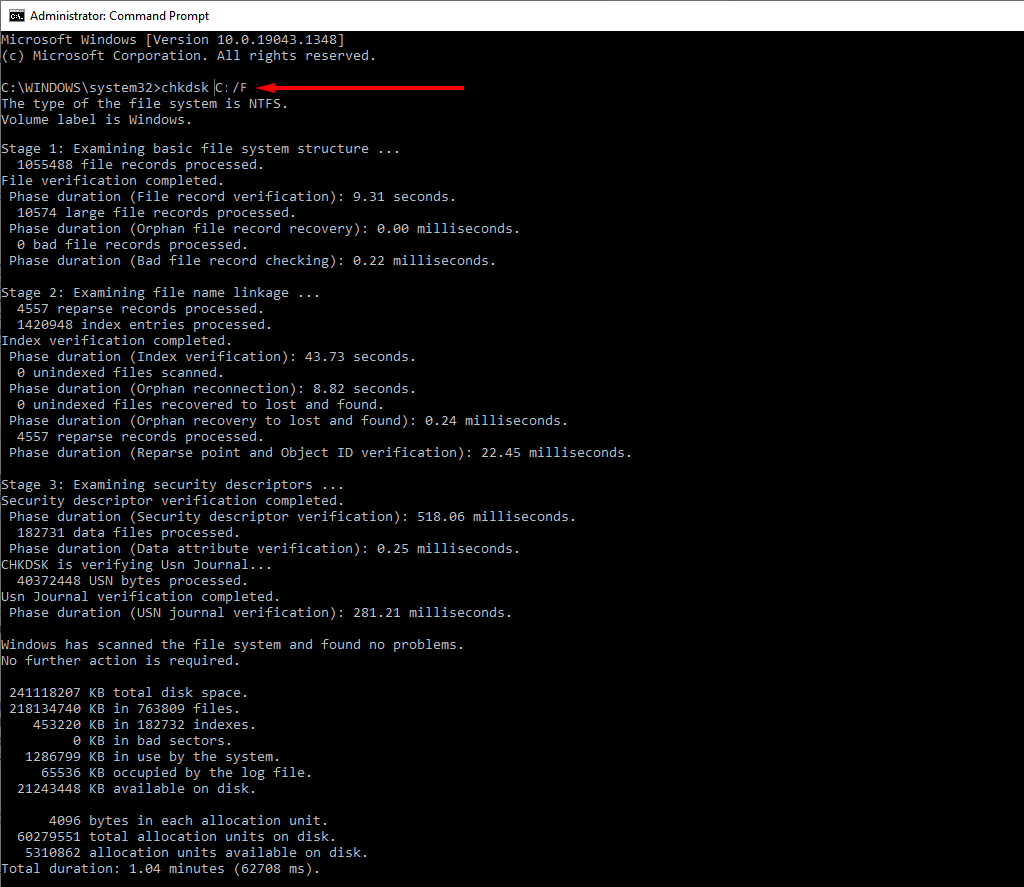
Nota: “C:” refere-se ao disco rígido onde o Windows está instalado. Substitua-o se o seu estiver em uma unidade diferente. /f é um dos principais comandos do CHKDSK e informa ao utilitário para reparar quaisquer erros detectados.
Nenhuma correção funcionou: o que vem a seguir?
Se nenhuma das correções acima ajudou e você ainda não consegue inicializar o PC, a próxima etapa é tentar recuperar o máximo de dados possível e depois instalar o Windows em uma nova unidade.
Uma ordem de inicialização incorreta geralmente causa disco que não é do sistema ou erro de disco, mas se você encontrar esses erros, isso pode significar um problema mais profundo. Recomendamos fazer backup de suas unidades de forma consistente para evitar perda de dados se o seu HDD estiver quebrado.
.