Novos PCs e laptops são lançados regularmente, mas isso não significa necessariamente que você precise se apressar para atualizar para o modelo mais recente. Os computadores mais antigos ainda têm a potência necessária para realizar a maioria das tarefas típicas do dia-a-dia que a maioria dos usuários procura, mesmo que não sejam adequadas para jogos de PC mais recentes.
Se o Windows parece um pouco lento no seu laptop, você pode pensar em mudar para uma distro Linux com menor uso de recursos. Mas se você é um usuário do Google, há uma opção melhor: Chromebooks. Você poderia compre um novo Chromebook, mas há uma maneira de transformar um laptop antigo em um Chromebook gratuitamente. Aqui está o que você precisa fazer.
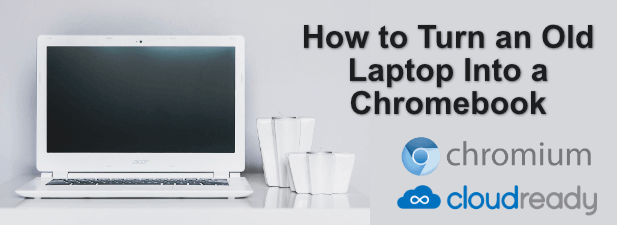
O que você precisa (e possíveis limitações)
Se você deseja transformar um laptop em um Chromebook, então há algumas coisas que você precisa saber antes de começar.
Você não pode replicar a experiência completa do Chromebook em um laptop antigo, mas pode chegar bem perto. ChromeOS, o sistema operacional executado em Chromebooks, é restrito a hardware aprovado pelo Google. Para contornar isso, você pode instalar o ChromiumOS, a versão Código aberto que usa muito do mesmo código.
No entanto, faltarão alguns recursos principais. O maior é a falta de suporte para aplicativos e jogos Android, que está disponível para Chromebooks mais recentes. Outro recurso que falta é o Powerwashing do Chromebook, mas você pode redefinir seu dispositivo da mesma forma reinstalando o ChromiumOS manualmente.
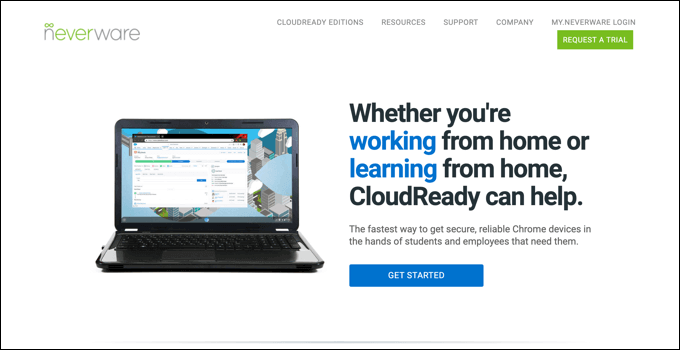
Para instalar o ChromiumOS, você pode usar um projeto chamado CloudReady. Isso oferece a experiência do ChromiumOS, mas com recursos adicionais e melhorias para ajudá-lo a executar o software em dispositivos mais antigos. Embora uma versão gratuita esteja disponível, você pode pagar mais pelo suporte técnico se estiver em um ambiente empresarial, educacional ou sem fins lucrativos.
In_content_1 all: [300x250] / dfp: [640x360]->O CloudReady tem um lista de modelos certificados para dispositivos que ele sabe que funcionam bem com ele, mas você deve conseguir instalar o CloudReady em outros dispositivos, contanto que tenha um mínimo de 2 GB de RAM e 16 GB de armazenamento disponíveis. Os dispositivos que foram fabricados antes de 2007 são também não recomendado.
Você também precisará de uma unidade flash USB de 8 GB (ou maior) para usar na instalação. No entanto, unidades fabricadas pela SanDisk não são suportadas devido a alguns problemas de incompatibilidade que podem fazer com que a instalação falhe.
Certifique-se de faça backup do seu laptop antigo antes de começar a instalar o CloudReady, como o disco rígido será limpo durante o processo de instalação.
Criando a unidade USB de instalação do CloudReady
Para transformar um laptop em um Chromebook usando o CloudReady, você ' Precisamos primeiro baixe os arquivos de instalação. Você pode fazer isso automaticamente usando o CloudReady USB Maker, que fará o download dos arquivos necessários e transformará automaticamente uma unidade flash USB em um instalador CloudReady para o seu laptop.
Como alternativa, você pode baixar o arquivo de imagem CloudReady e transferi-lo para sua unidade flash USB usando o Extensão do utilitário de recuperação do Chromebook para Google Chrome. A maioria dos usuários achará mais fácil usar o fabricante CloudReady USB, mas se você for um usuário Mac ou Linux, poderá usar o método de extensão do Chrome.
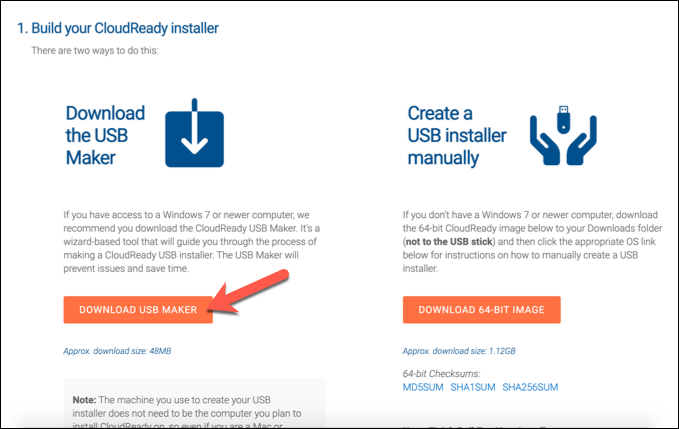
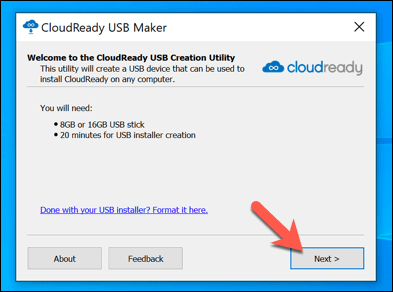
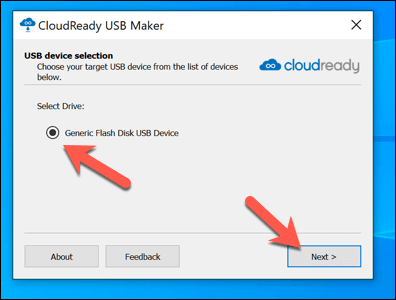
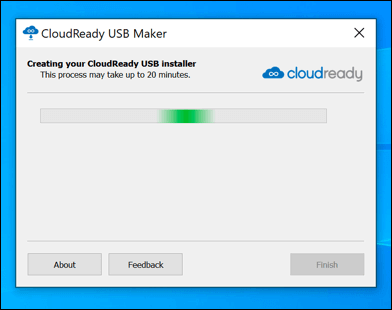
Instalando o CloudReady em um laptop antigo
Ao conectar a unidade flash USB ao laptop antigo, você precisará certificar-se de mude a ordem de inicialização em seu BIOS para que a unidade flash USB seja selecionada primeiro. Assim que estiver, você está pronto para começar a instalação.
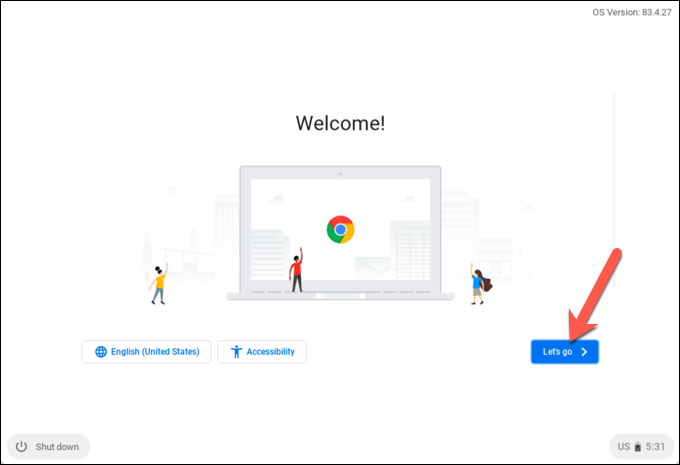
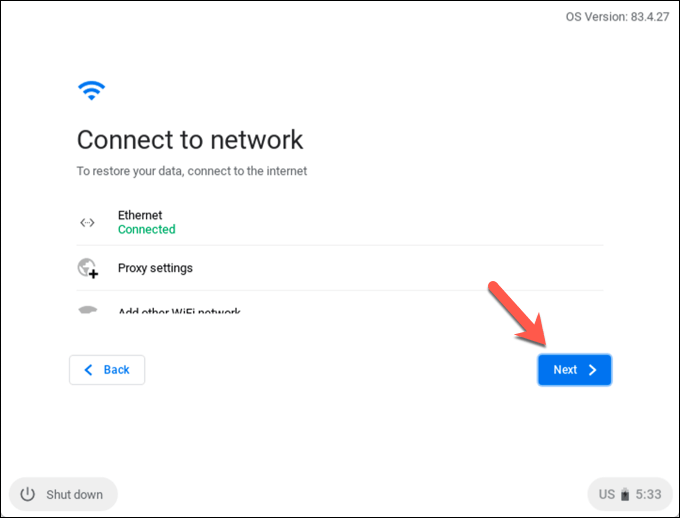
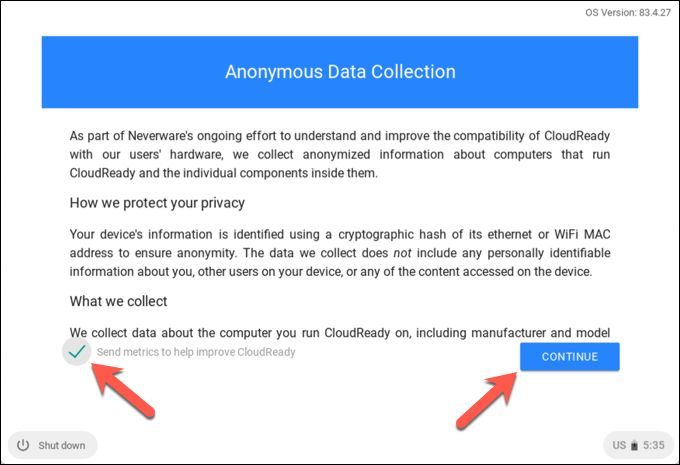
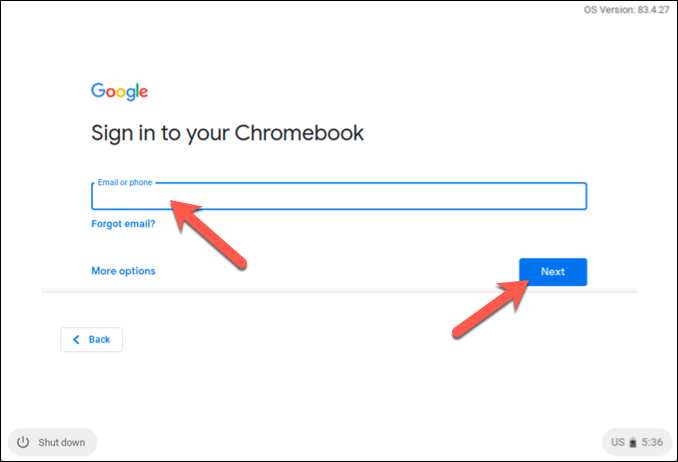
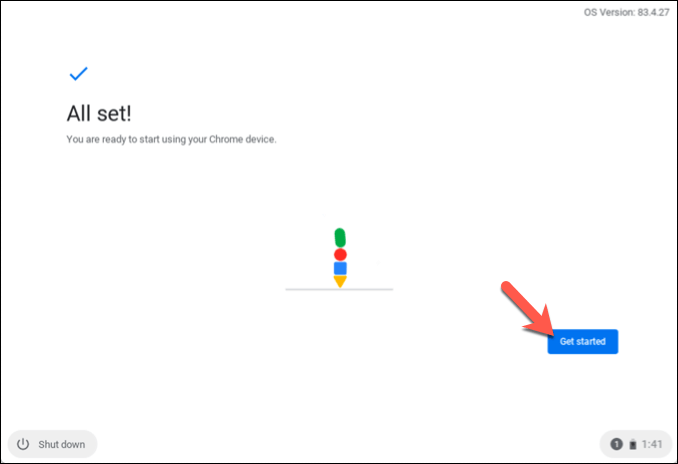
Usando um Chromebook CloudReady
Você estará livre para usar o CloudReady assim que a instalação for concluída. Se você já usa o Google Chrome, suas extensões, favoritos e outras configurações existentes serão sincronizados com o CloudReady para você usar sem qualquer configuração adicional.
Exceto pela falta de suporte a aplicativos Android e alguns recursos de mídia proprietários ausentes, seu Chromebook CloudReady funcionará exatamente como qualquer outro Chromebook, centrado em aplicativos e navegador da web.
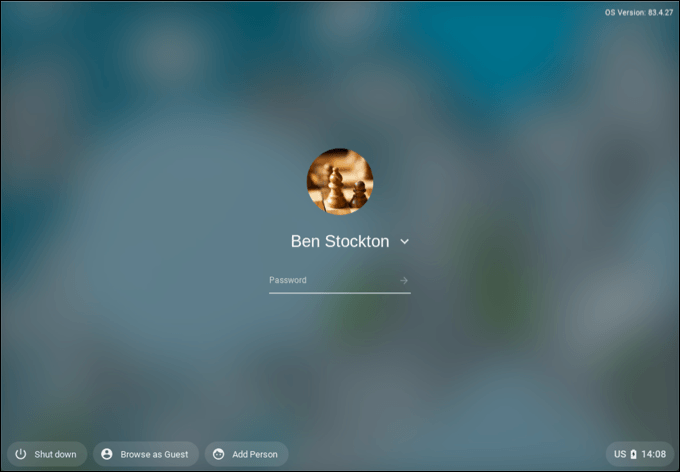
Muitos dos aplicativos que você pode usar no CloudReady são baseados no Google. Por exemplo, você pode acessar imediatamente o Google Drive, bem como o pacote de aplicativos de produtividade do Google Docs.
Embora o CloudReady não inclua o Google Chrome, ele inclui o navegador de código aberto Chromium no qual o Chrome é baseado. Se desejar usar outros serviços, você pode acessá-los diretamente por meio do navegador Chromium ou instalando uma extensão adequada do Google Chrome (compatível com o Chromium).
A maioria dos aplicativos requer acesso à internet para funcionar, mas outros (incluindo o Google Docs) permitem que você trabalhe offline, sincronizando os dados na próxima conexão com a internet.
Dando vida nova a um laptop antigo com o CloudReady
Com um laptop antigo usando o CloudReady, você pode verificar seus e-mails, usar o Google Docs para trabalhar, aproveite vários Extensões do Chrome para trabalho e diversão e muito mais. Se quiser experimentar antes de instalar, você pode instalar o ChromeOS em uma máquina virtual para ver como o CloudReady se compara a um Chromebook real.
Existem outras maneiras de reaproveitar um PC antigo também. Se você é um jogador, pode pensar em jogar jogos em hardware mais antigo. No entanto, não espere jogabilidade de ponta sem usar uma plataforma de streaming de jogos como a GeForce Now. Se a velocidade for um problema, também há coisas que você pode tentar acelerar um PC antigo antes de substituí-lo.