Você pode otimizar as configurações de TCP/IP no Windows 10 manualmente ou usando um aplicativo de terceiros. Otimizá-lo pode potencialmente melhore a velocidade da sua conexão com a internet. Se você está se perguntando se isso é necessário, quais configurações você precisa alterar e como, orientaremos você durante o processo. Mas antes disso, vamos esclarecer alguns princípios básicos.
O que é TCP/IP?
TCP/IP, abreviação de Transmission Control Protocol/Internet Protocol, é um grupo de protocolos de comunicação que permite que dispositivos de rede se comuniquem quando estão conectados. TCP/IP é um conjunto de regras e procedimentos que determinam a forma como os dados são transmitidos e recebidos pela Internet.
Seu sistema de computador interage com inúmeros outros sistemas em uma rede, mas em qualquer momento, apenasdois sistemas podem se comunicar entre si. Para que esta comunicação funcione de forma eficaz, os computadores precisam de protocolos.
Um protocolo é um conjunto de regras que os computadores usam para interagir uns com os outros. TCP/IP é um protocolo de comunicação padrão que permite a interação de todos os computadores, independentemente do fornecedor. IP (Internet Protocol) é como um endereço para onde os dados devem ser enviados, enquanto TCP é o método de entrega dos dados para esse endereço.
TCP e IP são coisas diferentes, mas geralmente são usados juntos porque dependem um do outro. Pense em uma mensagem de texto, por exemplo. Um endereço IP é semelhante ao seu número de telefone; ajuda a determinar para ondeos dados serão enviados. TCP é a tecnologia que transmite a mensagem, reproduz o tom de notificação e permite a leitura da mensagem de texto.
Você precisa otimizar as configurações de TCP/IP no Windows 10?
Na maioria dos casos, não há necessidade de otimizar as configurações de TCP/IP, a menos que você conheça uma configuração que deseja alterar para uma finalidade específica.
No entanto, o Windows Vista introduziu um novo recurso chamado Receive Window Auto-Tuning, que monitora vários parâmetros do TCP, incluindo largura de banda e atraso de rede em tempo real. Ele determina o tamanho ideal da janela de recepção medindo produtos que atrasam as taxas de recuperação e a largura de banda do aplicativo. Em seguida, ele tenta aproveitar a largura de banda excedente ajustando o tamanho da janela de recepção.

É assim que o recurso dimensiona a janela de recebimento TCP para maximizar o desempenho e a taxa de transferência da rede. Essencialmente, o Windows adicionou um recurso para otimizar o TCP de forma a maximizar a velocidade da rede..
Dito isso, ainda existem alguns casos em que a otimização manual pode ser justificada. Por exemplo, se você estiver usando o Windows XP ou uma versão mais antiga do Windows, um roteador ou modem antigo que não suporta o recurso Auto-Tuning ou quiser alterar uma configuração TCP/IP específica, você precisará otimizar as configurações de TCP/IP manualmente.
Como desativar o recurso de ajuste automático no Windows?
Se você tiver uma versão do Windows mais antiga que o Windows Vista ou tiver um roteador que não suporte o ajuste automático, poderá desativá-lo facilmente.
A maioria das ferramentas de otimização de TCP de terceiros permite desativar o autoajuste na interface. No entanto, se o seu não funcionar, você pode executar alguns comandos para desativar o autoajuste.
Comece abrindo o prompt de comando e execute os seguintes comandos:
netsh interface tcp show global
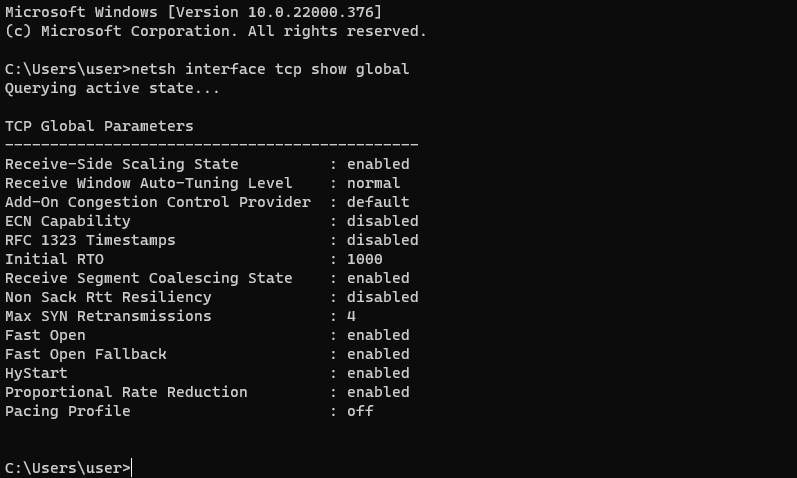
Se o Nível de Autoajuste da janela de recepção aparecer como normal , o Autoajuste está ativado.
netsh int tcp set global autotuninglevel=disabled
Neste ponto, você terá desativado o autoajuste. Se quiser reativá-lo, execute o seguinte comando:
netsh int tcp set global autotuninglevel=normal
Você também pode desativar o ajuste automático no Editor do Registro. Pressione Win + R , digite regedit e pressione Enter . Cole o seguinte endereço na barra de navegação:
HKEY_LOCAL_MACHINE\Software\ Microsoft \Windows\CurrentVersion\Internet Settings\WinHttp
Você precisará criar um novo valor na subchave WinHttp. Clique com o botão direito no espaço em branco e selecione Novo >DWORD (32 bits) Valor .
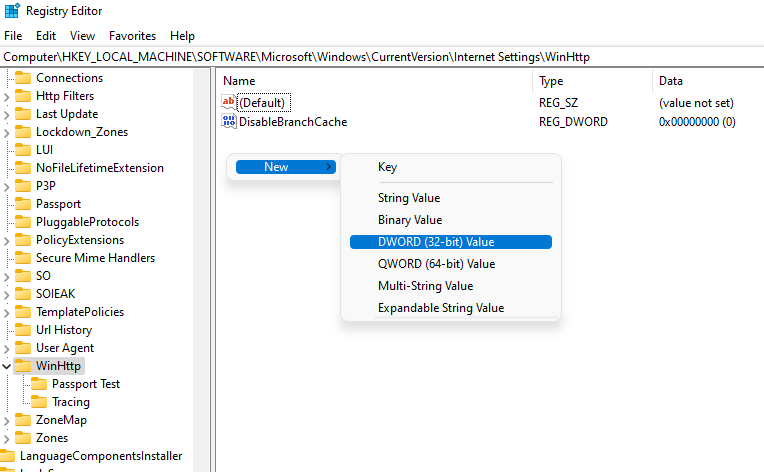
Nomeie o valor como TcpAutotuning . Clique duas vezes no DWORD, insira 1 no campo Dados do valor e selecione OK .
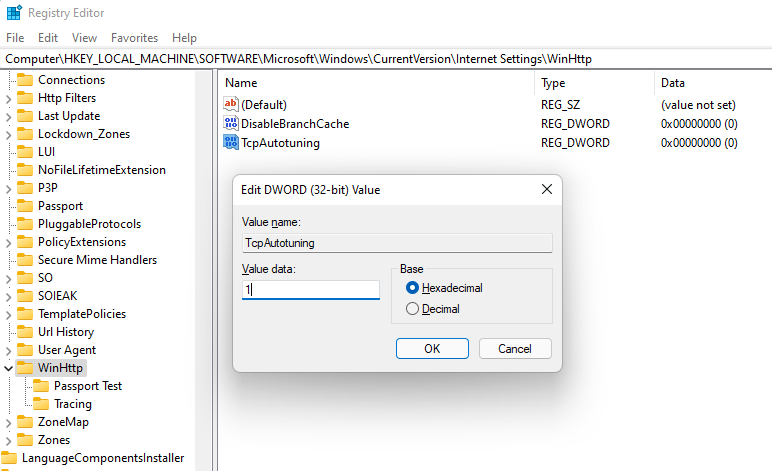
Para reativar, exclua o valor ou defina Dados do valor como 0..
Como otimizar TCP/IP no Windows 10
O recurso de ajuste automático e as configurações de TCP/IP são pré-configuradas no Windows 10, o que significa que são as mesmas para todos que usam o Microsoft Windows, a menos que as tenham alterado manualmente. Mas mesmo pessoas com os mesmos sistemas operacionais podem, é claro, ter diferentes tipos de conexões de Internet ou roteadores antigos.
As conexões de Internet podem ser de banda larga ou fibra, oferecer larguras de banda diferentes ou ter latências diferentes. Você pode ajustar suas configurações de TCP/IP para que funcionem melhor de acordo com as características específicas de sua conexão com a Internet.
Se você entende de tecnologia, pode otimizar o TCP/IP no Windows 10 alterando as configurações do registro do Windows ou executando uma combinação de comandos no prompt de comando. Mas o processo é muito mais simples com uma ferramenta de terceiros porque você poderá fazer tudo usando uma interface e em um só lugar.
Baixar Otimizador de TCP
Antes de começar a otimizar suas configurações de TCP/IP, você precisará baixar uma ferramenta de terceiros como o TCP Optimizer.
Download, clique com o botão direito no arquivo baixado e selecione Executar como administrador .
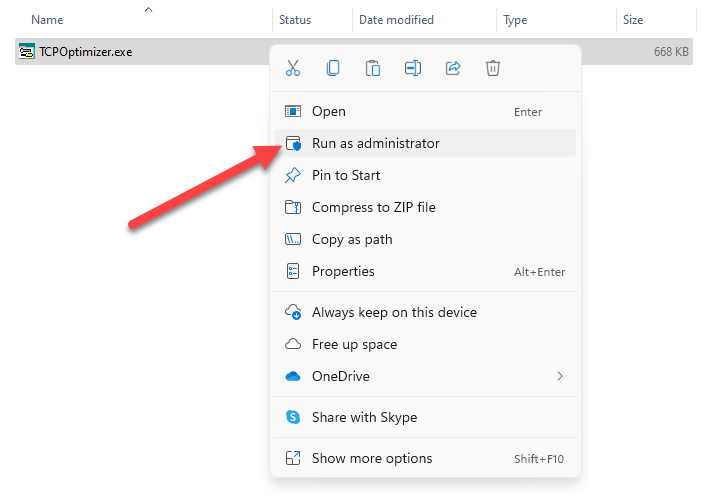
Você verá a interface na tela agora.
Otimizar TCP/IP
Para começar, você só precisa inserir a velocidade da sua internet no TCP Optimizer e ele otimizará todas as configurações de acordo. Defina a velocidade para a velocidade máxima que sua conexão com a Internet oferece. Esta é a largura de banda máxima disponível, não o seu Velocidade da LAN. Por exemplo, se sua largura de banda for de 50 Mbps, defina a velocidade para 50 Mbps.
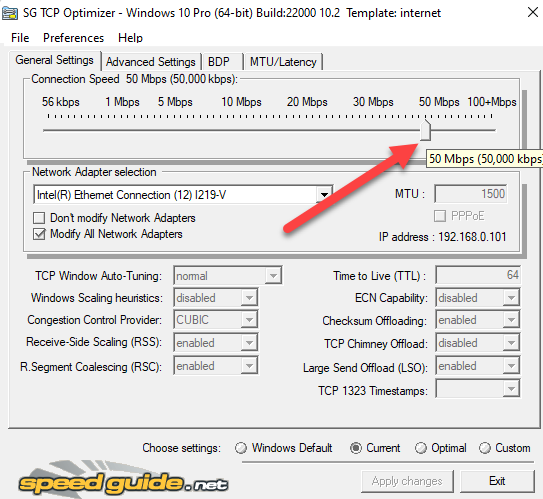
Em seguida, selecione Ótimo na seção Escolher configurações na parte inferior e selecione Aplicar alterações .
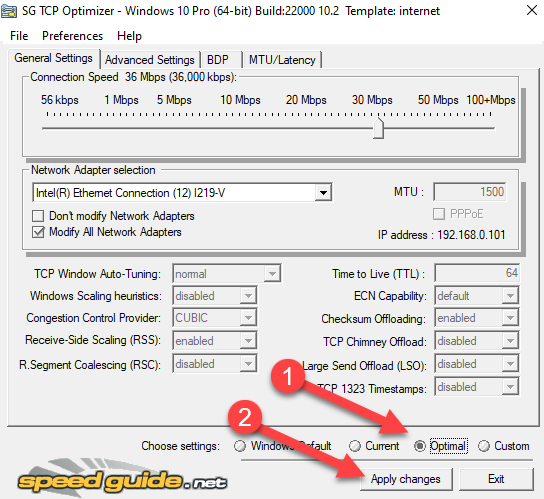
Na janela exibida, marque as duas caixas ao lado de Backup e Criar registro no canto inferior direito e selecione OK .
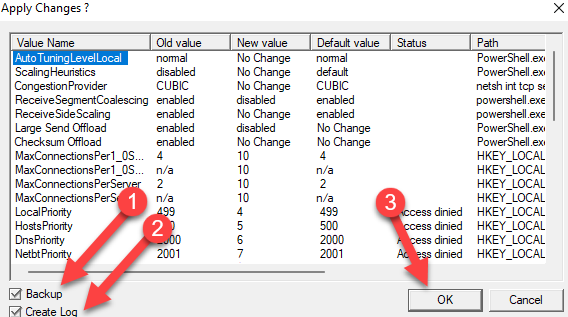
Será solicitado que você reinicie. Clique em Sim . Clique em Não se desejar reiniciar mais tarde. No entanto, as alterações são aplicadas somente após a reinicialização..
É isso, pronto.
Se algo der errado, você poderá reverter para as configurações padrão, pois o TCP Optimizer cria automaticamente um backup de suas configurações antes de aplicar qualquer alteração.
Se você conhece bem a rede e deseja alterar configurações individuais, comece selecionando Personalizado na seção Escolher configurações na parte inferior. Depois de fazer isso, você verá que todas as configurações que estavam esmaecidas antes agora podem ser ajustadas.
Antes de alterar qualquer configuração, certifique-se de ter selecionado o adaptador de rede correto na seção Adaptador de rede seleção .
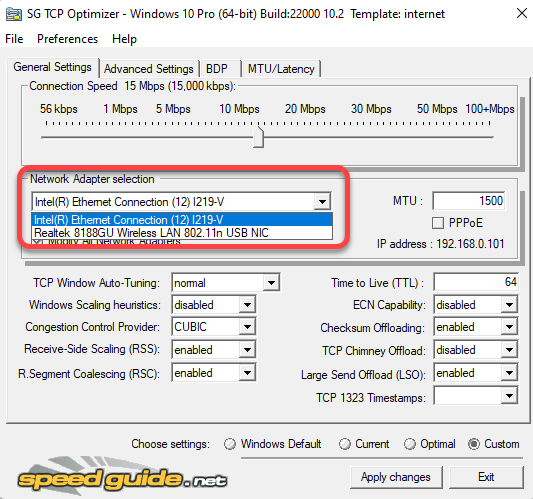
Você pode então alterar o MTU, o Provedor de Controle de Congestionamento e até mesmo parâmetros avançados de TCP/IP, como QoS. Mas elas geralmente são úteis quando você tem um problema exato que está tentando resolver esabe como resolvê-lo usando essas configurações.
Por exemplo, se você é um jogador tentando otimizar a velocidade da sua internet, você pode ir para a guia Configurações avançadas e desativar o índice de otimização da rede e o algoritmo de Nagle.
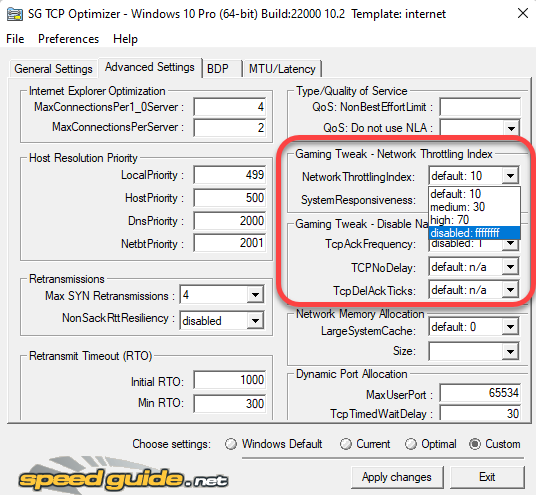
O TCP Optimizer vem com muitas funcionalidades avançadas, mas é melhor não mexer nelas, a menos que você saiba o que está fazendo. Além disso, aplicar as configurações ideais usando o TCP Optimizer, na maioria dos casos, é mais que suficiente para otimizar suas configurações de TCP/IP no Windows 10.
Se você errar alguma coisa, você pode aplicar as configurações padrão do Windows e redefinir TCP/IP e WINSOCK no menu Arquivo na parte superior.
Configurações TCP otimizadas
A otimização do TCP pode ser muito útil quando você deseja garantir alto desempenho de suas conexões de rede. Se as configurações atuais não permitirem aproveitar todo o potencial do seu plano de Internet, você pode tentar otimizar as configurações de TCP.
É claro que é melhor garantir que a otimização seja realmente garantida. Por exemplo, é possível que tudo que você precise fazer seja melhore seu sinal WiFi para obter melhores velocidades de internet. Observe que existem várias outras formas de melhorando suas velocidades de upload e download também.
.