O Skype continua sendo uma das melhores plataformas para mensagens instantâneas, chamadas de voz e videoconferência. Você pode usar o Skype em seu smartphone, tablet, laptop, alto-falante inteligente, console, etc. O Skype também funciona perfeitamente em Chromebooks.
Se você comprou um novo Chromebook, converteu seu antigo laptop em um Chromebook, ou você ainda está se familiarizando com o Chrome OS, mostraremos como instalar e usar o Skype para Chromebook.
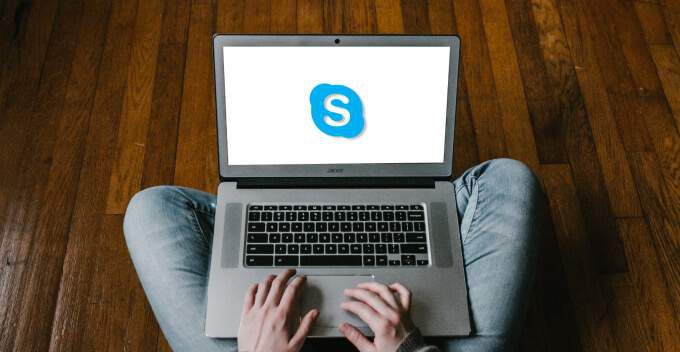
Baixe e instale o Skype no Chromebook
Existem várias maneiras de acessar o Skype no Chromebook. Você pode baixar o aplicativo da Play Store, instalar a versão Linux ou usar o cliente web Skype. Mostraremos como acessar o Skype usando todos os três métodos.
Instale o Skype da Google Play Store
Se você estiver lendo este artigo no seu Chromebook, visite o Página de download do Skype na Play Store e clique em Instalar. Se você estiver lendo esta postagem em outro dispositivo, siga as etapas abaixo para baixar o Skype para Chrome OS.
1. Toque no ícone do iniciadorno canto inferior esquerdo da tela para abrir a área de trabalho do Chromebook.

2. Toque no ícone do visualizador de aplicativos.
In_content_1 todos: [300x250] / dfp: [640x360]->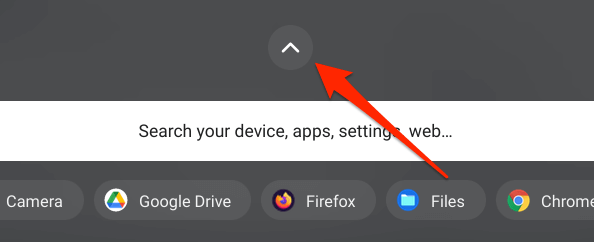
3. Selecione Play Store.
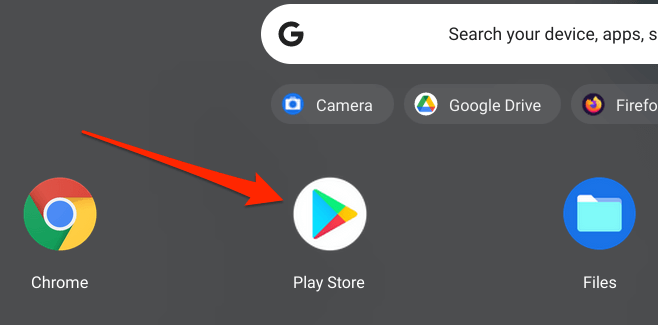
4. Digite skypena barra de pesquisa e pressione Enter.
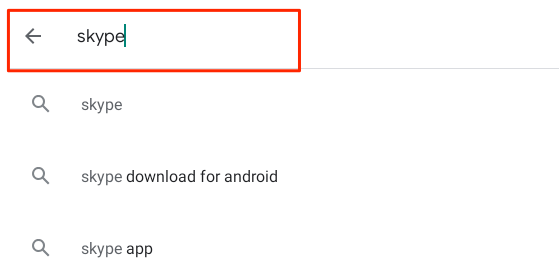
5. Clique no botão Instalarpara baixar o Skype para seu Chromebook.
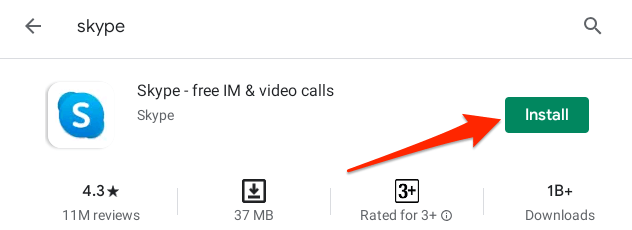
Instale o Skype como um aplicativo Linux
Poucas pessoas sabem que o Chrome OS oferece suporte a aplicativos projetados para Ubuntu Linux. Isso significa que você pode instalar e executar aplicativos Linux em seu Chromebook sem problemas. Siga as etapas abaixo para instalar a versão Linux do Skype em seu Chromebook.
Observação:a execução de aplicativos Linux no Chromebook requer o Chrome OS 69 ou posterior. Vá para Configurações>Sobre o Chrome OSpara verificar sua versão do Chrome OS ou atualizar o sistema operacional de seu Chromebook. Da mesma forma, você também precisa primeiro habilitar o ambiente Linux em seu dispositivo.
1. Vá para Configurações>Desenvolvedores>Ambiente de desenvolvimento Linux (Beta)e selecione o botão Ativar.
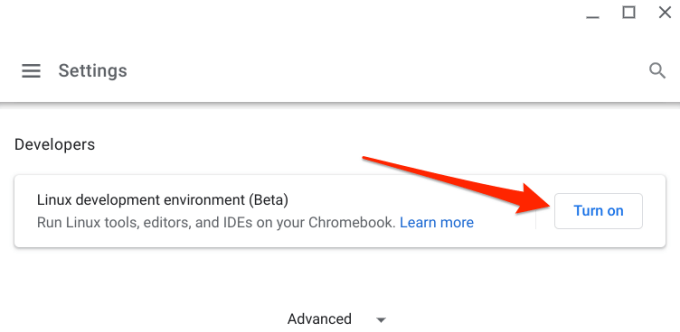
2. Clique em Avançarpara continuar.
3. Insira um nome preferido na caixa de diálogo Nome de usuário ou use o nome gerado pelo sistema. Além disso, use o tamanho de disco recomendadoe selecione Instalarpara continuar.
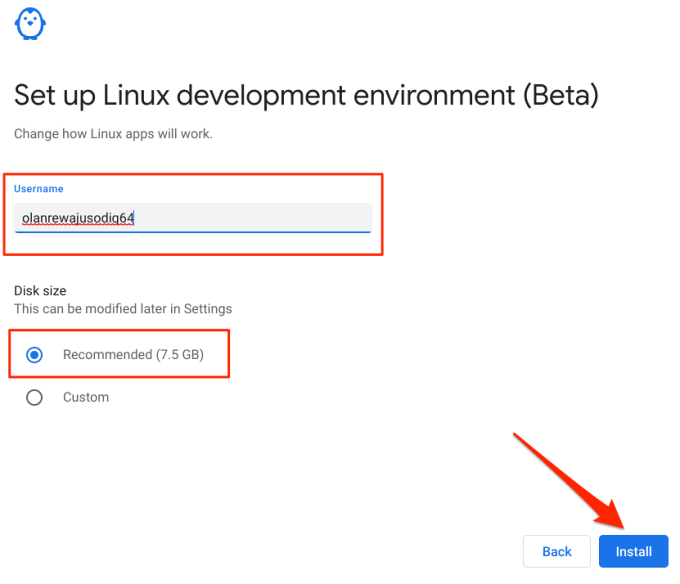
4. O Chrome OS baixará os arquivos necessários para configurar o ambiente de desenvolvimento Linux. Isso levará alguns minutos, dependendo da configuração de hardware do Chromebook e da velocidade da Internet.
5. Após a instalação bem-sucedida da máquina virtual Linux, vá para Página oficial de download do Skype e toque no botão suspenso Obter Skype para Windows.
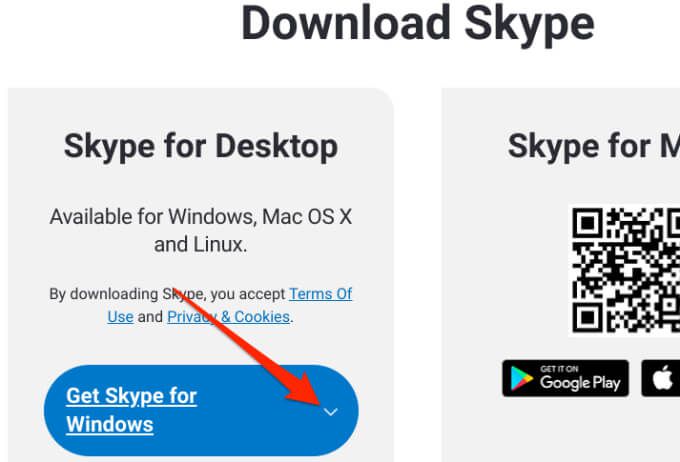
6. Selecione Obter Skype para Linux DEBna opção suspensa.
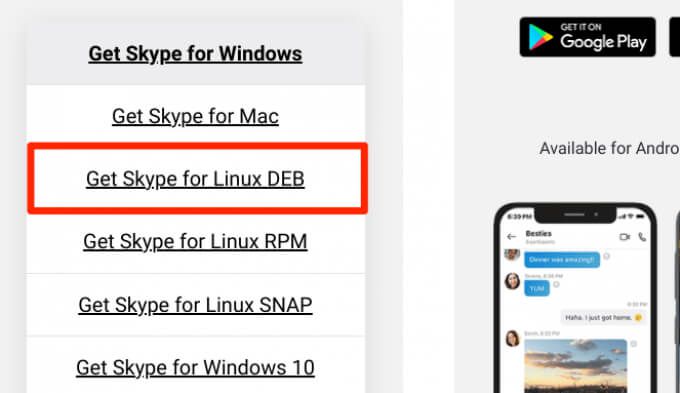
7. Selecione a pasta de destino e selecione Salvar
8. Inicie o aplicativo Arquivos, clique com o botão direito no arquivo de configuração do Skype e selecione Instalar com Linux.
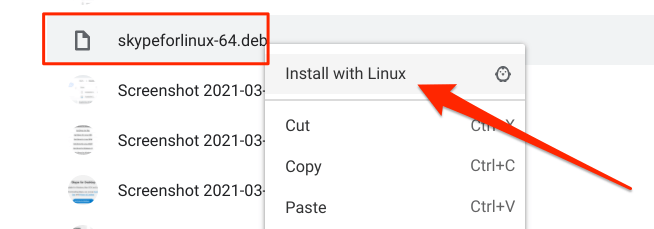
9. Selecione Instalarpara continuar.
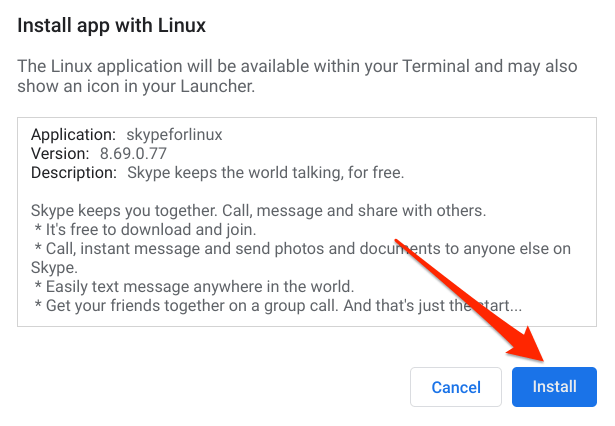
Quando a instalação for concluída, você encontrará o aplicativo Skype na pasta de aplicativos do Linux ao abrir o visualizador de aplicativos.
Use o Skype para a Web
É melhor acessar o Skype de um navegador da web se não usar o serviço de conferência com frequência. Ou se seu Chromebook estiver com pouco espaço de armazenamento; o aplicativo Skype cria arquivos de cache ocultos que consomem armazenamento desnecessariamente.
Para usar o Skype for Web em seu Chromebook, você precisa ter as versões mais recentes do Chrome ou do Microsoft Edge. Usar navegadores não suportados (por exemplo, Firefox ou Opera) para acessar o Skype for Web exibirá uma mensagem de erro “Navegador não suportado”.
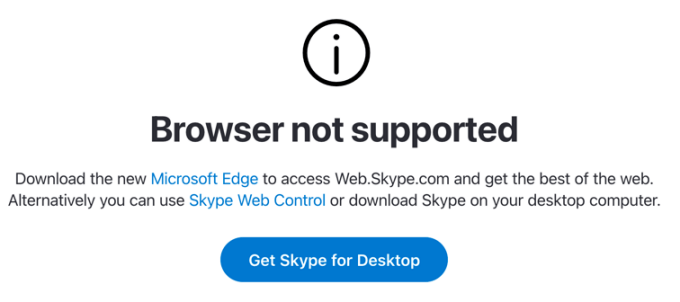
Visite o Skype para página da web, entre em sua conta da Microsoft e pronto. Vale a pena mencionar que os clientes da web e de aplicativos do Skype têm interfaces, recursos e funcionalidades semelhantes.
Desinstalar o Skype do Chromebook
Existem muitos motivos pelos quais você pode precisar desinstalar o Skype do seu Chromebook. Pode ser para liberar espaço de armazenamento ou porque você está mudando para um aplicativo de conferência por chamada alternativo. Para excluir o Skype do seu dispositivo, abra o Chrome Desktop, clique com o botão direito do mouse no Skype e selecione Desinstalar.
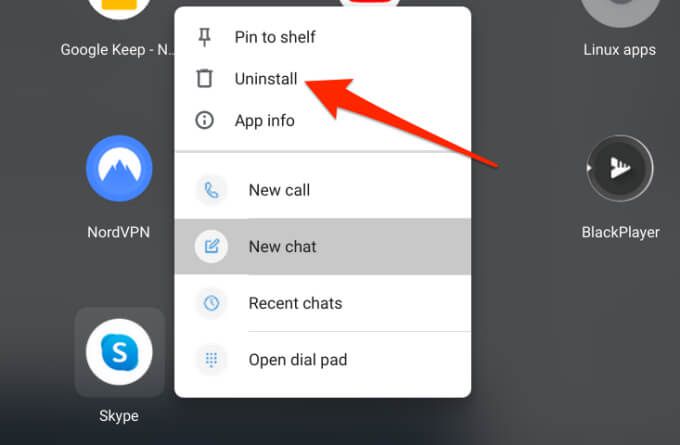
Se o seu Chromebook estiver no modo tablet, mantenha pressionado o ícone do Skype e selecione Desinstalar. Você também pode desinstalar o Skype do menu de configurações do Chrome OS: Vá para Configurações>Aplicativos>Gerenciar seus aplicativos>Skypee selecione o botão Desinstalar.
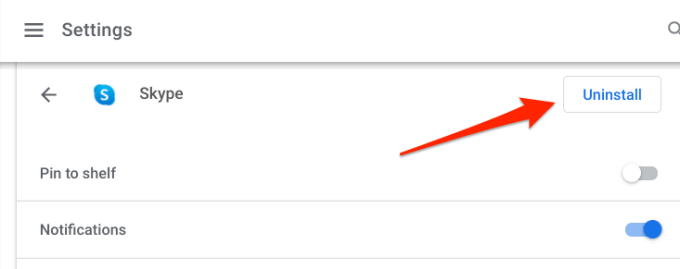
Dicas do Chromebook para Skype
Aqui estão algumas dicas que o ajudarão a usar o Skype sem problemas em seu Chromebook.
Fixe o Skype na estante
Se você usa o Skype regularmente , digamos todos os dias, você deve fixá-lo na prateleira - a pequena área na parte inferior da tela. A estante é o equivalente do Chrome OS da barra de tarefas do Windows e do macOS Dock.
Ao usar o Skype, clique com o botão direito ou mantenha pressionado o ícone do aplicativo na estante e selecione Fixar.
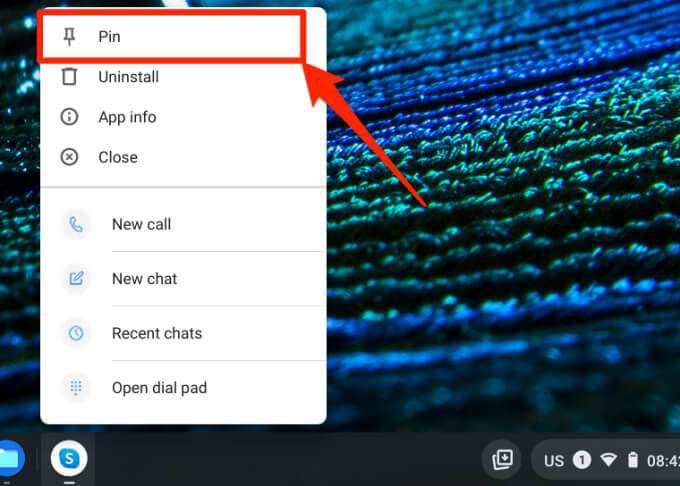
Outra maneira de para fazer isso, clique com o botão direito ou mantenha pressionado o Skype no visualizador do aplicativo e selecione Fixar na estante.
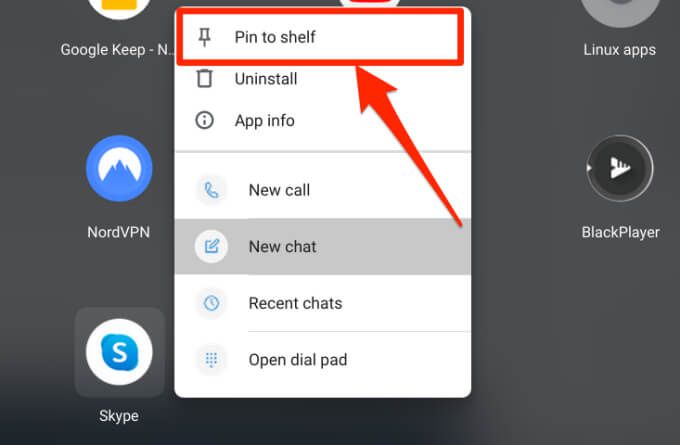
Agora você pode iniciar rapidamente o Skype a qualquer momento sem ter que abrir o visualizador de aplicativos do Chrome OS.
Iniciar o Skype usando o comando de voz
Usando o Google Assistant, você pode abrir o Skype no seu Chromebook dizendo “Ei Google. Abra o Skype ”ou“ Ok Google. Inicie o Skype. ”
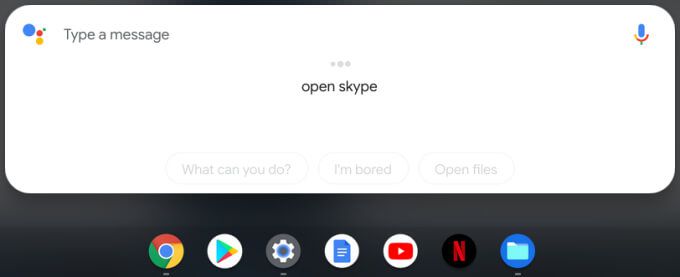
Confira este guia abrangente sobre como configurar o Google Assistant no Chromebook.
Iniciar uma nova reunião
Para criar uma nova reunião do Skype, inicie o aplicativo e toque no ícone Meet Nowpróximo à barra de pesquisa.
[17-skype-video-call-chromebook.png]
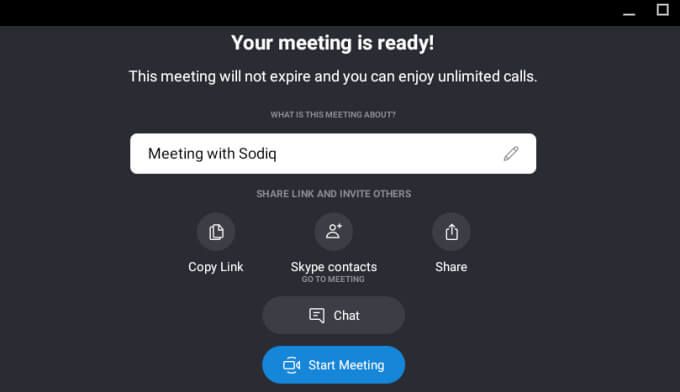
O Skype criará e exibirá os detalhes da reunião na próxima página. Você pode copiar o link da reunião, adicionar seus contatos do Skype ou compartilhar o link da reunião com outras pessoas. Selecione o botão Iniciar reuniãopara iniciar a reunião ou selecione Bate-papopara retornar à janela de mensagens.
Para iniciar uma nova reunião em seu navegador, visite o Portal de reunião do Skype para Web e selecione Criar uma videochamada gratuita.
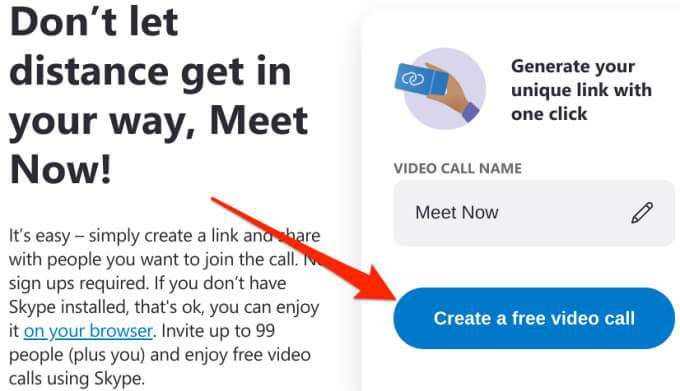
Skype do jeito do Chromebook
Se você escolher instalar o Skype no seu Chromebook, recomendamos baixar a versão do Android no Play Armazenar. É menor (em termos de tamanho) e mais fácil de atualizar. No entanto, se você tiver várias contas do Skype, poderá instalar as versões Android e Linux e executar contas diferentes nelas.