Equipes da Microsoft tem aplicativos dedicados para dispositivos Windows, Mac, Linux, Android e iOS. Você pode usar a versão Linux ou Android do Microsoft Teams se tiver um Chromebook. Alternativamente, você também pode criar um atalho para a versão web do Teams.
Neste tutorial, você aprenderá a instalar e usar as versões Linux e Android do Microsoft Teams em Chromebooks. Também mostraremos como criar um atalho para o Aplicativo web Microsoft Teams.
Observação:apenas as versões do aplicativo Web e Android do Microsoft Teams funcionam no ChromeOS. De acordo com um Especialista em produtos do Google, a versão Linux do Microsoft Teams ainda é um trabalho em andamento. Você pode instalar a versão Linux, mas seu Chromebook pode não executar o aplicativo porque não está totalmente otimizado para ChromeOS. Mostraremos como instalar o Microsoft Teams para Linux em seu Chromebook.
Instalar o Microsoft Teams para Android
Abra o aplicativo Google Play Store no seu Chromebook e siga as etapas abaixo.
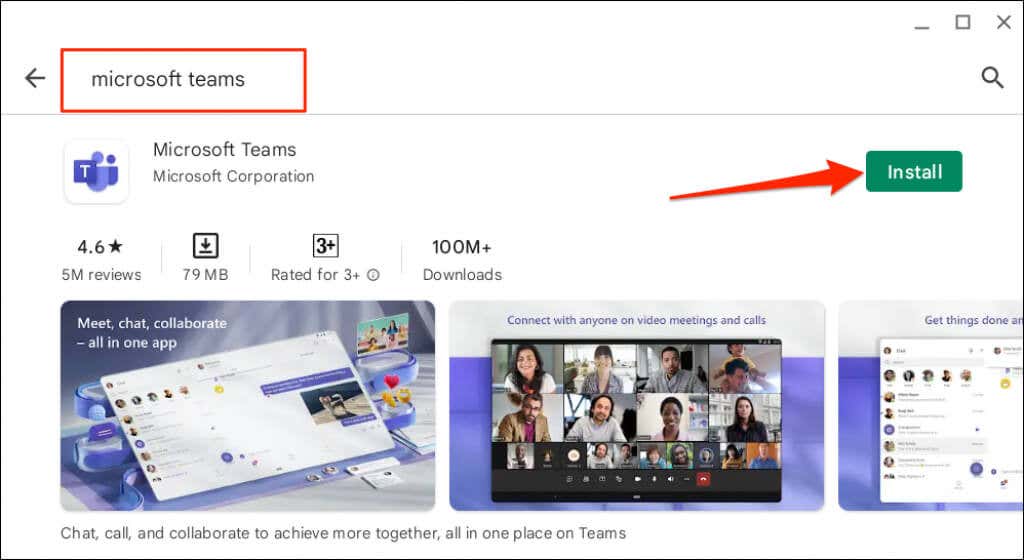
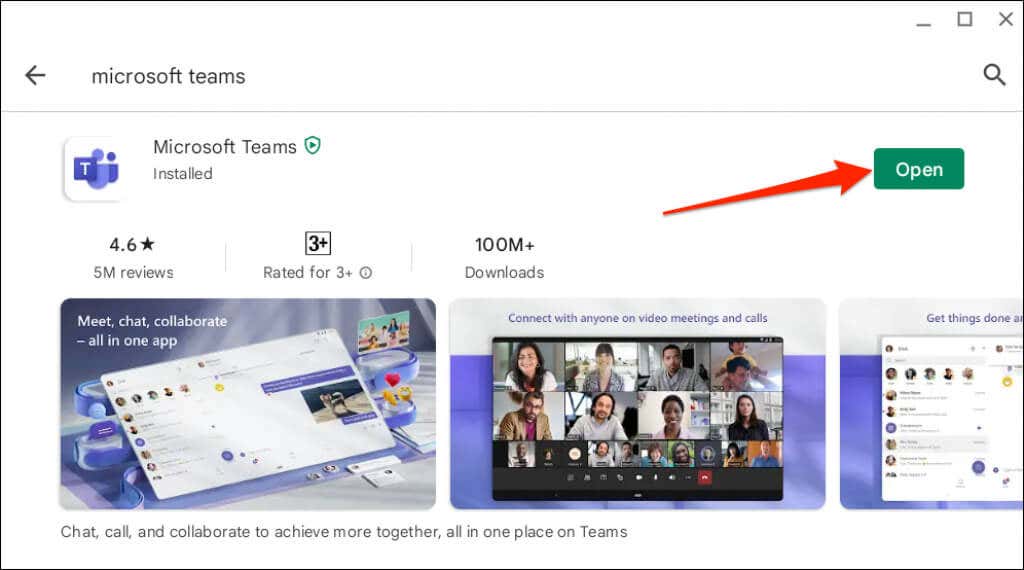
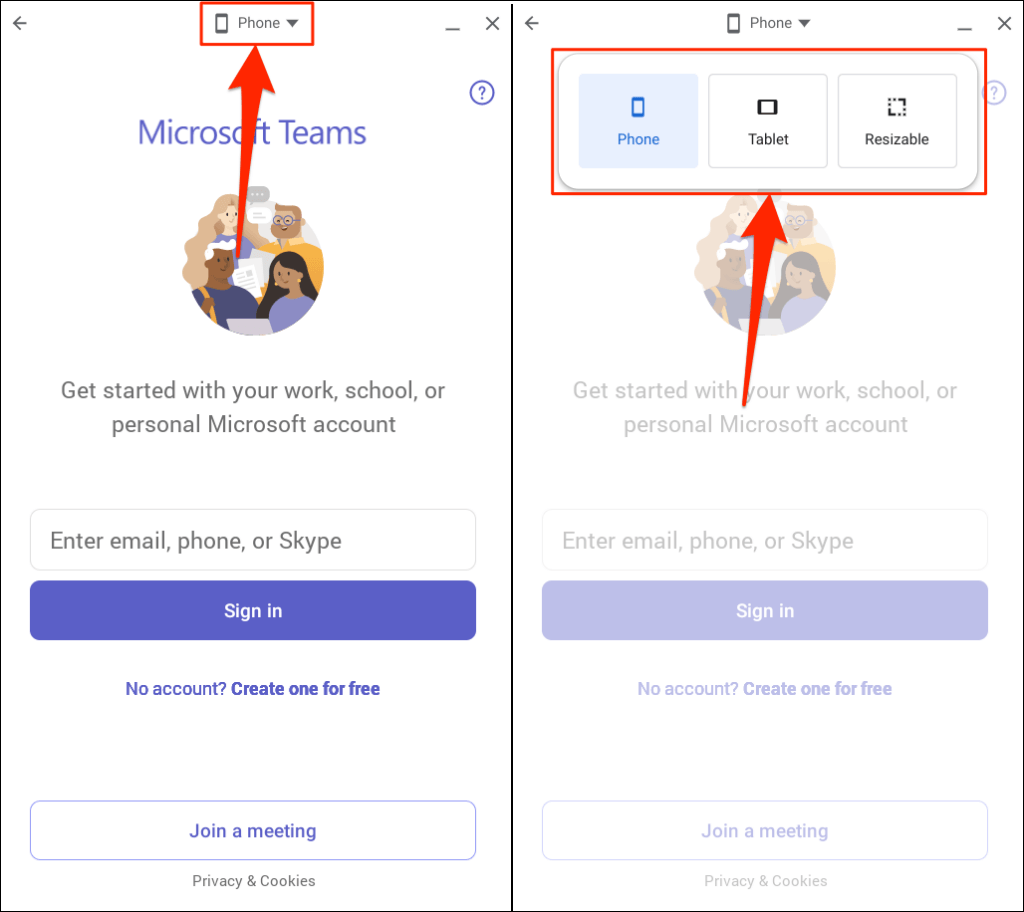
A opção “Tablet” muda o Microsoft Teams para a orientação paisagem. Mas a janela não é redimensionável.
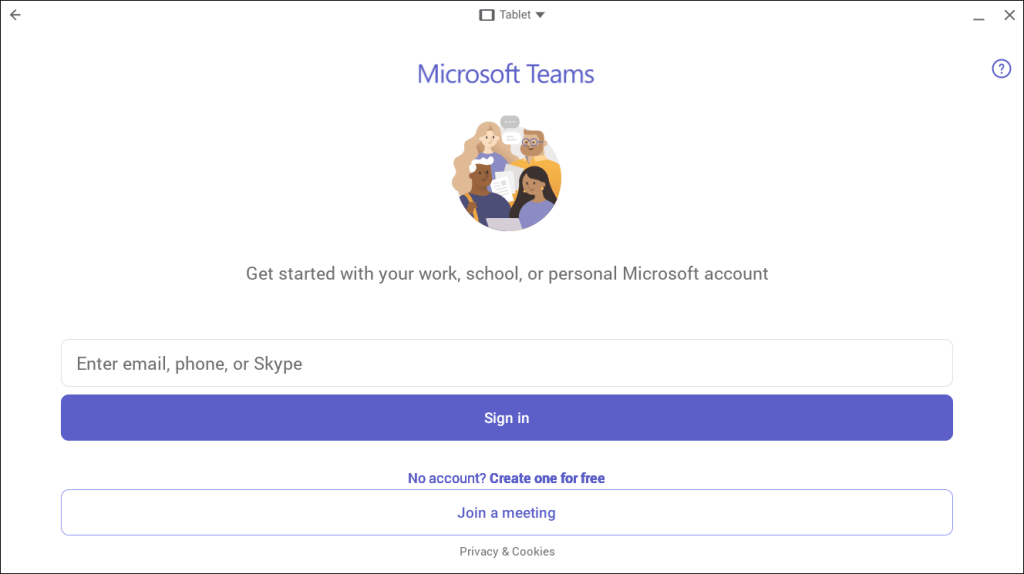
“Redimensionável” também muda a janela do aplicativo para a orientação paisagem, permitindo uma interface mais extensa, semelhante à de um desktop. Você também pode redimensionar a janela do Microsoft Team a qualquer momento.
Você pode receber um aviso de que o Microsoft Teams foi projetado para dispositivos móveis e pode não ser bem redimensionado. Selecione Permitirpara continuar.
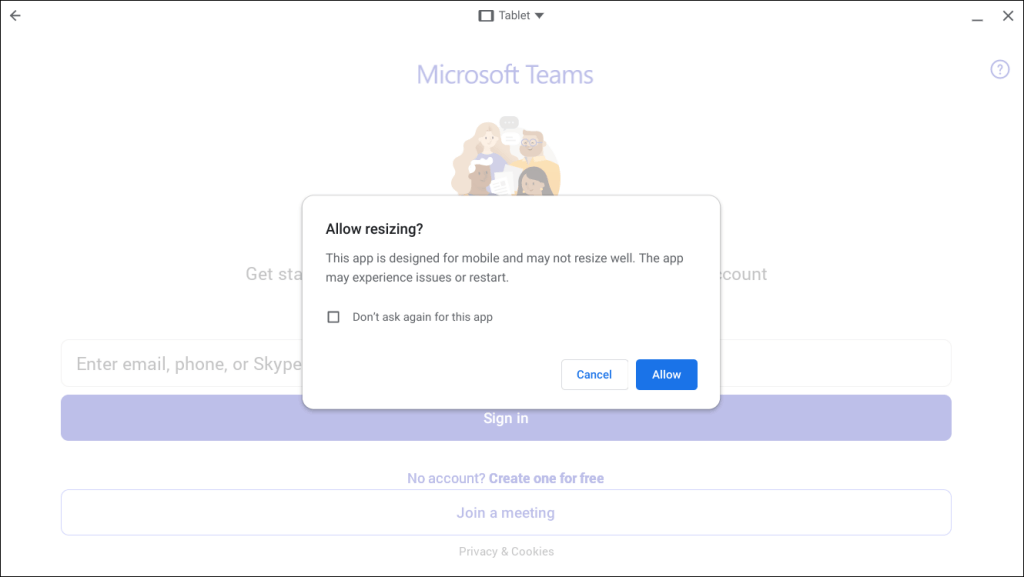
Não tivemos problemas ao usar o aplicativo móvel Microsoft Teams em diferentes interfaces “redimensionáveis” em nosso Chromebook. Use a versão web do Microsoft Teams (veja a próxima seção) se a versão da Play Store travar ou funcionar mal no modo “Redimensionável”.
Atualize seu Chromebook se não encontrar a opção de alterar o tamanho/interface do Microsoft Teams na barra de título..
Conecte seu Chromebook à Internet, acesse Configurações>Sobre o ChromeOSe selecione Verificar atualizações.
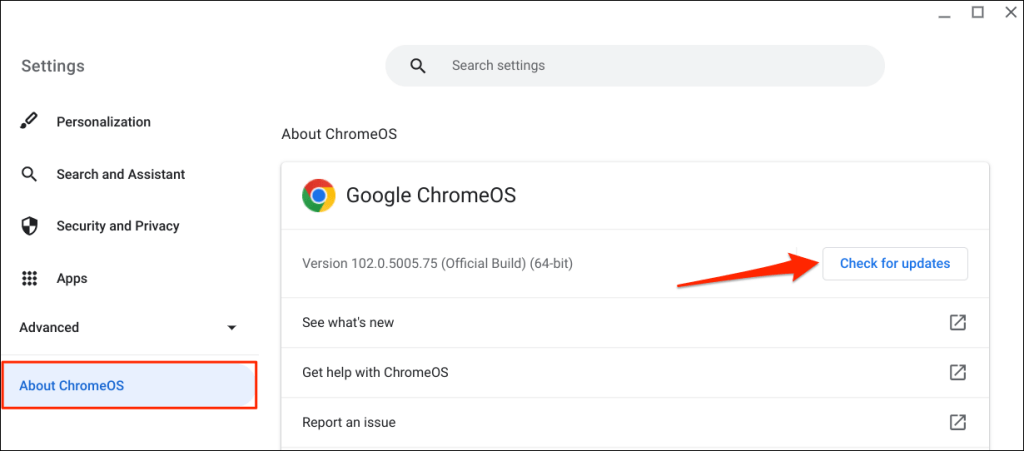
Criar aplicativo Web do Microsoft Teams para Chromebook
Tudo que você precisa fazer é criar um atalho para Versão web do Microsoft Teams através do navegador Google Chrome. Visite o site do Microsoft Teams (teams.microsoft.com) e siga as etapas abaixo.
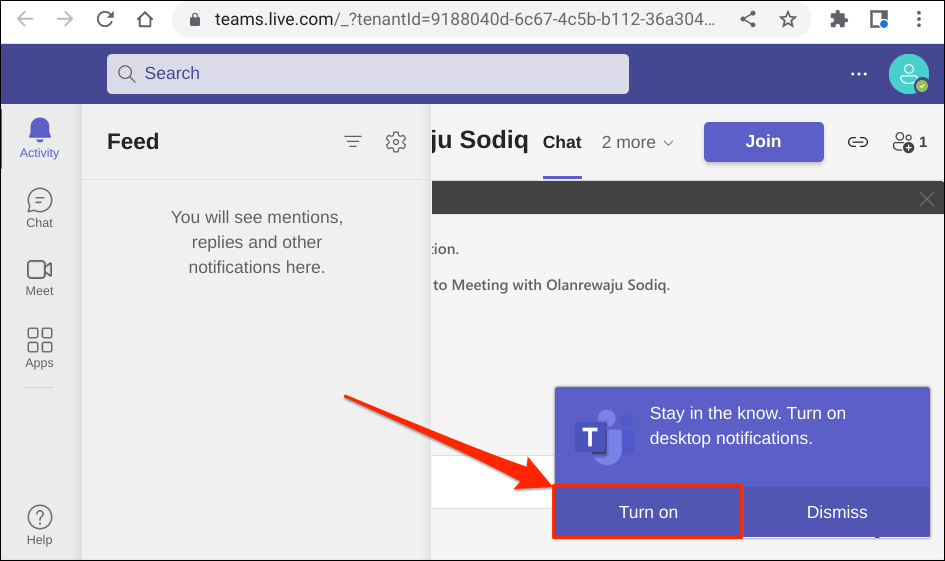
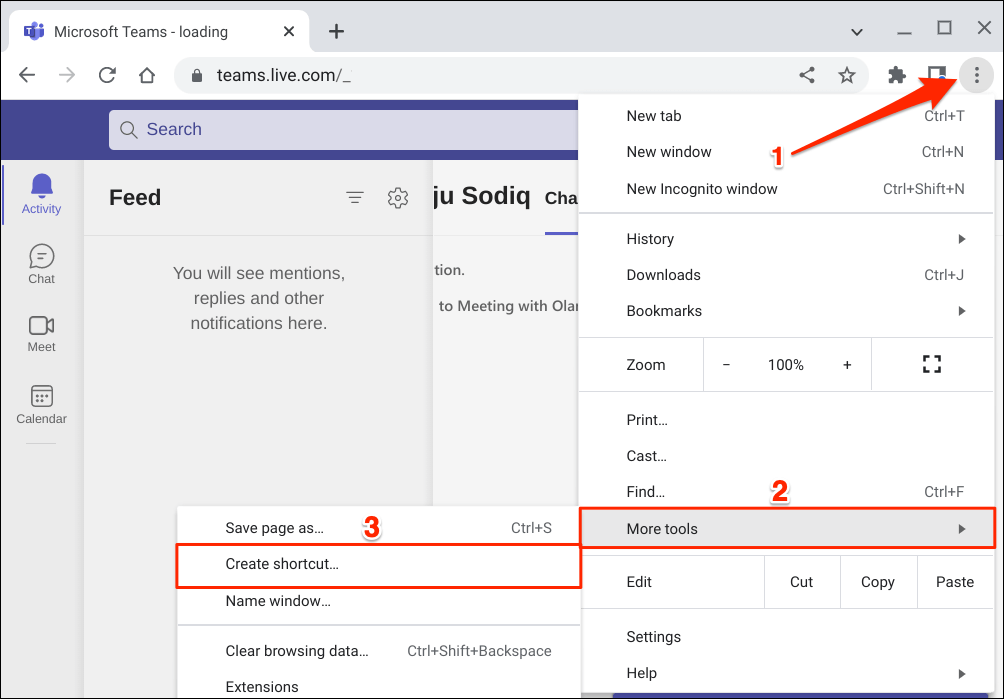
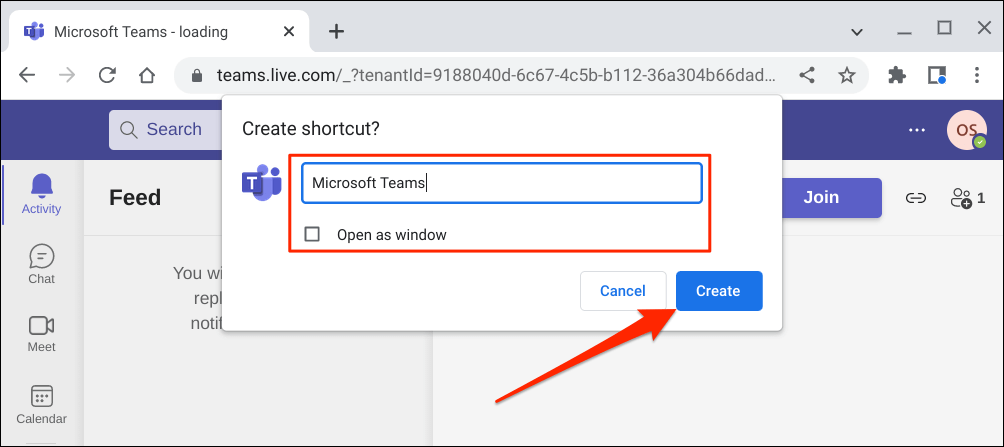
Observação:o Chrome OS rotula o aplicativo Microsoft Teams instalado da Play Store como “Teams”. Não recomendamos nomear o atalho do aplicativo da Web como “Teams”, especialmente se você também tiver o aplicativo Android no seu Chromebook.
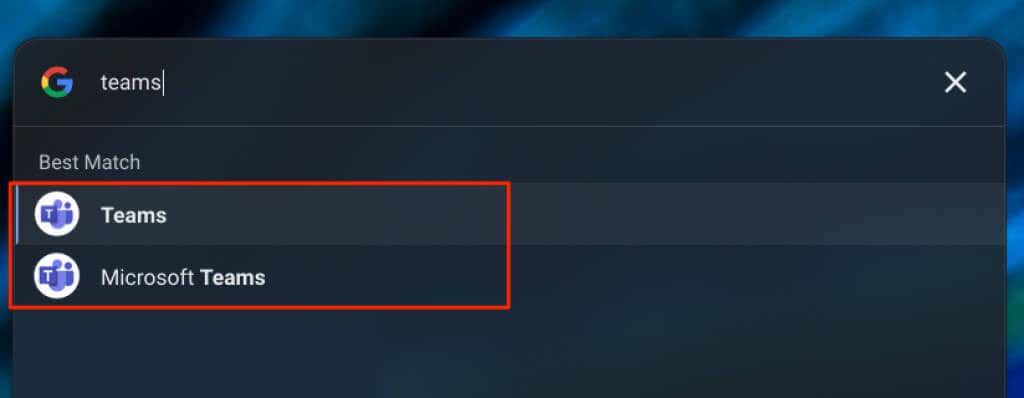
Use “Microsoft Teams”, “MS Teams (Web)” ou outros nomes distintos para diferenciar facilmente os dois aplicativos. Melhor ainda, desinstale a versão da Play Store se for usar apenas o aplicativo da web.
Você poderá criar um atalho de aplicativo para cada organização se várias organizações estiverem vinculadas à sua conta Microsoft (Teams).
Selecione o ícone do perfile selecione a organização para a qual você deseja mudar abaixo das informações da sua conta.
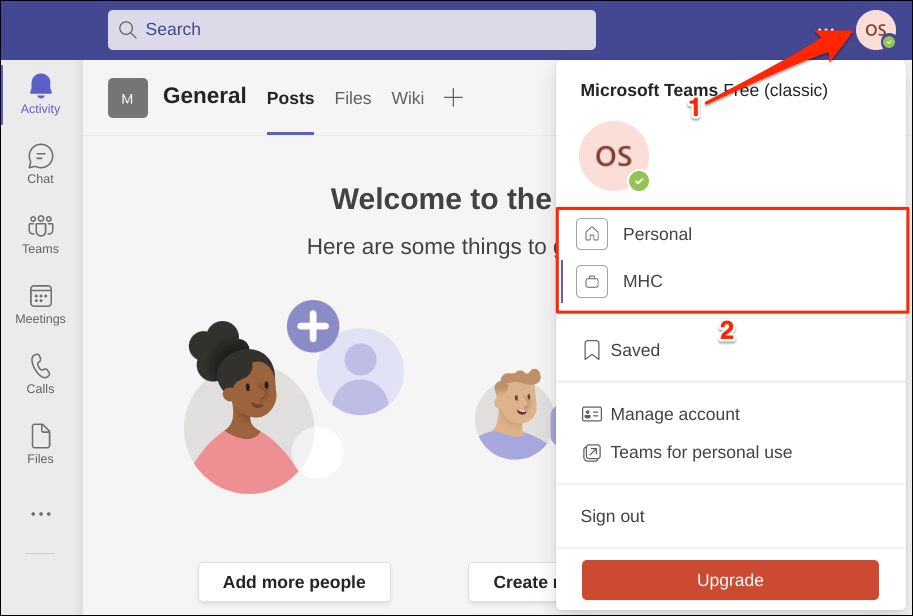
Depois disso, crie um atalho de aplicativo da Web separado para a nova organização. Certifique-se de fornecer nomes distintos aos atalhos para facilitar a identificação - por exemplo, Microsoft Teams (ABC Inc.), MS Teams, etc.
Instale o Microsoft Teams para Linux no seu Chromebook.
O sistema operacional Chrome oferece suporte à instalação de aplicativos Linux. No entanto, primeiro você deve configurar o ambiente de desenvolvimento Linux no seu Chromebook.
Conecte seu Chromebook à Internet e siga as etapas abaixo.
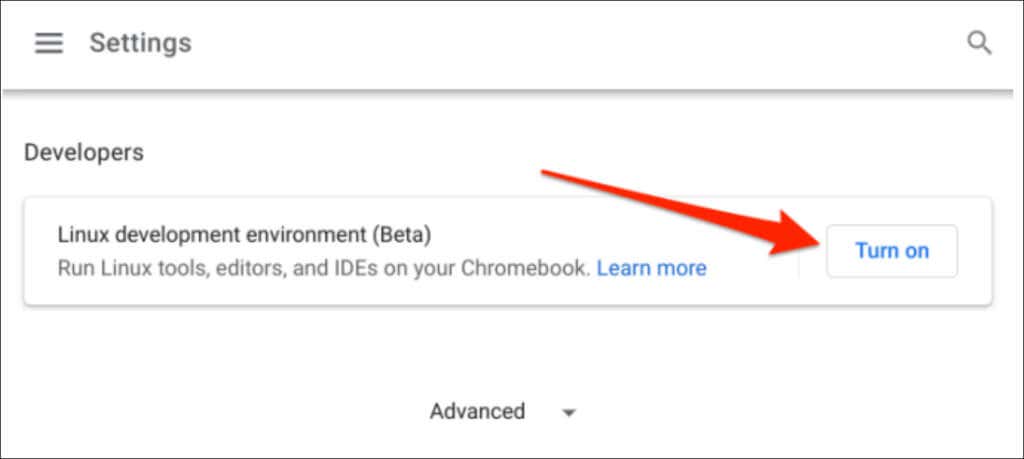
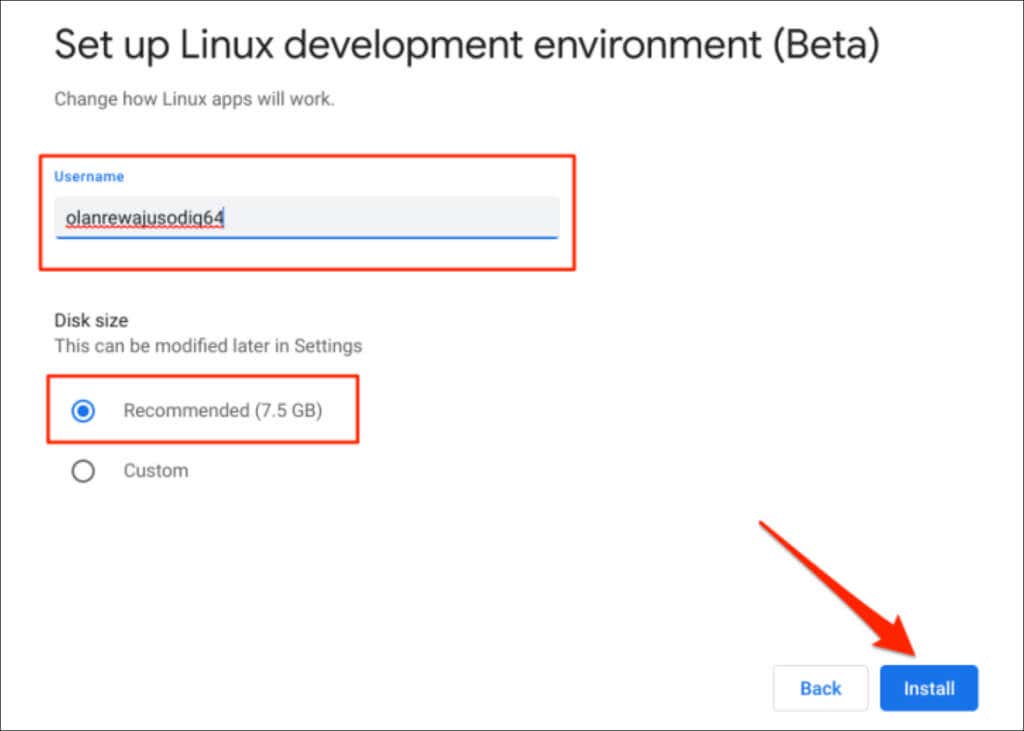
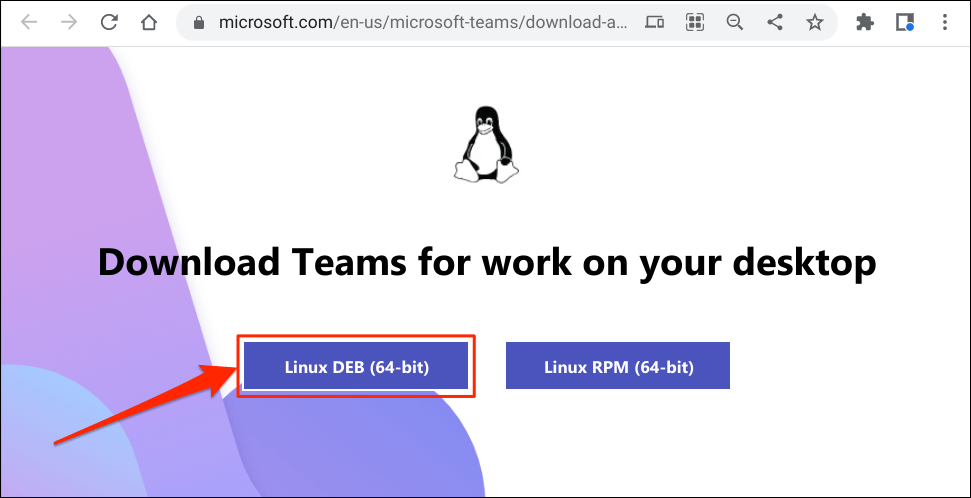
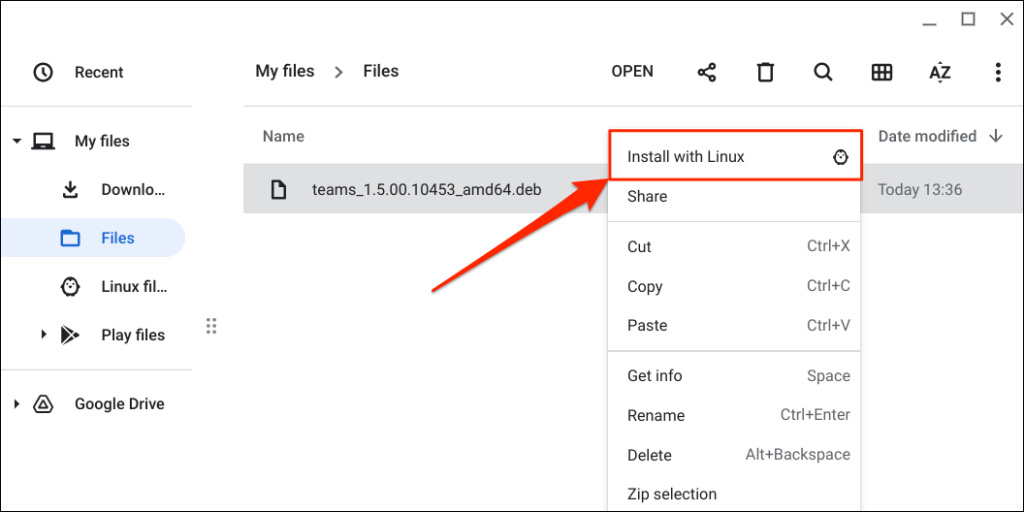
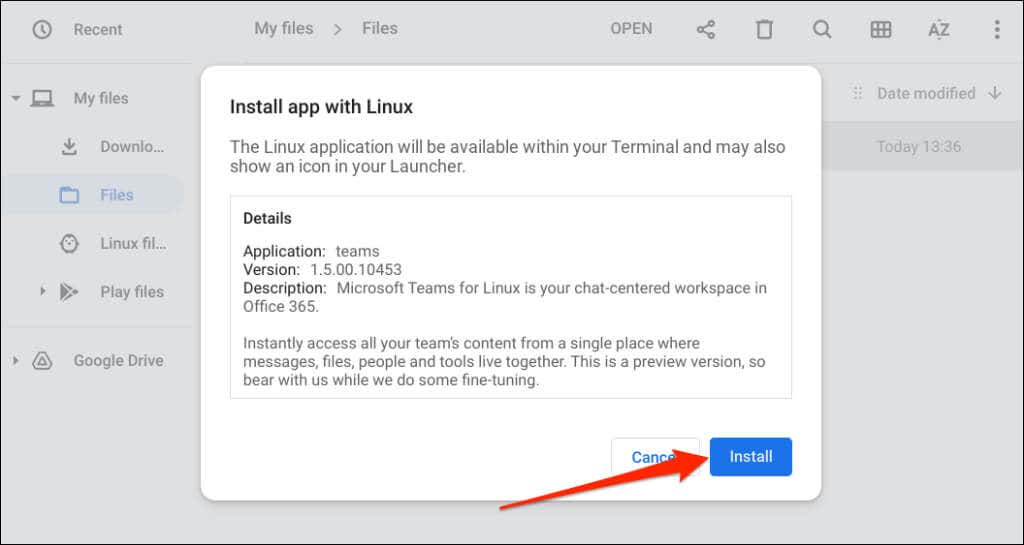
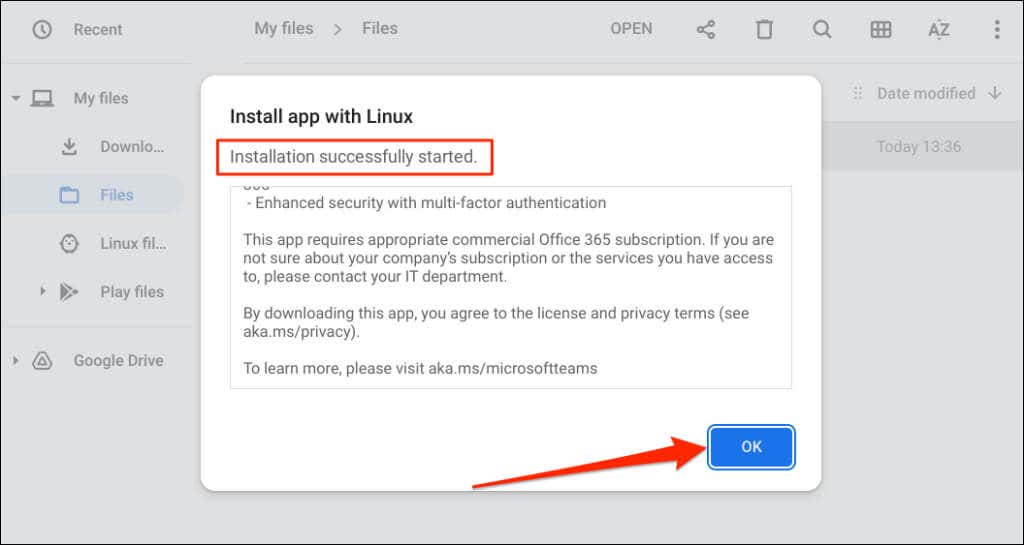
Procure a notificação “Instalação concluída” na área de status do seu Chromebook. Selecione Iniciarno cartão de notificação para abrir imediatamente o Microsoft Teams.
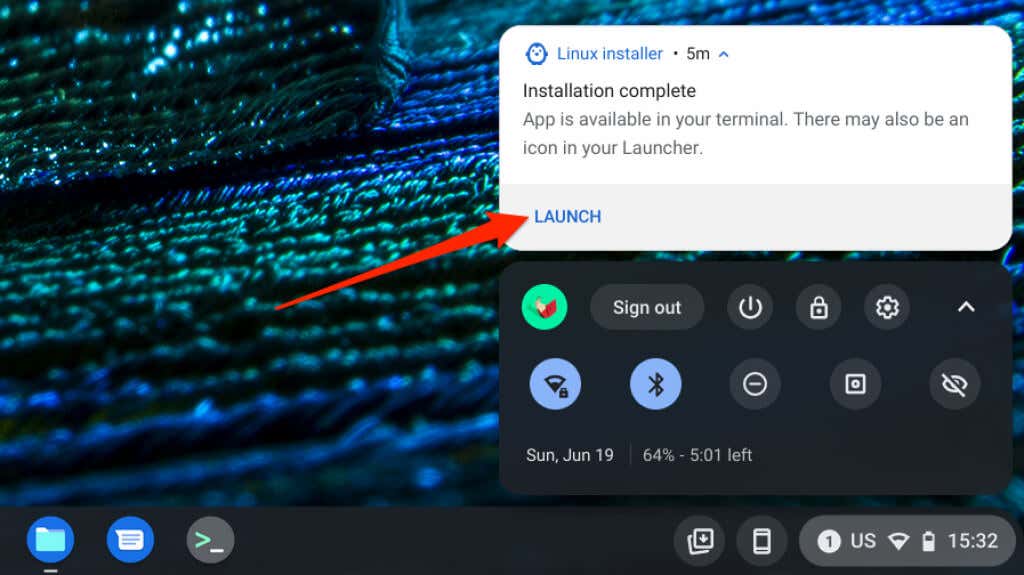
Pressione as teclas Pesquisare inicie “Microsoft Teams – Preview” no inicializador do seu Chromebook.
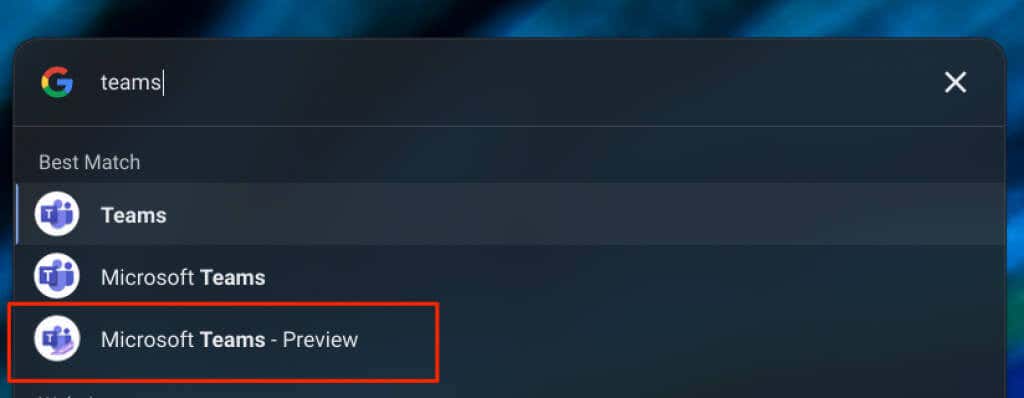
Verifique a pasta “Aplicativos Linux” do Microsoft Teamsse você não encontrar o aplicativo no inicializador.
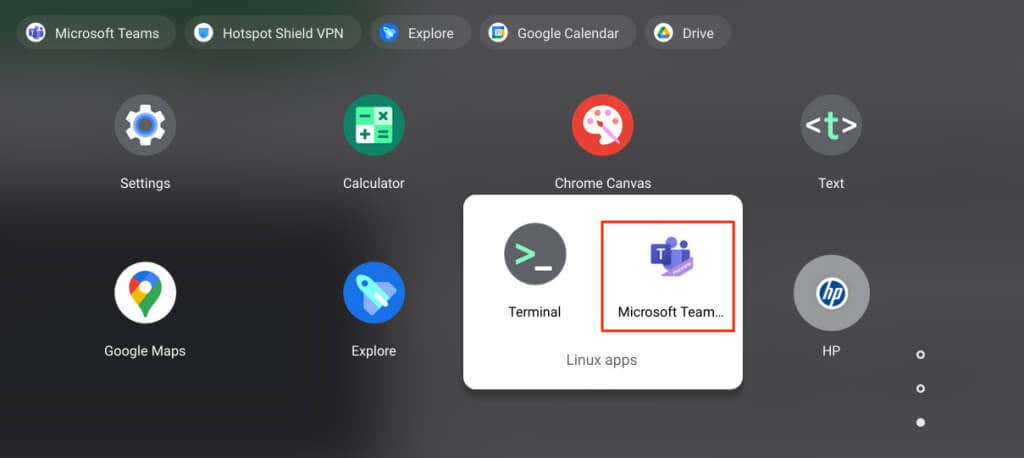
MS Teams para Chrome: versões Android x Linux x Web Apps
Conforme mencionado anteriormente, o Microsoft Teams para Linux está atualmente em desenvolvimento e não funciona em Chromebooks. Não foi possível executar o aplicativo em nosso Chromebook ao publicar este tutorial.
Uma diferença significativa entre as versões do Microsoft Teams para Android e aplicativos Web são suas interfaces. A versão Android possui botões de navegação na parte inferior do aplicativo. Você encontrará a barra de navegação no painel esquerdo do aplicativo da web. O suporte para complementos é outro diferencial – a versão Android não oferece suporte a complementos. Alguns Atalhos de teclado do Microsoft Teams não funcionam no app Android..
Deixando de lado a interface e os complementos, todas as outras funcionalidades do Microsoft Teams estão disponíveis nos aplicativos Android e Web. Por exemplo, você pode fazer e participar de reuniões do Teams, enviar e receber mensagens de texto, visualizar e criar eventos de calendário, etc.
.