O Google Cursive é um dos aplicativos de notas pré-instalados em muitos Chromebooks com tela sensível ao toque. É um aplicativo de anotações manuscritas relativamente novo do Google, exclusivo do Chromebook. É um aplicativo web progressivo (PWA) acessível através do navegador Google Chrome. Mostraremos como configurar e usar o Google Cursive no seu Chromebook.
Como obter cursivo em seu Chromebook
Como mencionado anteriormente, o Google Cursive vem pré-instalado em Chromebooks com tela sensível ao toque. Deve haver um atalho de aplicativo “Cursivo” na inicialização ou na gaveta de aplicativos do seu Chromebook.
Pressione o ícone Pesquisarou Iniciadore digite “cursivo” na barra de pesquisa. O atalho do aplicativo Cursive deve estar nos resultados da pesquisa.
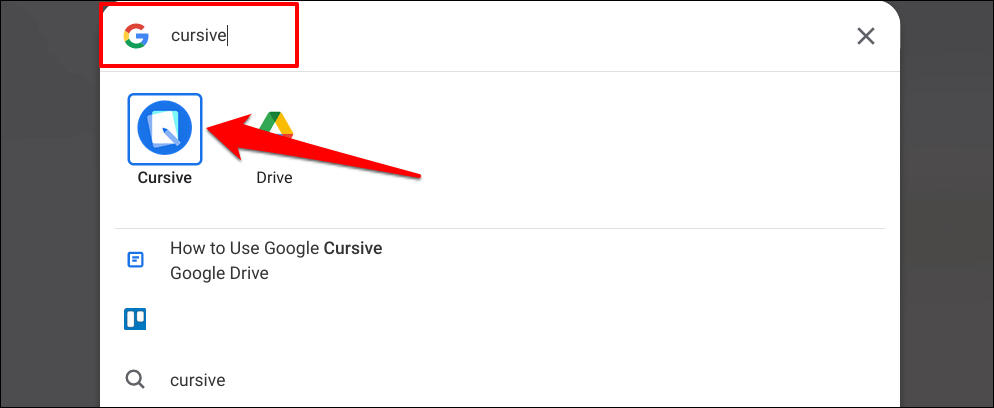
O Google Cursive estreou inicialmente no HP Chromebook x2 11 em 2021. O aplicativo funciona em quase todos os modelos de Chromebook de nova geração e versões do Chrome OS. Se o seu Chromebook não tiver o aplicativo Cursive pré-instalado, siga as etapas abaixo para instalar o aplicativo.
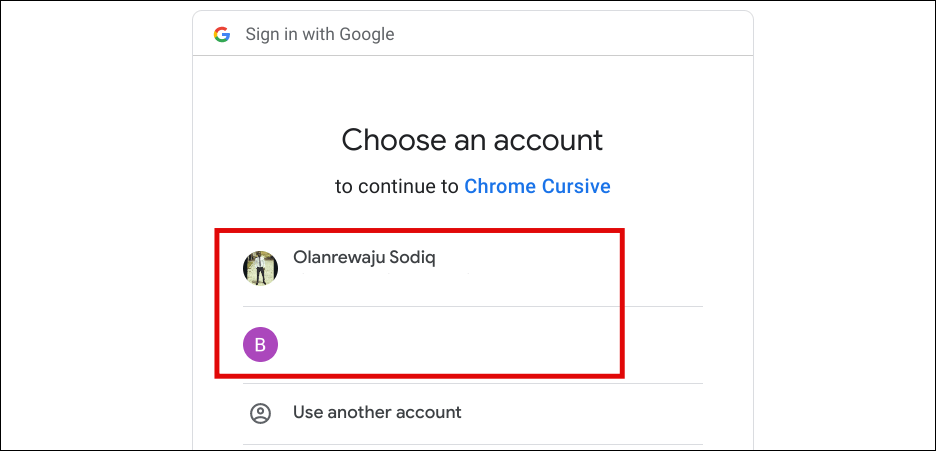
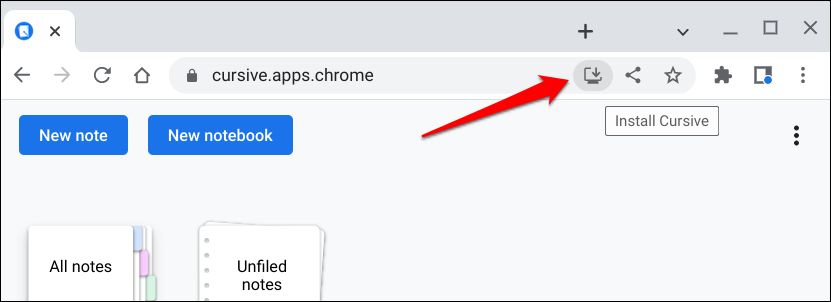
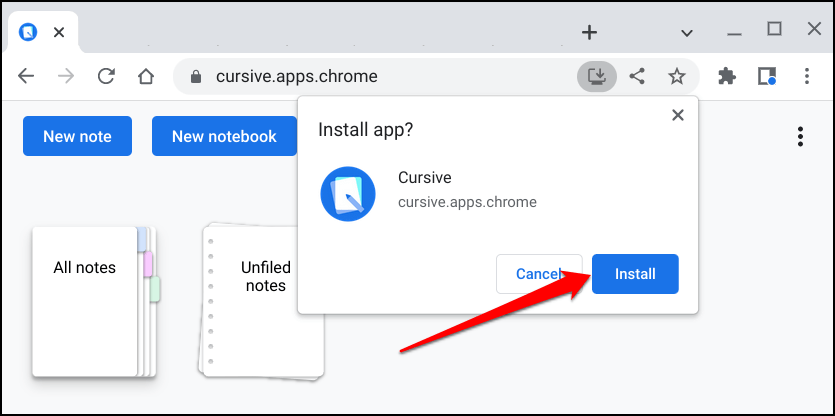
O Google Cursive PWA funciona off-line sem uma conexão Wi-Fi. No entanto, seu Chromebook deve ter conexão com a Internet para sincronizar notas e blocos de anotações com sua Conta do Google.
O atalho do aplicativo da web do Google Cursive agora deve estar acessível no inicializador do seu Chromebook. Recomendamos selecionar a opção Quick Tourao abrir o Cursive pela primeira vez. Isso mostrará uma visão geral dos recursos e funcionalidades essenciais do aplicativo e como usá-los.
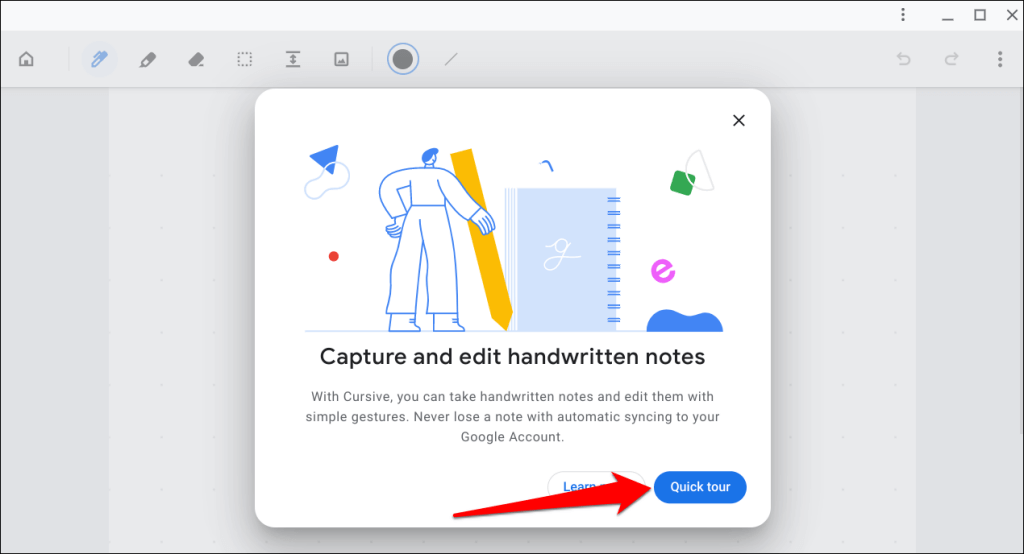
Se você não fez o tour, ainda poderá acessar o breve tutorial no aplicativo. Toque no ícone de três pontosno canto superior direito do painel do aplicativo, selecione Ajudae escolha Tour dos recursos..
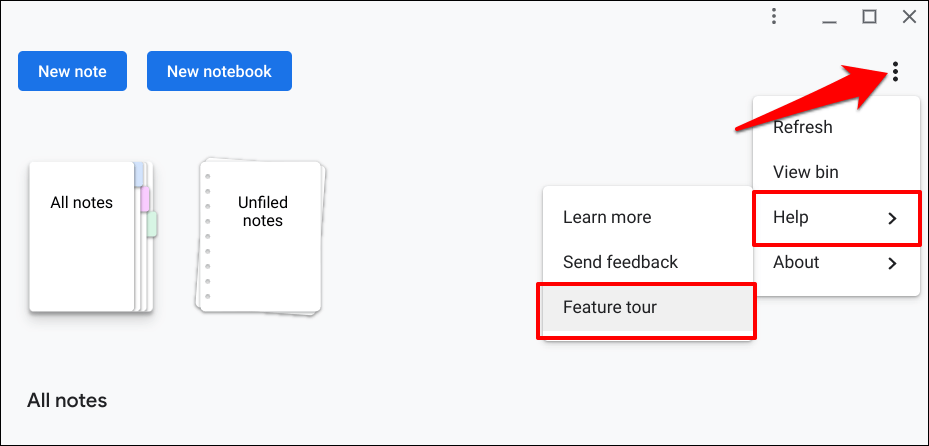
Você encontrará duas opções no painel do aplicativo: Nova notae Novo bloco de notas.
Notas são documentos com conteúdo manuscrito – textos, esboços, imagens, desenhos, etc. Por outro lado, cadernos são documentos de várias páginas com uma coleção de notas. Pense nas notas e nos cadernos como planilhas e pastas de trabalho no Microsoft Excel.
Crie notas com o Google Cursive
Abra Cursive e selecione Nova nota. Isso iniciará a tela onde você cria e edita notas.
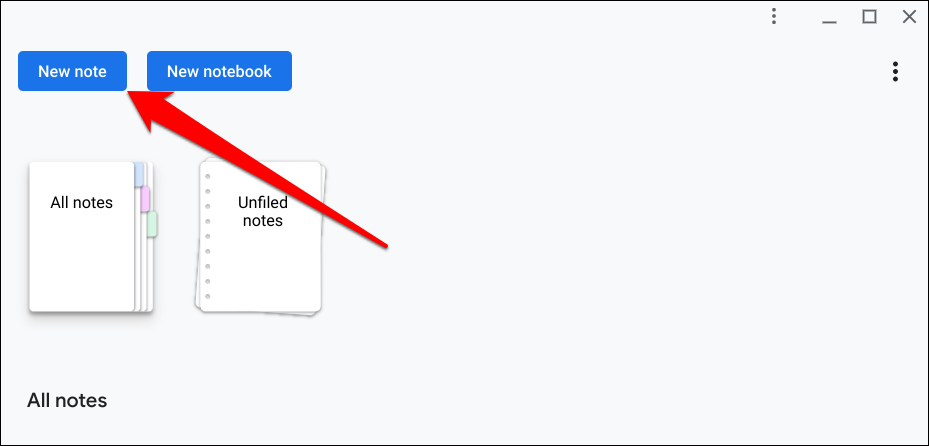
Você notará linhas pontilhadas na tela. Você pode alterar o estilo do plano de fundo, se desejar.
Toque no ícone do menu de três pontosno canto superior direito, selecione Alterar plano de fundoe escolha seu estilo de plano de fundo preferido.
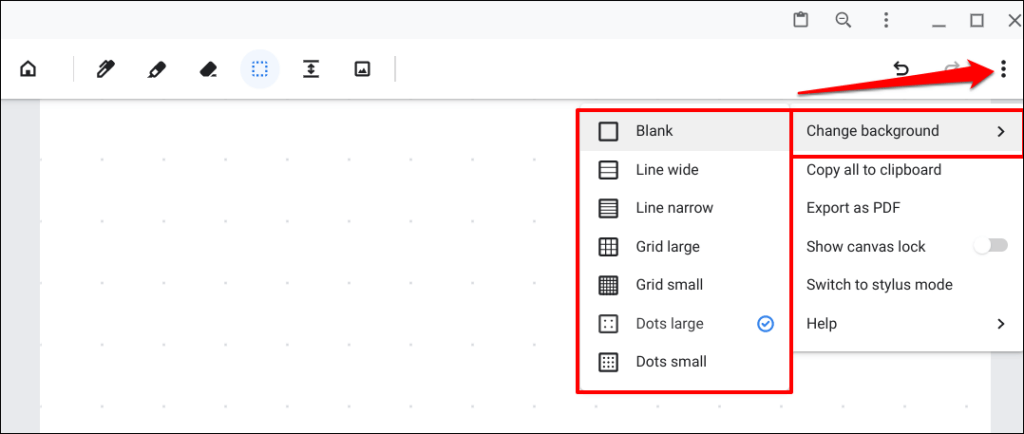
Como usar a ferramenta Caneta Cursiva do Google
A ferramenta Caneta é o que você usa para escrever e desenhar no Google Cursive. Selecione o ícone de canetana barra de ferramentas e rabisque textos na tela com o dedo ou com a caneta stylus.
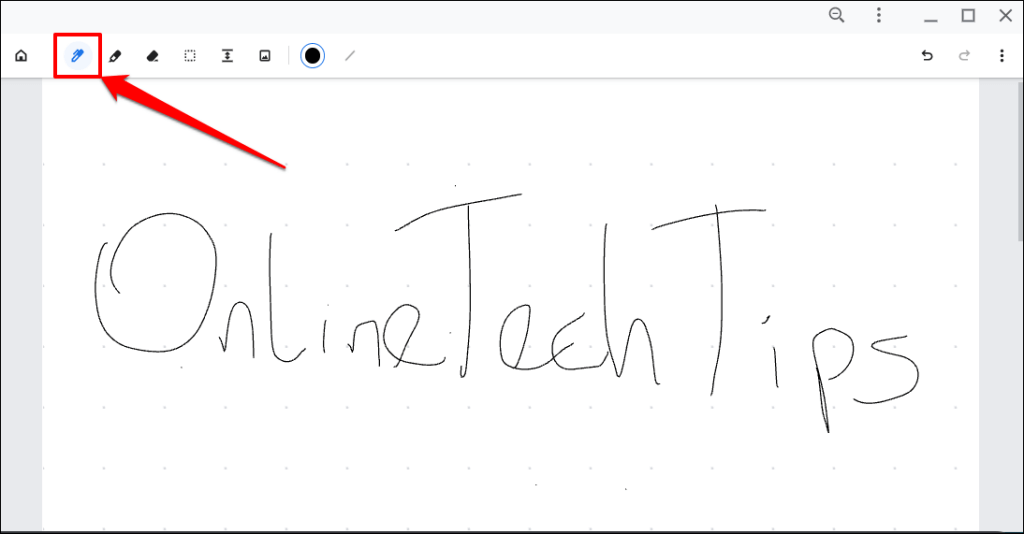
Você também pode usar a Caneta para selecionar, mover e excluir conteúdo (textos e desenhos) na tela. Selecione o ícone de caneta, rabisque sobre o conteúdo e toque no rabisco brilhante para excluir o conteúdo.
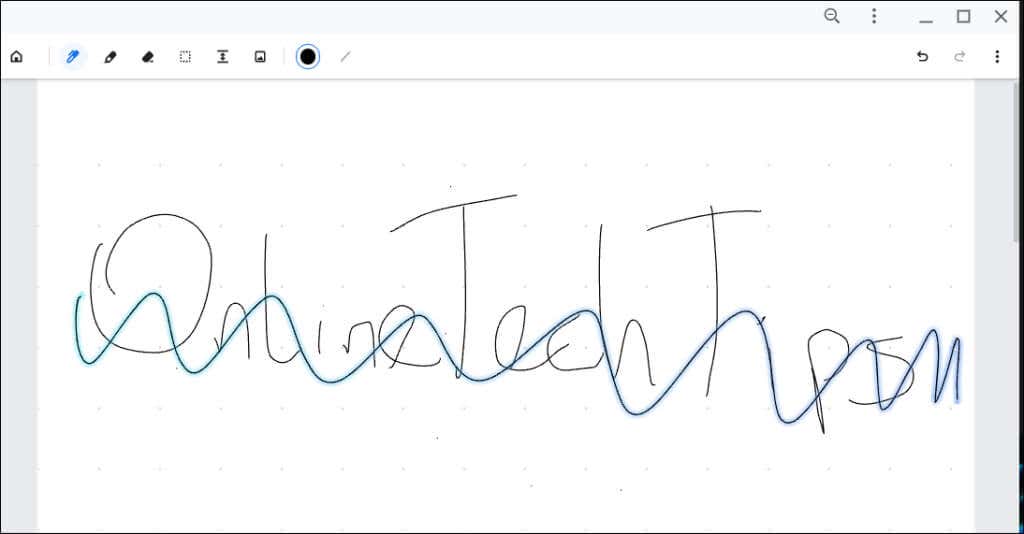
Para mover o conteúdo pela tela, desenhe um círculo sobre o conteúdo e arraste o círculo brilhante.
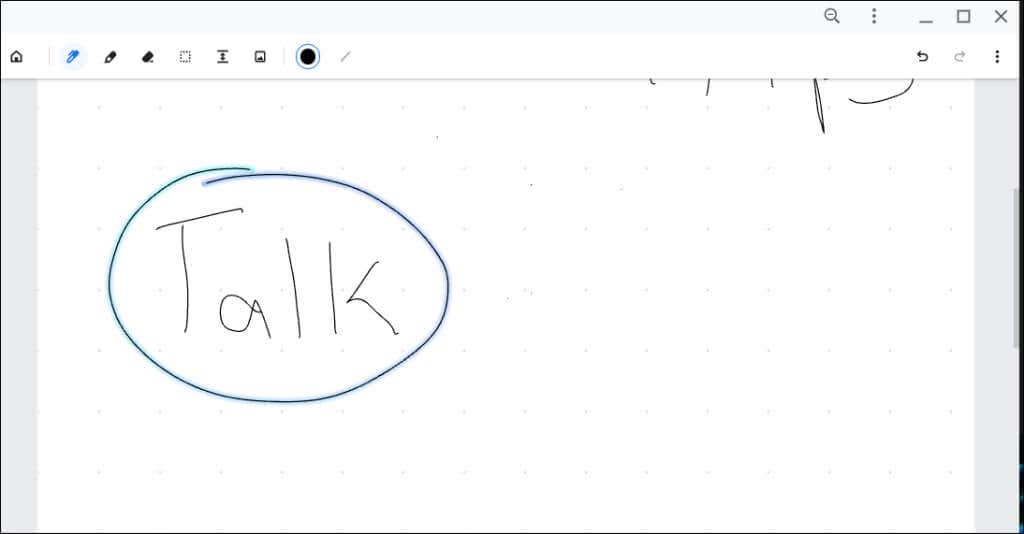
Desenhe uma linha horizontal e arraste a linha brilhante para baixo para aumentar o espaço (horizontal) entre o conteúdo da sua tela.
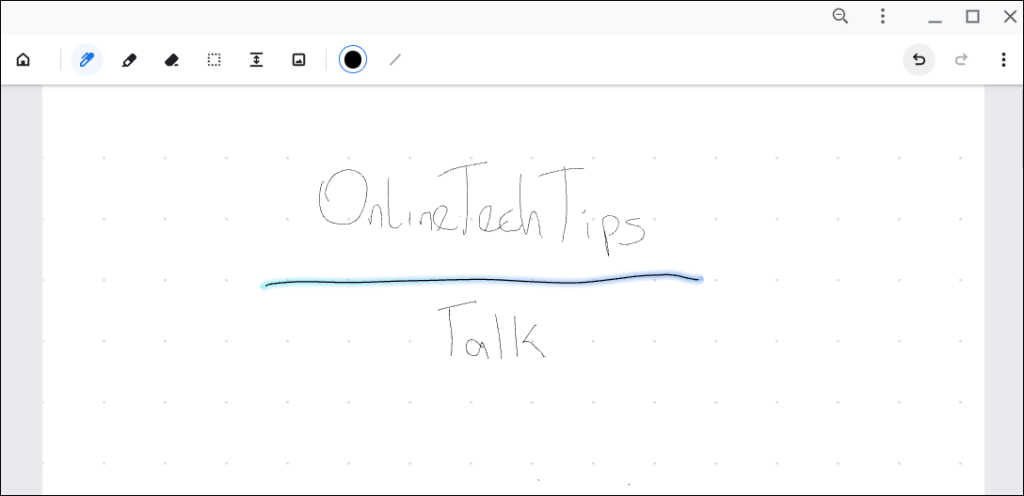
Selecione as opções Paleta de coresou Espessura do traçona barra de ferramentas para alterar a cor ou a espessura dos seus rabiscos.
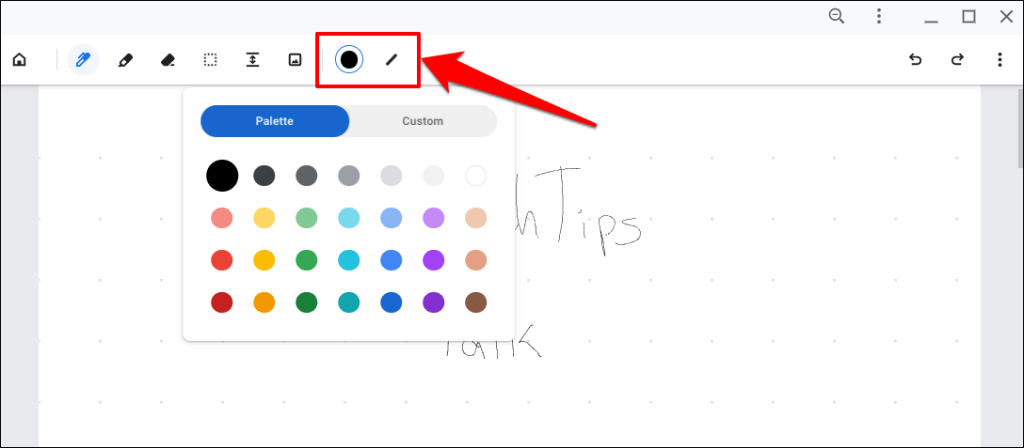
Como usar o marcador cursivo do Google
A ferramenta Marcador chama a atenção para conteúdos importantes na sua tela usando cores de baixa opacidade. Funciona de forma semelhante à ferramenta Caneta.
Selecione o ícone Marcadorna barra de ferramentas e rabisque sobre o conteúdo que deseja destacar.
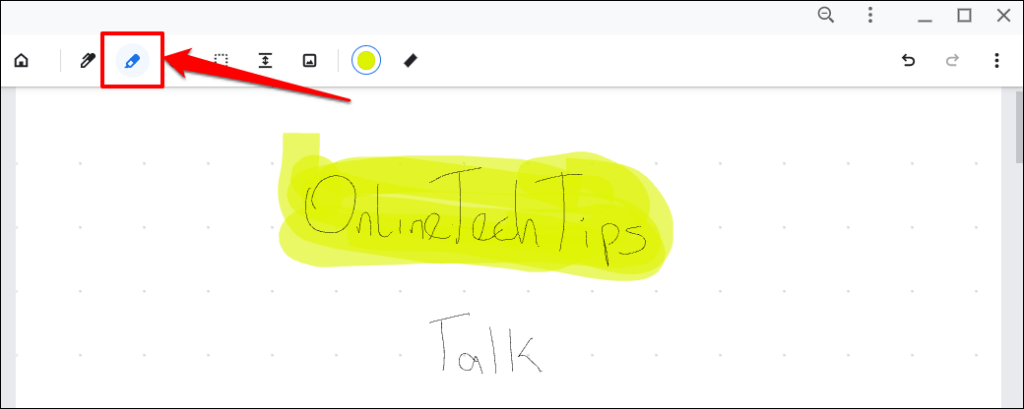
Você também pode alterar a cor e a espessura da ferramenta Marcador no Google Cursive.
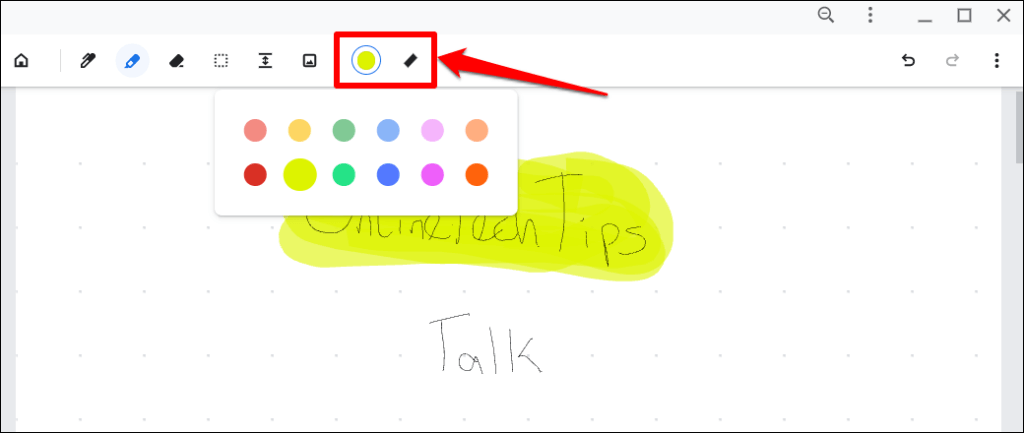
Apagar conteúdo no Google Cursive
Selecione a ferramenta Borrachana barra de ferramentas e rabisque o conteúdo que deseja apagar da sua nota..
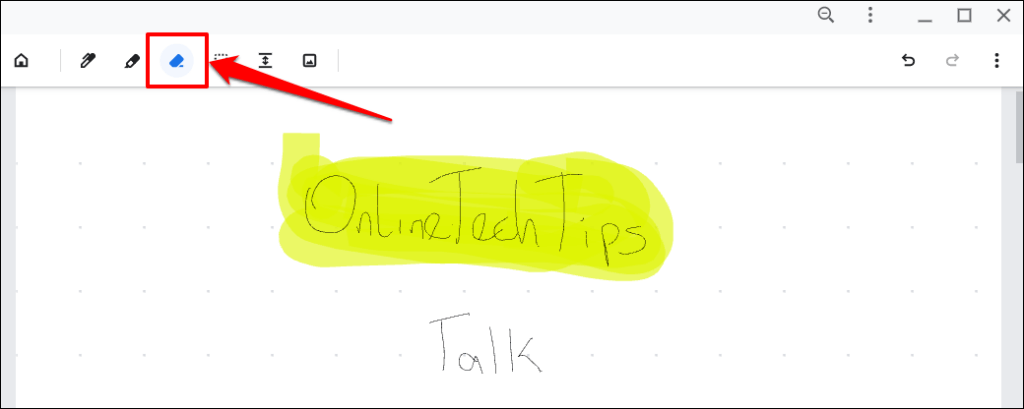
A ferramenta Borracha pode excluir qualquer coisa da tela, exceto imagens. Confira a próxima sessão para saber como adicionar e excluir imagens no Google Cursive.
Gerenciar imagens no Google Cursive
Toque no ícone Inserir imagemna barra de ferramentas, selecione a imagem no aplicativo Arquivos e selecione Abrir.
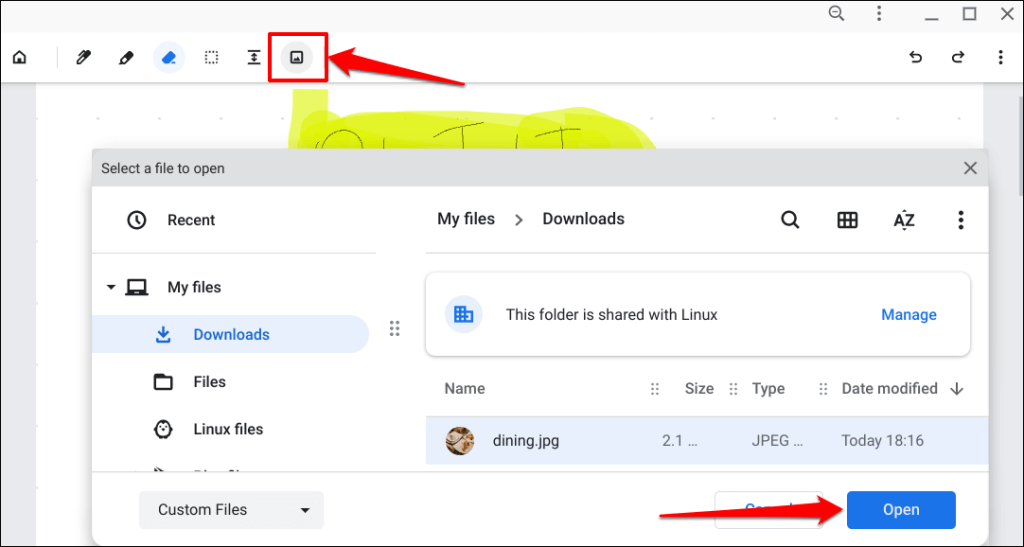
Isso adicionará a imagem à sua nota. Redimensione a imagem ou mova-a para a posição preferida na tela. Toque em qualquer lugar fora da tela quando terminar.
Para fazer mais alterações em uma imagem, você deve primeiro selecionar a imagem usando a ferramenta Seleção. Toque na ferramenta Seleção(ícone quadrado pontilhado) na barra de ferramentas e toque na imagem que deseja editar.
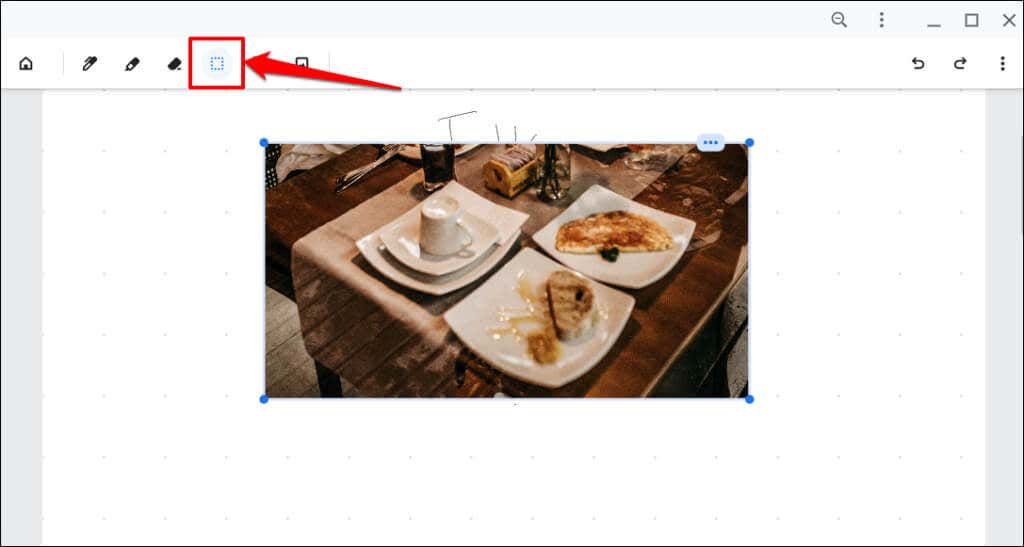
Redimensione a imagem de qualquer um dos quatro cantos ou arraste-a para uma nova posição. Toque no ícone de três pontos no canto superior direito para abrir o menu de imagens.
Selecione o ícone da lixeirapara excluir a imagem ou toque no ícone Copiarpara copiar a imagem para a área de transferência do seu Chromebook. Pressione Ctrl+ Vpara colar uma cópia da imagem em qualquer lugar da tela.
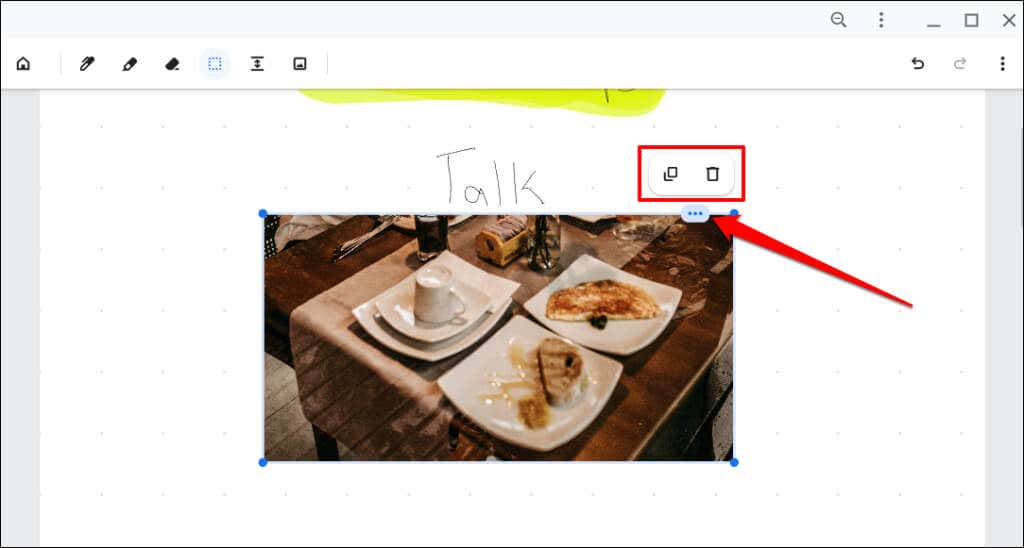
Crie espaço entre o conteúdo
Embora a ferramenta Caneta possa ajustar o espaço entre o conteúdo, o Google Cursive tem uma ferramenta dedicada “Abrir espaço”. A ferramenta adiciona automaticamente mais espaço entre itens em linhas/linhas diferentes.
Selecione a ferramenta Abrir espaçona barra de ferramentas e toque na linha onde deseja adicionar mais espaço.
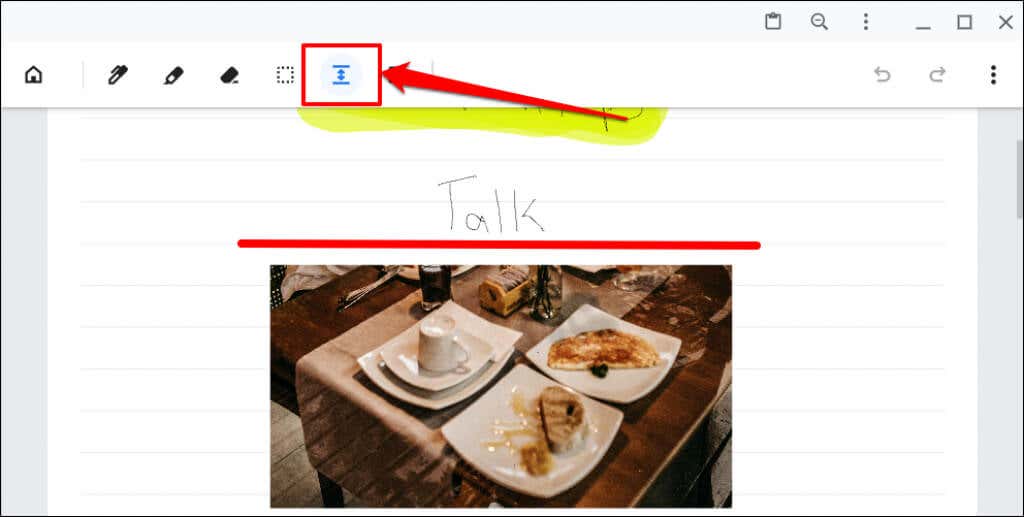
Isso espaçará o conteúdo entre a linha selecionada. Arraste a linha inferior para aumentar ou diminuir o espaço.
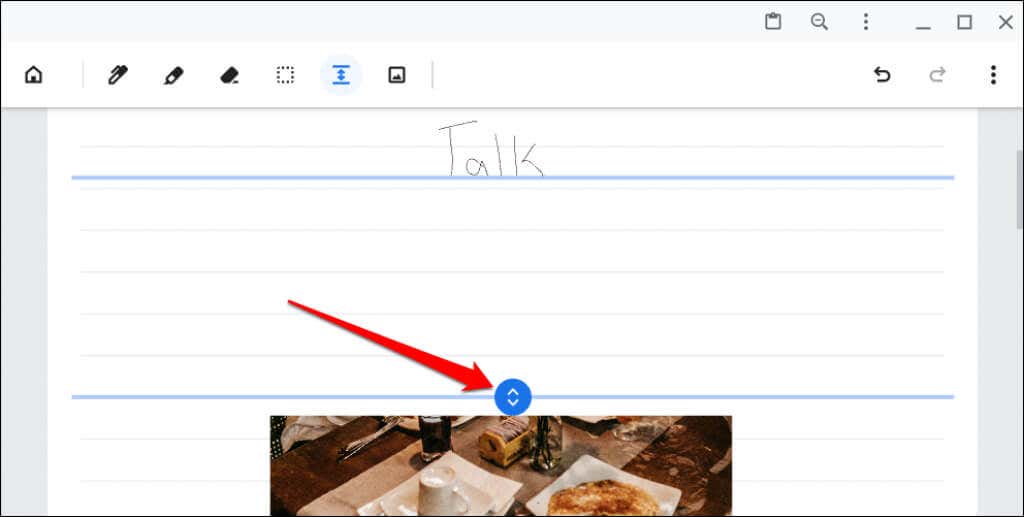
A ferramenta seletor
Ilustramos como a ferramenta Seletor do Google Cursive funciona com imagens. Agora vamos explicar como funciona com textos e desenhos.
Toque na ferramenta Seletor(ícone quadrado pontilhado) na barra de ferramentas e arraste o ícone de cruz sobre um texto ou desenho.
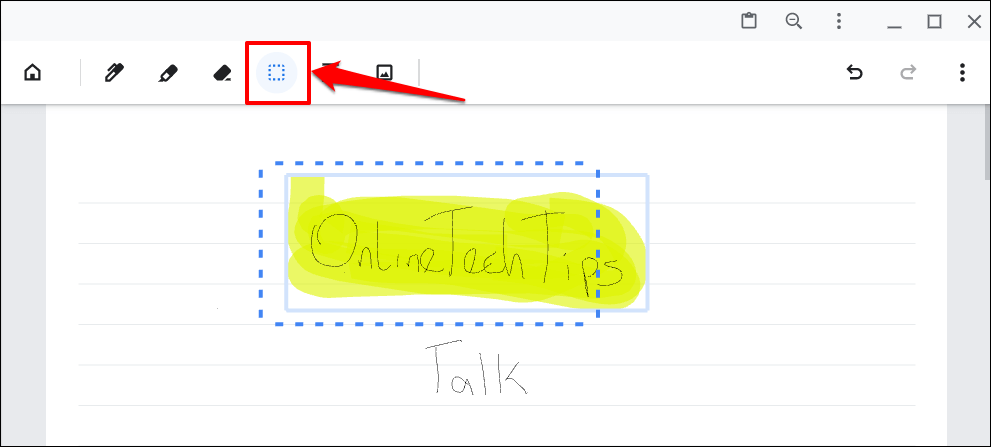
Para selecionar e destacar, toque na ferramenta Seletore toque no destaque.
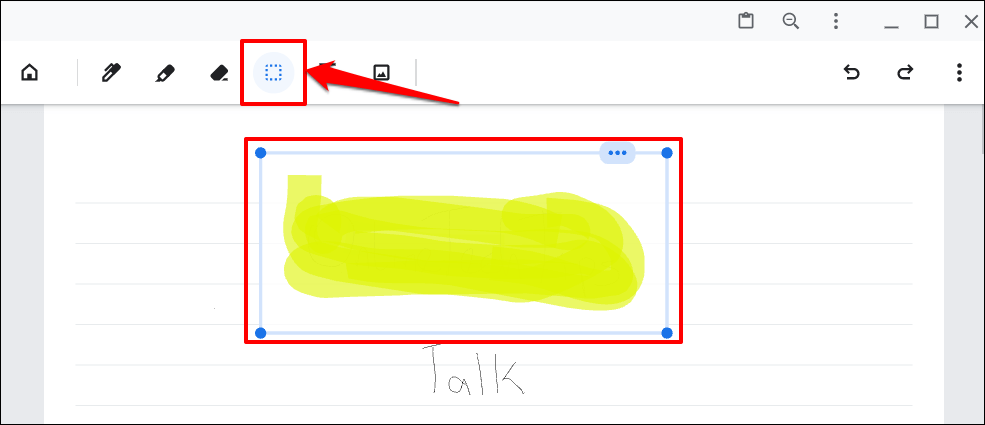
Bloquear Canvas no Google Cursive
Bloqueie sua tela caso você a role ou aplique zoom com frequência por acidente. Primeiro, você precisa configurar o Google Cursive para mostrar o ícone de cadeado da tela em sua nota.
Toque no ícone do menu no canto superior direito e ative Mostrar bloqueio de tela..
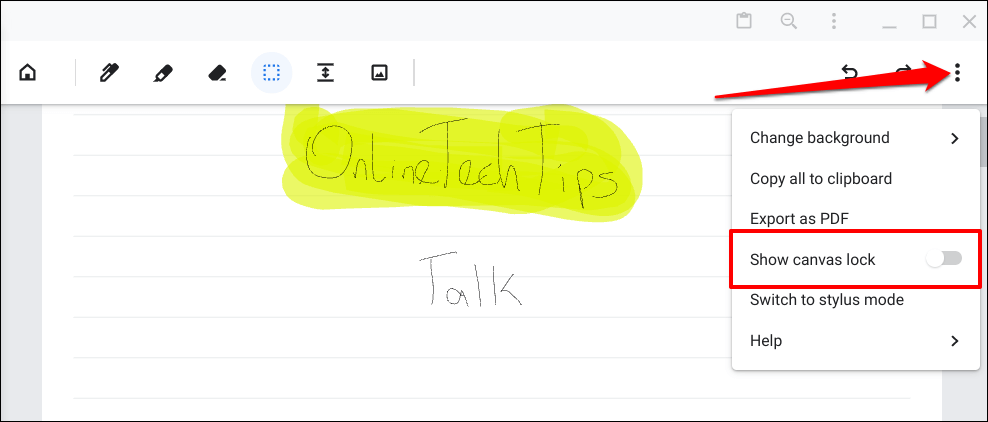
Toque no ícone Bloqueio de telano canto superior direito para pausar a rolagem para cima e para baixo na tela.
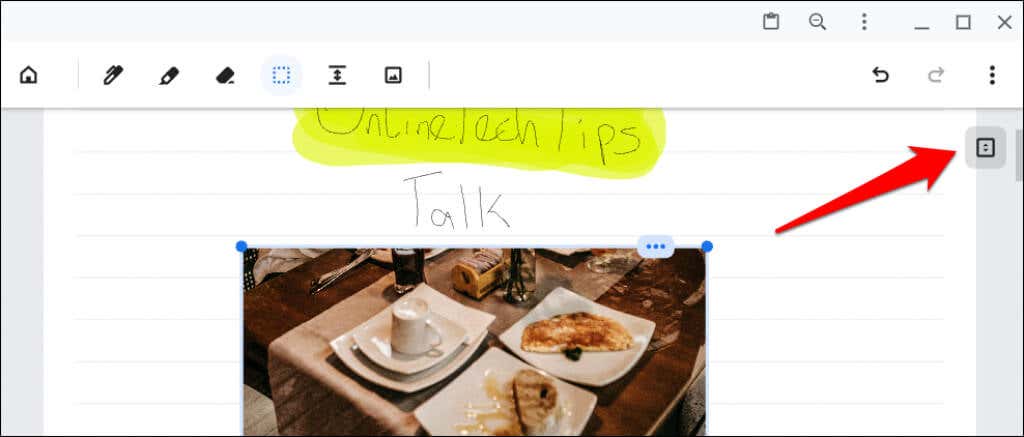
Toque no ícone de cadeadonovamente para desbloquear a tela.
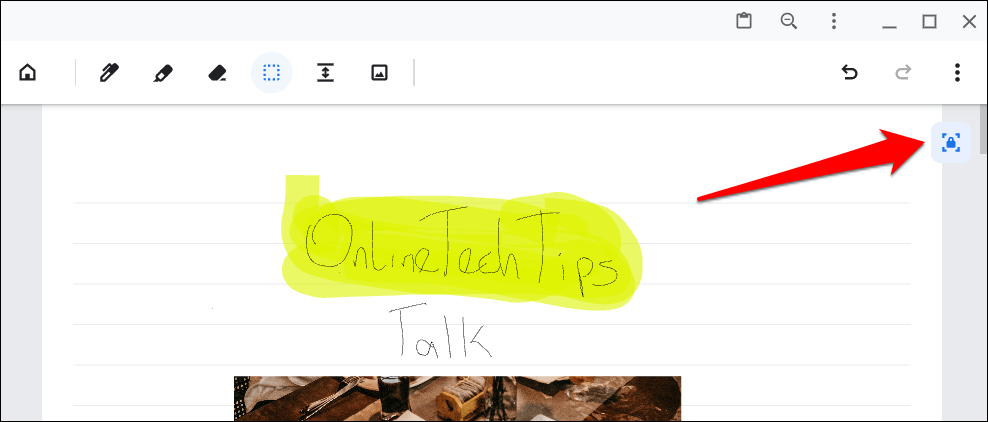
Alternar entre caneta e modo de toque
Você pode criar notas manuscritas no Google Cursive com os dedos ou com uma caneta stylus. O Google Cursive é otimizado para funcionar com toques de dedo e gestos na tela sensível ao toque no modo de toque.
Se houver uma caneta stylus conectada ao seu Chromebook, o Google Cursive ativará automaticamente o modo stylus. Você pode alternar entre o modo de toque e a caneta sempre que quiser.
Toque no ícone do menu de tela e selecione Alternar para modo de toqueou Alternar para modo de caneta.
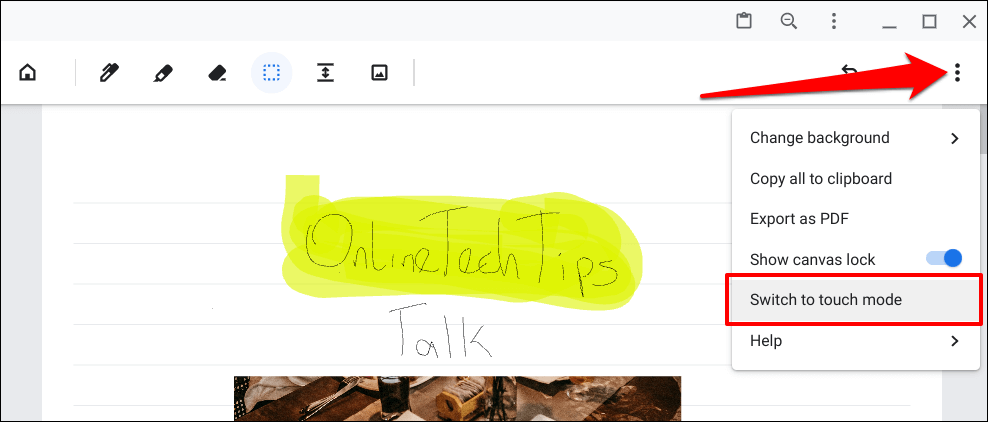
O Google Cursive exibirá uma mensagem de erro se não detectar uma caneta stylus ao usar o aplicativo no modo stylus. Além disso, você não pode usar alguns recursos no modo stylus sem uma caneta stylus.
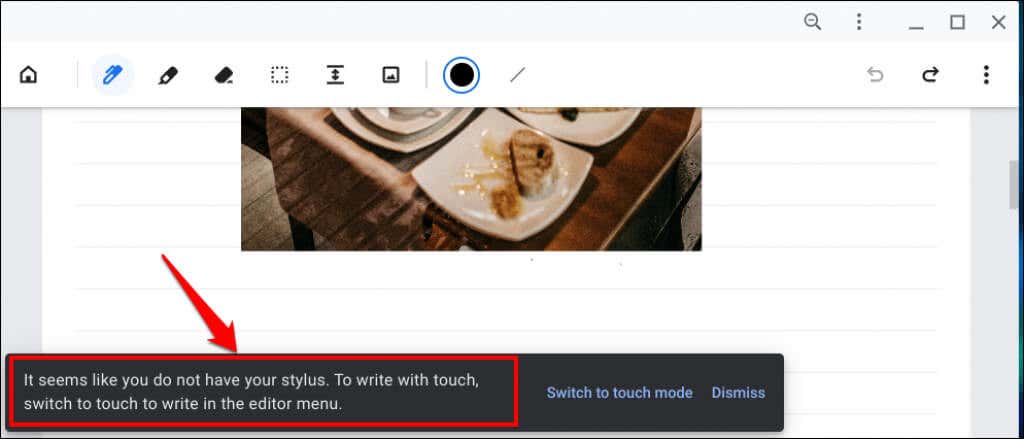
Se o seu Chromebook não tiver uma caneta stylus, mas apoia a Iniciativa Universal Stylus (USI), você poderá usar canetas stylus de terceiros ou USI.
Desfazer e refazer alterações
Os atalhos de teclado de todo o sistema para desfazer (Ctrl + Z) e refazer (Ctrl + Shift + Z) ações anteriores não funcionam no Google Cursive. Use os ícones Desfazere Refazerno canto superior direito da tela.
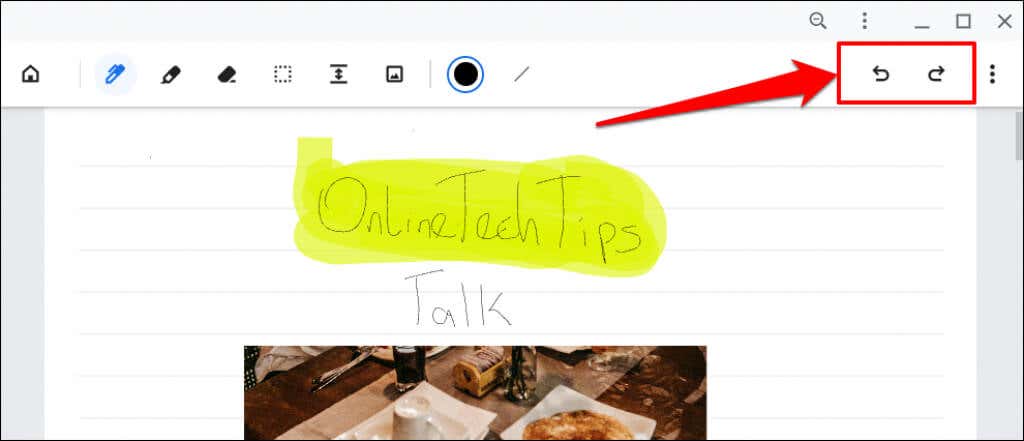
Compartilhar e exportar notas
O Google Cursive permite que os usuários exportem notas em formato de arquivo PDF. Abra uma nota, toque no ícone do menu da tela e selecione Exportar como PDF.
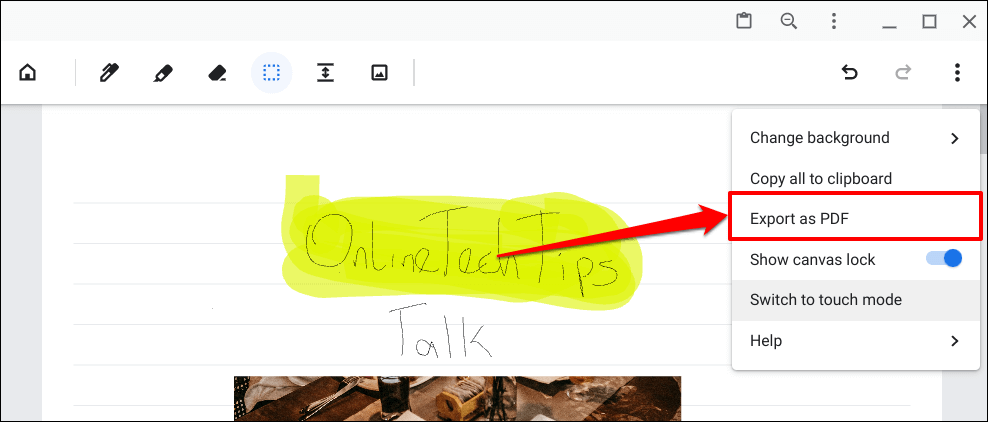
Criar blocos de anotações no Google Cursive
Um caderno é uma coleção de anotações. Veja como criar um bloco de notas no Google Cursive e preenchê-lo com notas:
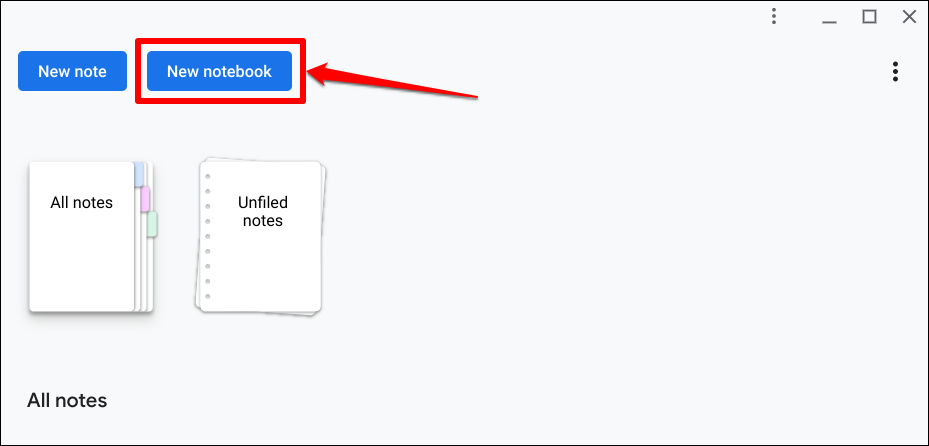
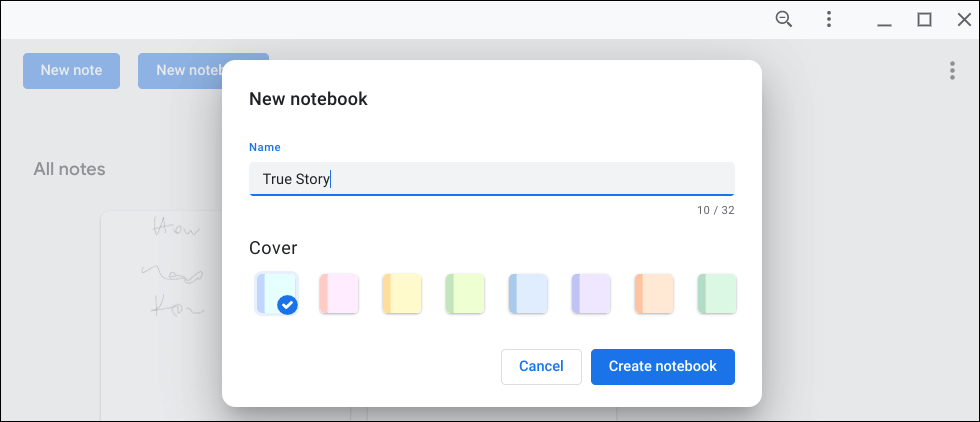
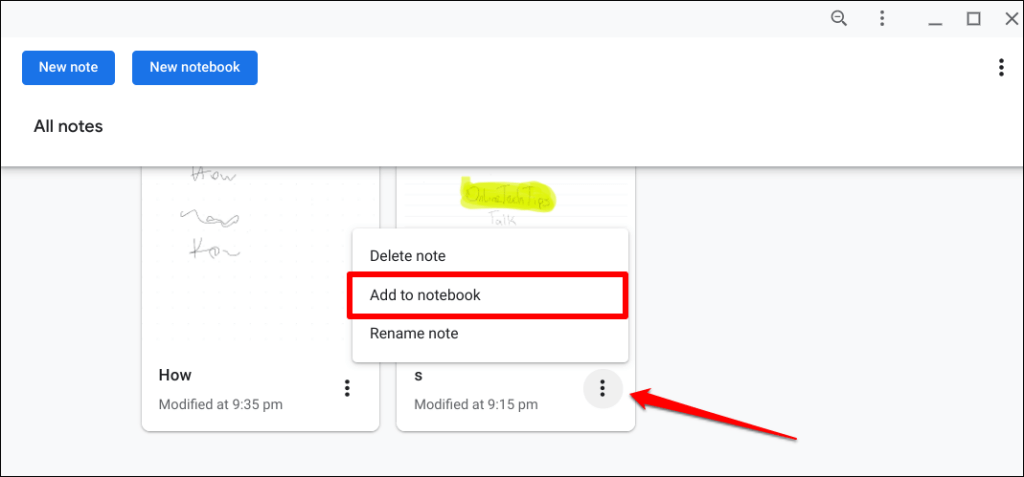
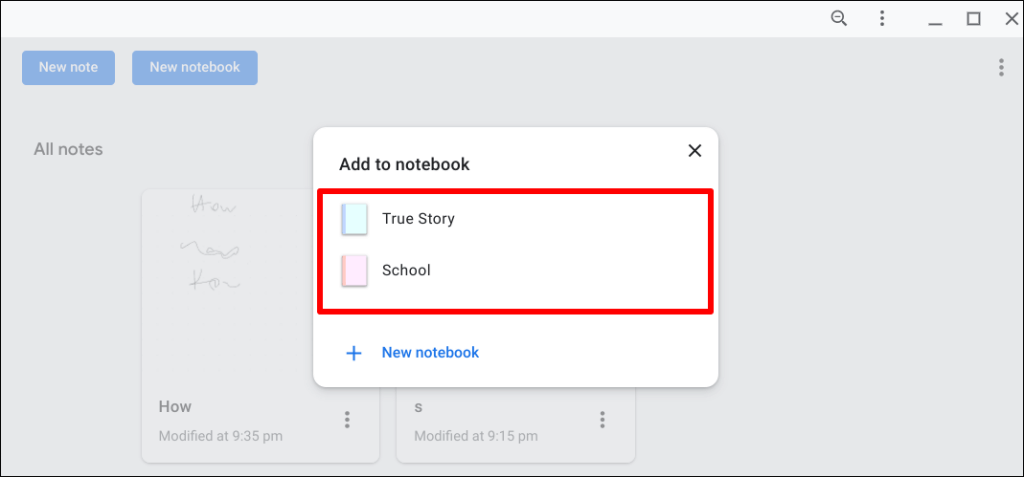
Google Cursive: um concorrente do OneNote?
Chromebooks não é compatível com o aplicativo OneNote para Android. Conseqüentemente, o Google Cursive é suficiente como um excelente substituto do OneNote para notas manuscritas. Em termos de recursos, entretanto, O Google Cursive não chega nem perto do OneNote. Portanto, chamaremos o Google Cursive de um substituto “simples” do OneNote para Chromebooks, não de um rival do OneNote..
.