Talvez você precise acessar vários sites para trabalho, escola ou pesquisa. Antes que você perceba, você tem tantas guias abertas que não consegue encontrar a que deseja quando precisa.
Com o Google Chrome, você pode criar grupos de guias como forma de resolver esse problema. Isso permite coletar um conjunto de guias relacionadas e aplicar um nome de grupo. Em seguida, expanda ou recolha esse grupo conforme necessário. Vamos percorrer os grupos de guias do Chrome para que você possa manter suas guias sob controle.
Criar um novo grupo de guias no Chrome
Selecione um dos Guias do navegador Chrome que deseja colocar em um grupo. Em seguida, clique com o botão direito na guia e selecione Adicionar guia ao novo grupo.
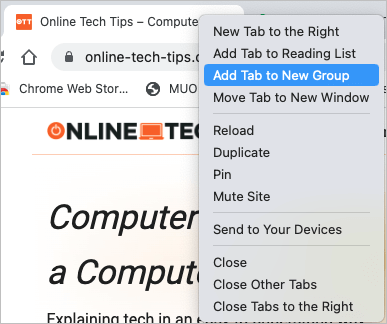
Opcionalmente, dê um nome ao grupo e escolha uma cor. Embora você não precise usar um nome, isso é útil se você planeja adicionar mais guias ao grupo ou criar vários grupos.
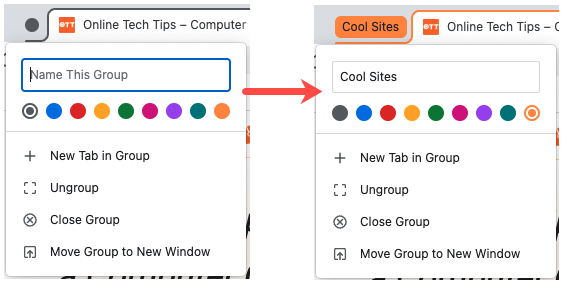
Depois de criar um grupo, selecione-o para expandi-lo e ver as guias dentro dele ou recolha-o para ocultá-las. Você notará que as guias de um grupo são contornadas com a cor desse grupo.

Você pode criar grupos adicionais para suas outras guias da mesma maneira.
Adicionar mais guias a um grupo
Você pode adicionar outras guias abertas a um grupo existente ou criar uma nova guia dentro do grupo.
Adicionar uma guia existente a um grupo
Clique com o botão direito na guia que deseja incluir, selecione Adicionar guia ao grupoe escolha o nome do grupo no menu pop-out. Se você não deu um nome ao seu grupo, você verá um site adicionado a ele como nome.
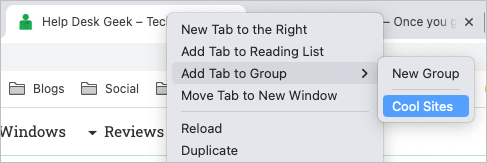
Adicionar uma nova guia a um grupo
Se quiser adicionar um site ao grupo, mas ainda não tiver uma guia aberta para ele, você pode criar uma. Clique com o botão direito no grupo de guias e selecione Nova guia no grupo.
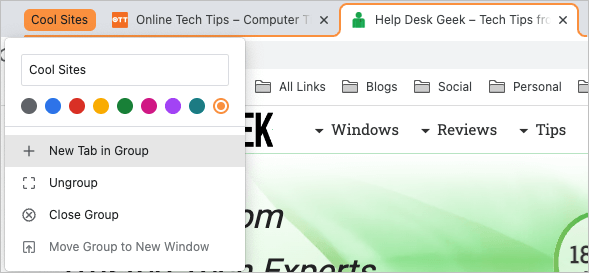
Quando a nova guia abrir, acesse o site. Em seguida, ele é salvo automaticamente como parte desse grupo.
Mover guias dentro de grupos
Talvez você queira reorganizar suas guias movendo uma determinada guia para um grupo diferente.
Clique com o botão direito na guia e selecione Adicionar guia ao grupo. Em seguida, selecione o nome do grupo no menu pop-out ou escolha Novo Grupopara configurar outro grupo.
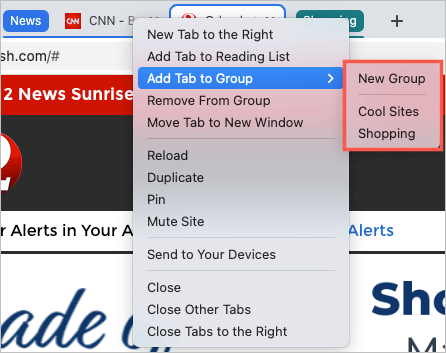
Remover uma guia de um grupo
Se você não quiser mais uma guia como parte de um grupo, poderá removê-la rapidamente. Para removê-lo do grupo e mantê-lo aberto, clique com o botão direito na guia e selecione Remover do grupo..
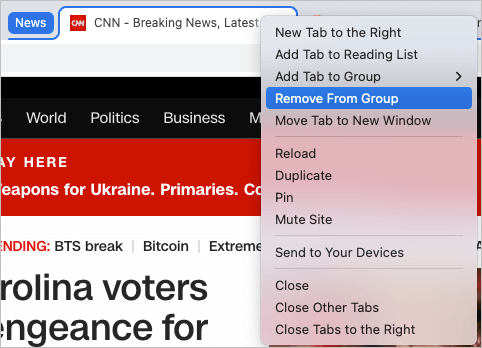
Para remover uma guia de um grupo e fechá-lo, basta feche a aba como faria normalmente usando o Xno lado direito da guia.
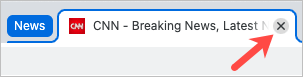
Reabrir um grupo de guias
Quando você cria um grupo de guias no Chrome, esse grupo não é salvo para sempre. Isso significa que quando você fecha o Chrome, esses grupos desaparecem. No entanto, existe uma maneira de reabrir uma guia agrupar.
Selecione a seta Guias de pesquisano canto superior direito da janela do Chrome, onde você pode pesquisar abas abertas. Expanda a seção Fechados recentementese necessário.
Você verá os grupos que acabou de fechar. Escolha uma para reabrir o grupo e todas as guias dentro dele.
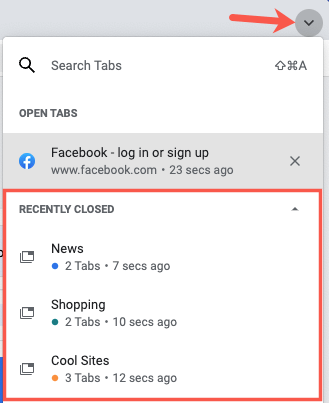
Lembre-se de que isso só funciona para grupos de guias que você fechou recentemente. A lista de guias fechadas recentemente é preenchida rapidamente à medida que você abre e fecha mais guias.
Mais ações de grupos de guias
Existem algumas outras ações que você pode realizar nos grupos de guias do Chrome. Você pode adicionar ou alterar o nome e escolher uma cor diferente.
Além disso, você pode clicar com o botão direito no grupo e selecionar uma das seguintes opções na caixa suspensa:
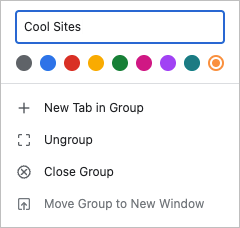
O que antes era realizado com chrome://flags ou extensões do Chrome agora é o recurso integrado de grupos de guias, oferecendo uma ótima maneira de organizar várias guias.
Para saber mais, veja como alternar entre abas em qualquer navegador usando atalhos de teclado.
.