Melhore seu fluxo de trabalho usando atalhos do teclado para tudo. Você pode até crie atalhos personalizados que funcione melhor para você. Os atalhos funcionam em todos os aplicativos e sistemas, desde o documento do Word até a interface do Windows. Muitos deles também permanecem os mesmos, não importa qual programa você esteja usando.
Este artigo se concentrará em aprender os melhores atalhos de teclado para documentos Google.
Atalhos comumente usados
Os atalhos nesta seção são muito populares, não apenas no Google Docs, mas em vários aplicativos, navegadores e programas diferentes que você pode usar. Você provavelmente já conhece alguns deles.
| Ctrl + C | Copie o conteúdo para a área de transferência. |
| Ctrl + X | Corte o conteúdo desejado. Enquanto Copiar faz uma nova cópia do conteúdo, o comando recortar removerá o conteúdo de seu lugar original para que você possa colá-lo onde quiser. |
| Ctrl + V | Cole o conteúdo copiado ou recortado anteriormente. |
| Ctrl + Z | Desfaça a última ação. |
| Ctrl + Shift + Z | Refaz a última ação. |
| Ctrl + K | Abre um campo onde você pode inserir ou editar links. |
| Alt + Enter | Abra um link do seu Documento Google. |
Para macOS:
| Cmd + C | Copie o conteúdo para a área de transferência. |
| Cmd + X | Corte o conteúdo. |
| Cmd + V | Colar. |
| Cmd + Z | Desfazer a última ação. |
| Cmd + Shift + Z | Refazer a última ação. |
| Cmd + K | Inserir ou editar links. |
| Opção + Enter | Abra um link que já esteja no arquivo do Google Docs. |
Atalhos de formatação de texto
Se você usa o Google Docs para trabalho, projetos escolares ou para escrever um livro, será necessário formatar o texto. Dessa forma, o documento seria fácil de ler e entender. A formatação do texto pode ser feita enquanto você escreve ou depois. De qualquer forma, existem atalhos de teclado que o ajudarão a fazer isso de forma rápida e sem esforço..
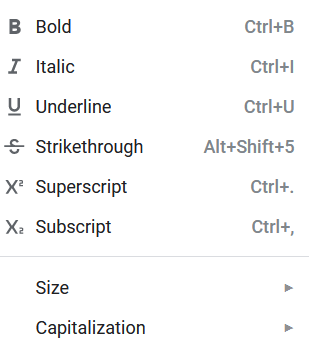
Alguns dos atalhos de formatação de texto são comuns na maioria dos aplicativos de escrita e você provavelmente já os conhece.
| Ctrl + B | Coloque o texto selecionado em negrito. |
| Ctrl + I | Deixar o texto selecionado em itálico. |
| Ctrl + U | Sublinhar o texto selecionado texto. |
| Ctrl + Shift + V | Esta é uma versão mais complexa do comando Ctrl + V. No Google Docs, quando você copia e cola conteúdo de outro lugar, o Google Docs o formata automaticamente. Use este atalho para colar uma versão não formatada do conteúdo copiado. |
| Ctrl + \ | Limpa a formatação do Google Doc do texto selecionado. |
| Ctrl + Alt + C | Copia a ação de formatação do texto selecionado. |
| Ctrl + Alt + V | Cole a ação de formatação copiada anteriormente no novo texto. |
| Alt + Shift + 5 | Traçado uma parte do seu texto para indica que você fez uma alteração. |
| Ctrl + . | Coloque o texto selecionado sobrescrito. |
| Ctrl + , | Tornar o texto selecionado subscrito. |
| Ctrl + Shift + . | Aumentar o tamanho da fonte. |
| Ctrl + Shift + , | Diminuir o tamanho da fonte. |
Para macOS:
| Cmd + B | Negrito. |
| Cmd + I | Itálico. |
| Cmd + U | Sublinhado. |
| Cmd + Shift + V | Cole a versão não formatada do conteúdo copiado. |
| Cmd + \ | Limpa a formatação do texto selecionado no Google Doc. |
| Cmd + Option + C | Copiar a ação de formatação do texto selecionado. |
| Cmd + Option + V | Cola a ação de formatação copiada anteriormente no novo texto. |
| Cmd + Shift + X | Rasurado uma parte do seu texto para indicar que você fez uma alteração. |
| Cmd + . | Torne o texto selecionado sobrescrito. |
| Cmd + , | Torne o texto selecionado subscrito. |
| Cmd + Shift + . | Aumentar o tamanho da fonte. | .
| Cmd + Shift + , | Diminuir o tamanho da fonte. |
Atalhos de formatação de parágrafo
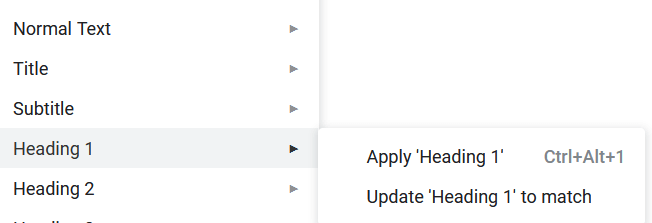
A formatação do parágrafo é tão importante quanto o próprio texto. Isso torna seu Documento Google fácil de seguir e ler. Aqui estão alguns atalhos que irão acelerar o processo de fazendo com que seu Documento Google pareça organizado :
| Ctrl + Shift + L | Alinha os parágrafos selecionados à esquerda. |
| Ctrl + Shift + E | Alinha os parágrafos selecionados ao centro. |
| Ctrl + Shift + R | Alinhe os parágrafos selecionados à direita. |
| Ctrl + Shift + J | Justifique o parágrafo selecionado ou parte do texto. |
| Ctrl + Shift + Seta para cima | Mover o parágrafo selecionado para cima. |
| Ctrl +Shift +Seta para baixo | Mover o parágrafo selecionado para baixo. |
| Ctrl + Shift + 7 | Transforme o parágrafo selecionado em uma lista numerada. |
| Ctrl + Shift + 8 | Faça o parágrafo selecionado, uma lista com marcadores. |
| Ctrl + Shift + 9 | Transforme o parágrafo selecionado em uma lista de verificação. |
Para macOS:
| Cmd + Shift+ L | Alinhar o texto à esquerda. |
| Cmd + Shift + E | Alinhar o texto ao centro. |
| Cmd + Shift + R | Alinhar o texto à direita. |
| Cmd + Shift + J | Justificar o parágrafo selecionado ou parte do texto. |
| Ctrl + Shift + Seta para cima | Mover o parágrafo selecionado para cima. |
| Ctrl +Shift +Seta para baixo | Mover o parágrafo selecionado para baixo. |
| Cmd + Shift + 7 | Crie uma lista numerada. |
| Cmd + Shift + 8 | Crie uma lista com marcadores. |
| Cmd + Shift + 9 | Crie uma lista de verificação. |
Atalhos de formatação de imagens e desenhos
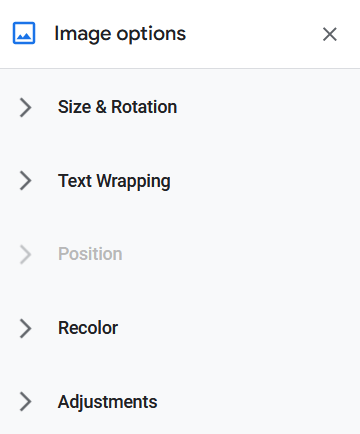
Os gráficos ajudam você a apresentar melhor seu trabalho e visualizar seus pensamentos. Você sabia que pode formatar as imagens e desenhos do seu Google Doc para que se ajustem perfeitamente ao texto que os acompanham? Use esses atalhos para facilitar seu fluxo de trabalho..
| Ctrl + Alt + K | Redimensione a imagem para um tamanho maior com a proporção intacta. |
| Ctrl + Alt + B | Redimensiona a imagem horizontalmente. |
| Ctrl + Alt + Eu | Redimensione a imagem para um tamanho maior verticalmente. |
| Ctrl + Alt + J | Redimensione a imagem para um tamanho menor com a proporção intacta. |
| Ctrl + Alt + W | Redimensiona a imagem horizontalmente. |
| Ctrl + Alt + Q | Redimensione a imagem verticalmente. |
| Alt + Seta para a direita | Gire a imagem selecionada em 15° no sentido horário. |
| Alt + Seta para a esquerda | Gire a imagem selecionada 15° no sentido anti-horário. |
| Alt + Shift + Seta para a direita | Girar a imagem selecionada no sentido horário em 1°. |
| Alt + Shift + Seta para a esquerda | Girar a imagem selecionada no sentido anti-horário em 1°. |
Para macOS:
| Cmd + Ctrl + K | Redimensione a imagem para um tamanho maior com a proporção intacta. |
| Cmd + Ctrl + B | Redimensione a imagem para um tamanho maior horizontalmente. |
| Cmd + Ctrl + I | Redimensiona a imagem verticalmente. |
| Cmd + Ctrl + J | Redimensione a imagem para um tamanho menor com a proporção intacta. |
| Cmd + Ctrl + W | Redimensione a imagem para um tamanho menor horizontalmente. |
| Cmd + Ctrl + Q | Redimensiona a imagem verticalmente. |
| Opção + Seta para a direita | Gire a imagem selecionada 15° no sentido horário. |
| Opção + Seta para a esquerda | Gire a imagem selecionada 15° no sentido anti-horário. |
| Option + Shift + Seta para a direita | Gire a imagem selecionada 1° no sentido horário. |
| Option + Shift + Seta para a esquerda | Gire a imagem selecionada 1° no sentido anti-horário. |
Atalhos para comentários, notas de rodapé e muito mais
Você pode até editar notas de rodapé e cabeçalhos com vários atalhos. Precisa responder rapidamente a um comentário feito pelo seu chefe ou editor? Não tem problema, mesmo isso pode ser feito em pouco tempo. Veja como:
| Ctrl + Alt + [1-6] | Altera o estilo do título. O número entre 1 e 6 determina o estilo que será aplicado. |
| Ctrl + Enter | Insira uma quebra de página no documento. |
| Ctrl + Alt + M | Insira rapidamente um comentário no arquivo do Google Docs. |
| Selecione comentário + R | Deixe uma resposta no comentário selecionado. |
| Selecione comentário + E | Resolva o comentário selecionado. |
| Ctrl + Alt + F | Insira uma nova nota de rodapé. |
| Segure Ctrl + Alt + E e depois F | Mover para a nota de rodapé atual. |
| Segure Ctrl + Alt + N e depois F | Mover para a próxima nota de rodapé. |
| Segure Ctrl + Alt + P e depois F | Mover para a nota de rodapé anterior. |
| Ctrl + Alt + X Ou pressione f7 | Abra a verificação ortográfica/gramatical do seu arquivo do Google Docs. |
| Ctrl + Alt + Z Ou Alt + Shift + ~ | Ative o suporte ao leitor de tela. |
Para macOS:
| Cmd + Opção + [1-6] | Altera o estilo do título. |
| Cmd + Enter | Insira uma quebra de página no documento. |
| Cmd + Opção + M | Insira um comentário. |
| Selecione comentário + R | Deixe uma resposta ao comentário selecionado. |
| Selecione comentário + E | Resolver o comentário selecionado. |
| Cmd + Option + F | Insira uma nova nota de rodapé. |
| Segure Ctrl + Cmd + E e depois F | Mover para o nota de rodapé atual. |
| Segure Ctrl + Cmd + N e depois F | Mover para a próxima nota de rodapé. |
| Segure Ctrl + Cmd + P e depois F | Mover para o anterior. |
| Cmd + Option + X Ou pressione Fn + f7 | Abra a verificação ortográfica/gramatical do seu arquivo do Google Docs. |
| Opção + Cmd + Z | Ativar leitor de tela suporte |
Navegação e atalhos de menu
Embora possa parecer mais simples clicar com o mouse para navegar no arquivo do Google Docs, é muito mais fácil e rápido fazer isso com atalhos, especialmente porque você combinará esses atalhos de teclado com os de formatação e edição. É mais fácil não tirar as mãos do teclado e fazer tudo com apenas algumas teclas..
| Ctrl + F | Encontre uma palavra ou frase em seu arquivo do Google Docs. |
| Ctrl + G | Repita a pesquisa. |
| Ctrl + H | Encontre uma palavra ou frase em um arquivo do Google Docs e substitua-a por outra. |
| Ctrl + Shift + X | Abra o menu de contexto para edição ou inserção mais rápida de links e emojis. |
| Alt + F Ou Alt + Shift+ F (para navegadores diferentes do Chrome) | Abra o menu arquivo. |
| Alt + O Ou Alt + Shift + O (para navegadores diferentes do Chrome) | Abre o menu de formatação. |
| Alt + V Ou | Abre o menu de visualização. |
| Alt + E Ou | Abre o menu de edição. |
| Alt + H | Abra o menu de ajuda. |
| Alt + A | Abra o menu de acessibilidade quando o leitor de tela estiver ativado. |
| Alt + T Ou | Abre o menu de ferramentas. |
| Ctrl + Shift + F | Entre no modo compacto/Oculte todos os menus. |
| Page Up | Mova a página para cima. |
| Page Down | Mover a página para baixo. |
Para macOS:
| Cmd + F | Encontre uma palavra ou frase em seu arquivo do Google Docs. |
| Cmd + G | Repita a pesquisa. |
| Cmd + H | Encontre uma palavra ou frase e substitua-a por outra. |
| Cmd + Shift + \ | Abre o menu de contexto. |
| Ctrl + Option + F | Abre o menu de arquivo. |
| Ctrl + Option + O | Abre o menu de formatação. |
| Ctrl + Option + V | Abre o menu de visualização. |
| Ctrl + Option + E | Abre o menu de edição. |
| Ctrl + Option + H | Abre o menu de ajuda. |
| Ctrl + Option + A | Abre o menu de acessibilidade quando o leitor de tela está ativado. |
| Ctrl + Option + T | Abre o menu de ferramentas. |
| Ctrl + Shift + F | Entre no modo compacto/Oculte todos os menus. |
| Fn + para cima | Mova o subir página.. |
| Fn + baixo | Mover a página para baixo. |
Seja você um escritor que preenche inúmeras páginas do Google Docs ou um usuário ocasional, os atalhos do teclado melhorarão seu fluxo de trabalho quando você se acostumar com eles. Certifique-se de praticá-los diariamente para construir o hábito. Além disso, confira nosso artigo sobre os 4 melhorespara se tornar um mestre em planilhas.