Tentar excluir um arquivo ou pasta teimoso do seu PC com Windows pode ser frustrante. Por exemplo, você pode estar pressionando delete e pensando que o arquivo ou pasta sumiu, apenas para encontrá-lo no local exato de onde o removeu.
Existem vários motivos pelos quais você não pode excluir um arquivo ou pasta, incluindo:

Este guia explica como forçar a exclusão de um arquivo ou pasta no Windows 10 e se livrar dele para sempre.
Como forçar a exclusão de um arquivo ou pasta no Windows
Você pode forçar a exclusão de um arquivo ou pasta no Windows via prompt de comando, modo de segurança, usando um atalho de teclado ou usando um aplicativo de terceiros. Antes de tentar qualquer um desses métodos, aqui estão algumas etapas básicas para ajudá-lo a contornar o problema:
Se as etapas básicas acima não ajudaram a resolver o problema, use os métodos abaixo para forçar a exclusão de um arquivo ou pasta no Windows.
Forçar exclusão um arquivo ou pasta no Windows usando o Prompt de comando
O Prompt de comando em PCs com Windows pode executar funções administrativas avançadas, automatizar tarefas por meio de arquivos em lote e scripts e solucionar problemas no Windows.
Como forçar a exclusão de um arquivo por meio do prompt de comando
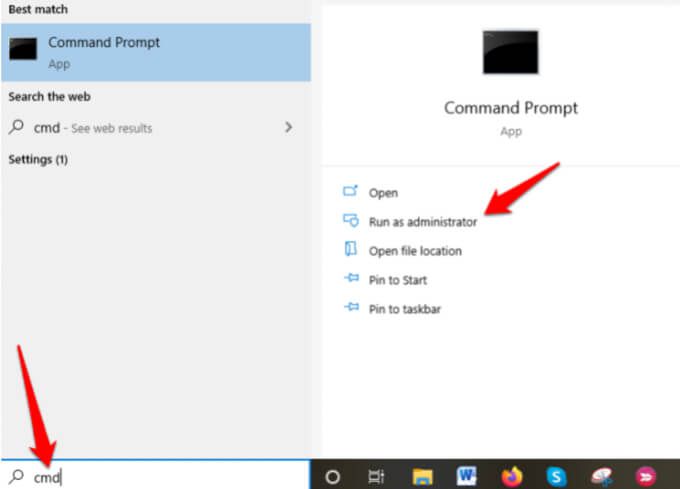
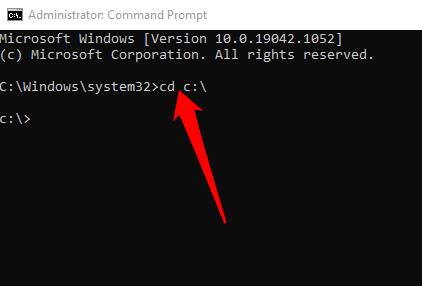
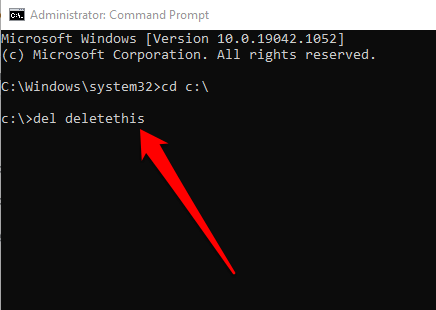
Como alternativa, digite o comando como del / F c: \ users \ thispc \ desktop \ filenamepara forçar a exclusão do arquivo se for somente leitura. Nesse caso, você inserirá delmais o parâmetro / F, a localização do arquivoe o nome do arquivo, que seria algo como: del / F c: \ admin \ thispc \ desktop \ deletethis.
Observação: se você usar del para excluir um arquivo no Windows, não poderá recuperá-lo mais tarde.
Como forçar a exclusão de uma pasta por meio de comando Prompt
Se a pasta contiver um arquivo, você pode usar as etapas acima para forçar a exclusão do arquivo e, em seguida, usar o Prompt de comando para excluir a pasta. Este processo pode ser tedioso e demorado se você tiver muitos arquivos e pastas aninhados, mas veja como fazê-lo rapidamente.
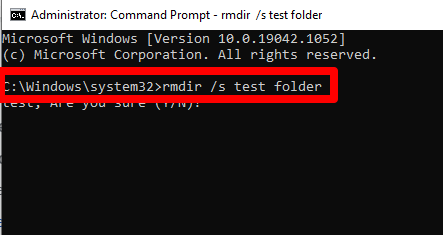
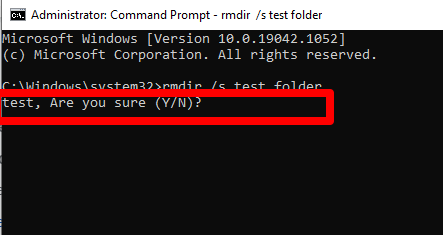
Nota: Qualquer pasta que você exclua usando o comando rmdirnão pode ser recuperada.
Excluir um arquivo ou pasta em Windows usando o modo de segurança
O modo de segurança é um modo de diagnóstico que inicia o Windows em um estado básico com um conjunto limitado de drivers e arquivos. Você pode excluir arquivos ou pastas no Modo de segurança, que de outra forma não seria capaz de excluir antes.
Entrar no modo de segurança, encontre o arquivo ou pasta que deseja excluir e reinicie o PC para sair do Modo de segurança.
Use um terceiro- Programa Party para forçar a exclusão de um arquivo ou pasta no Windows
Se ainda não for possível forçar a exclusão de um arquivo ou pasta após tentar as etapas acima, você pode usar um programa de terceiros para simplificar a exclusão dos arquivos e pastas.
destravador é um dos melhores programas de exclusão de arquivos ou pastas que permite que você recupere o controle sobre seus dados desbloqueando arquivos e eliminando processos que não respondem.
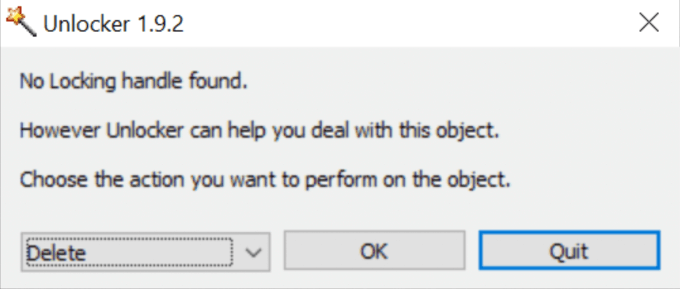
O aplicativo pode matar processos, descarregar DLLs, desbloquear, excluir, renomear ou mover arquivos bloqueados sem reiniciar o computador e excluir arquivos index.dat. No entanto, o Unlocker pode matar processos importantes e excluir arquivos críticos do Windows, então você precisa ter cuidado ao usar o aplicativo.
Outras ferramentas semelhantes que você pode usar incluem Assassino de arquivo e Ferramenta de caminho longo.
Remova arquivos e pastas teimosos de seu PC
Tentar remover arquivos e pastas que não podem ser eliminados do seu computador pode ser estressante. No entanto, com as soluções aqui, você deve contornar esse problema e excluir os arquivos ou pastas para sempre.
Deixe-nos saber o que funcionou para você deixando um comentário na seção abaixo.