Não é tão alarmante quando O Windows falha t o inicialize no seu computador na primeira tentativa. Pode ser um sinal de problema quando acontece repetidamente. Um erro “Seu PC não iniciou corretamente” na tela indica um problema com arquivos e configurações de inicialização específicos.
Esta complicação pode resultar de corrupção do sistema de arquivos, queda de energia, infecção por vírus ou um driver com erros e Programas. Você pode facilmente resolver o erro e impedir que aconteça novamente. Tente as etapas de solução de problemas destacadas abaixo e informe-nos qual etapa corrige o erro.
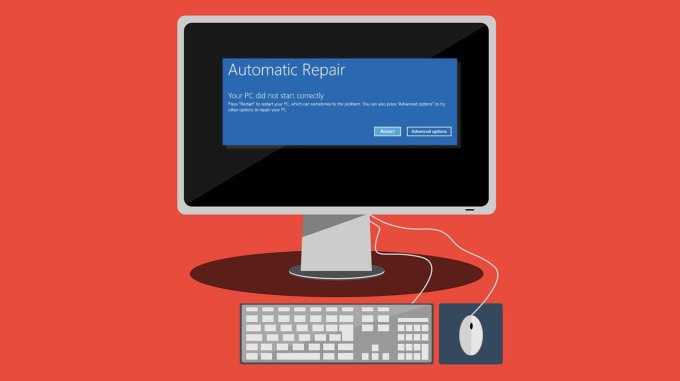
Reinicie o computador
Quando o Windows exibe este erro, você ' Irá encontrar duas opções no ecrã: Reiniciare Opções avançadas. Alguns usuários relatam que reiniciar seus computadores resolveu o problema. Clique no botão Reiniciare espere que seu PC volte a funcionar.
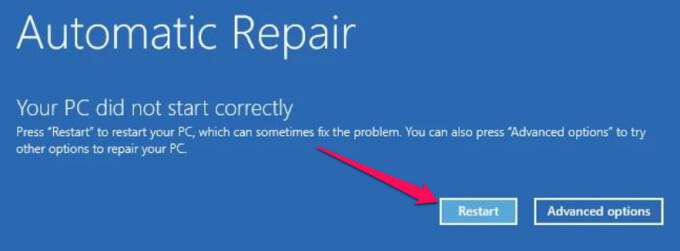
Se o Windows ainda não inicializar na tela de login, tente os seguintes métodos de solução de problemas.
Inicialize no modo de segurança
A inicialização no modo de segurança pode eliminar problemas que impedem o PC com Windows de iniciar corretamente. Ao obter este erro, desligue o PC, entre no Modo de Segurança, reinicie o PC normalmente e verifique se isso resolve o problema. Consulte este guia completo sobre como inicializar no modo de segurança no Windows para saber como ele está inativo.
Execute a ferramenta de reparo de inicialização
O Windows tem um recurso integrado ferramenta para diagnosticar e corrigir problemas que impedem o sistema operacional de inicializar corretamente. A ferramenta de reparo de inicialização está localizada dentro do menu Opções avançadas de inicialização.
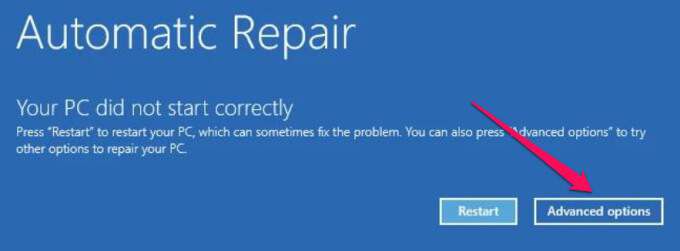
Uma rota alternativa para inicializar seu PC no menu de opções avançadas é através de Configurações>Atualização e segurança>Recuperaçãoe clique no botão Reiniciar agorana seção Inicialização avançada.
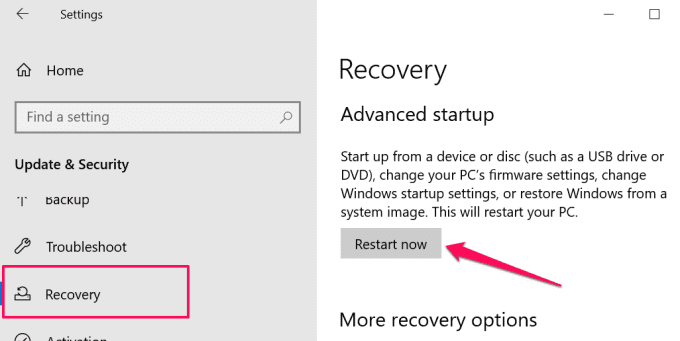
Em alguns dispositivos Windows 10, você pode acessar o menu Opções avançadas pressionando a tecla F11 repetidamente assim que apertar o botão liga / desliga. Reiniciar o PC três vezes consecutivas é outra maneira de acionar as opções de inicialização automática com força. Selecione Solução de problemase selecione Opções avançadaspara continuar.
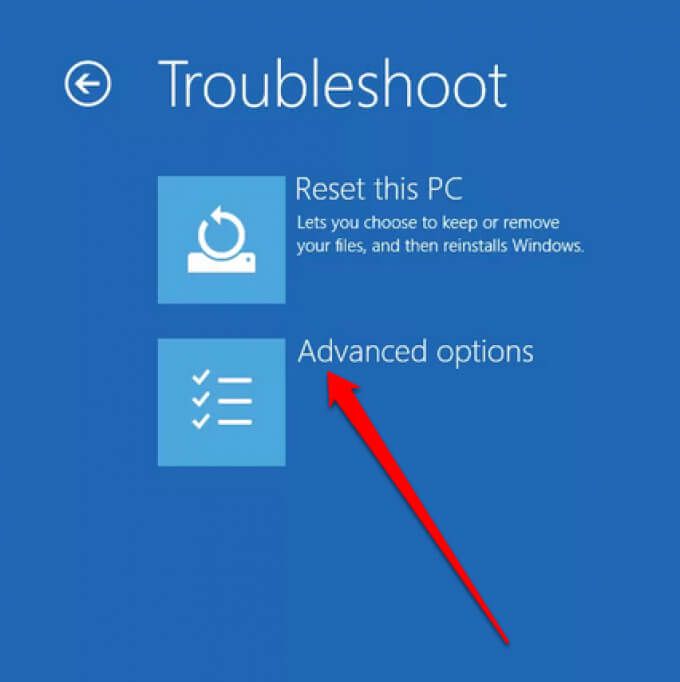
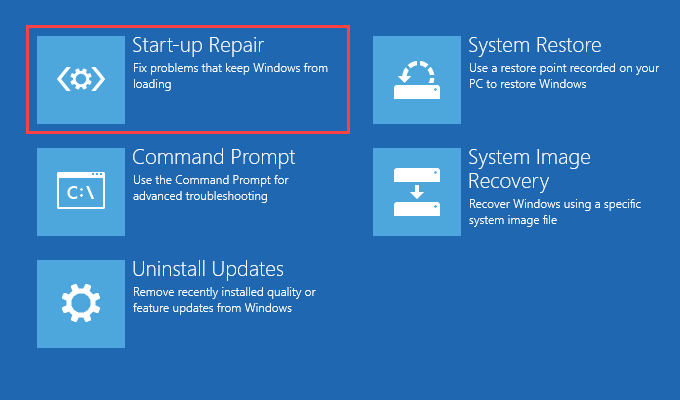
A ferramenta irá diagnosticar imediatamente o seu computador e corrigir problemas que impedem o Windows de inicializar corretamente. A ferramenta de reparo de inicialização também verificará os erros do disco do computador e tentará corrigi-los. Isso pode levar alguns minutos ou horas, portanto, certifique-se de que seu PC esteja conectado a uma fonte de alimentação.
Execute o verificador de arquivos do sistema
Seu PC pode encontrar dificuldades para carregar o Windows se houver um problema com alguns arquivos do sistema. Use o Verificador de arquivos do sistema para reparar ou baixar novamente os arquivos de sistema ausentes e corrompidos.
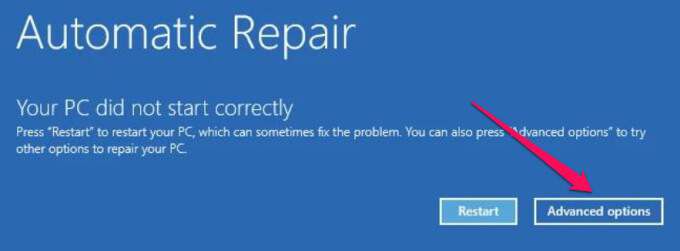
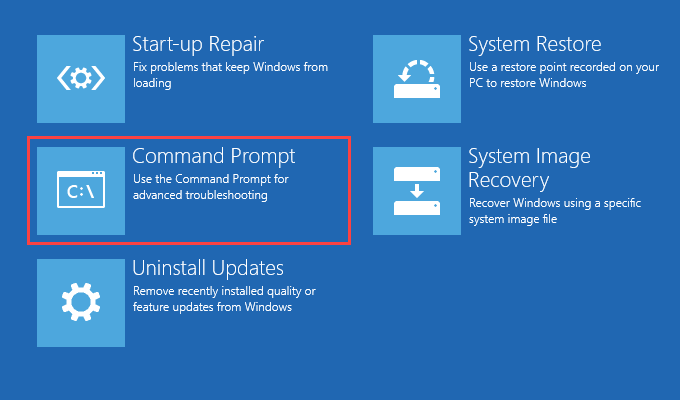
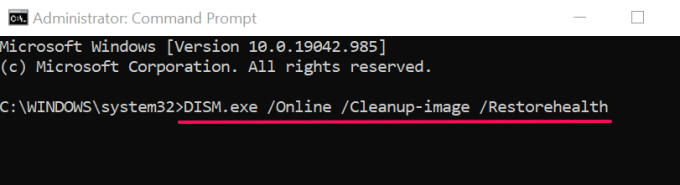
O comando acionará a ferramenta Gerenciamento e Manutenção de Imagens de Implantação (DISM) para verificar e baixar os arquivos de sistema necessários para que seu computador inicialize corretamente.
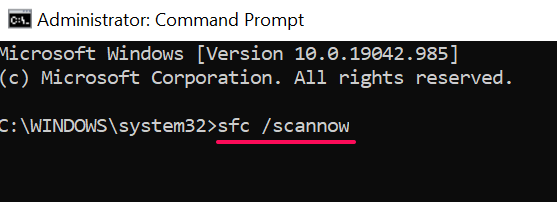
Este comando verifica seu PC em busca de arquivos de sistema ausentes ou corrompidos e os substitui pela cópia estável baixada pela ferramenta DISM.
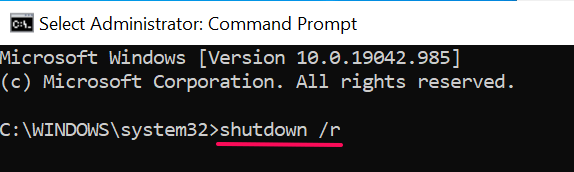
Executar Restauração do Sistema
Como mencionado anteriormente, a instalação de um programa com bugs pode bagunçar os arquivos de inicialização e configurações do seu PC. Se você notar esse erro logo depois de instalar um driver ou aplicativo, reverta seu computador a um estado anterior em que tudo funcionava perfeitamente com a ajuda de um ponto de restauração.
O Windows cria automaticamente pontos de restauração uma vez por semana quando A proteção do sistema está ativada no seu computador. O Windows também faz esses pontos antes de alterações críticas do sistema, como a instalação de um driver ou a atualização do Windows. Siga as etapas abaixo para realizar uma restauração do sistema para corrigir este erro relacionado à inicialização.
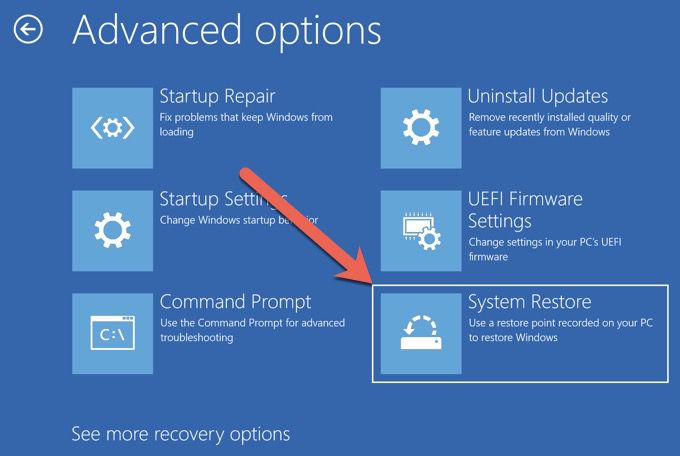
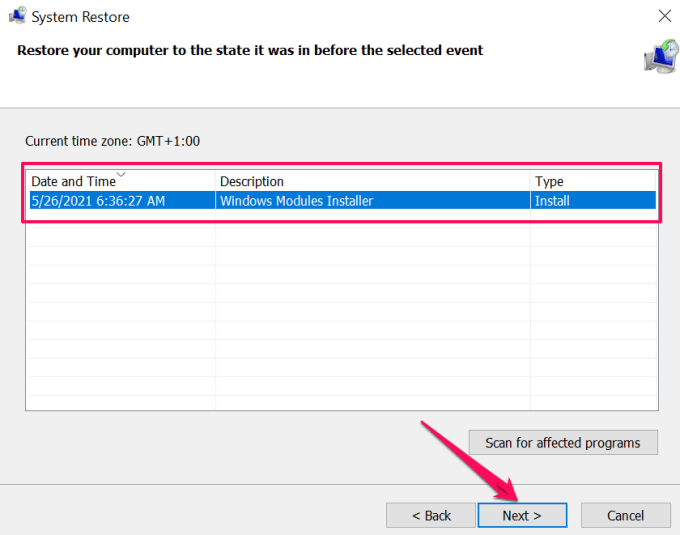
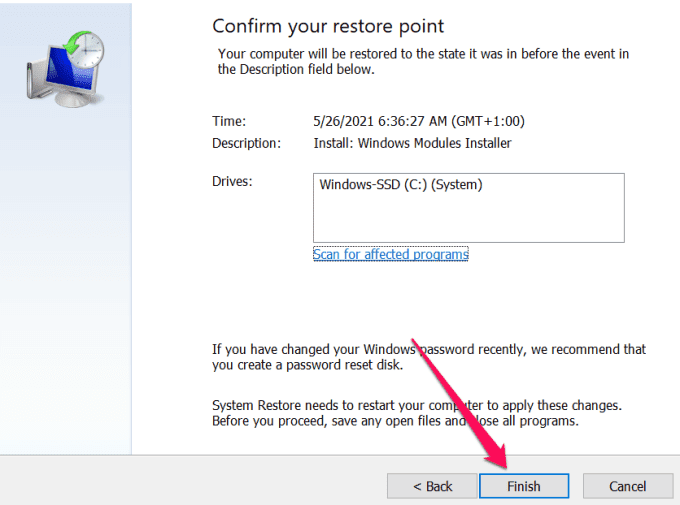
O Windows moverá seu PC de volta no tempo e, com sorte, eliminará o problema que causa o erro “Seu PC não iniciou corretamente ”.
Observação:após uma restauração do sistema, o Windows preserva seus arquivos pessoais, mas remove aplicativos, drivers e atualizações instaladas após a criação do ponto de restauração.
Desinstalar ou excluir atualizações recentes
Você percebeu este erro após instalar uma atualização do Windows? Recomendamos excluir as atualizações do seu computador.
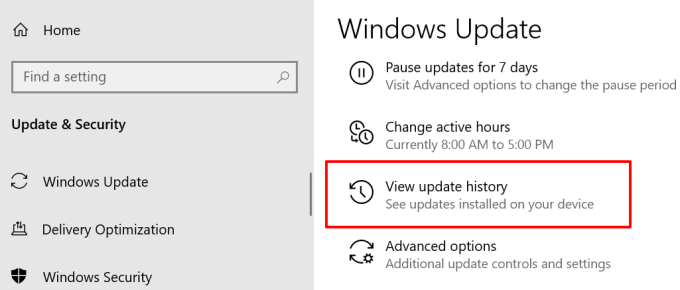
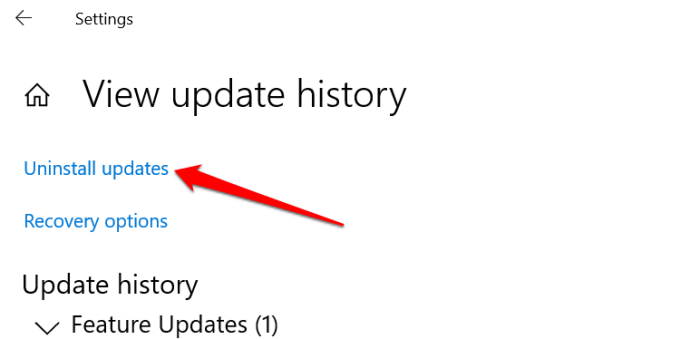
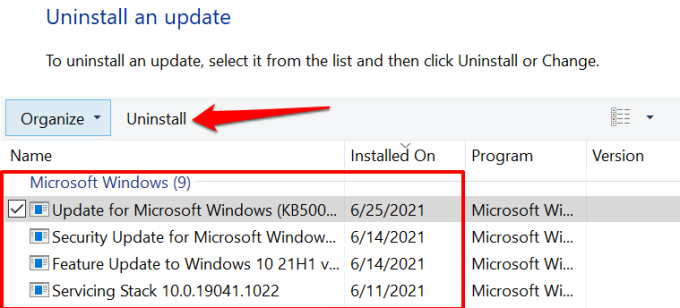
Reparar os dados de configuração de inicialização do Windows
O Boot Configuration Data (BCD) é um conjunto de dados usado pela Microsoft para inicializar seu computador Windows. Seu PC pode falhar ao carregar o Windows se os arquivos que constituem o BCD estiverem corrompidos ou ausentes. Siga as etapas abaixo para reconstruir o BCD do seu computador.
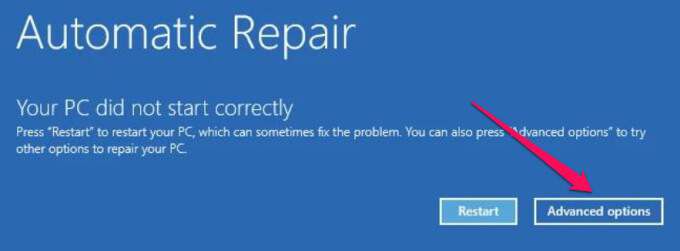
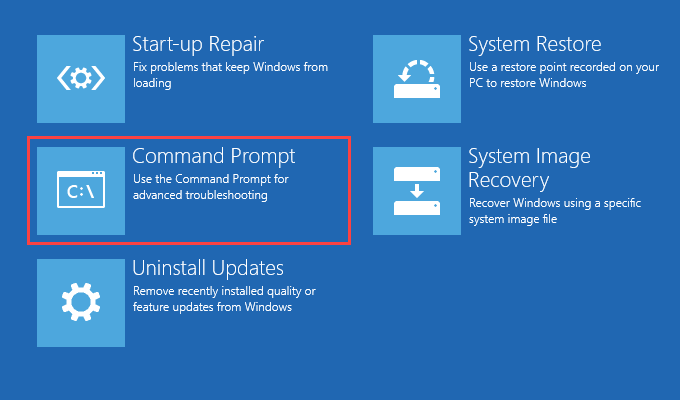
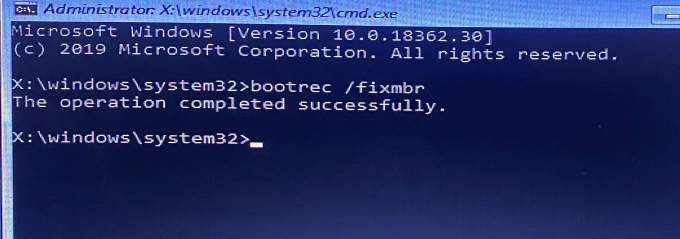

Redefinir o registro mestre de inicialização do Windows (MBR)
O Registro mestre de inicialização (MBR) é um setor no disco rígido que aponta seu PC para a localização do sistema operacional Windows. Se o MBR for danificado ou corrompido, seu computador exibirá mensagens como “Erro ao carregar o sistema operacional”, “Tabela de partição inválida”, “Seu PC não iniciou corretamente”, etc.
Restaurando o MBR para o seu a configuração de fábrica pode corrigir esse problema. Siga as etapas abaixo para fazer isso.
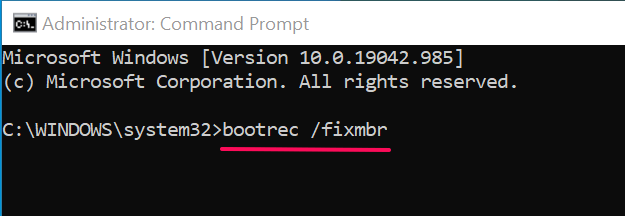
Este comando diagnostica e repara problemas relacionados à corrupção diagnosticados no setor do Registro mestre de inicialização.
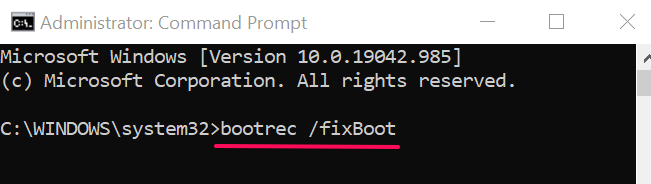
Este comando fará a varredura de setores danificados no MBR e os consertará de acordo .
O comando acima irá reconstruir o armazenamento de dados de configuração de inicialização (BCD) - um grupo de arquivos de inicialização essenciais.
Último recurso: redefina o computador
Se o Windows ainda não inicializar corretamente, apesar todos os seus esforços de solução de problemas, considere redefinindo seu PC para o padrão de fábrica. O Windows irá reinstalar o sistema operacional, remover aplicativos de terceiros e reverter todas as configurações do sistema para seus padrões. Use este guia sobre a redefinição de fábrica do Windows 10 para aprender mais sobre essa etapa extrema.