Se você sempre foi um pouco da velha escola sobre fazer anotações em pequenos post-its colados em sua mesa, então vai adorar o fato de que o Windows 10 oferece o prático utilitário Sticky Notes.
Em vez de colar notas adesivas de papel no monitor ou na parede perto de sua mesa, você pode colar notas adesivas virtuais na área de trabalho do Windows. E se você usar vários monitores, isso significa muito espaço para manter todas as suas anotações rápidas!

Neste artigo, você aprenderá como fazer mais do que apenas colar aqueles em sua tela. Veremos como usar Sticky Notes no Windows para impulsionar seu organização e produtividade.
Introdução às Sticky Notes no Windows 10
Para começar, selecione o menu Iniciar e digite Notas adesivas.
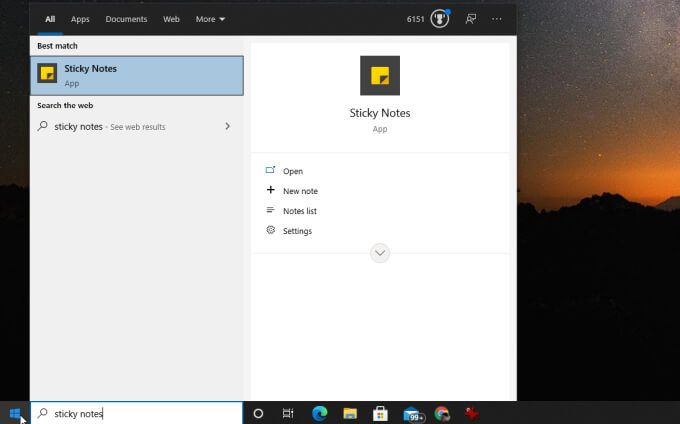
De imediato, você deve notar uma coisa interessante sobre este pop-up. Você pode não apenas abrir o aplicativo aqui, mas também:
Esta é, na verdade, uma das duas maneiras de criar novos post-its. Além do menu Iniciar, depois de iniciar o aplicativo, você o verá fixado na barra de tarefas. Você pode clicar com o botão direito do mouse no ícone para acessar os mesmos recursos.
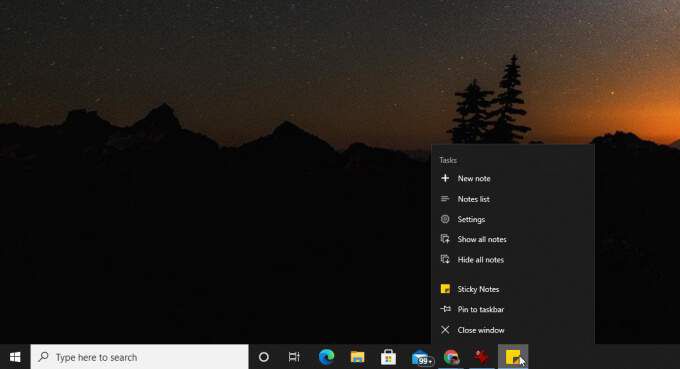
Vamos explorar o Sticky Note básico depois de criar sua primeira nota adesiva.
Na parte inferior, você verá uma linha de botões que ajudam a formatar texto ou imagens na nota.
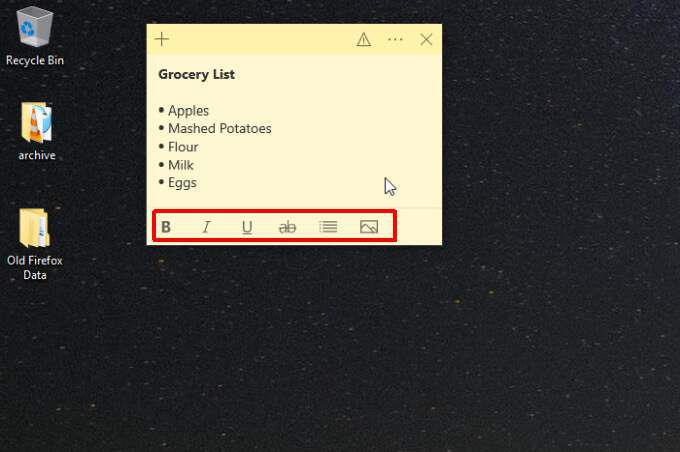
Isso inclui:
Você também pode selecionar rapidamente o ícone de adição no canto superior esquerdo para criar um novo Sticky Note em sua área de trabalho.
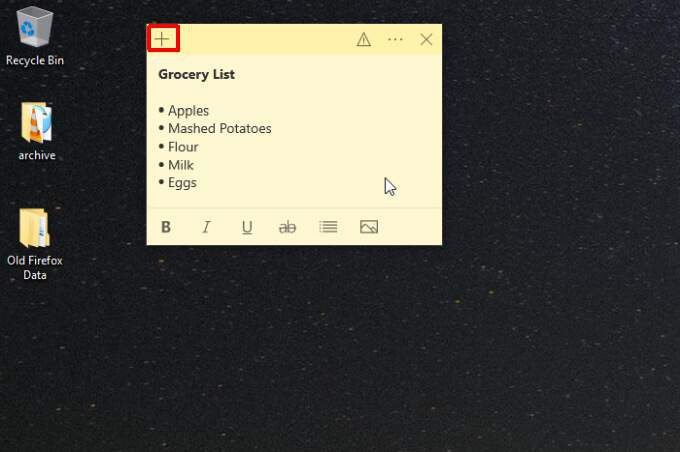
Finalmente, o menu de três pontos no canto superior direito permite que você exclua a própria nota selecionando Excluir notaou dê uma olhada em sua lista inteira de notas adesivas selecionando Lista de notas.
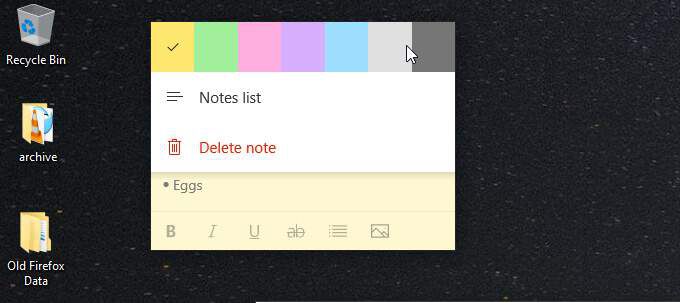
A Lista de notas contém todas as notas adesivas que você já criou (e não excluiu) , com um campo de pesquisa útil para encontrar o lembrete que você está procurando, mesmo que tenha coletado centenas deles.
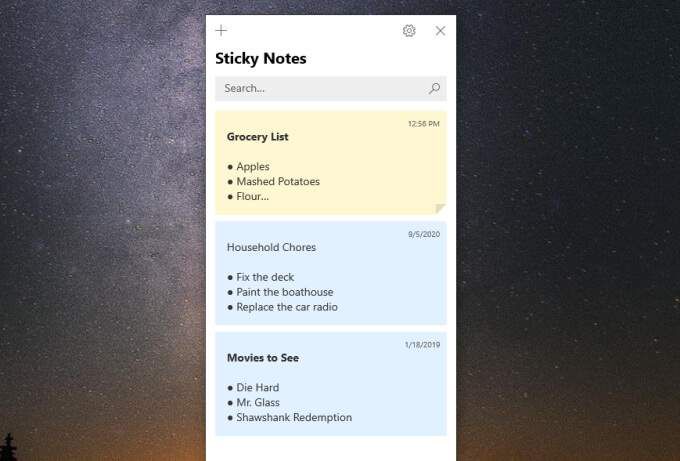
Se você selecionar o ícone de engrenagem na parte superior à direita da janela da Lista de notas, você verá algumas outras configurações que pode ajustar no aplicativo Sticky Notes.
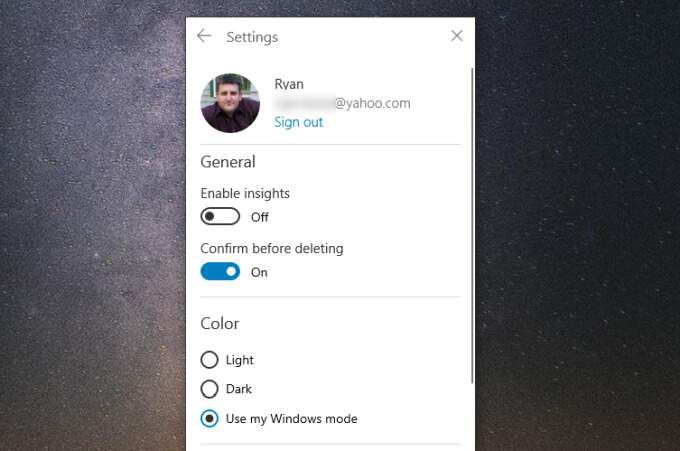
Estas incluem:
Agora que você tem um bom entendimento de como o Sticky Notes no Windows 10 funciona e como usá-lo, vamos examinar algumas maneiras de torná-los ainda mais úteis .
Acessar notas de outros dispositivos
Embora as notas adesivas sejam muito úteis em um dispositivo, elas são ainda mais úteis se você puder acessar as mesmas notas em todos os dispositivos que usa.
Para ter certeza de que você pode acessar as notas adesivas em todos dispositivos, certifique-se de estar conectado à sua conta da Microsoft a partir do aplicativo Sticky Notes.
Para fazer isso, abra a Lista de notas que mencionamos acima e selecione o ícone de engrenagem para abrir Configurações. Na parte superior da janela Configurações, se ainda não estiver conectado, você verá um botão Fazer loginaqui. Selecione.
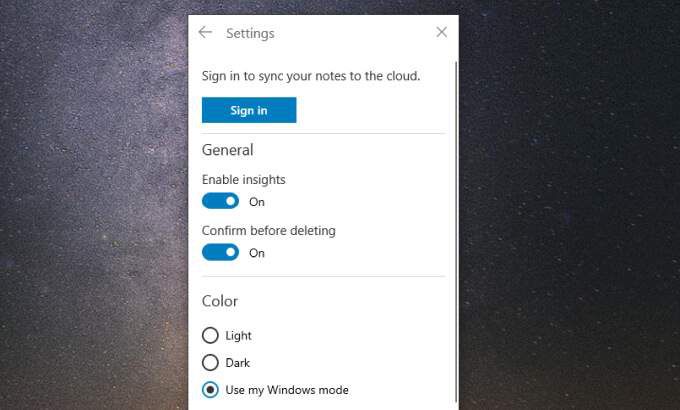
Faça login em sua conta da Microsoft. Agora você está pronto para abrir as mesmas notas em todos os seus outros dispositivos.
Acesse Sticky Notes no Android ou iPhone
Em seu dispositivo móvel, no Android ou no iPhone, você encontrará suas notas adesivas quando estiver conectado ao aplicativo móvel OneNote. OneNote está disponível para Android e Iphone.
Abra o aplicativo OneNote e toque em Sticky Notesno canto inferior direito.
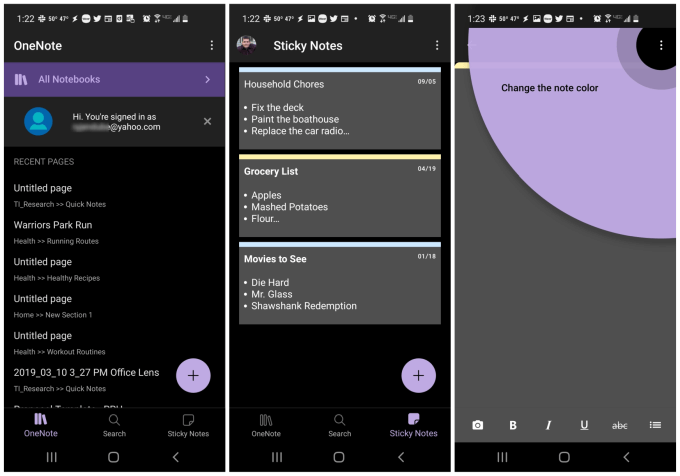
Isso abre sua lista de Sticky Notes em seu dispositivo móvel. Você pode editar suas notas adesivas existentes ou tocar no ícone de adição no canto inferior direito para criar uma nova.
Qualquer coisa que você editar, adicionar ou excluir aqui será automaticamente sincronizada com as notas adesivas que você ' coloquei na área de trabalho do seu computador em casa ou no trabalho.
Esta é uma das maneiras mais convenientes de garantir que as coisas que você adicionado como listas de supermercado ou listas de tarefas pendentes estão acessíveis quando você estiver em movimento. Você não precisa estar amarrado ao computador para ver todas as coisas que precisa ser feito.
Dicas e truques para aproveitar ao máximo as notas adesivas
Existem várias coisas que você pode fazer ao usar as notas adesivas no Windows 10 para se manter o mais organizado possível.
1. Use cores para organizar categorias
Com o Windows Sticky Notes, você tem 10 cores para trabalhar. Considere-as como 10 categorias potenciais que você pode usar para organizar suas anotações.
Por exemplo, digamos que você queira uma coleção de notas para as seguintes categorias. Você pode atribuir essas cores distintas.
Depois de decidir as cores da categoria, passe pelas notas existentes e selecione os três pontos no canto superior direito para selecionar a cor que deseja atribuir.
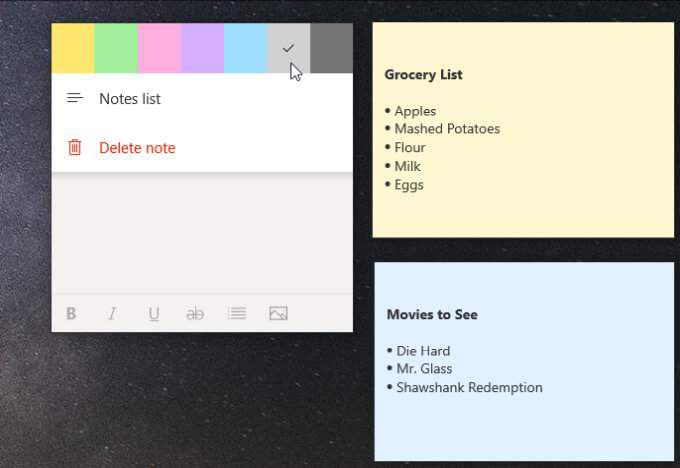
Passe por todas as notas adesivas existentes e aplique as cores corretas.
Quando você deseja criar uma nova nota, a maneira mais rápida de fazer isso é selecionando o ícone de adição no canto superior direito de uma nota adesiva que esteja na mesma categoria.
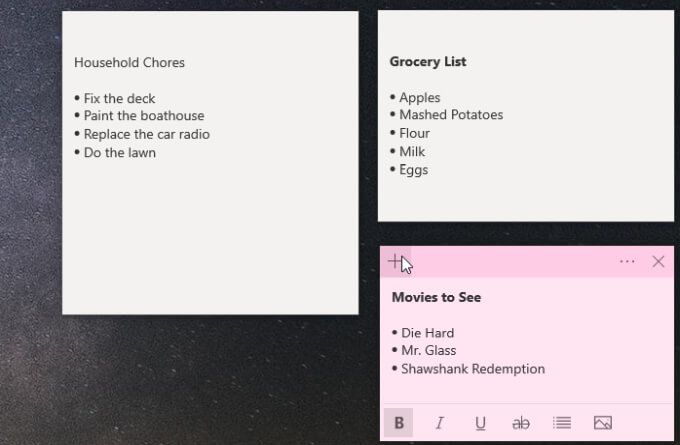
2. Redimensionar para conservar espaço na área de trabalho
Outra coisa importante a ter em mente é que notas adesivas podem ocupar muito espaço. Iremos sobrepô-los na próxima seção, o que pode ajudar com isso. Mas outra coisa boa a fazer é redimensionar as notas para que fiquem com o tamanho necessário.
Para redimensionar as notas adesivas, passe o mouse sobre qualquer borda e clique e arraste para redimensionar.
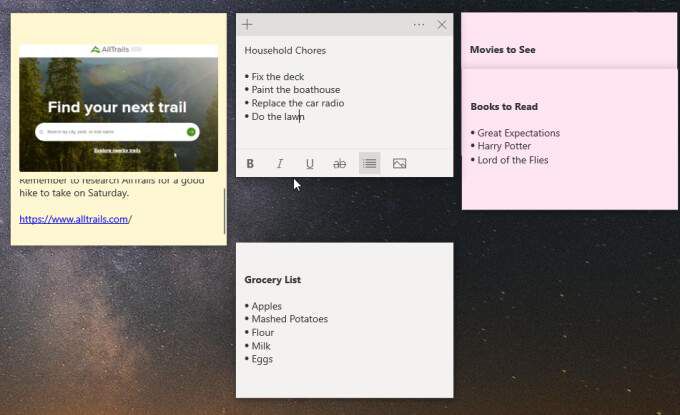
Apenas lembre-se de que se redimensionar muito para baixo, você perderá a barra de formatação na parte inferior quando você clica na nota mais tarde. Portanto, redimensione apenas o suficiente para que apenas o texto da nota e a barra de formatação sejam exibidos.
3. Sobrepor notas para conservar ainda mais espaço
Você reconhecerá uma nota mais tarde pelo título que criou para ela. Portanto, você pode sobrepor todas as notas adesivas para conservar muito espaço na área de trabalho.
Para fazer isso, basta arrastar cada nota adesiva inferior sobre a de cima até que tudo que você possa ver do topo seja o título.
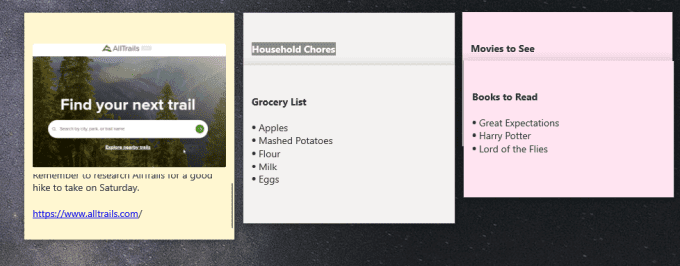
Você começará a ver quantas notas cabem em sua área de trabalho assim que começar a sobrepor todas elas assim.
4. Usando Quick Links em Sticky Notes
Existem algumas coisas que você digita em Sticky Notes que se transformarão instantaneamente em links funcionais.
Um deles são os URLs. Eles ficarão azuis e se tornarão um link clicável que você pode selecionar para abrir esse URL em seu navegador padrão.
Outro recurso interessante é sempre que você digitar um endereço, que também se tornará um link azul.
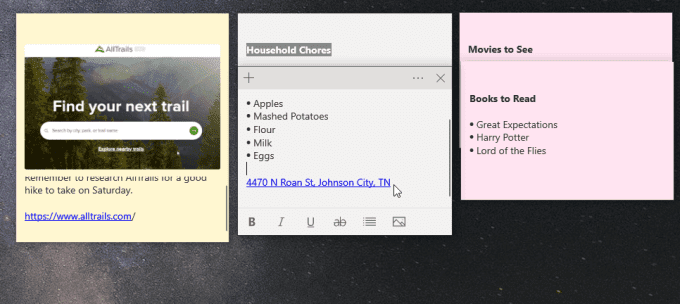
No entanto, em vez de abrir o link em um URL, se você selecioná-lo, o Sticky Note exibirá um botão perguntando se você gostaria de ver o endereço. Basta selecionar Exibir endereçopara ver o local em uma janela pop-up do Microsoft Maps.
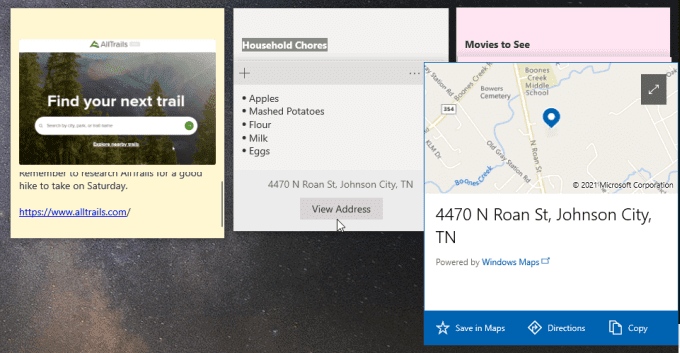
Esta janela permitirá que você salve o endereço em seus mapas aplicativo ou veja as instruções para esse local. Isso é especialmente útil quando você está visualizando suas notas em seu aplicativo móvel e precisa dirigir até aquele local.
Outro recurso interessante é se você digitar um número de telefone, ele também se transformará em um link. Ao selecionar o link, você verá um botão Ligaraparecer na parte inferior.
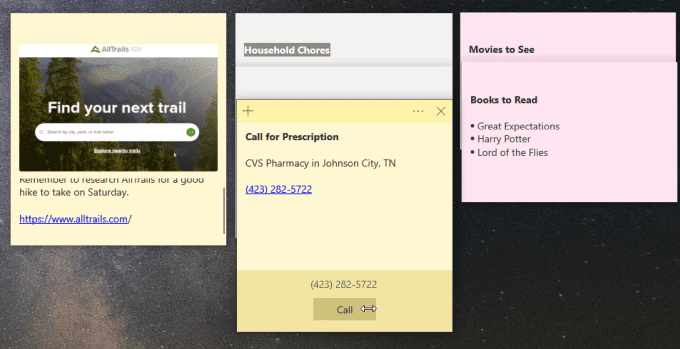
Selecione isto no seu computador e ele perguntará com qual aplicativo você deseja fazer a chamada. Faça isso no seu celular e você poderá fazer a chamada imediatamente usando o aplicativo do seu telefone.
Notas adesivas no Windows 10 são simples, mas úteis
O ponto principal é que, à primeira vista, o Windows O recurso Sticky Notes parece quase minimalista demais. Mas quando você começar a usá-lo e distribuí-los em sua área de trabalho, verá que eles o ajudam a se manter mais organizado e eficiente.