O Windows 11 está O recurso de pesquisa não está funcionando no seu PC? Você está tendo problemas para encontrar arquivos? Existem muitos itens que podem interromper a funcionalidade de pesquisa do Windows, incluindo ações do usuário e do sistema.
Felizmente, existem algumas correções padrão que você pode aplicar quando a Pesquisa do Windows 11 não está funcionando no seu PC .

Reinicie o PC
Quando a Pesquisa do Windows para de funcionar, a primeira coisa a tentar é reinicie o seu PC. Isso redefine muitos itens temporários em seu computador e dá à Pesquisa uma nova chance de iniciar.
Para reiniciar seu PC com Windows 11, abra o menu Iniciar, selecione o botão Energiaopção e escolha Reiniciar.
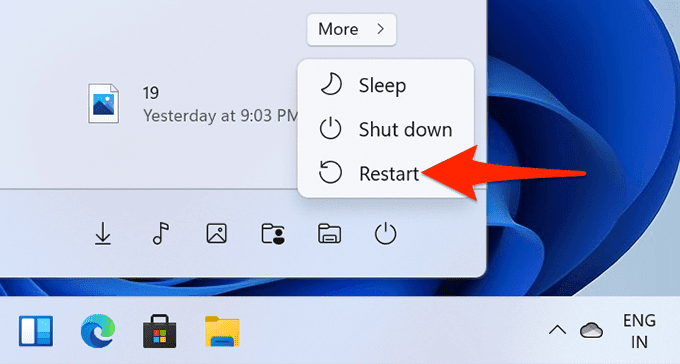
Quando o seu PC reiniciar, acesse Pesquisare veja se funcionar.
Atualize seu PC
Freqüentemente, o motivo pelo qual qualquer recurso do Windows não funciona em seu PC é que você está usando um antigo versão do sistema operacional Windows. Se você não atualiza o software do seu PC há muito tempo, faça isso para corrigir quaisquer problemas, incluindo os de Pesquisa, em sua máquina.
No Windows 11, você só precisa de uma conexão com a Internet para fazer o download e instalar atualizações do sistema :
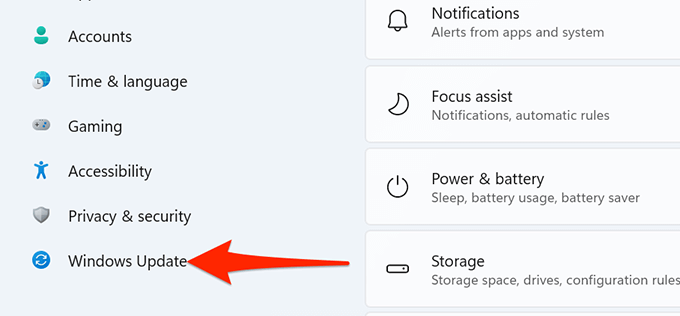
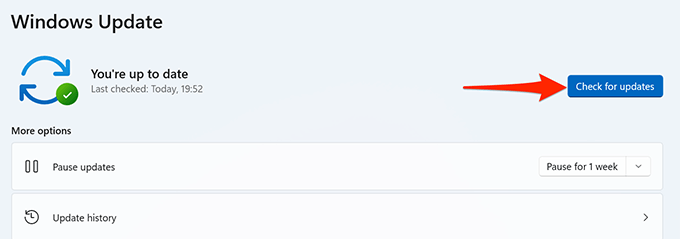
Reiniciar Pesquisa do Windows
Seu sistema Windows 11 usa um processo chamado SearchHost para fornecer serviços de pesquisa. Esse processo permanece suspenso quando você não está usando o Windows Search. Mas, assim que você inicia a Pesquisa, esse processo entra em ação.
É possível que haja uma pequena falha neste processo que está fazendo com que a Pesquisa não funcione. Nesse caso, reiniciando o processo pode resolver o seu problema.
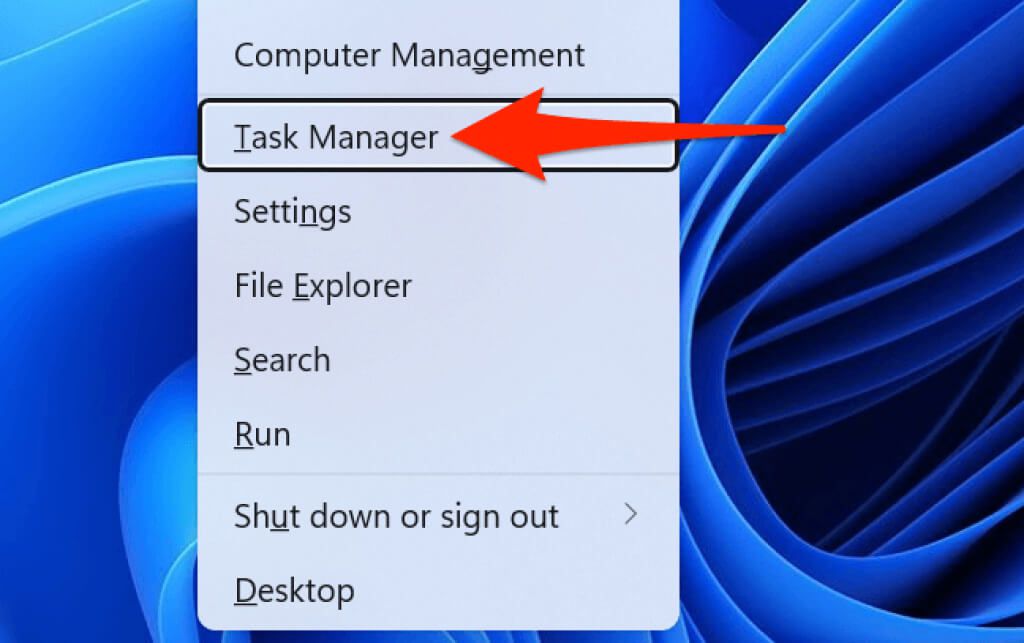
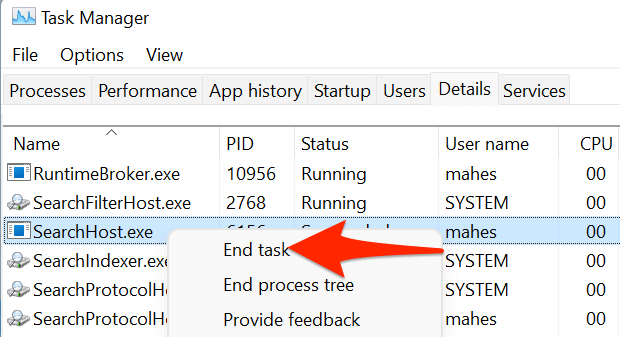
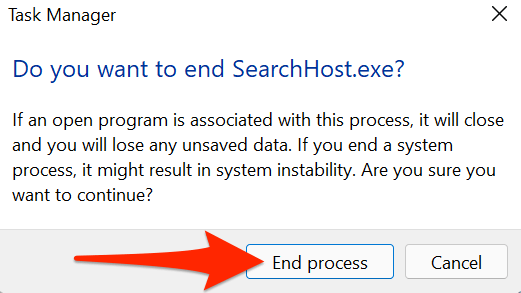
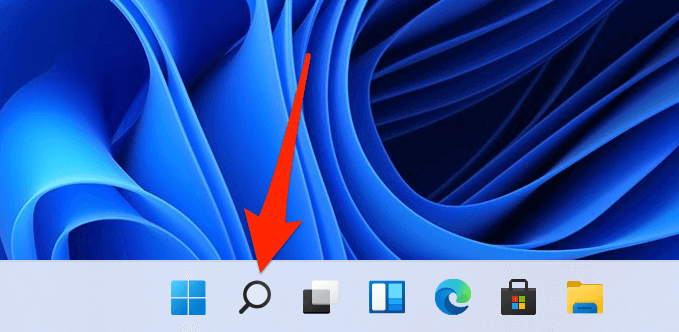
Reverter uma atualização do Windows 11
Se a Pesquisa parou de funcionar depois que você instalou uma atualização do Windows, é provável que a atualização instalada seja o culpado. No passado, houve atualizações que causaram o colapso de muitos recursos do sistema.
Felizmente, no Windows 11, você pode rolar para trás uma atualização instalada e isso deve resolver o seu problema.
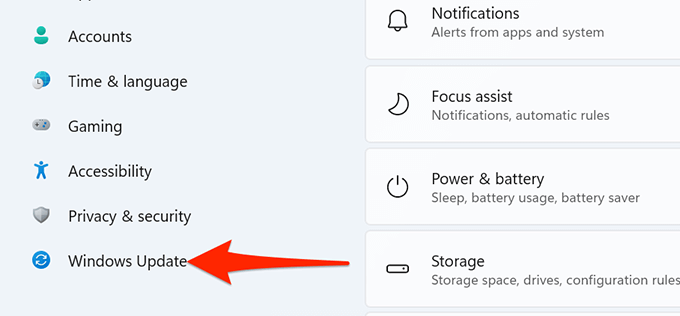
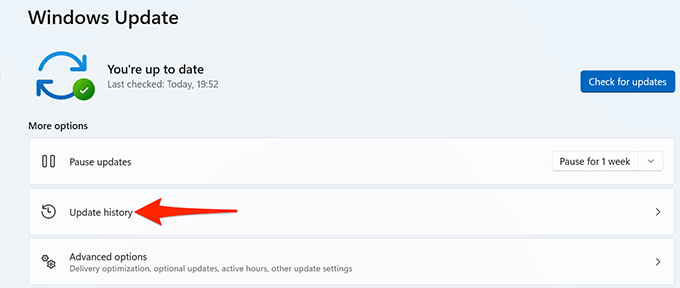
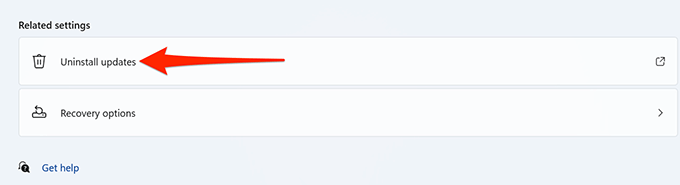
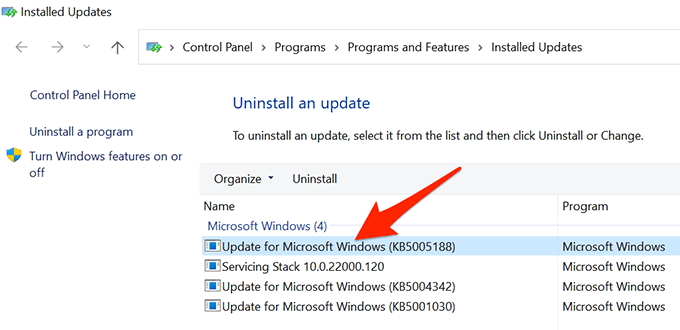
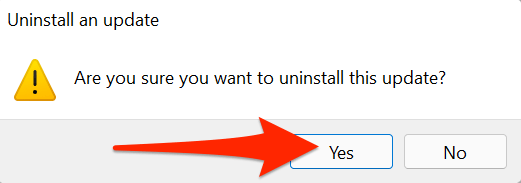
Alterar as configurações de pesquisa do Windows
Se você estiver tendo um problema onde a pesquisa do Windows 11 funciona, mas não verifica todos os arquivos armazenados em seu computador, pode haver um problema com a configuração de Pesquisa.
Você pode dar uma olhada em sua configuração de Pesquisa, fazer as alterações necessárias e isso provavelmente deve corrigir seus problemas relacionados à pesquisa.
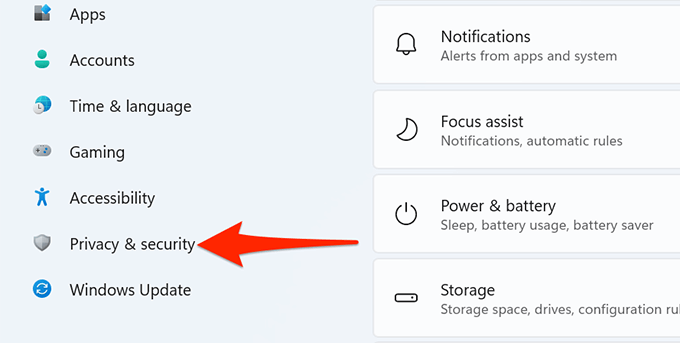
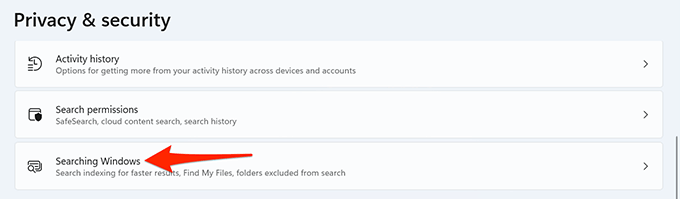
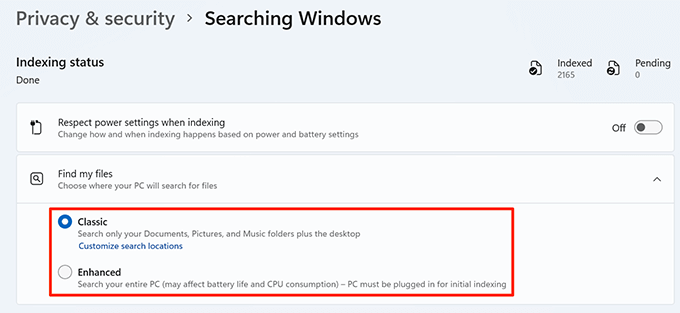
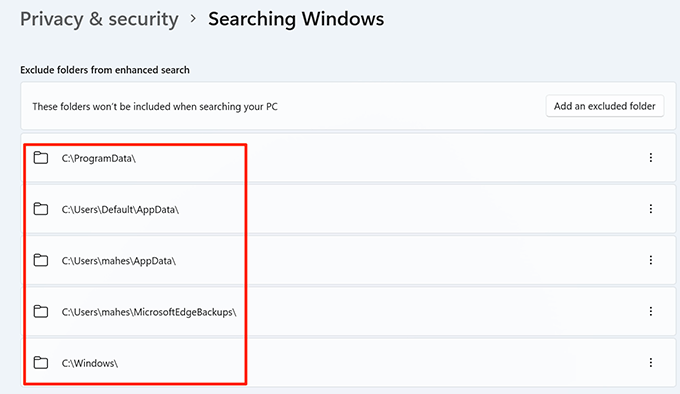
Reinicie o Windows Search Service
Vale a pena reiniciar o serviço Windows Search se você ainda não conseguir usar o recurso Pesquisar no seu PC. Isso permite que a Pesquisa seja recarregada do zero.
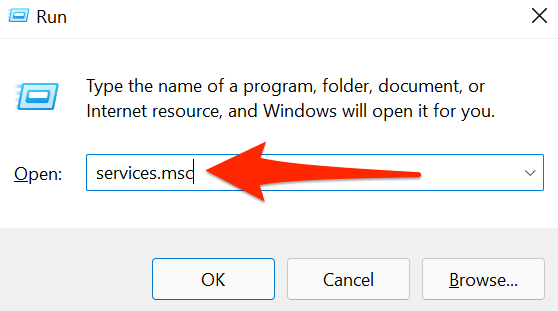
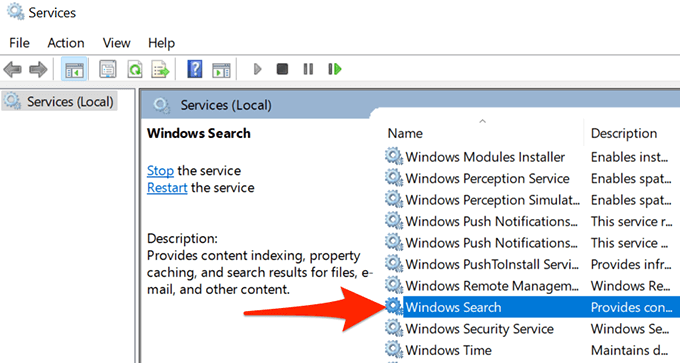
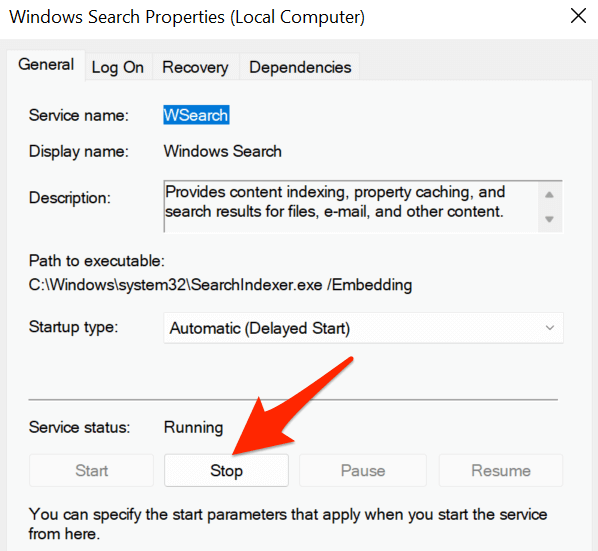
Recrie o índice do Windows Search
Para ajudá-lo a encontrar rapidamente arquivos e outros itens no seu PC, o Windows 11 usa um índice de pesquisa. Às vezes, esse índice tem problemas que, por sua vez, fazem com que a Pesquisa não funcione.
Vale a pena reconstruir este índice de pesquisa quando você tiver problemas com a opção de pesquisa do seu computador.
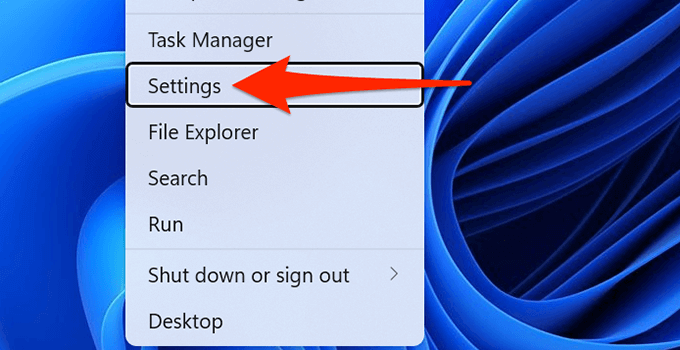
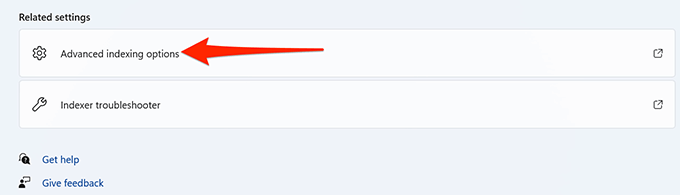
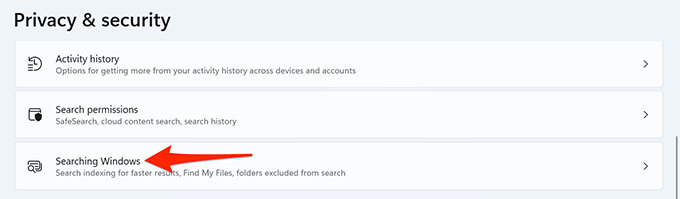
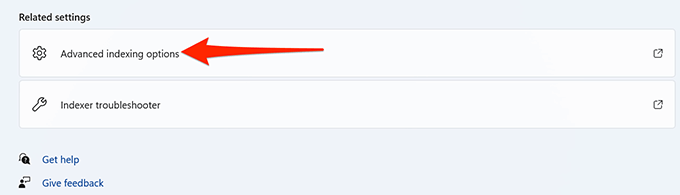
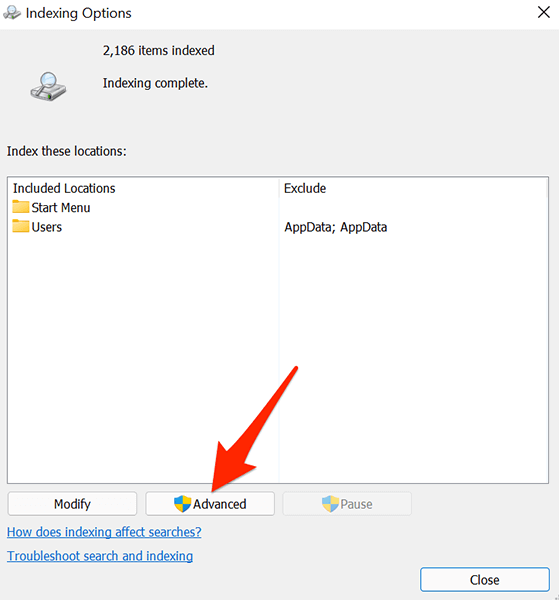
- Na guia Configurações de índice, na seção Solução de problemas, selecione o botão Reconstruir.
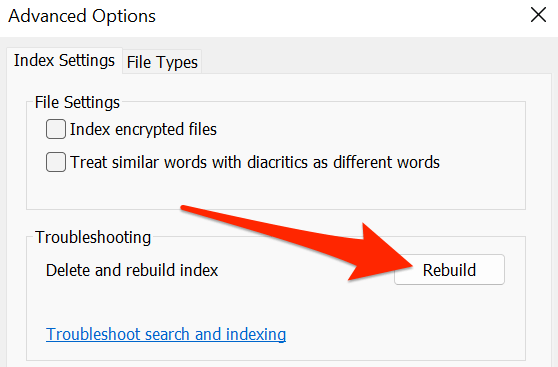
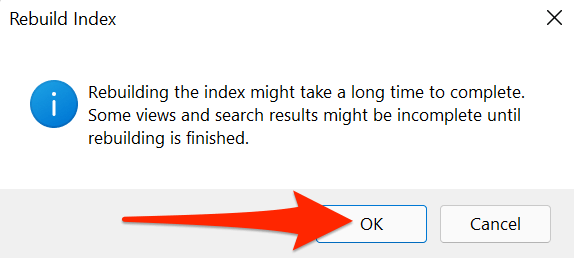
Use o Windows Search Troubleshooter
O Windows 11 vem com vários solucionadores de problemas, um dos que é o solucionador de problemas de pesquisa e indexação. Você pode usar isso para encontrar e corrigir problemas com a Pesquisa do Windows.
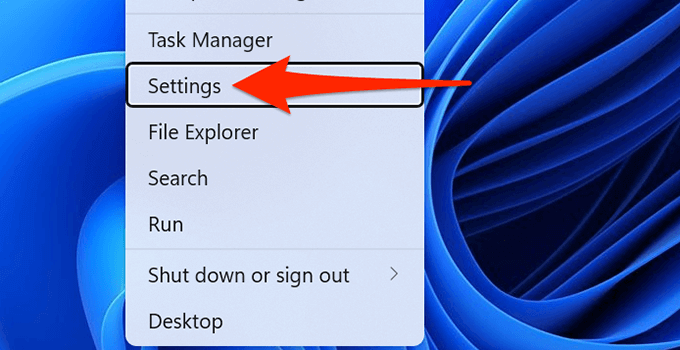
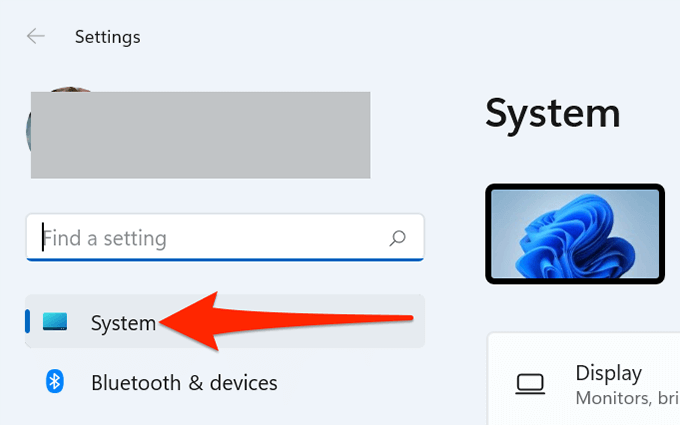
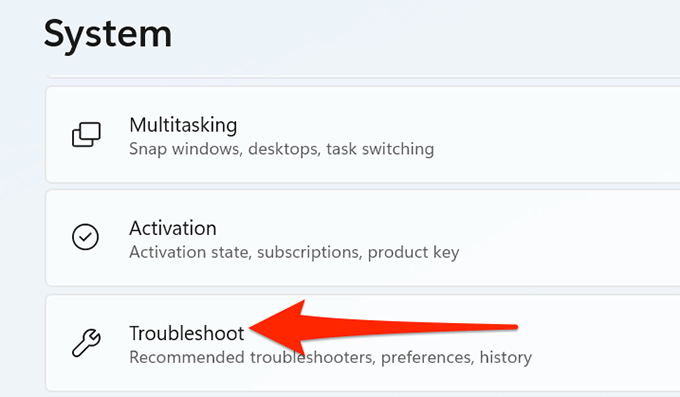
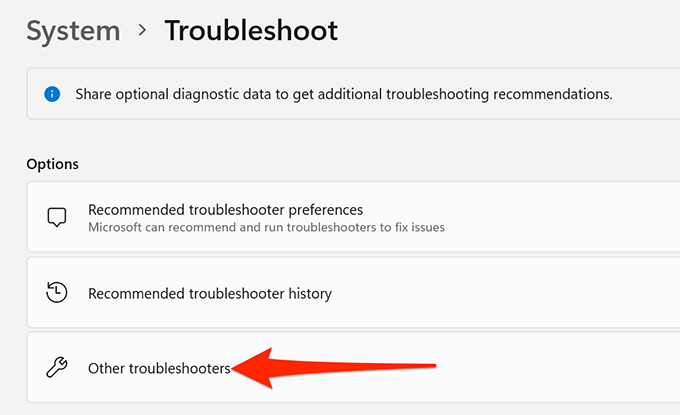
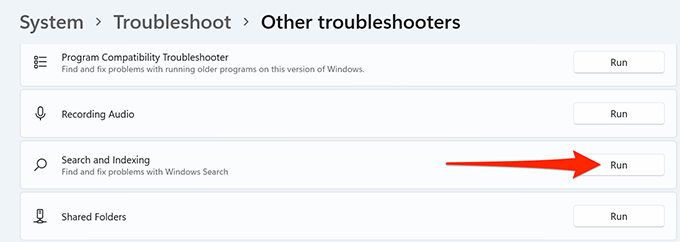
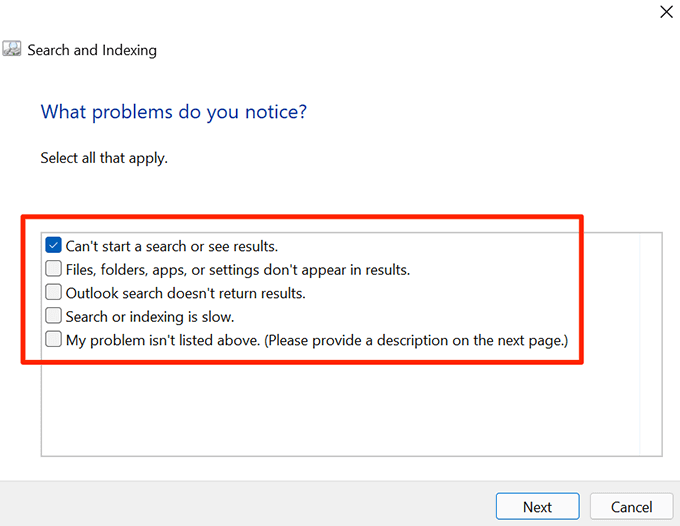
Corrigir arquivos corrompidos
Arquivos corrompidos costumam ser a causa de muitos problemas em seu PC com Windows 11 . É possível que um arquivo de sistema relacionado à Pesquisa do Windows tenha sido corrompido e esse pode ser o motivo pelo qual a Pesquisa não está funcionando.
Felizmente, o Windows 11 inclui um comando que você pode usar para conserte qualquer arquivo corrompido. Basicamente, você executa o comando no Terminal do Windows e, em seguida, o comando cuida do resto para você.
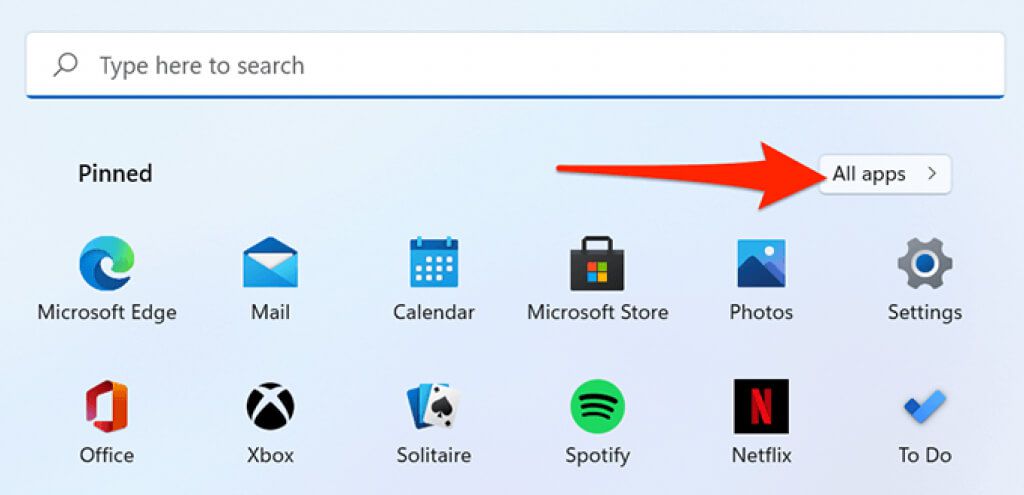
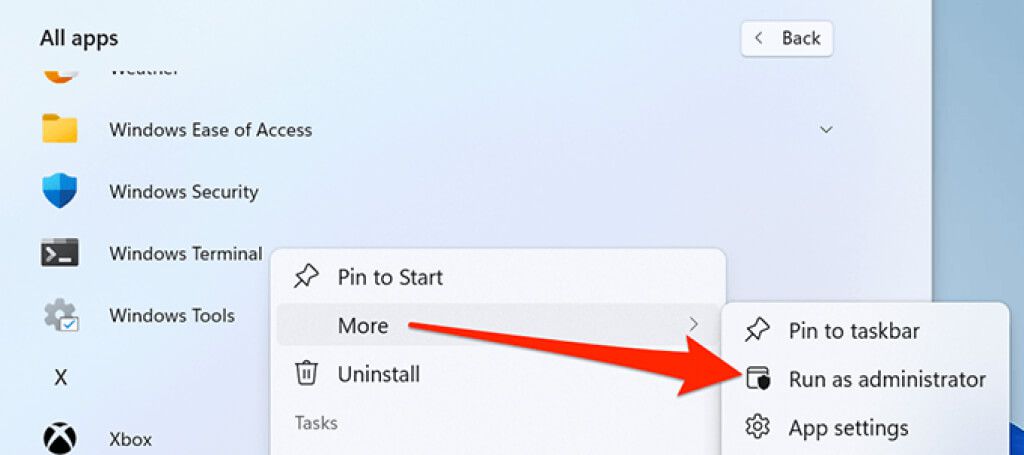
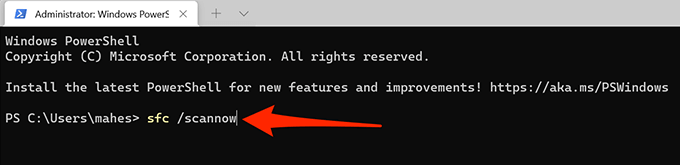
- Espere que o Windows encontre e corrija arquivos corrompidos em seu sistema.
Reinicialize seu PC
Se nada mais funcionar, seu último recurso é para reinicie o seu PC. Isso redefine suas opções de configuração personalizadas e traz essas opções de volta aos valores padrão.
Antes de iniciar o processo de redefinição, você pode escolher se deseja manter seus arquivos ou se está satisfeito com eles sendo excluído.
Para redefinir um PC com Windows 11:
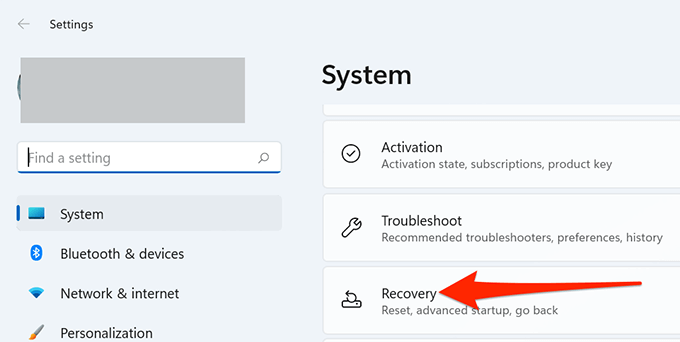
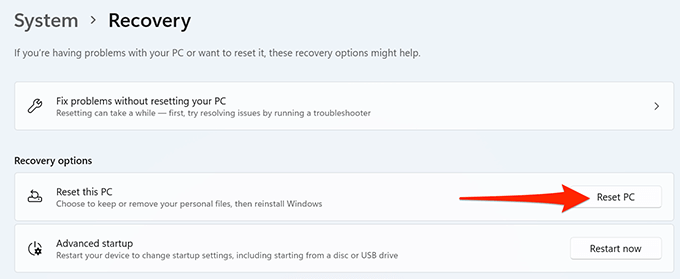
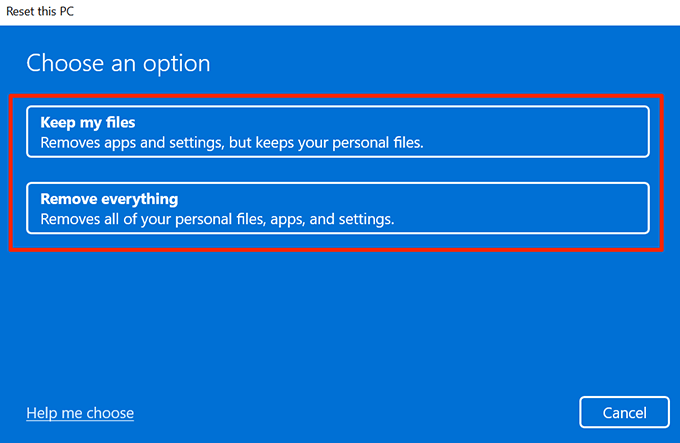
Corrigindo pesquisa corrompida no Windows 11
Os problemas relacionados à pesquisa são os piores, pois impedem você de encontrando arquivos que você precisa na época. Felizmente, consertar o recurso de pesquisa do Windows 11 não é tão complexo quanto você pode imaginar. Com algumas correções aqui e ali, você pode começar a pesquisar novamente em seu amado PC!