Com a ferramenta Shape Builder do Adobe Illustrator, até mesmo os iniciantes podem combinar formas simples para criar formas complexas. Neste tutorial simples do Illustrator, mostraremos como mesclar e subtrair formas básicas para criar uma nova forma.
A ferramenta Shape Builder foi adicionada ao Illustrator na versão CS5 e todas as versões desde então a incluíram. Usamos o Adobe Illustrator CC, mas contanto que você esteja usando o Illustrator CS5 ou posterior, estas instruções deverão funcionar.
Como mesclar formas com a ferramenta Shape Builder
Começaremos mesclando formas vetoriais. Todas as ferramentas de forma no Illustrator criam formas vetoriais. Isso significa que eles podem ser dimensionados para qualquer tamanho.
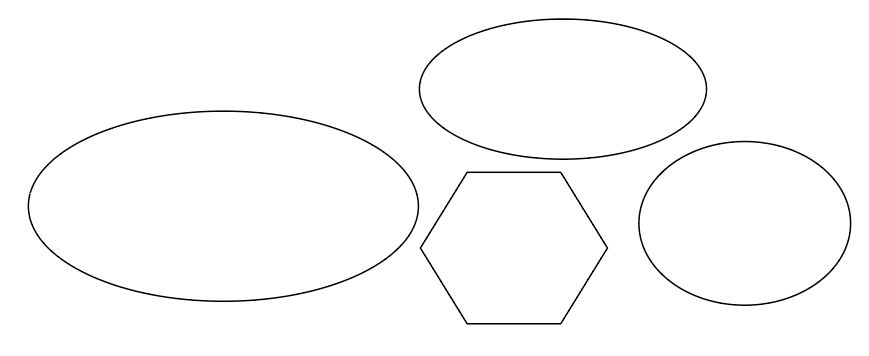
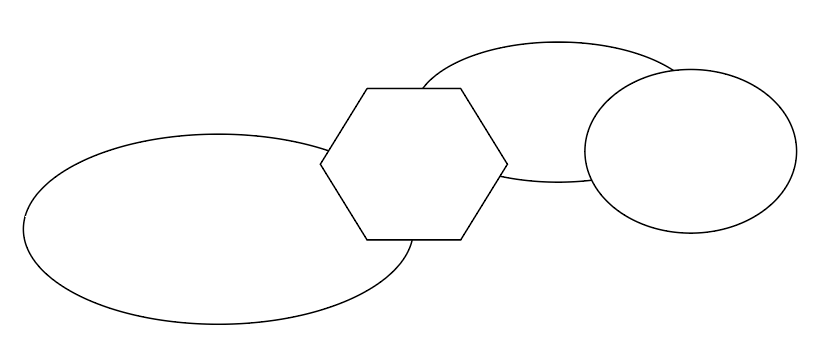
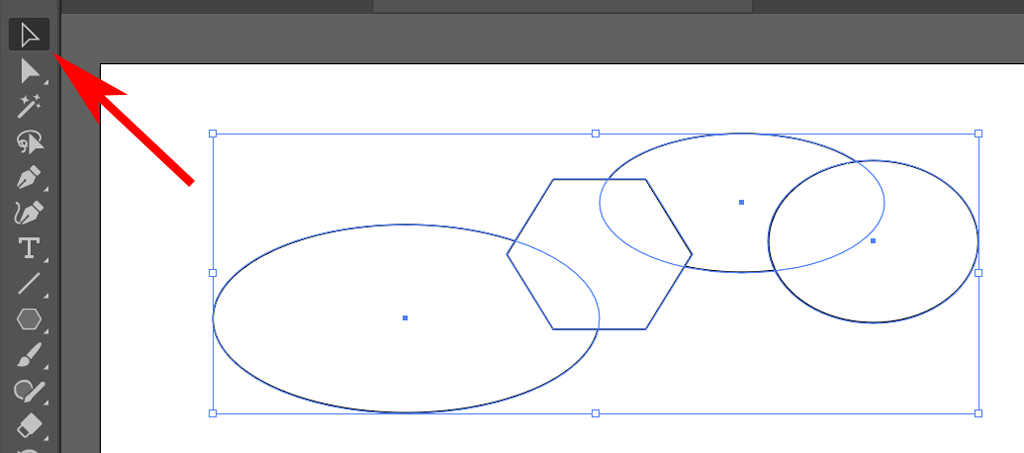
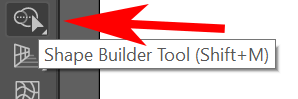
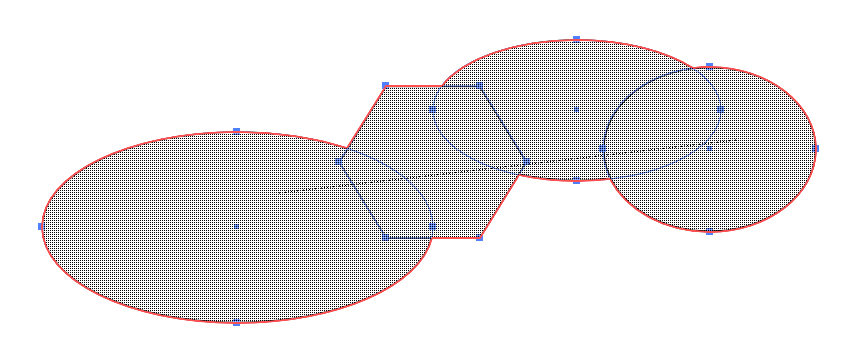
DICA:para evitar perder inadvertidamente algumas áreas sobrepostas de diversas formas, pressione Shiftenquanto arrasta o letreiro do Shape Builder ao redor de todas as formas que deseja mesclar.p>
Como apagar formas com a ferramenta Shape Builder
Às vezes, um projeto de design gráfico exigirá que você subtraia uma forma da outra. O Shape Builder possui um modo Apagar que facilita isso.
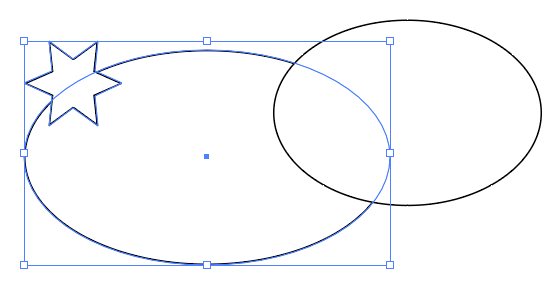
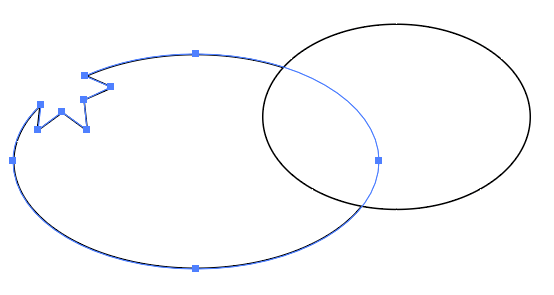
DICA:Observe que pontos de ancoragem adicionais são adicionados à sua nova forma onde as duas formas costumavam se cruzar. Se desejar, você pode usar esses pontos de ancoragem para remodelar o caminho.
Se você já usou a ferramenta Pathfinder do Illustrator para criar formas complexas, vai adorar como é mais rápido e fácil usar a ferramenta Shape Builder.
Como definir opções da ferramenta Shape Builder
Agora que você tem uma boa ideia de como a ferramenta Shape Builder funciona no Adobe Illustrator, reserve um minuto para aprender sobre as opções que você pode personalizar.
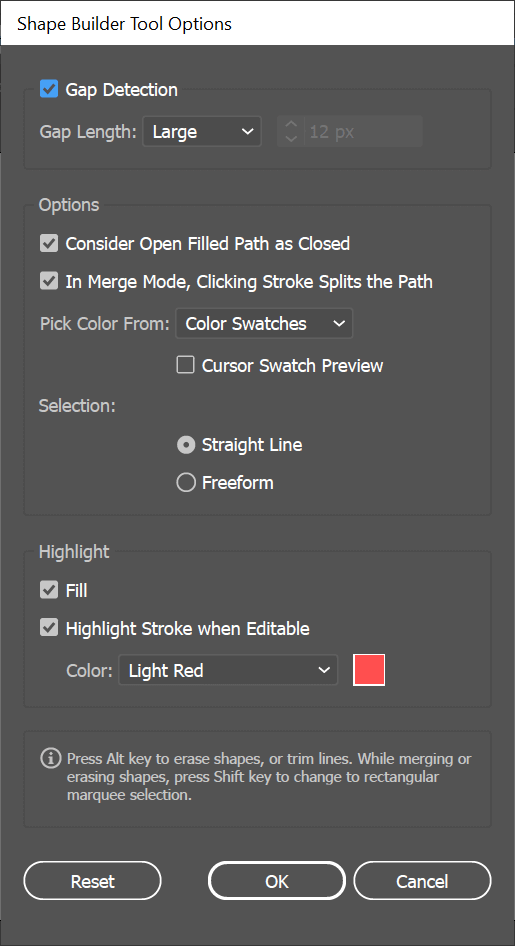
Acesse as opções da ferramenta Shape Builder clicando duas vezes em Shape Builder na barra de ferramentas.
Detecção de lacunas
Imagine que você tem três elipses sobrepostas com um espaço no meio.
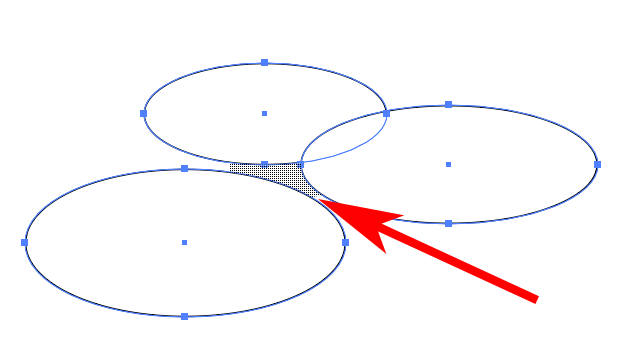
Ativar a detecção de lacunas nas opções do Shape Builder permite que você instrua o Shape Builder a incluir essa região de lacuna ao mesclar formas.
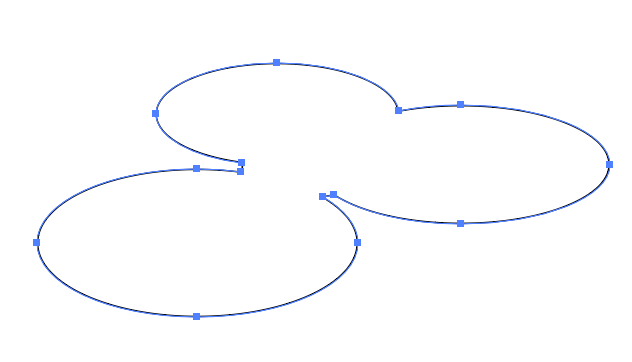
Pode ser necessário tentativa e erro para definir o comprimento do espaço corretamente, para que o Shape Builder inclua o espaço que você desejar.
Considere caminhos preenchidos abertos como fechados
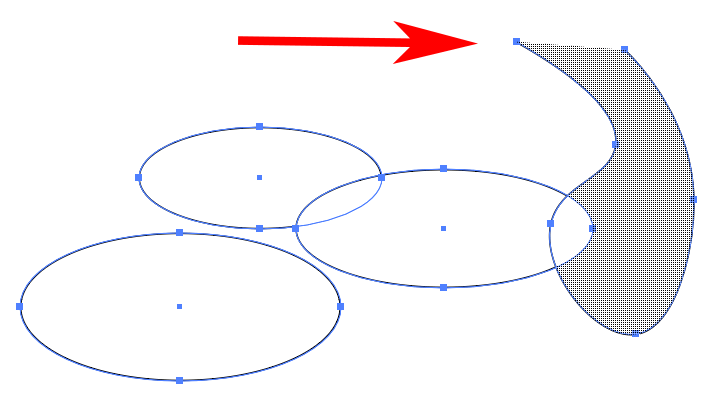
Se você usou a ferramenta Caneta para criar um caminho aberto e marcou a caixa Considerar caminhos preenchidos abertos como fechadosnas opções do Shape Builder, o Shape Builder criará uma borda invisível onde o caminho está aberto para poder criar uma região.
No modo de mesclagem, clicar no traço divide o caminho
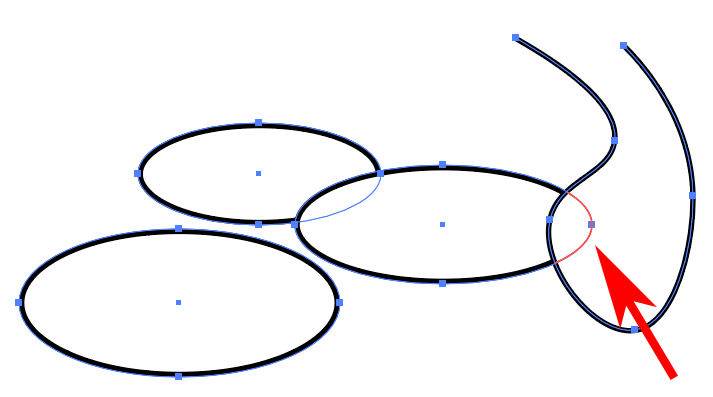
Se a caixa No modo de mesclagem, clicar no traço divide o caminhoestiver marcada, você poderá selecionar uma parte de um caminho.
Escolha a cor de
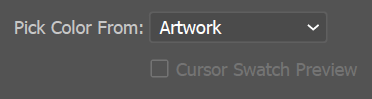
É aqui que você escolhe como a forma recém-criada será colorida.
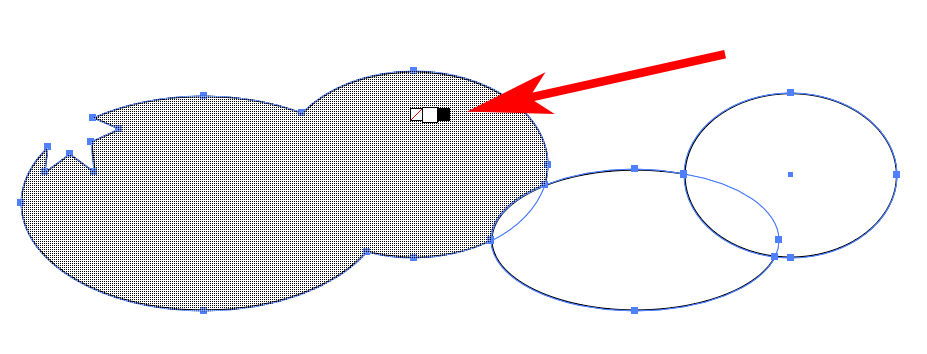
Marcar a caixa Cursor Swatch Previewexibirá um seletor de cores flutuante. Use as setas para a esquerda e para a direita para percorrer as opções.
Seleção
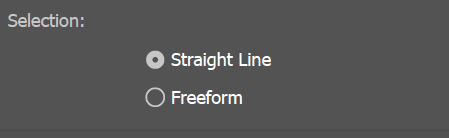
A opção Seleção escolhida determina como a seleção do Shape Builder se comportará conforme você a arrasta pelos objetos. Se você escolher Forma Livre, poderá navegar pelas opções e regiões que não deseja incluir.
Destaque
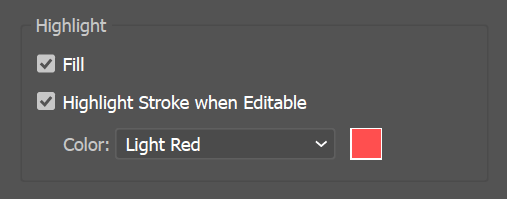
A opção Destaque ajuda você a ver o que selecionou com a ferramenta Shape Builder. A opção Preencherfará com que o Shape Builder preencha as regiões que você arrastou com um padrão de malha. Você pode ver o padrão de malha nas imagens acima.
Se Realçar traço quando editávelestiver marcado, partes de um caminho que pode ser editado serão traçadas na cor selecionada. Você também deve ter No modo de mesclagem, clicar no traço divide o caminhoselecionado acima. Caso contrário, os segmentos do caminho não serão editáveis e, portanto, não serão destacados.
Continue assim
Depois de se familiarizar com a ferramenta Shape Builder do Adobe Illustrator, você pode tentar em modelagem 3d. Funciona da mesma maneira – adicionando e subtraindo formas. A única diferença é que no Illustrator você trabalha com formas bidimensionais e, por definição, modelagem 3D significa trabalhar com objetos tridimensionais.
.