Se você recebeu um computador de presente ou deseja comprar um modelo usado ou com desconto, talvez esteja se perguntando como saber a idade do seu computador.
Embora nem sempre seja um processo preciso ou direto, é possível ter uma boa ideia da idade do seu computador Windows aplicando alguns truques.
Por que a idade do seu computador é importante
Existem vários motivos pelos quais você gostaria de saber em que ano um computador foi fabricado ou a que geração de tecnologia informática ele pertence:
A tecnologia informática avança tão rapidamente que, embora um computador ainda possa estar em boas condições de funcionamento, as suas características e desempenho podem já não ser bons para os trabalhos típicos de hoje.
Quando um computador é muito antigo?
Esta é uma pergunta que recebemos muito de leitores que desejam comprar um computador antigo para um membro da família ou querem saber se devem substituir um computador existente.
A resposta é “depende”, já que a utilização do computador determina se ele oferece desempenho suficiente. Se o computador ainda atender ou exceder os requisitos mínimos para os aplicativos que você precisa executar, não há motivo para substituí-lo. Dado o quão poderosos os computadores de dez anos atrás ainda são, se você precisar apenas de navegação básica na Web e produtividade, eles provavelmente ainda funcionarão.

Um problema muito maior é o suporte de software. O Microsoft Windows é o sistema operacional mais popular do mundo, mas o Windows 11 não oferece suporte a todos, exceto (no momento em que este artigo foi escrito) às gerações de CPU mais recentes. A data de fim da vida útil do Windows 10 é 14 de outubro de 2025 e, se precisar do Windows após essa data, você precisará de um computador que possa executar o Windows 11 ou posterior. Você não pode manter versões antigas como o Windows Vista ou 7, pois elas não recebem atualizações, especialmente atualizações de segurança.
Suponha que você não precise do sistema operacional Windows. Em particular, você sempre pode usar instale uma das muitas distribuições maravilhosas do Linux, que é perfeitamente capaz de ser um sistema operacional de uso diário para qualquer pessoa..
1. Marque a caixa em que o computador entrou

Se a embalagem original do computador ou a documentação que o acompanha ainda estiver disponível, há uma boa chance de a data de fabricação estar estampada em algum lugar da embalagem ou do manual. Geralmente, esse é apenas um truque que se aplica a laptops, já que até mesmo sistemas de desktop pré-construídos são normalmente montados a partir de componentes prontos para uso, cada um com sua data individual.
2. Verifique o adesivo do número de série
Mesmo que você tenha jogado fora a caixa do computador há muito tempo, provavelmente não removeu o adesivo do número de série. Em muitos casos, a data de fabricação estará claramente indicada nesses adesivos. Mesmo que não seja aparente, a data de fabricação às vezes é codificada no número de série. Talvez seja necessário verificar se esse é o caso usando uma pesquisa na web para saber como interpretar qualquer informação extra codificada no número de série.
3. Verifique o interior do gabinete do computador
Se você tiver um computador desktop com painel lateral facilmente removível, poderá encontrar a data de fabricação do computador impressa em uma etiqueta dentro do sistema. Você também pode verificar a data de fabricação da própria placa-mãe, embora, é claro, isso apenas informe a idade da própria placa-mãe. Ainda assim, a menos que o computador tenha sido atualizado extensivamente, a data de fabricação da placa-mãe deve estar próxima da idade média do próprio computador.

O mesmo vale para quase todos os componentes, portanto, se achar necessário, você também pode verificar os carimbos de data em todos os outros componentes. Embora no caso da CPU não valha a pena retirar o dissipador de calor (e a pasta térmica) para ver a data, pois você pode simplesmente inferir a partir do modelo da CPU.
Se você tiver um laptop com painel inferior removível, em muitos casos também poderá ver essas informações impressas na placa-mãe, mas geralmente não é necessário, pois a data deve ser indicada em outro lugar.
4. Verifique a data do BIOS com Sysinfo
Outro bom indicador da idade de um computador é a idade do firmware da placa-mãe. Isso era conhecido como BIOS (Basic Input Output System) em computadores mais antigos, mas em computadores modernos foi substituído por UEFI (Unified Extensible Firmware Interface)..
Geralmente há uma tecla especial que você deve pressionar quando o computador inicializa para acessá-la, mas se você estiver executando o Windows, é mais fácil usar o aplicativo Informações do Sistema.
Pressione o botão Iniciar para abrir o menu Iniciar e digite Informações do sistema (systeminfo.exe) no Windows Search e selecione-o quando aparecer nos resultados.
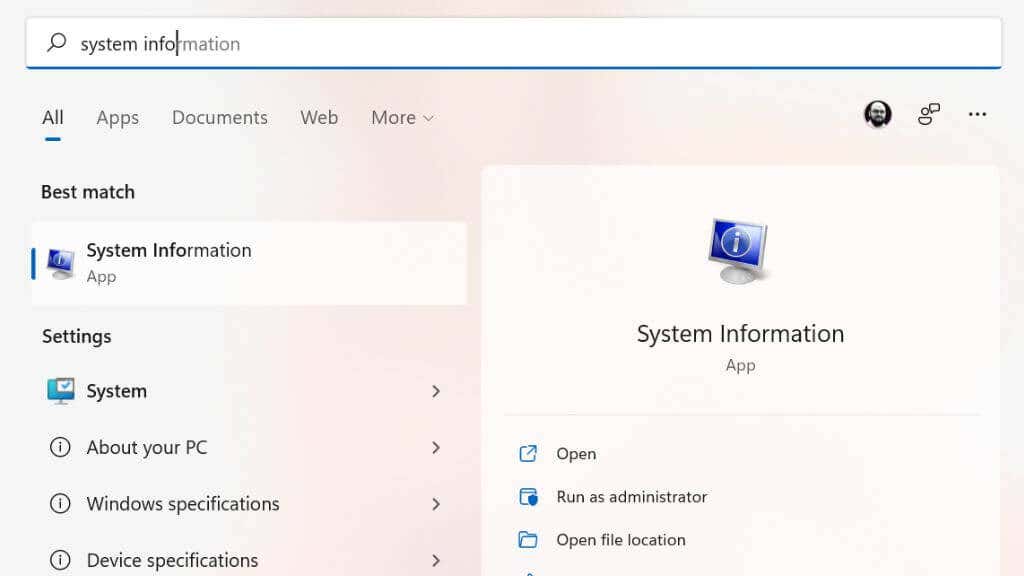
Selecione Resumo do sistema no painel esquerdo, procure Versão/Data do BIOS e você verá uma data listada lá.

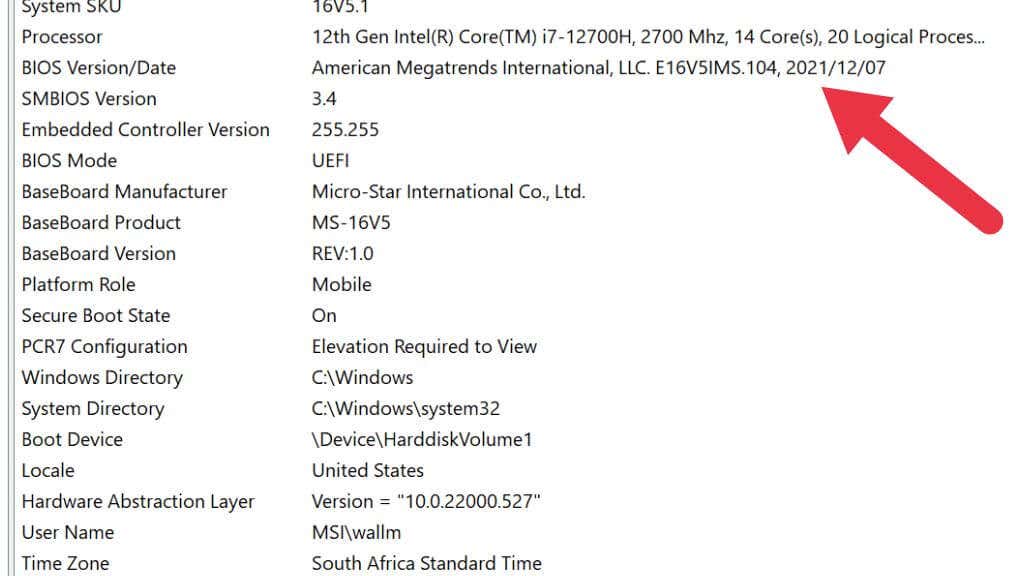
No entanto, esta é uma solução imperfeita porque mostra a data da última atualização de firmware, e não a data em que o computador foi feito. Portanto, se ele recebeu uma atualização recente, isso pode ser um pouco enganador.
5. Use o prompt de comando para verificar a data de instalação original do Microsoft Windows
Você pode usar o prompt de comando (CMD.exe) ou o Windows PowerShell para verificar a data de instalação do seu sistema Windows. Basta abrir o menu Iniciar na barra de tarefas, digitar “Prompt de comando” e executar o programa. Como alternativa, pressione Win+ R, digite “cmd” e pressione Enter.
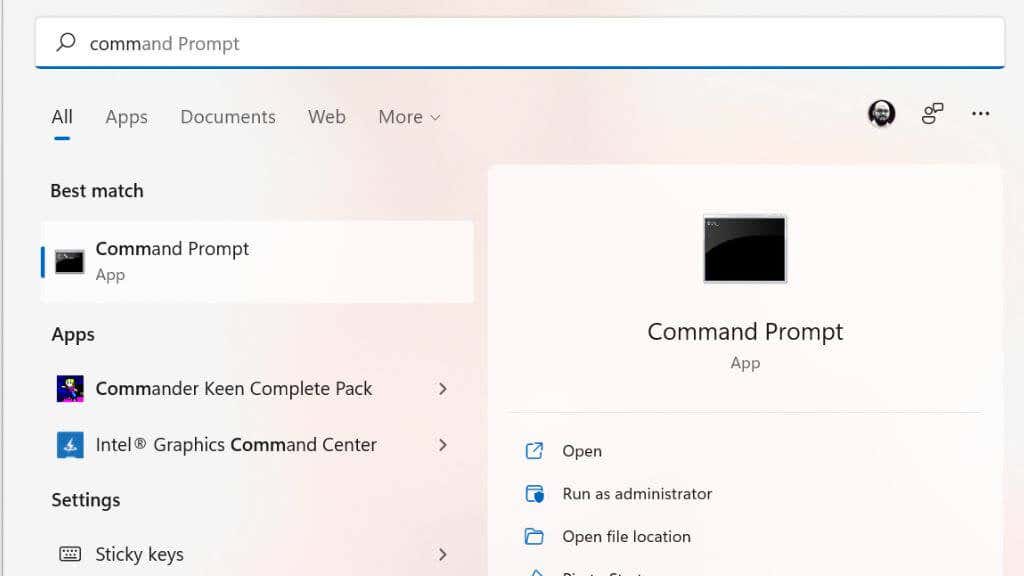
No prompt de comando, digite systeminfo | encontre /i “data de instalação”e a data de instalação será exibida.
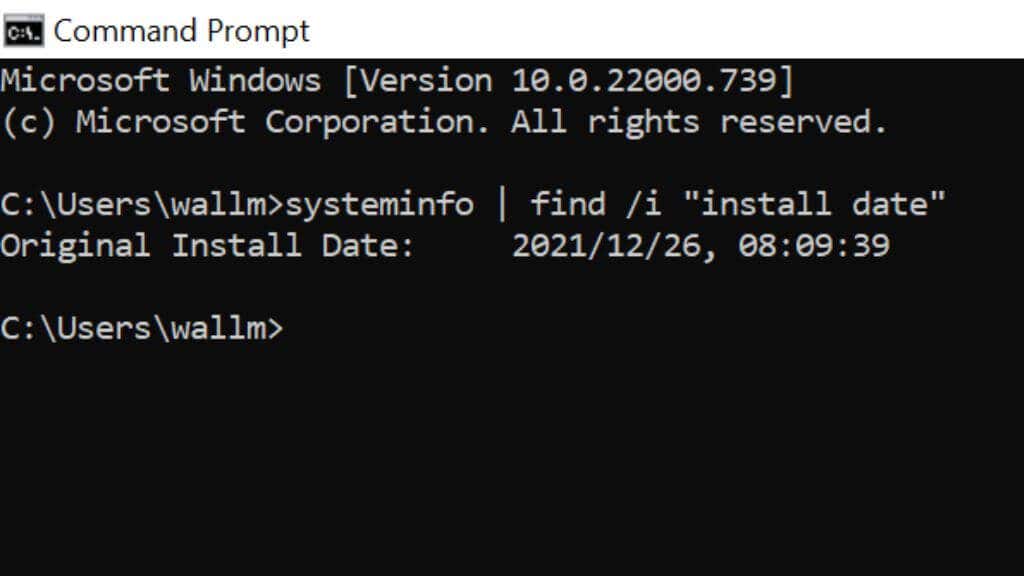
Tal como acontece com o método de data do BIOS, tudo isso informa quando a cópia atual do Windows foi instalada. Se alguém reinstalou o Windows ou atualizou para uma versão mais recente, a data refletirá isso, e não a idade do computador em si. Ainda assim, muitas pessoas nunca atualizam para uma versão mais recente do Windows ou reinstalam seus sistemas operacionais, por isso ainda é um truque útil.
6. Verifique o atributo “Data de modificação” ou “Criação” da pasta do Windows
Se você não se sentir confortável mexendo no prompt de comando, poderá obter informações semelhantes inspecionando os atributos da pasta de instalação do Windows.
Abra o Explorador de Arquivos (Win + E é um atalho útil para isso) e navegue até a unidade C, onde você encontrará a pasta do Windows. Se a pasta do Windows não estiver lá, significa que quem instalou aquela cópia do Windows usou um local personalizado, então você terá que procurá-lo.
 .
.
Clique com o botão direito na pasta do Windows e escolha Propriedades.

Na guia Geral, você encontrará uma seção “Data de modificação” ou uma seção “Criação”, dependendo da versão do Windows.
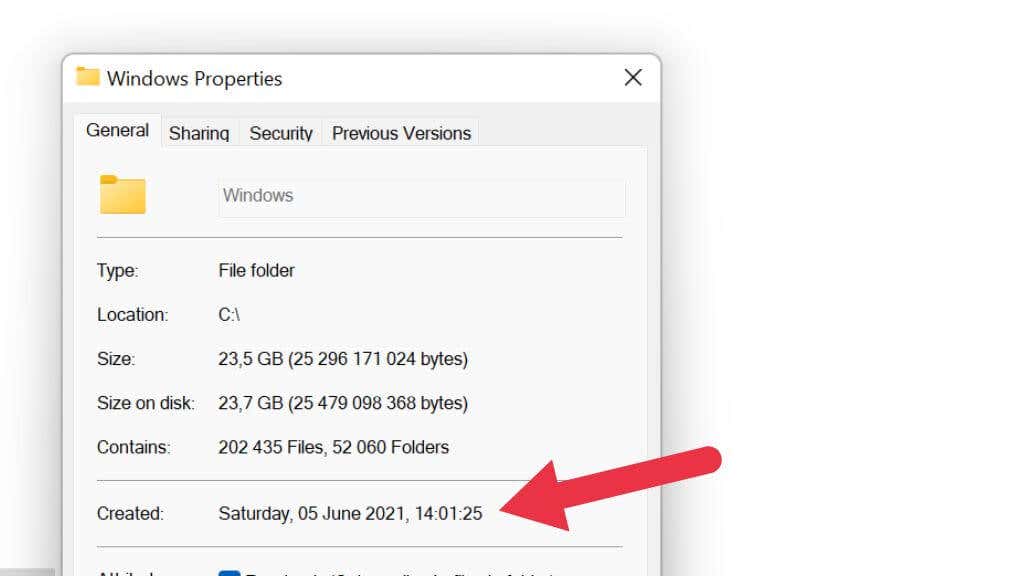
Isso informará quando a pasta foi criada. Supondo que o relógio do computador estava correto naquele momento, isso informa quando o Windows foi instalado.
7. Verifique o modelo da CPU
A CPU (Unidade central de processamento ) de um computador é fundamental para descobrir a idade de um computador. A CPU é o principal componente em torno do qual o resto do computador geralmente é construído. Portanto, é um bom indicador da idade de um computador. Mesmo que as especificações dos outros componentes sejam mais recentes, a CPU limita o desempenho máximo dos principais processos do computador.
A maneira mais fácil de ver sua CPU é abrir o Gerenciador de Tarefas no Windows e verificar a seção CPU na guia Desempenho. Você verá o modelo da sua CPU conforme listado aqui.

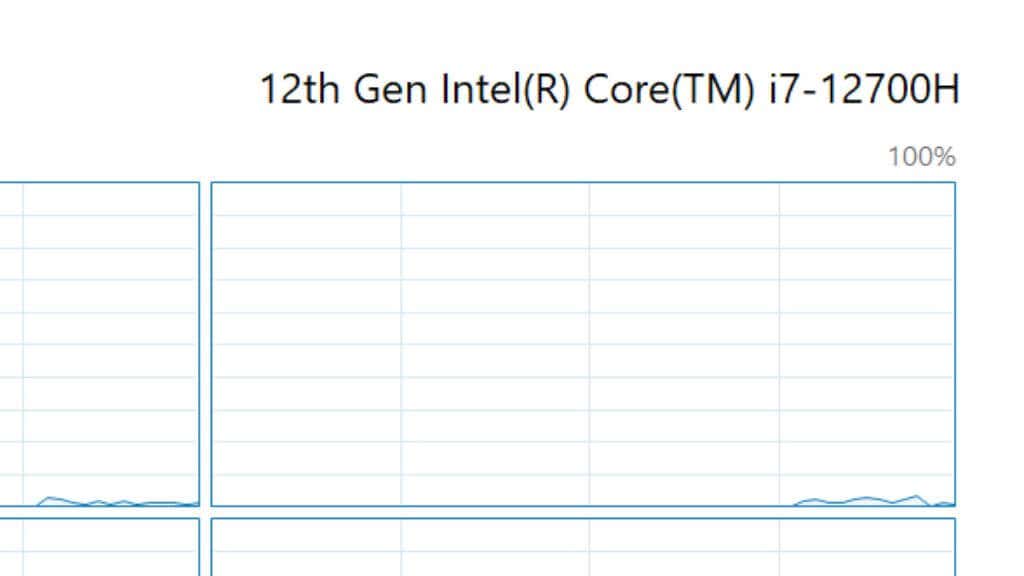
Então você pode pegar esse número de modelo, colocá-lo em uma caixa de busca de um site como o Google ou no site do fabricante e descobrir quando ele foi produzido pela primeira vez, o que lhe dará uma boa ideia da geração tecnológica do computador.
8. Verificando a idade dos componentes individuais
Se você se deparar com um sistema desktop que não seja uma máquina pré-fabricada, pode ser difícil saber a idade do seu computador. Afinal, alguns componentes podem ser muito mais novos que outros. Empresas como a Dell também vendem computadores recondicionados, onde apenas componentes que não passaram em um teste de qualidade são incluídos na construção. Portanto, pode haver uma mistura de coisas novas e antigas.

Isso pode ser um problema porque componentes como fontes de alimentação e discos rígidos mecânicos têm muito mais probabilidade de falhar à medida que envelhecem, pois possuem peças móveis que se desgastam.
Nesse caso, você precisa inspecionar cada componente individual para obter seu número de série ou informações de data de lançamento.
E os Macs?
Você pode estar se perguntando como saber a idade de um Apple Mac executando macOS. A boa notícia é que podemos dizer isso a você em apenas uma ou duas frases. Basta clicar no botão Apple no canto superior esquerdo e selecionar Sobre este Mac. O ano do modelo do seu computador estará escrito logo no topo, fácil!.
.