Adobe Illustrator é o principal aplicativo para criar e editar logotipos gráficos vetoriais que podem ser ampliados ou reduzidos sem perder detalhes. Uma característica definidora do Illustrator é que existem muitas maneiras de atingir o mesmo objetivo. Então, quando você quiser aprender como recortar uma forma no Illustrator, há várias maneiras de fazer isso.
Neste artigo, analisaremos diversas maneiras de recortar uma forma no Illustrator. Este tutorial foi escrito usando Adobe Illustrator CC 2020, mas essas instruções devem funcionar independentemente da versão do Illustrator que você possui, desde que você esteja usando elementos vetoriais e não um Rasterizar imagem.
Como usar uma forma como cortador de biscoitos
Imagine que você tem duas formas na prancheta do Illustrator: um retângulo e um círculo. Se você usar o comando Dividir objeto abaixo , poderá usar uma forma como um cortador de biscoitos, criando um recorte através da outra forma e excluindo a forma usada como cortador de biscoitos. Este é um ótimo método para iniciantes porque é muito simples.
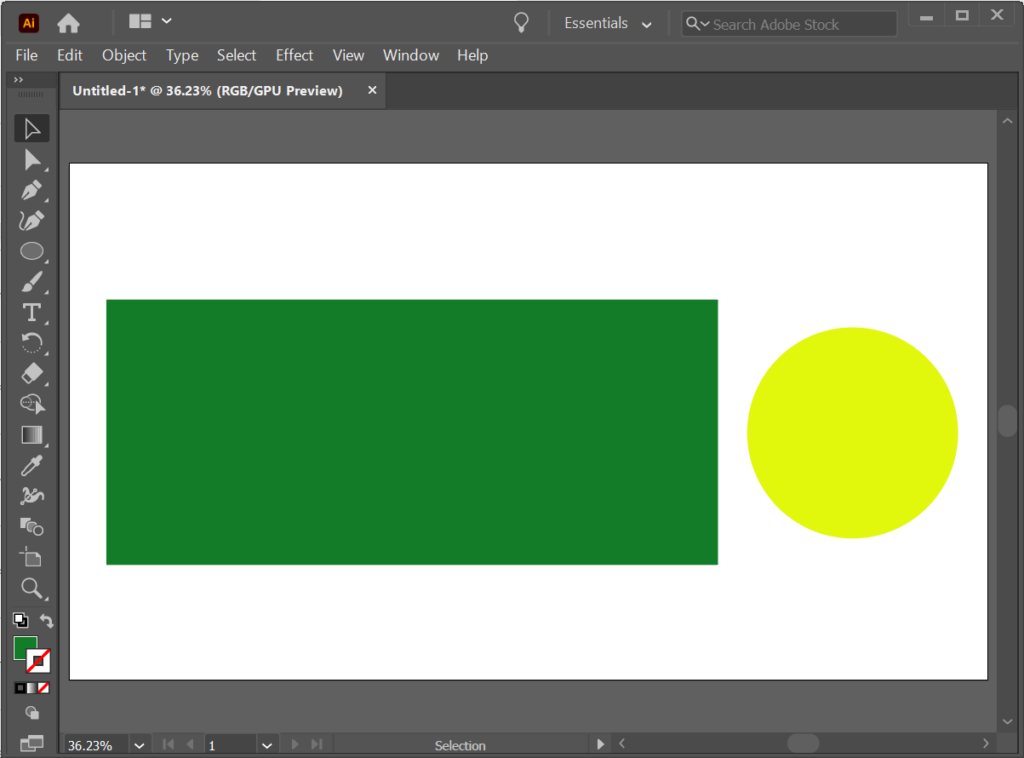
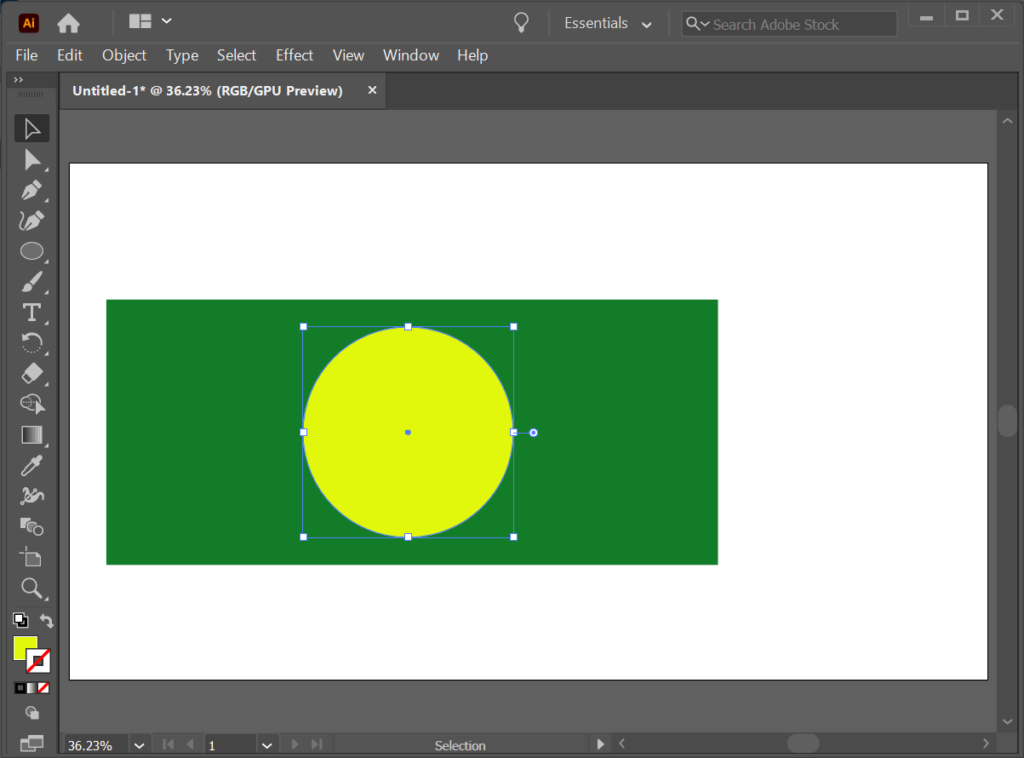
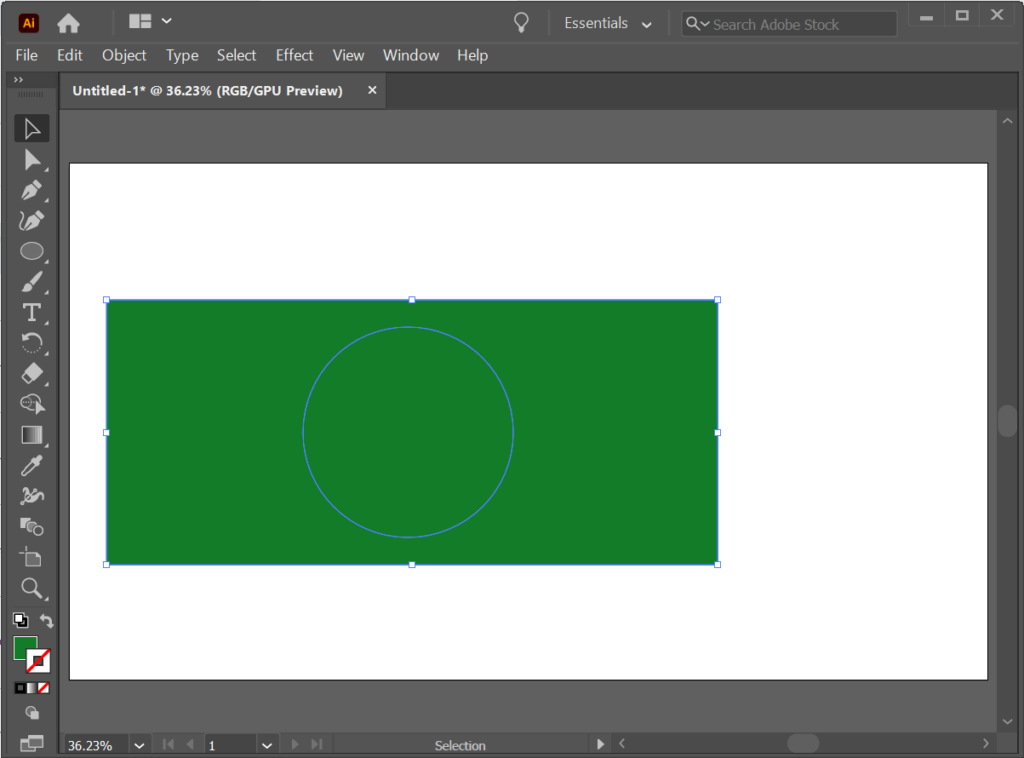
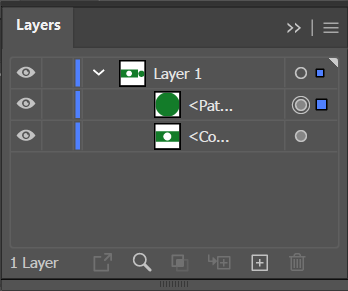
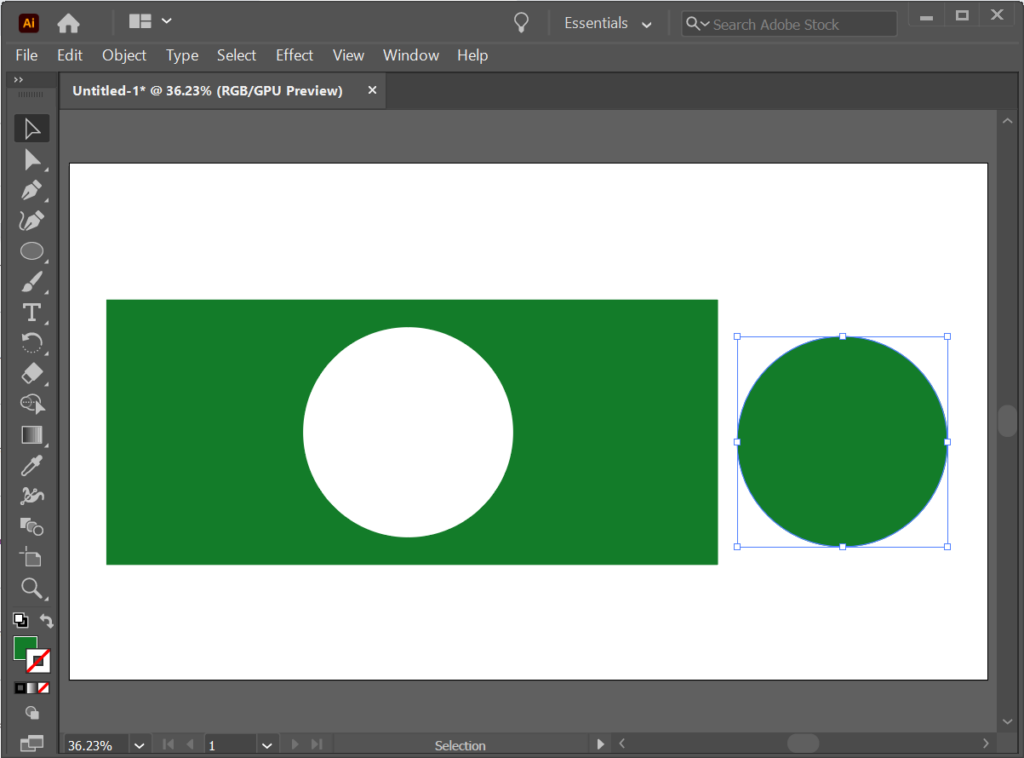
Como recortar uma forma usando a ferramenta Faca
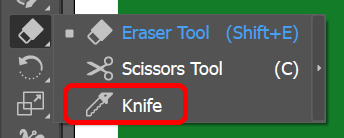
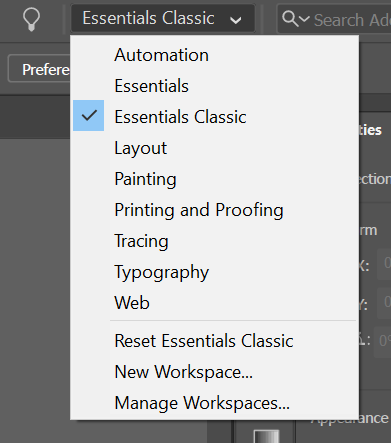
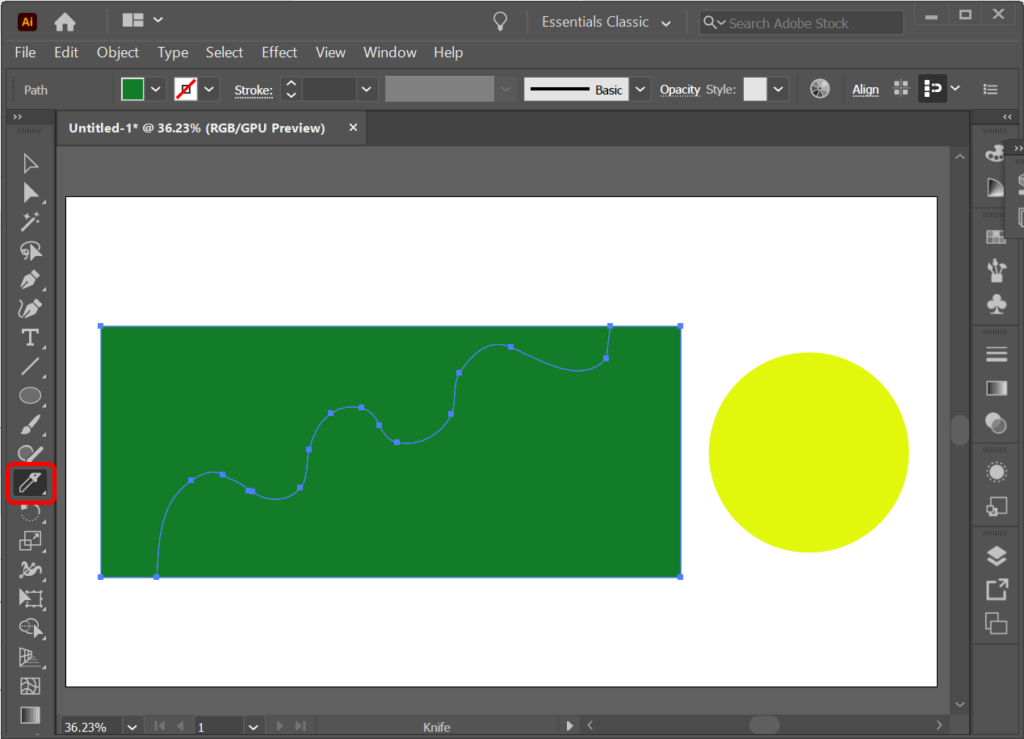
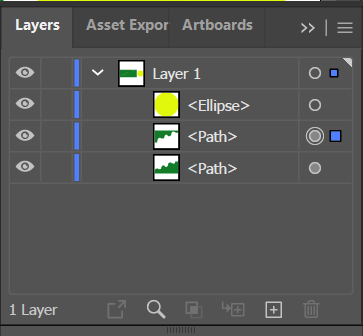
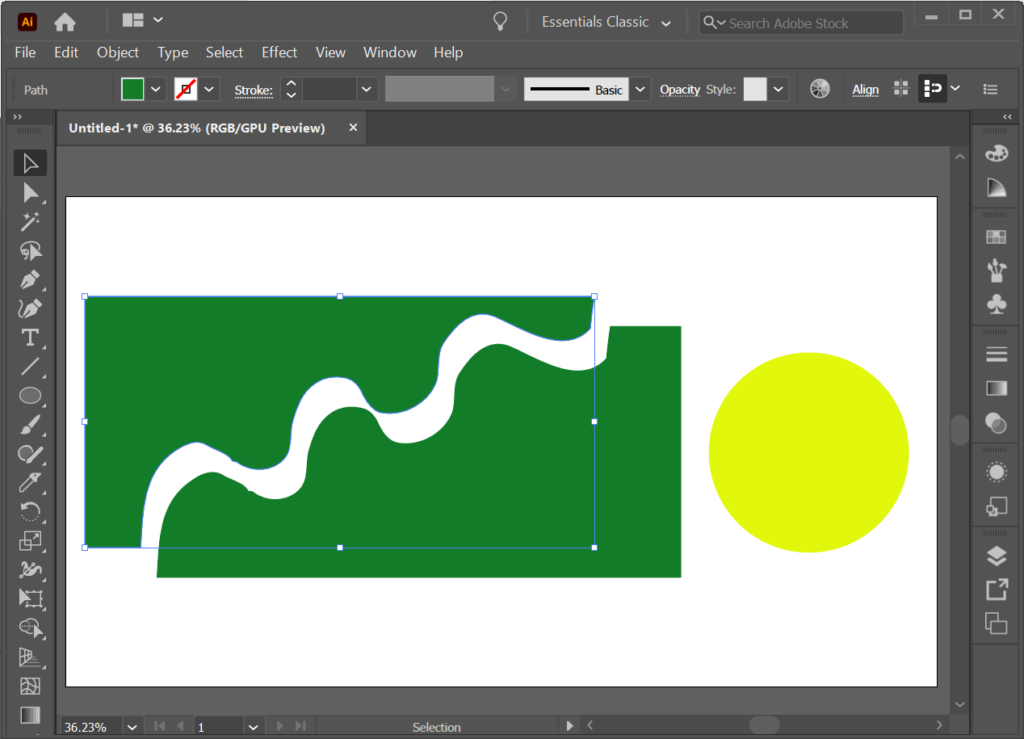
Você pode usar a ferramenta Faca para fatiar diversas formas. A ferramenta Faca irá cortá-lo desde que uma camada ou forma não esteja bloqueada.
Como recortar uma forma com a ferramenta Tesoura
Já ensinamos como encontrar a ferramenta Tesoura (ela está escondida no submenu abaixo da ferramenta Borracha no painel Ferramentas). Você também pode usar o atalho de teclado C para ativar a ferramenta Tesoura.
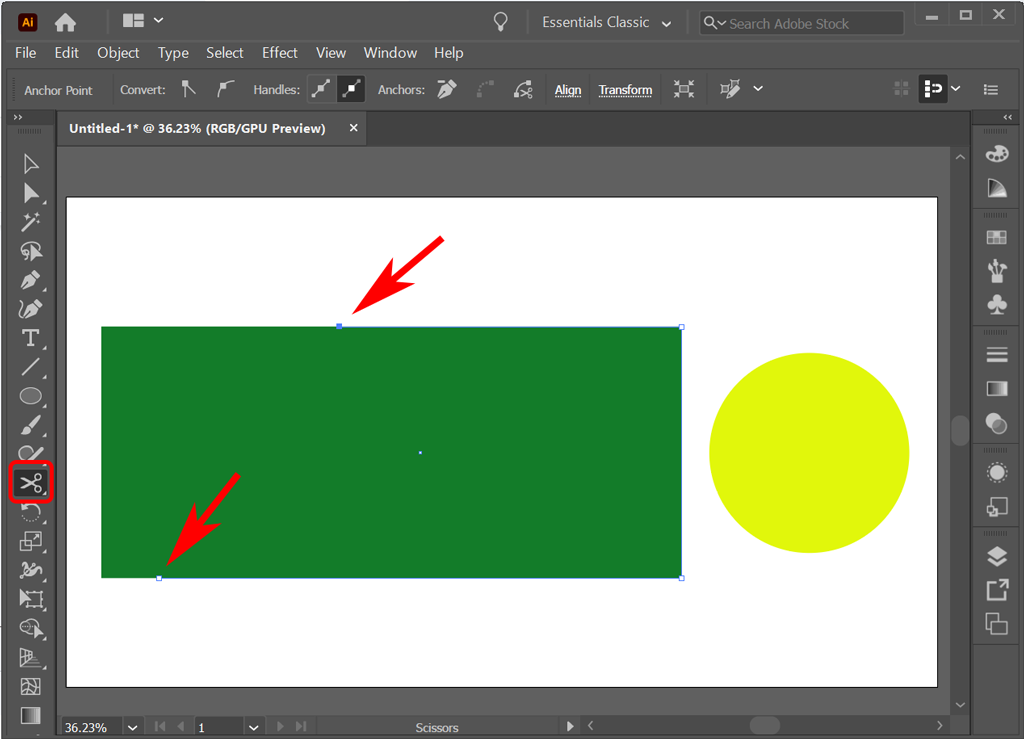
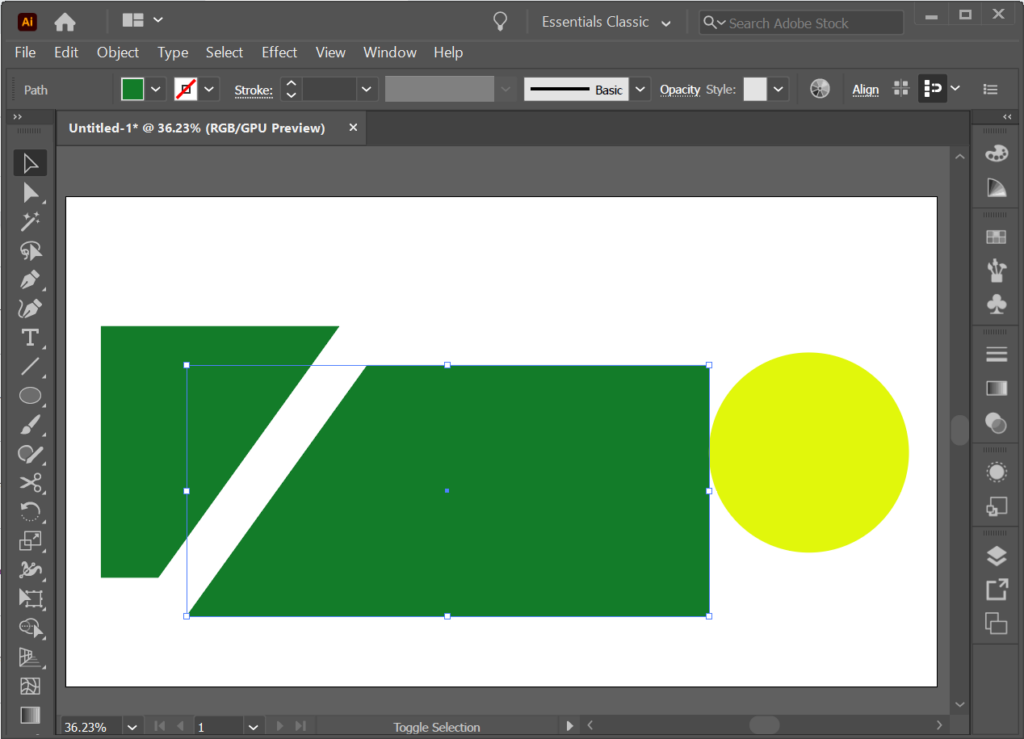
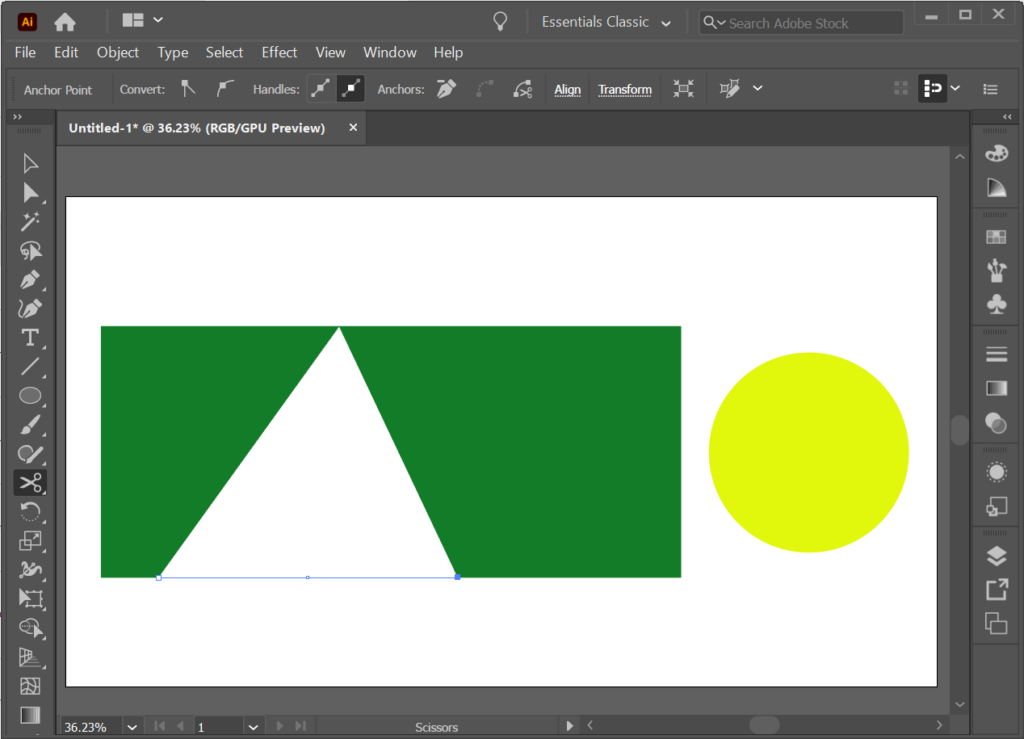
Como recortar uma forma com a ferramenta Cortar
No Illustrator, a ferramenta Cortar não está na barra de ferramentas normal. Em vez disso, você pode encontrá-lo no painel Pathfinder . Exiba o painel Pathfinder selecionando Windows >Pathfinder ou usando o atalho de teclado Shift + Ctrl + F9 ou Shift + Command + F9 em um Mac.
Usando a ferramenta Pathfinder, você pode colocar uma forma em cima de outro objeto e informar ao Illustrator qual parte do objeto você deseja manter ou eliminar.
Vamos colocar o círculo em cima do retângulo e usar a ferramenta Cortar para criar uma nova forma.
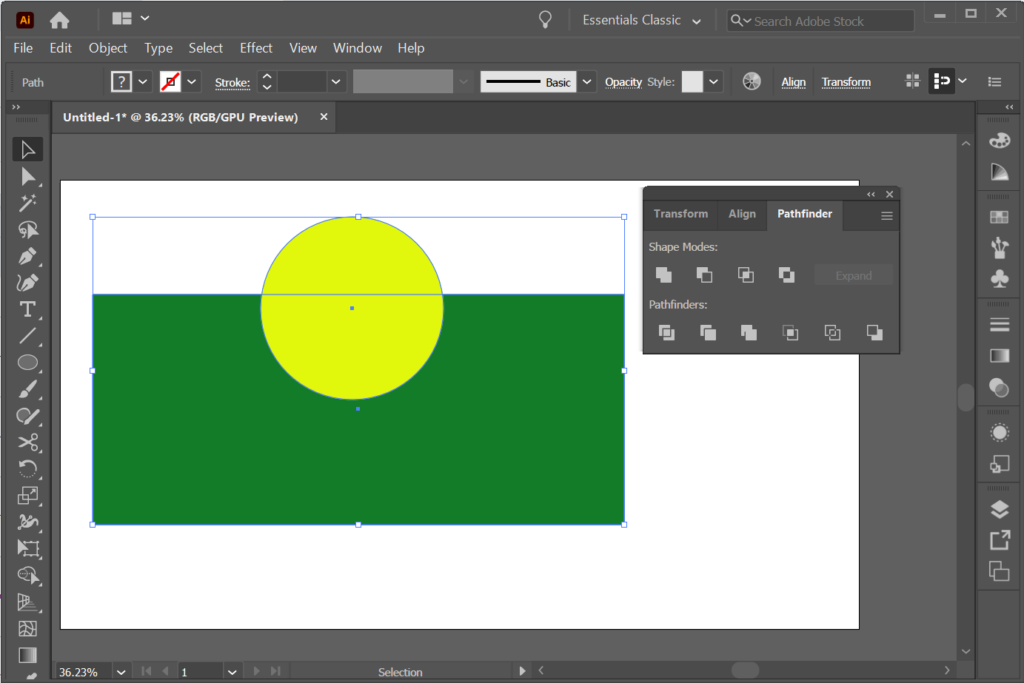
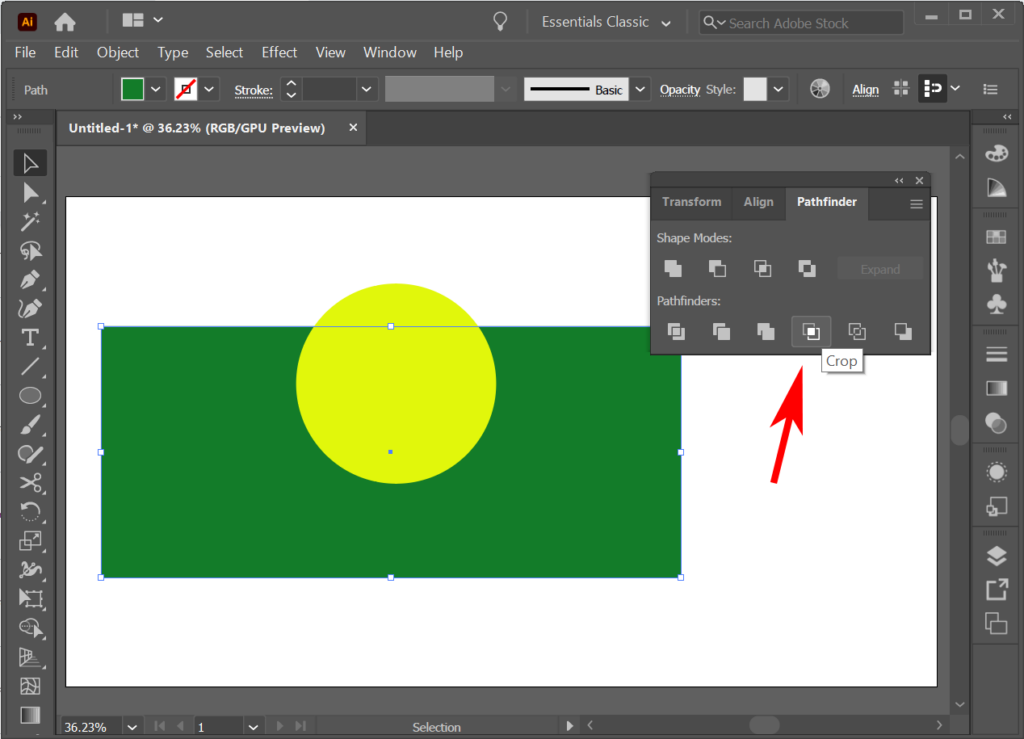
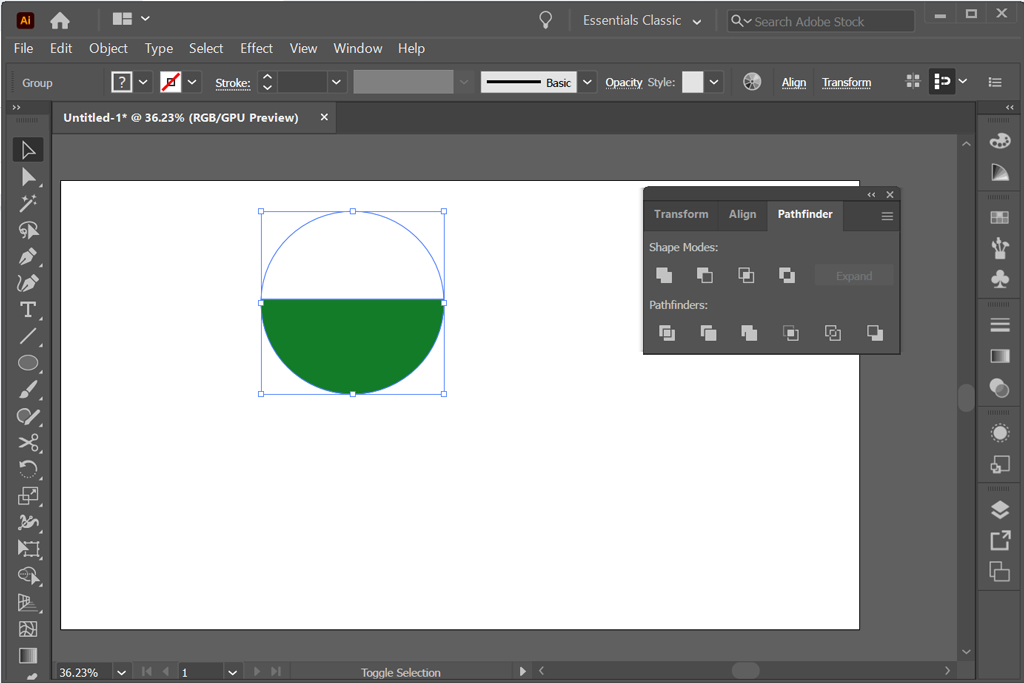
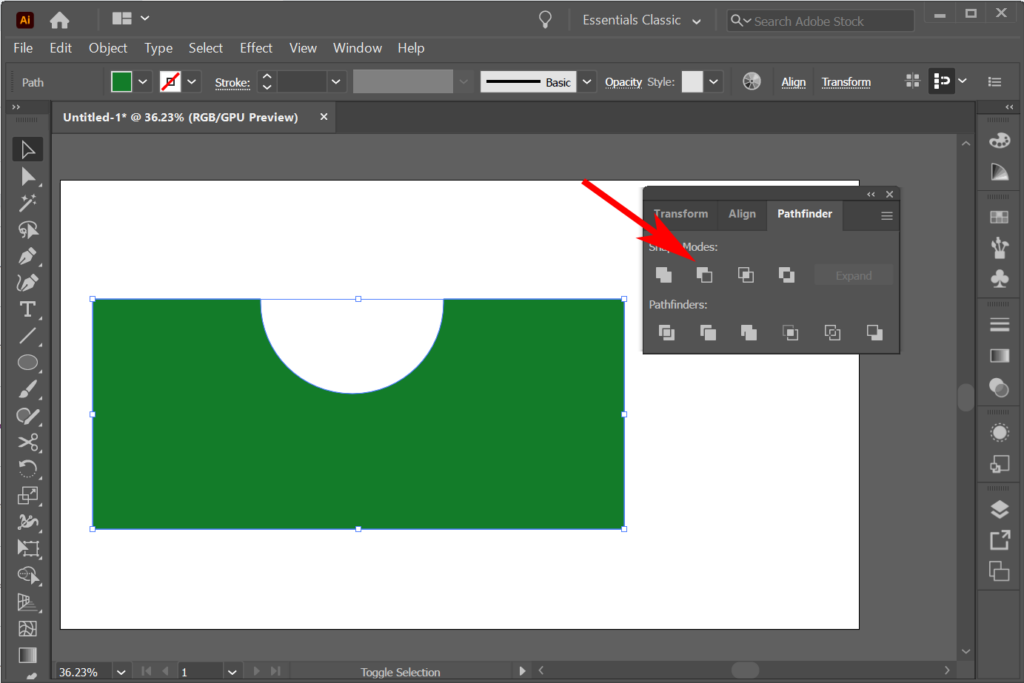
Você pode descobrir que, em vez de recortar uma forma, pode ser mais fácil construir uma forma usando a ferramenta Shape Builder. Abordaremos isso em um tutorial futuro.
Como usar uma máscara de corte para recortar uma forma
Se você já conhece como adicionar uma máscara no Photoshop, isso lhe será muito familiar. Neste exemplo, vamos imaginar que temos uma forma colorida com gradiente. Podemos usar outra forma como máscara de corte para que apenas as áreas dentro da segunda forma fiquem visíveis. Em outras palavras, você pode usar máscaras de recorte para ocultar partes de formas.
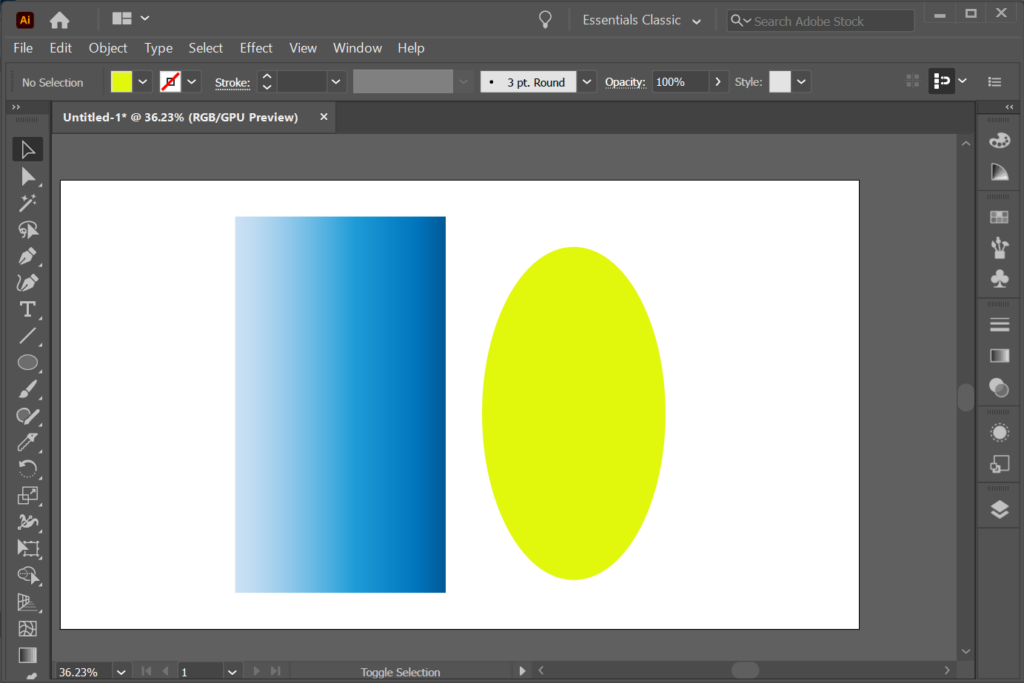
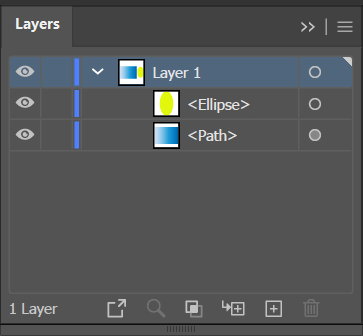
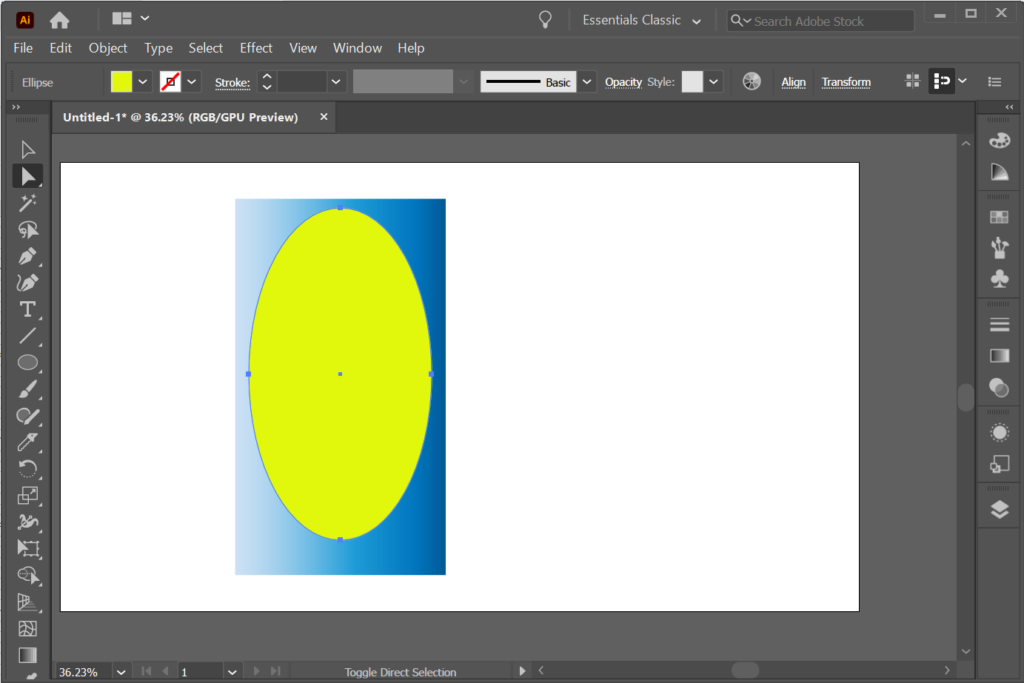
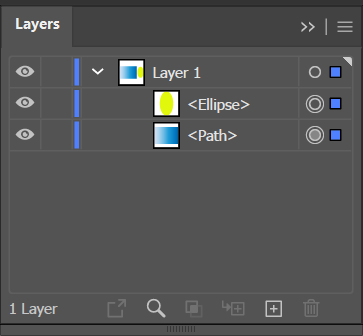
Muitas opções com Adobe
Todos os aplicativos da Adobe Creative Cloud oferecem diversas maneiras de obter o mesmo efeito. Então, confira nossos tutoriais do Illustrator e artigos sobre Adobe Photoshop e InDesign. Com prática, seus designs gráficos ficarão perfeitos!
.