Se você já pensou em organizar uma festa de streaming da Netflix, agora é possível fazer isso pelo Discord, um aplicativo VoIP usado principalmente por entusiastas de jogos para se comunicarem enquanto jogam.
Então, como isso é possível? Este artigo irá compartilhar como você pode transmitir Netflix no Discord e organizar sua festa de streaming. Também abordaremos como você pode evitar o notório erro de tela preta.
Como transmitir Netflix no Discord no Windows e Mac
Felizmente, fazer streaming da Netflix no Discord é simples. Melhor ainda, o método abaixo funcionará tanto para as versões do Discord para Windows quanto para Mac.
Em primeiro lugar, há algumas coisas que você precisará antes de poder transmitir Netflix no Discord, incluindo:
Se você tiver esses itens, veja como fazer streaming da Netflix pelo Discord:
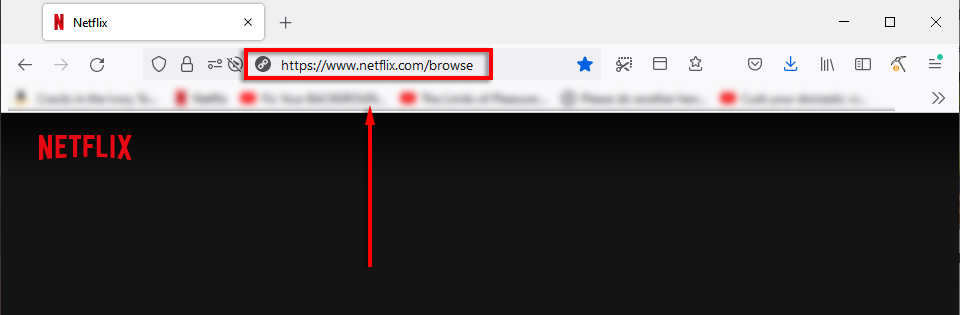
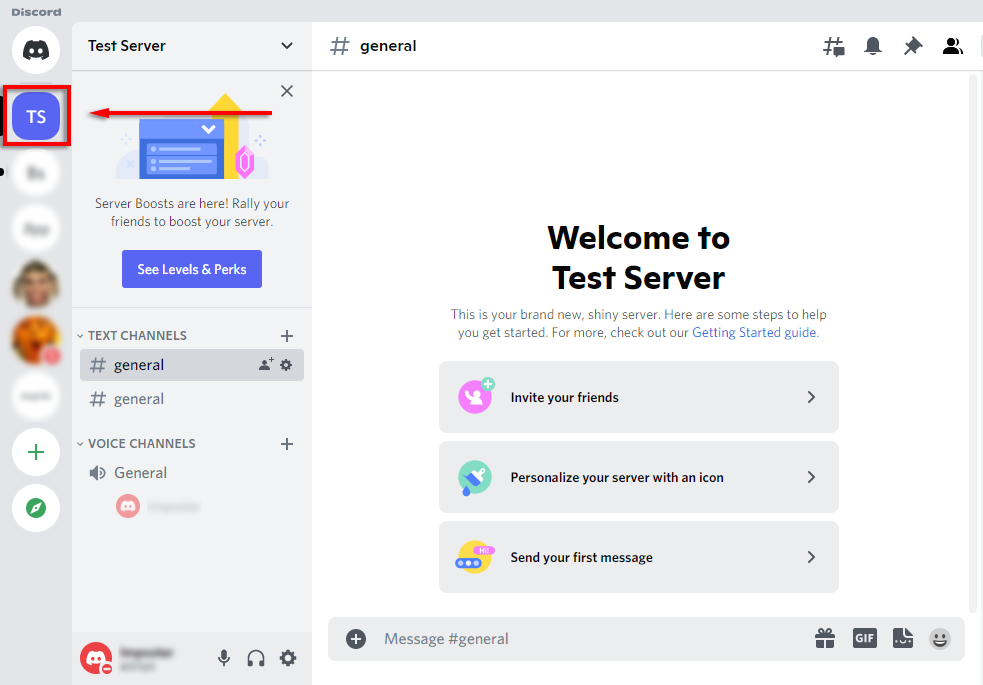
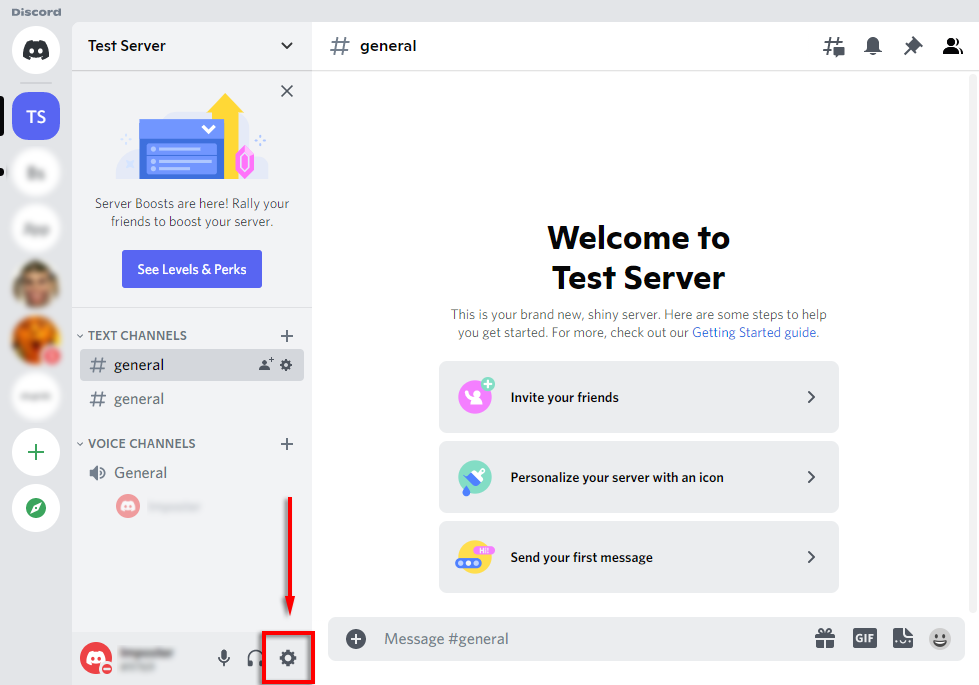
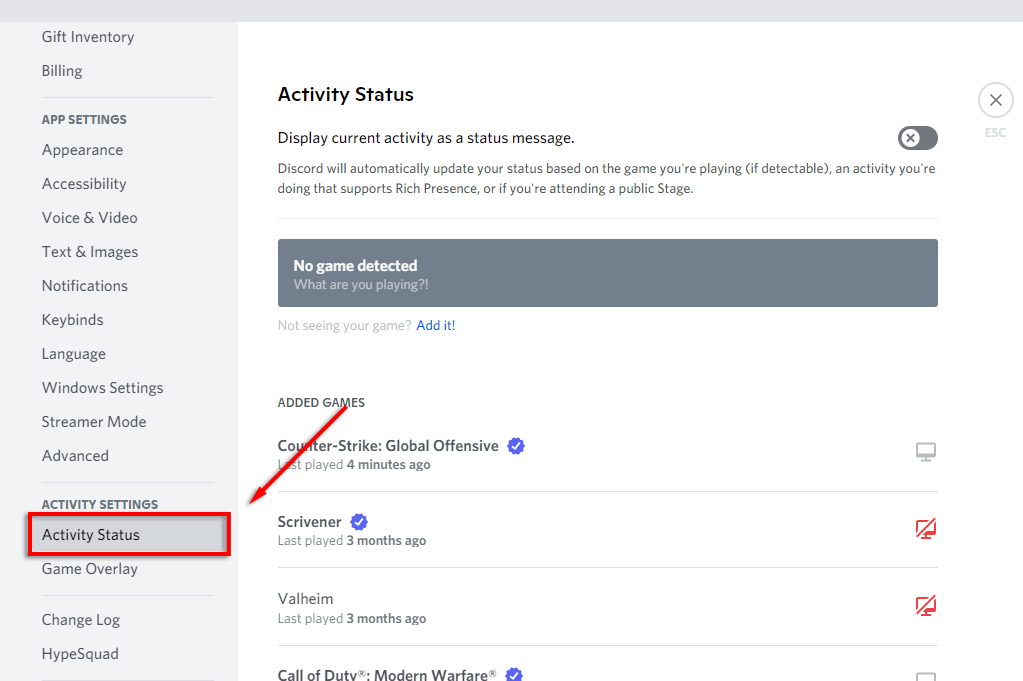
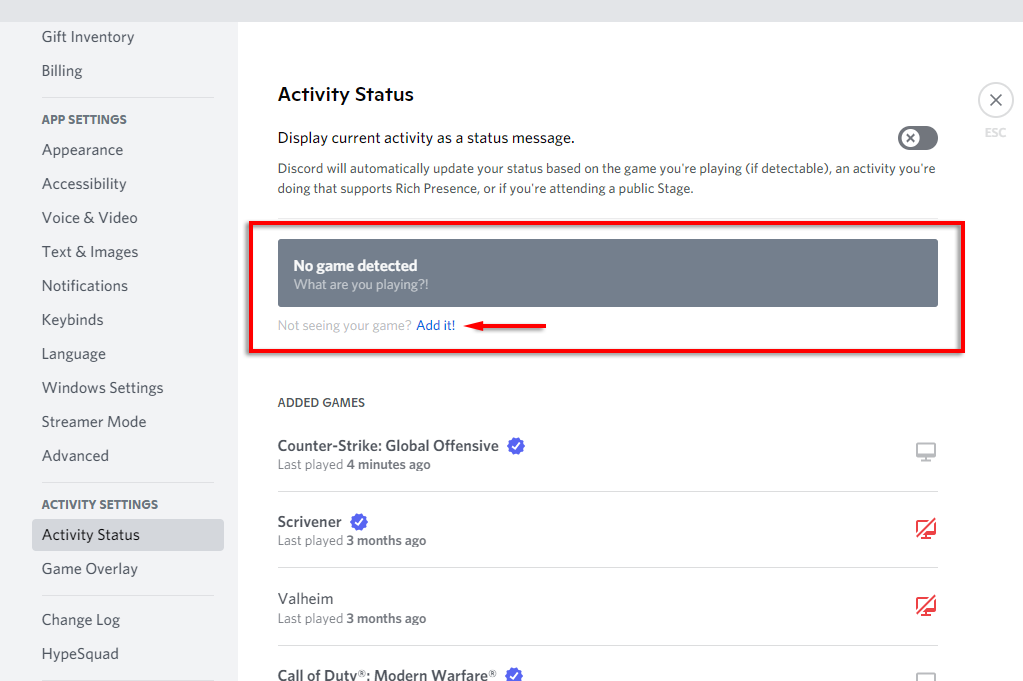
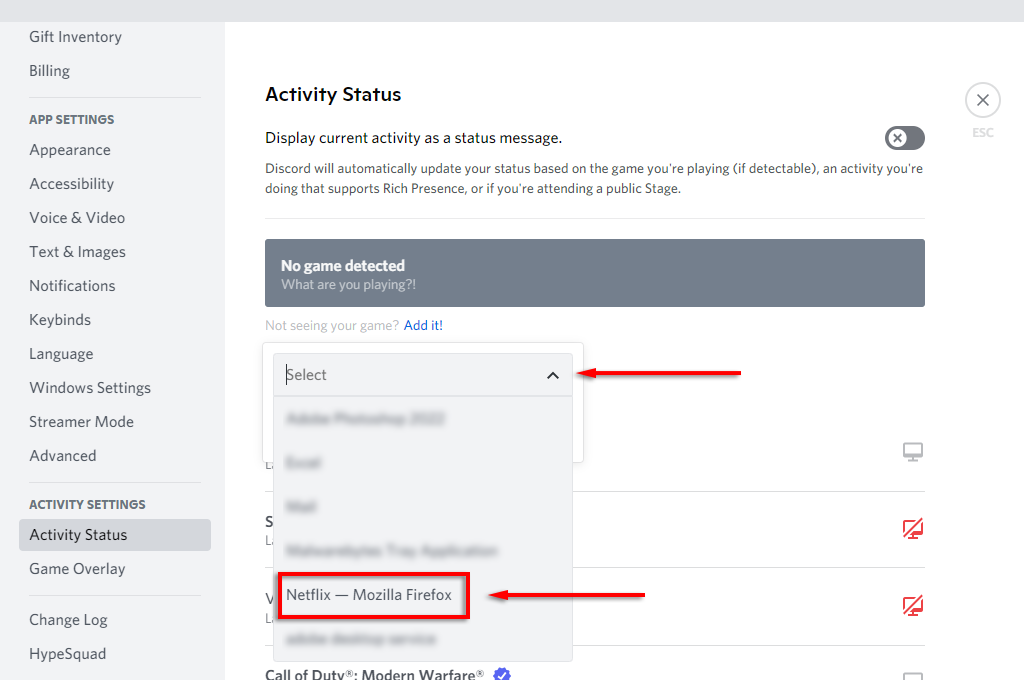
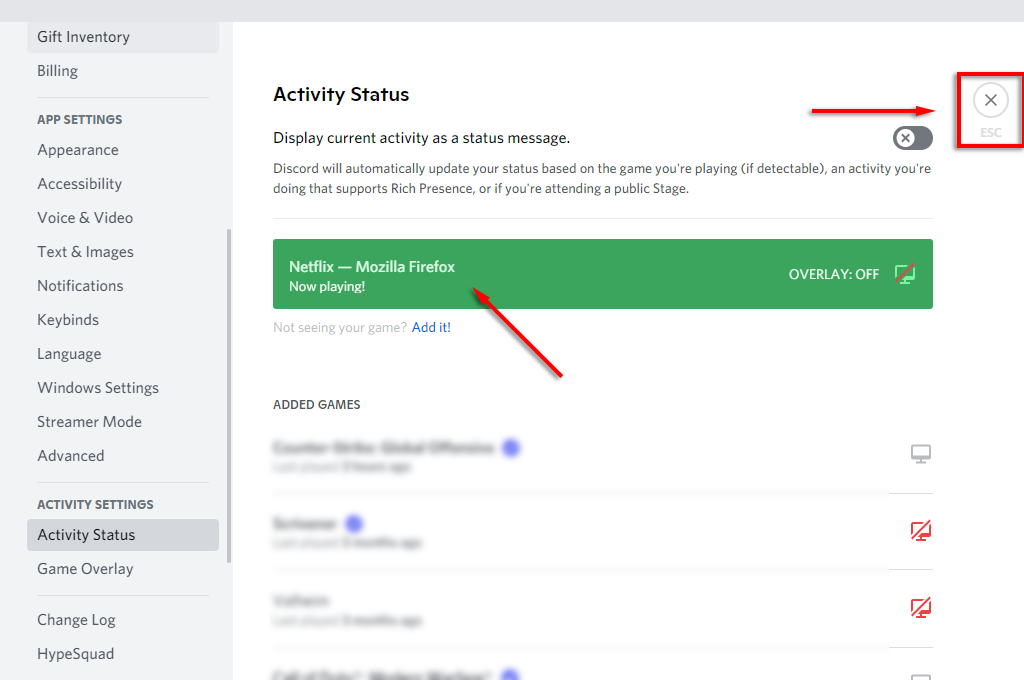
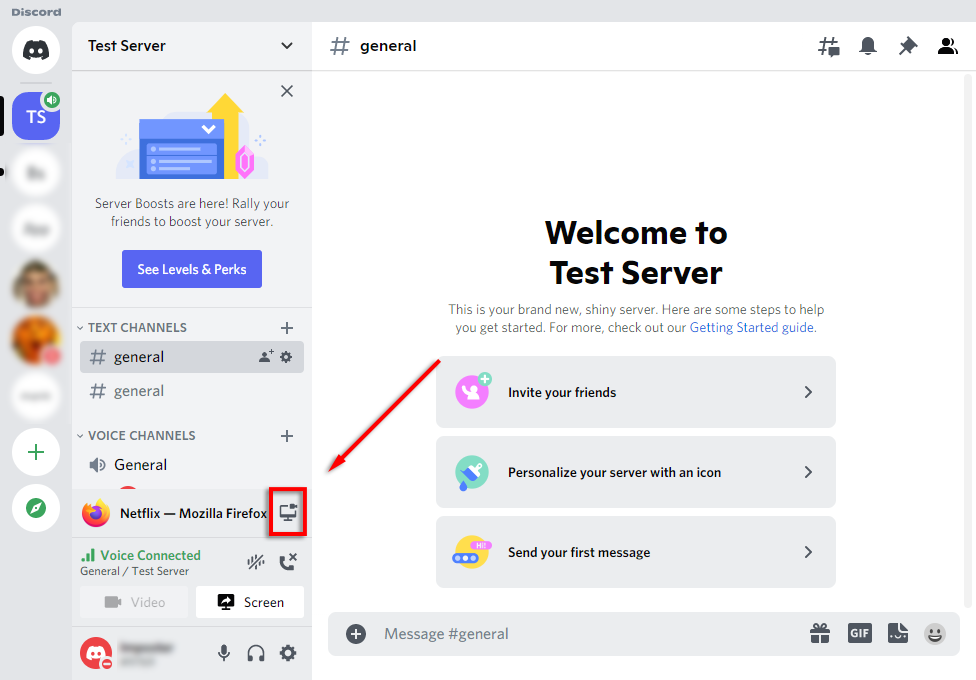
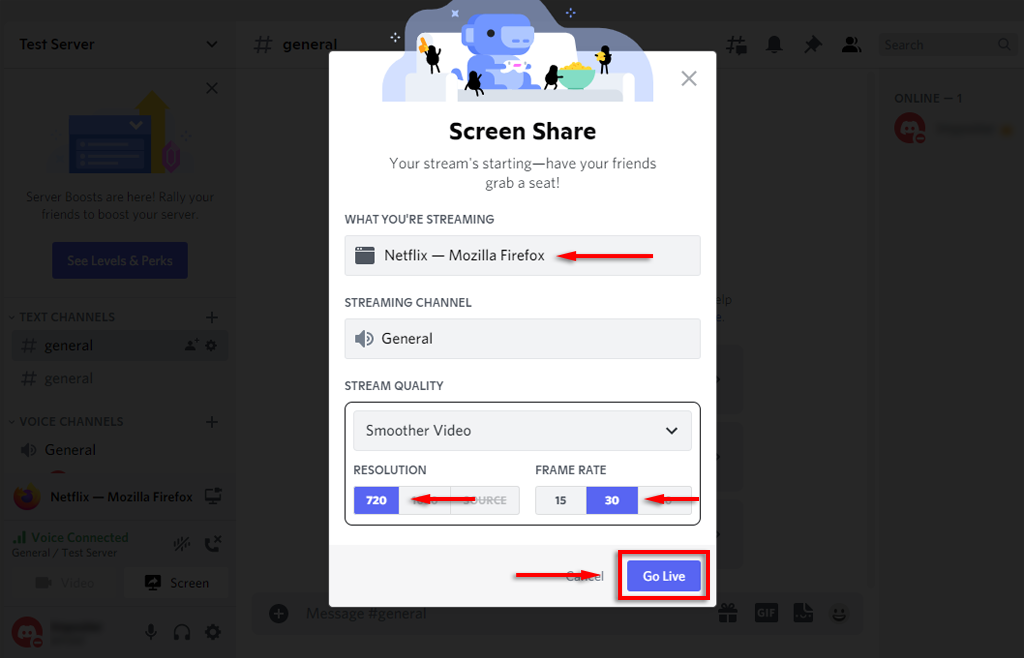
Observação: esse método usa a função “Go Live”, que garante que o áudio seja compartilhado junto com o vídeo na sua transmissão. Se você simplesmente usar a função de compartilhamento de tela, é provável que o áudio não seja compartilhado. Se você ainda estiver com problemas para enviar ou receber áudio, confira nosso guia para solucionar o problema.
Como transmitir Netflix no Discord no Android ou iPhone
Agora também é possível transmitir Netflix via Discord no seu telefone. Para fazer isso:
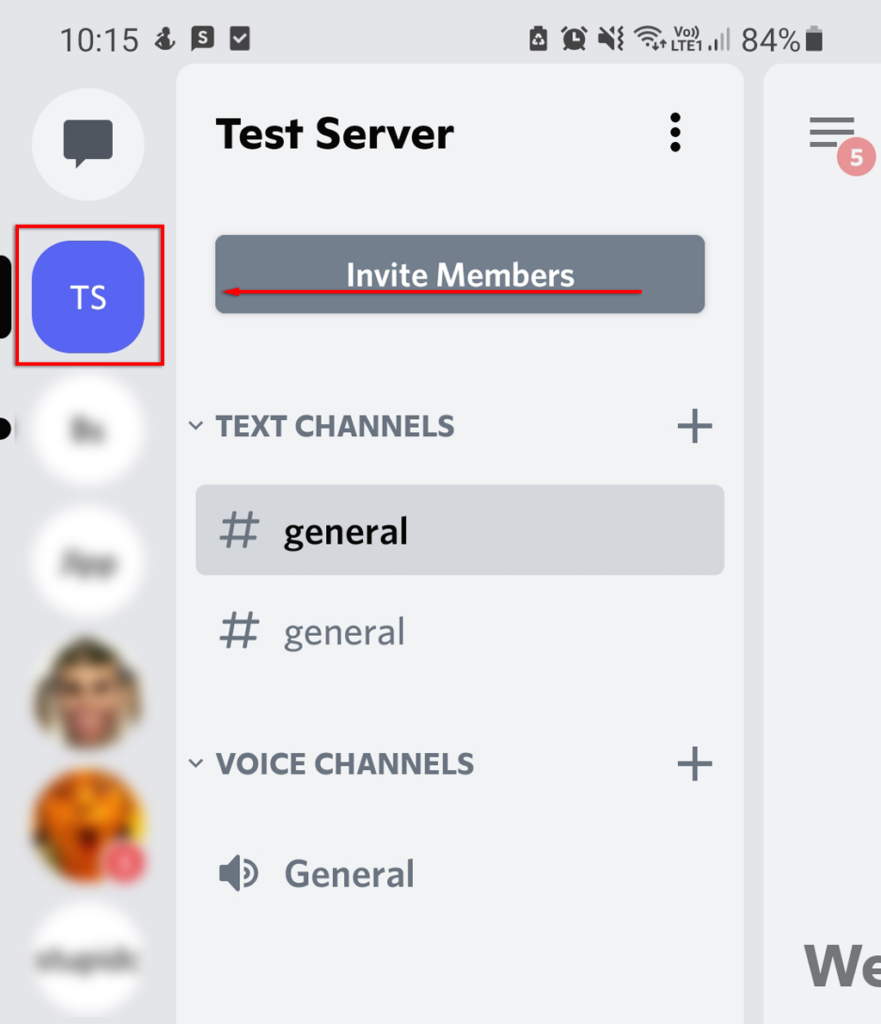
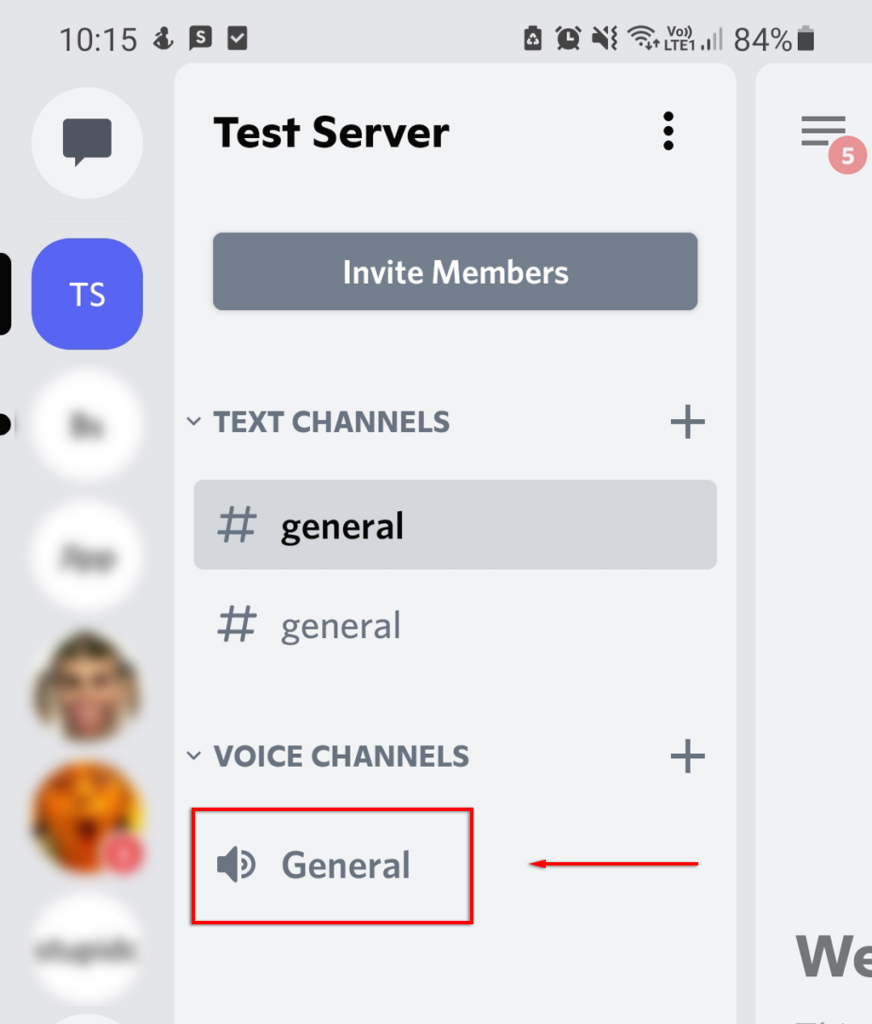
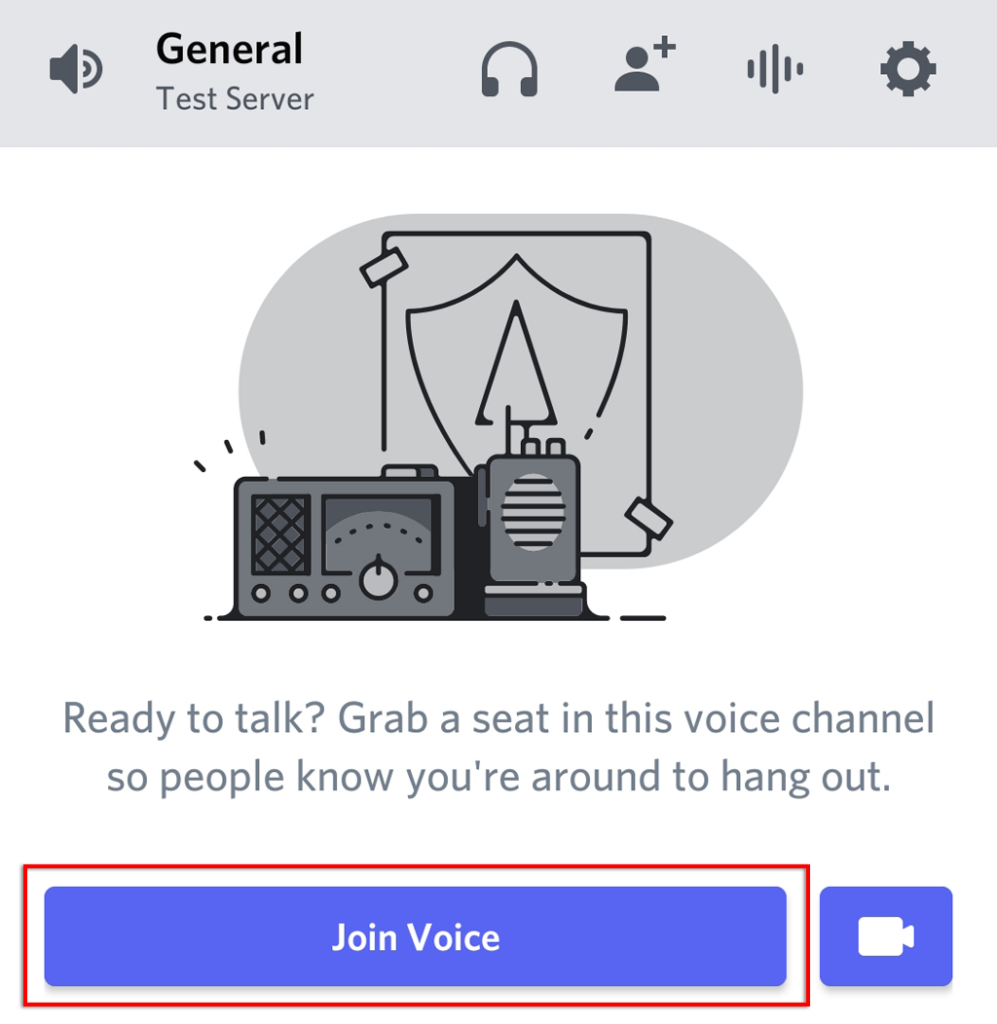
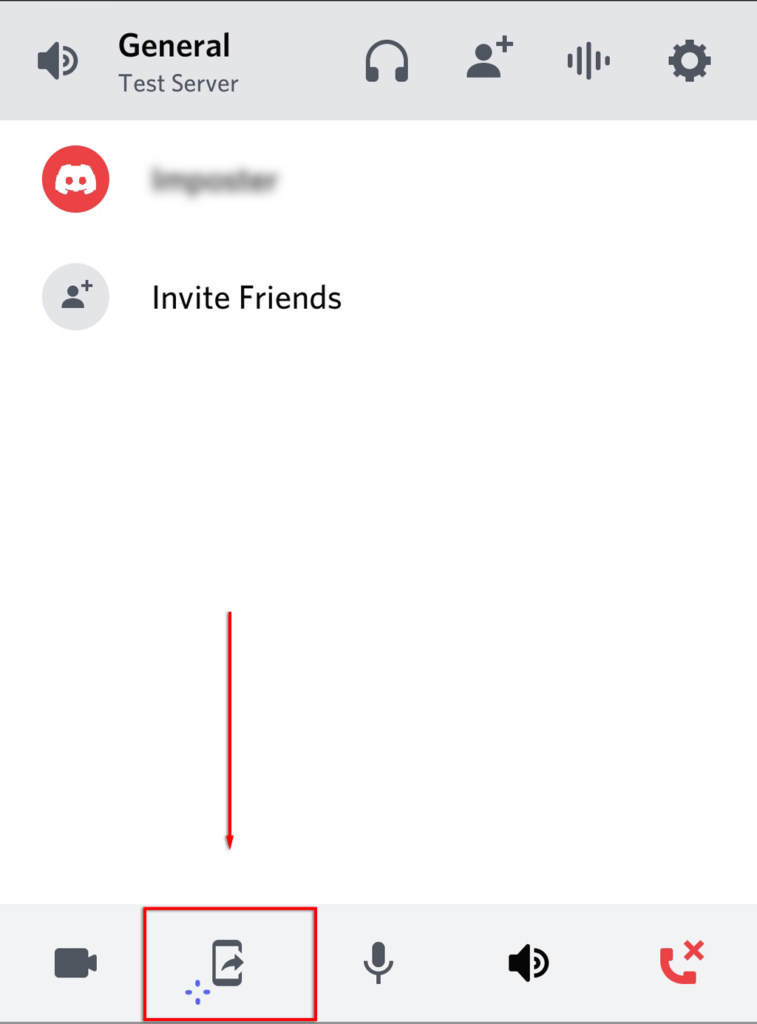
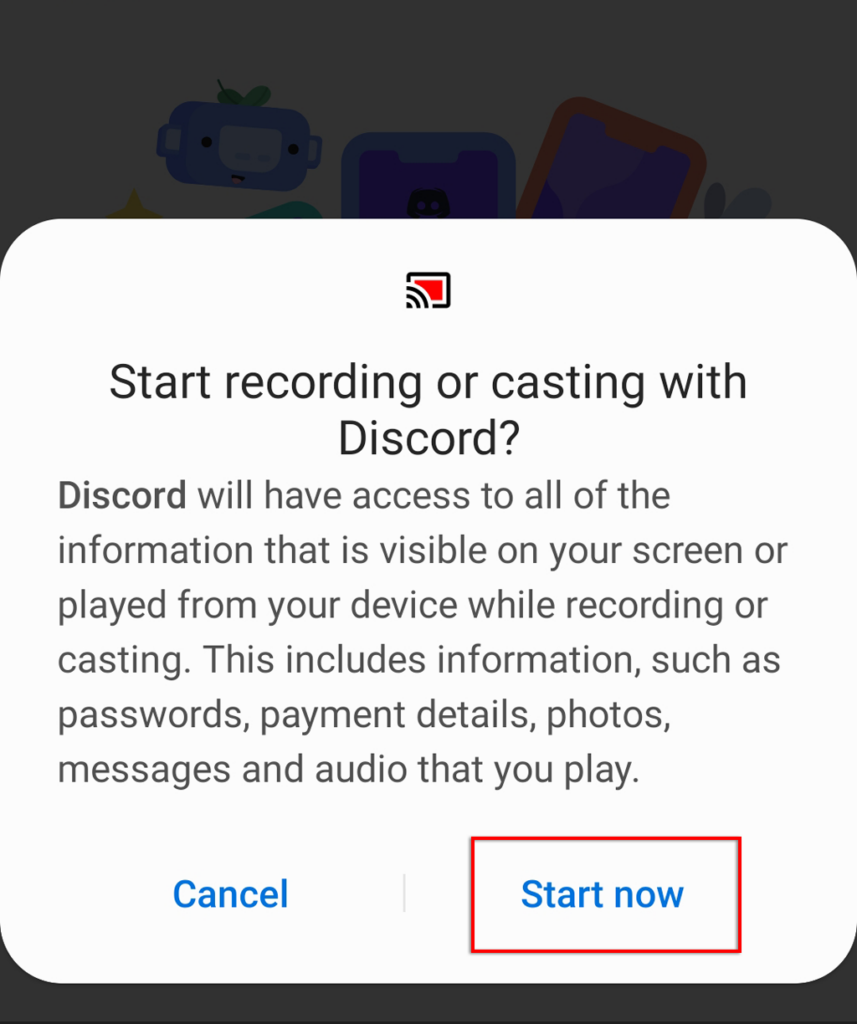
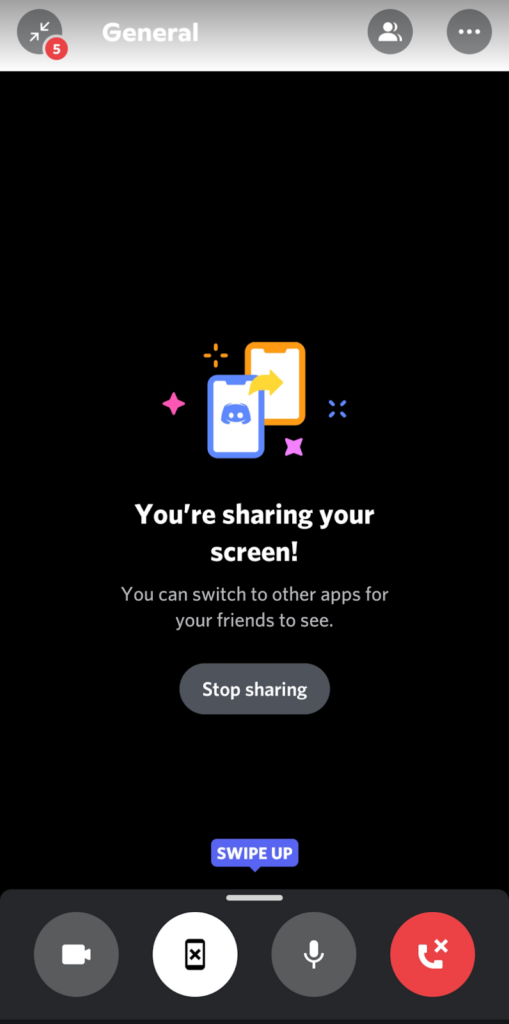
Como transmitir Netflix no Discord sem tela preta
Infelizmente, ver uma tela preta durante a transmissão pelo Discord é relativamente comum e impossibilita o compartilhamento da sua transmissão da Netflix. Existem muitas causas para esse erro e abordaremos as soluções mais prováveis a seguir.
Verificar permissões
A primeira coisa a verificar é se o Discord tem as permissões corretas para transmitir sua tela. No Windows, a maneira mais fácil de fazer isso é executar o Discord como administrador.
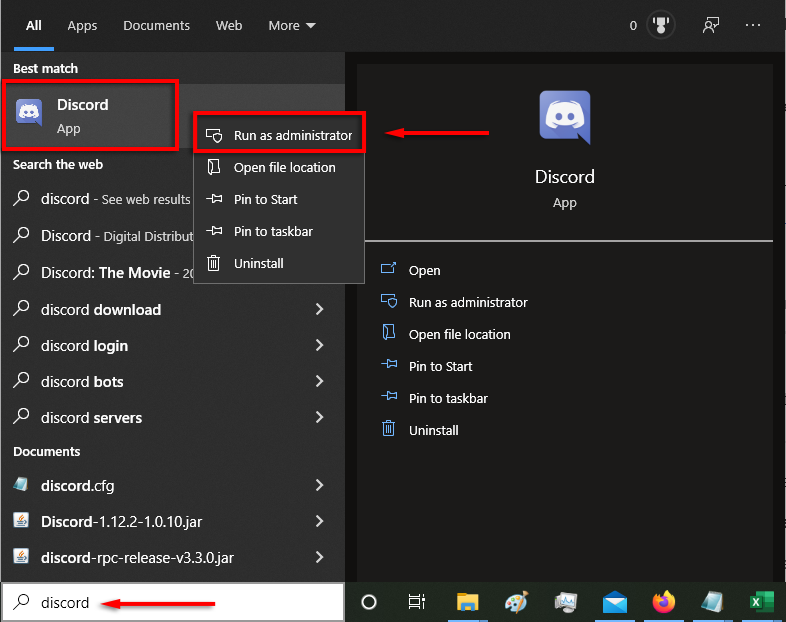
No Mac, o processo é um pouco mais complicado. Para ver como conceder permissões de gravação de tela ao Discord, veja nosso guia.
Desativar aceleração de hardware
Uma causa comum da tela preta é aceleraçao do hardware, que tenta aumentar a suavidade do Discord equilibrando os recursos do seu PC.
Tente primeiro desativar essa opção no Discord: .
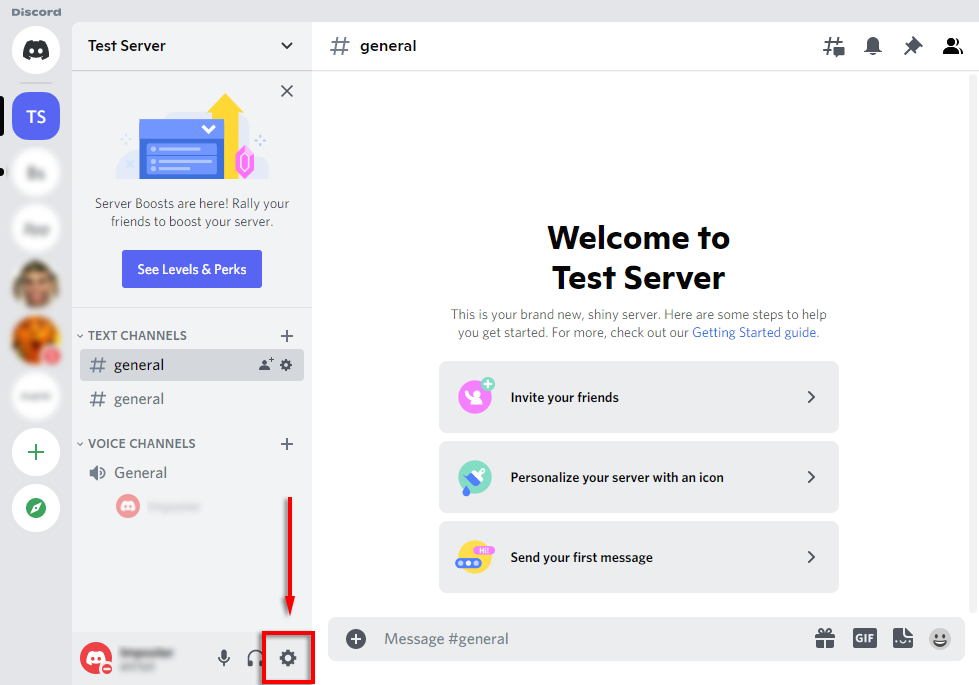
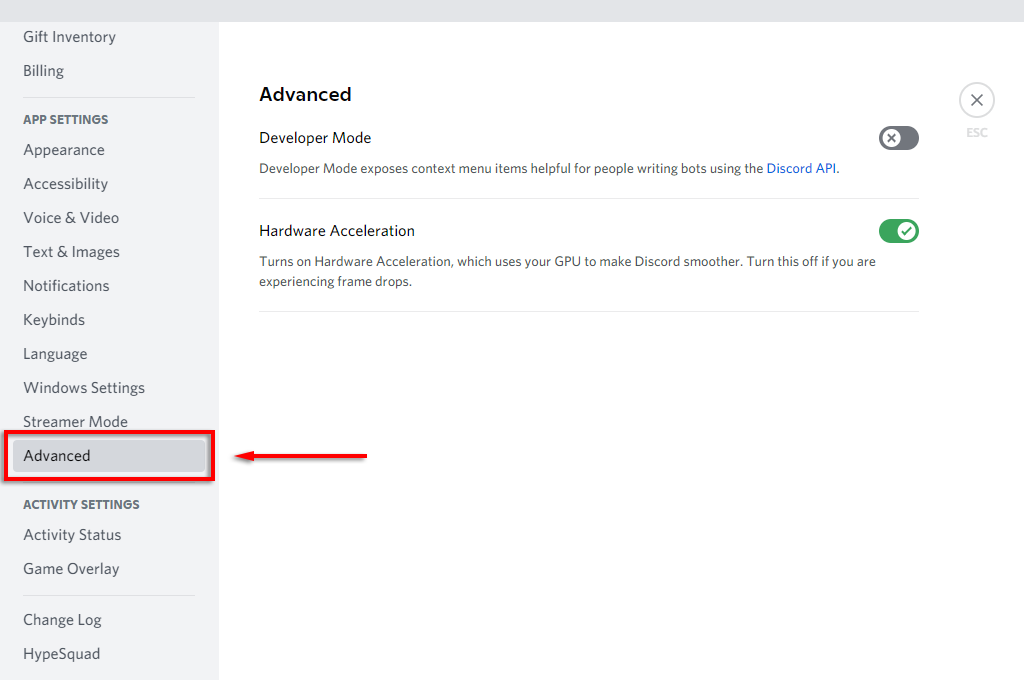
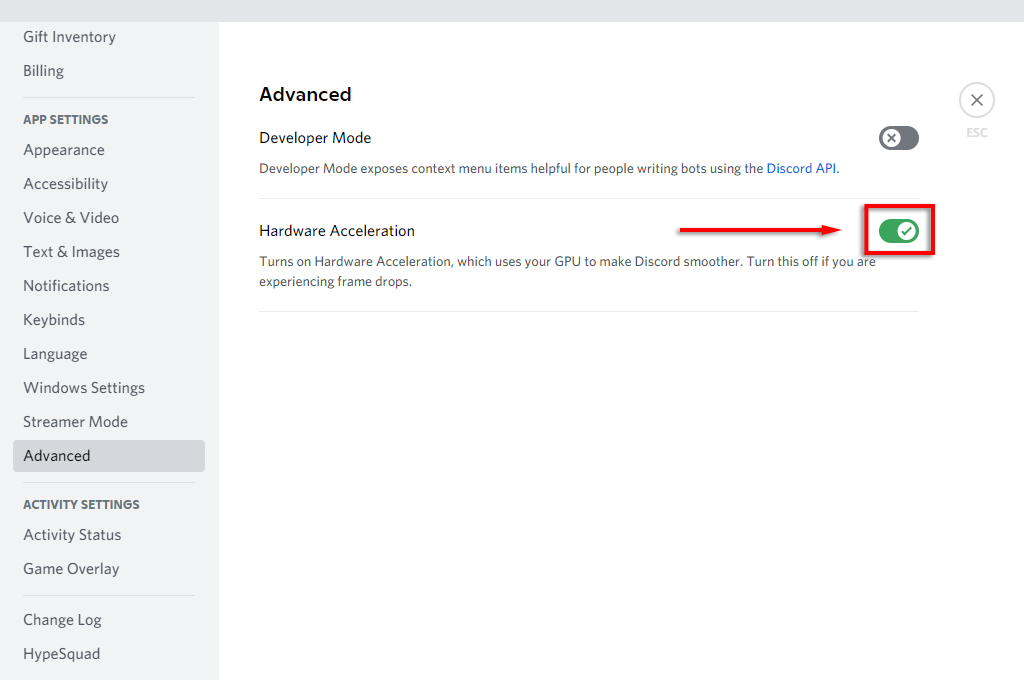
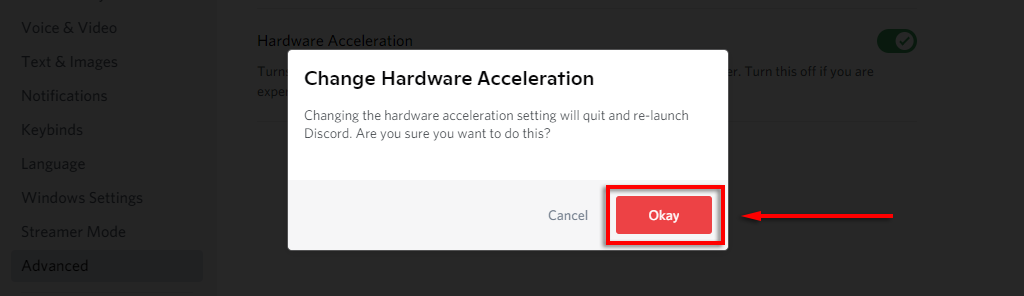
Se a tela preta ainda aparecer, você também pode tentar desativar a aceleração de hardware no seu navegador.
Para desativar a aceleração de hardware no Google Chrome:
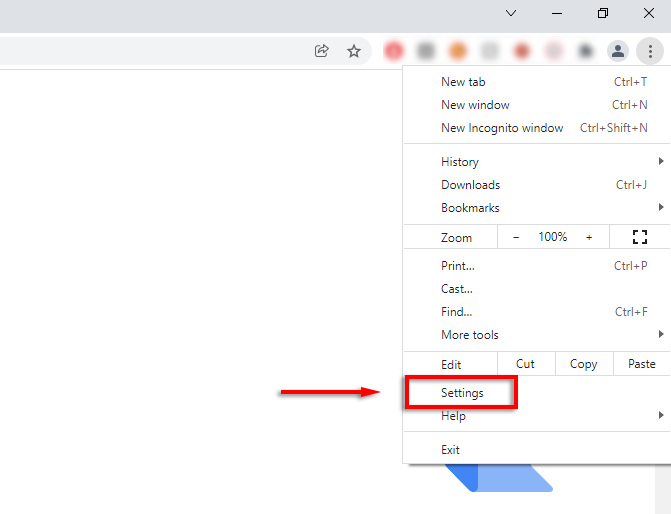
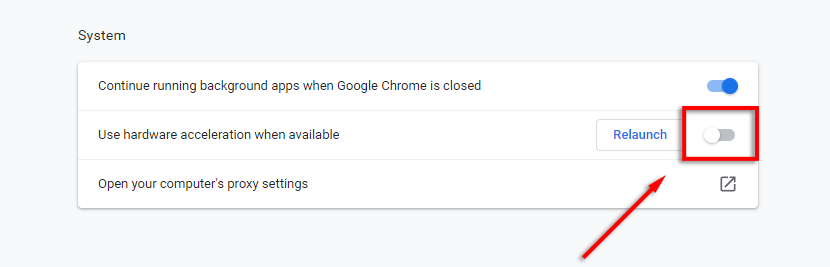
Para fazer isso no Firefox:
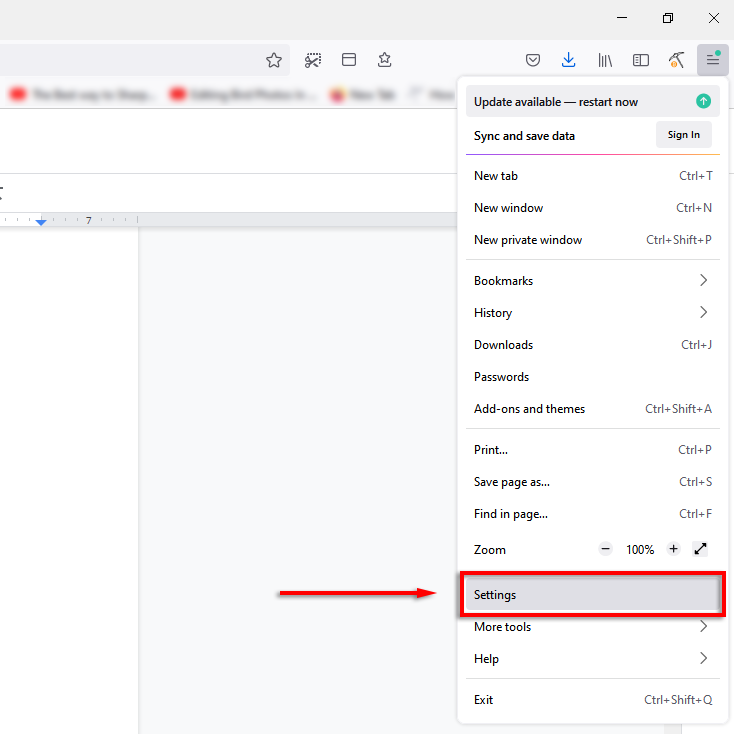
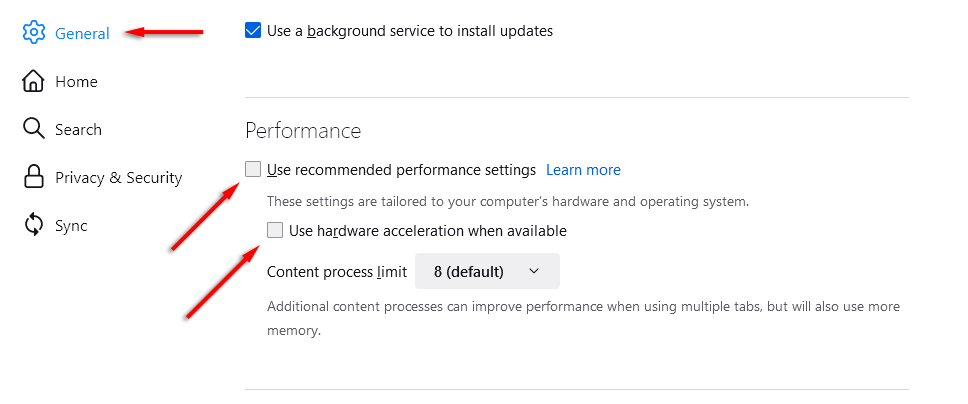
Para desativá-lo no Microsoft Edge:
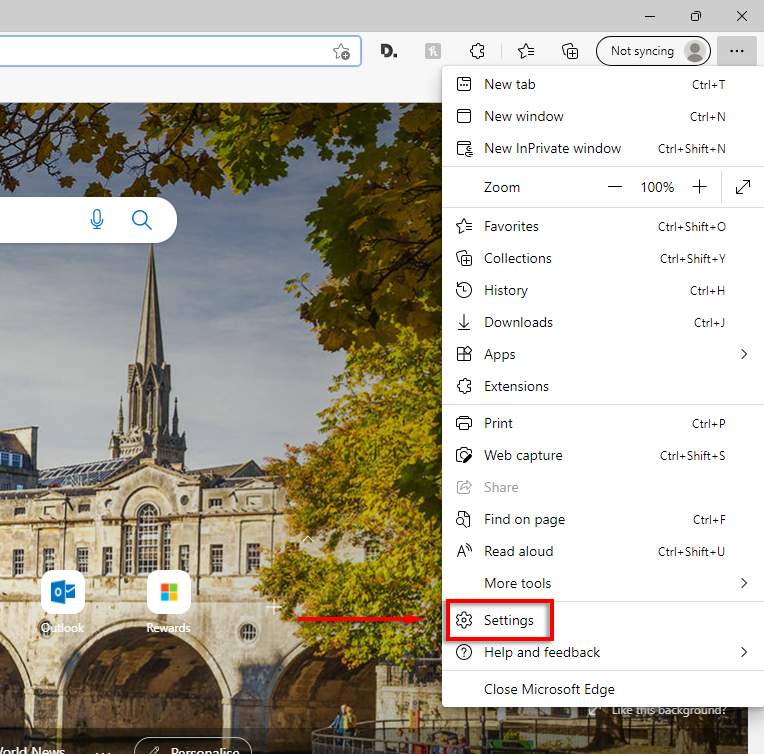
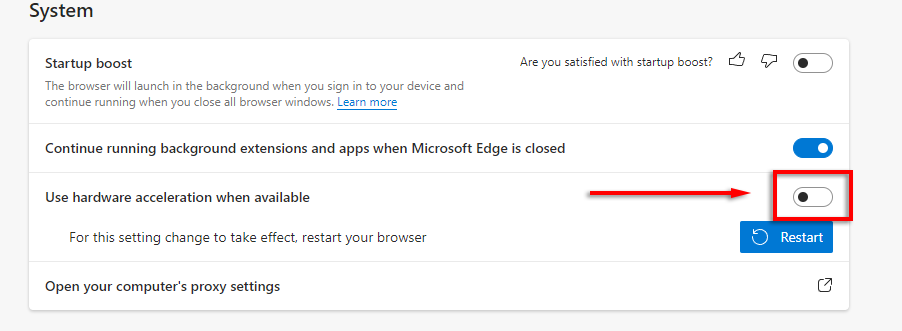
Observação: não é possível desativar a aceleração de hardware no Safari no Mac.
Limpar a pasta de cache do Discord
Alguns usuários relatam que limpar a pasta de cache corrige o problema de tela preta no Discord. Para fazer isso:
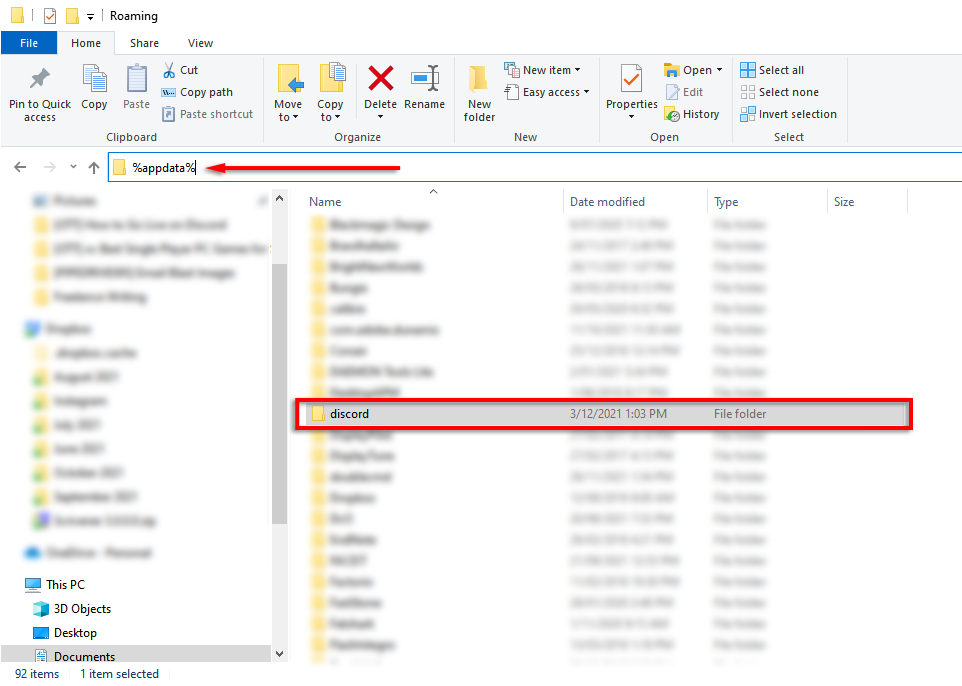
Mudar para modo de janela
Geralmente, o Discord só oferece suporte ao compartilhamento de tela para aplicativos no modo de janela. Use os controles de janela do seu navegador para sair do modo de tela cheia.
Desative “Tecnologia mais recente” no Discord
Alguns usuários relatam que a configuração “Tecnologia mais recente” no Discord causa o problema de tela preta ao tentar transmitir. Para desativar isso:
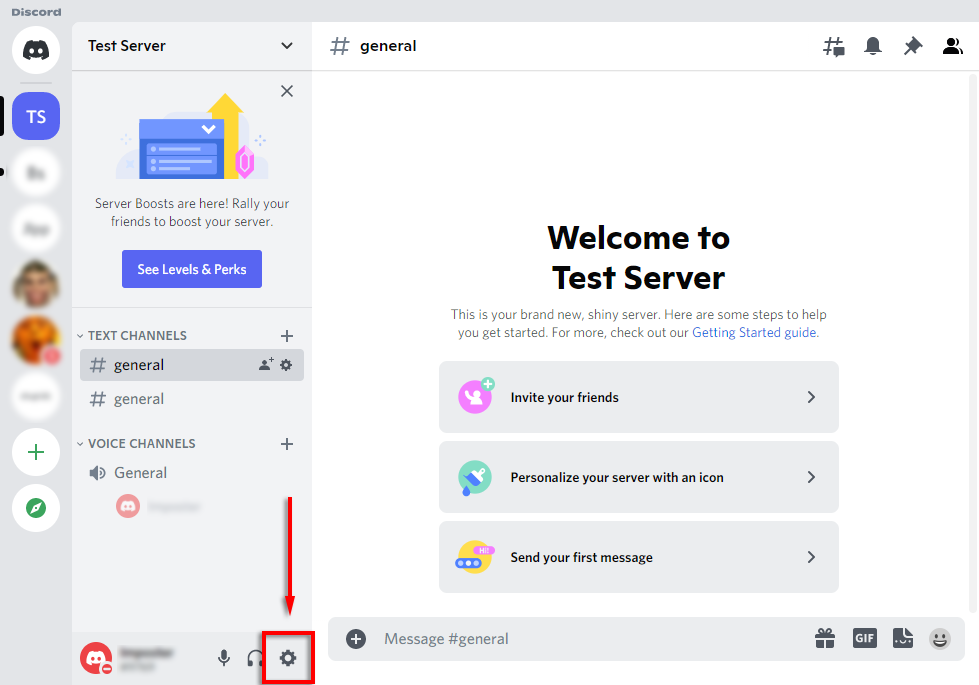
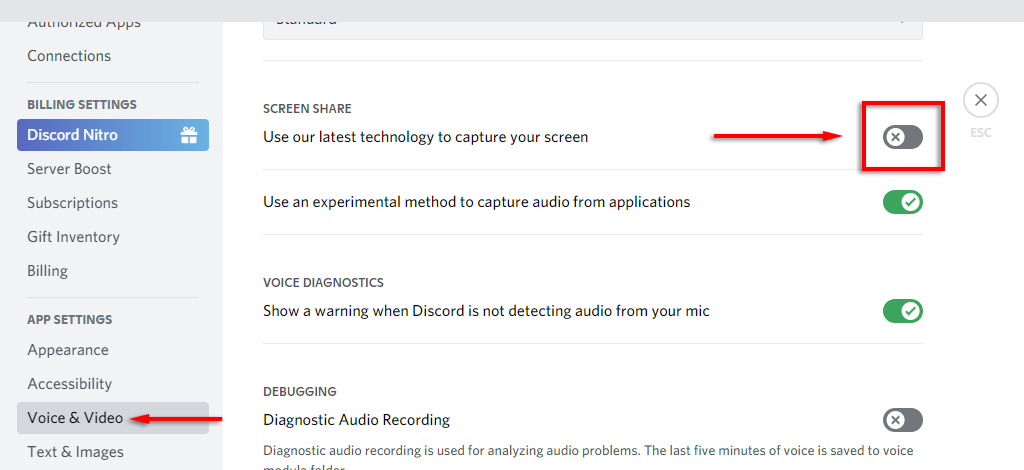
Reinstalar o Discord
A última coisa a tentar é reinstalar o Discord. Para fazer isso:
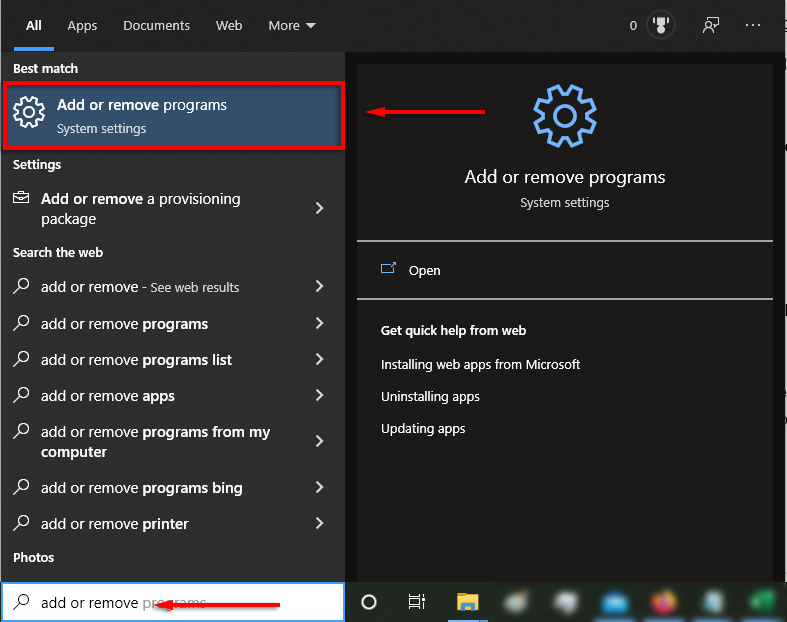
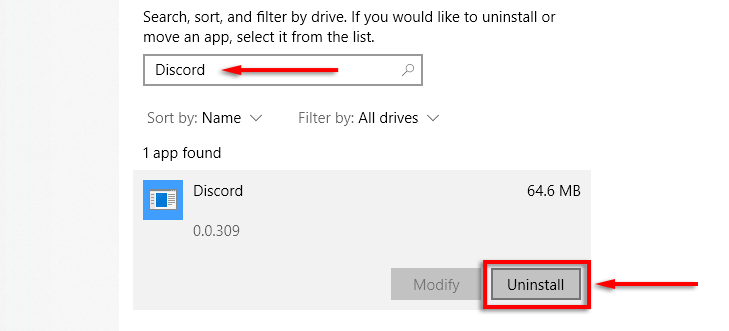
É hora de uma festa de streaming
Agora você sabe como fazer streaming da Netflix no Discord e, felizmente, é bastante simples. Esperançosamente, você não encontrará o problema da tela preta e poderá hospedar uma festa de streaming sem problemas.
.