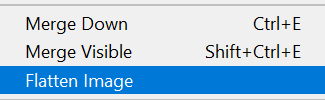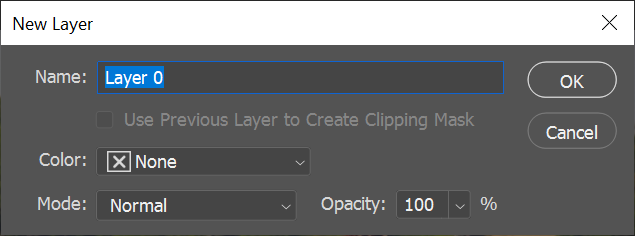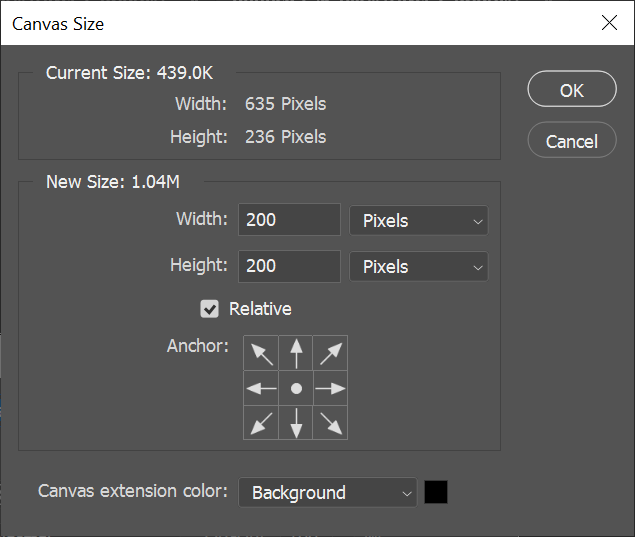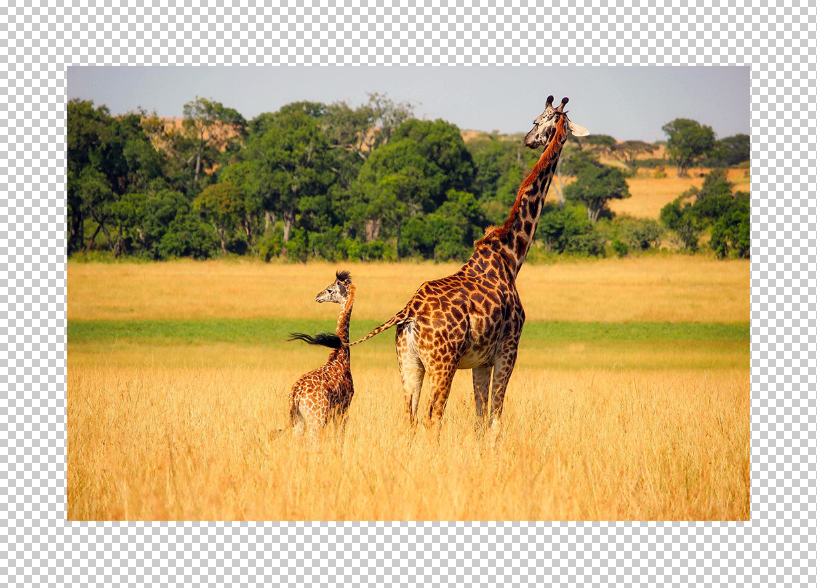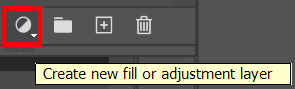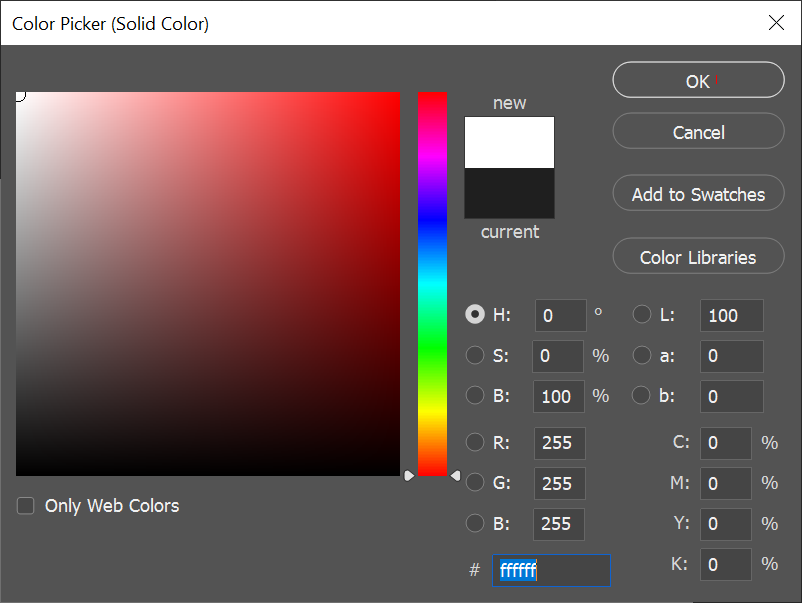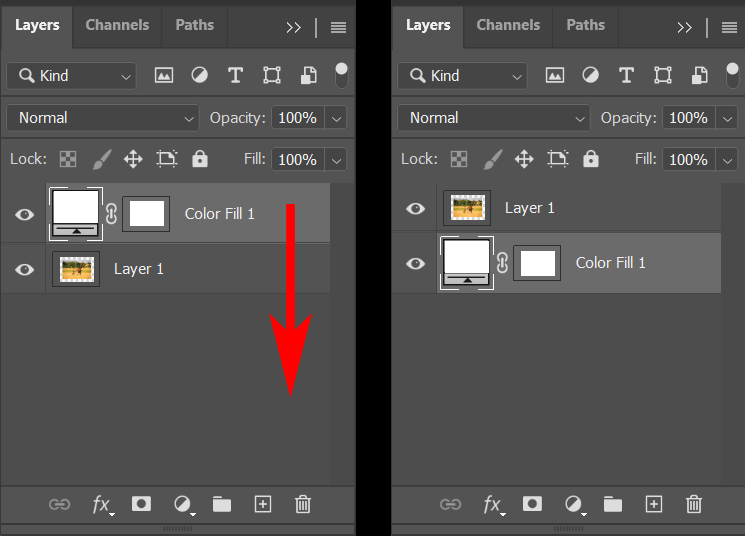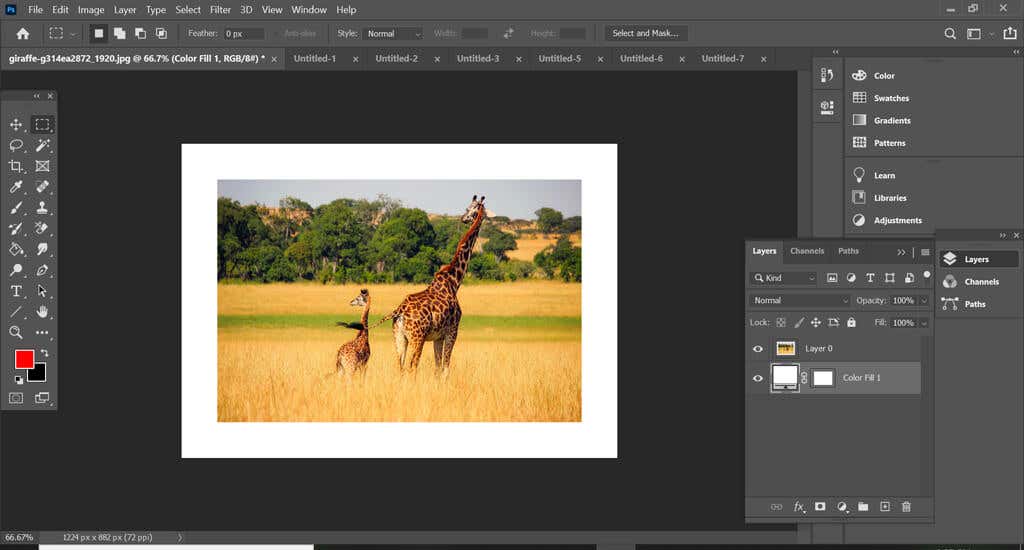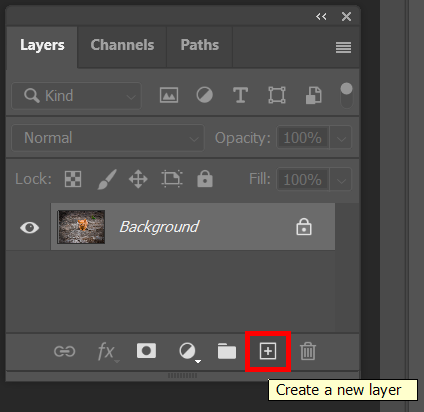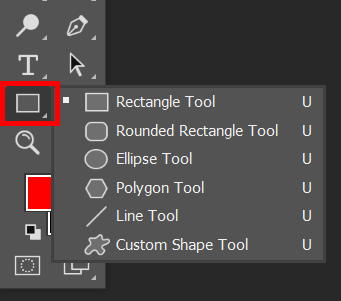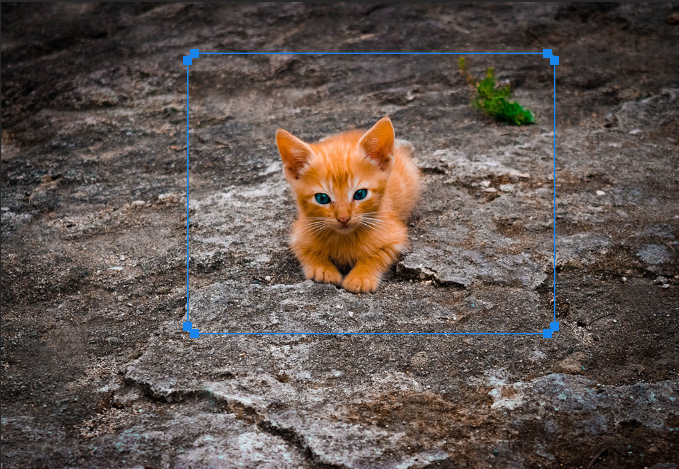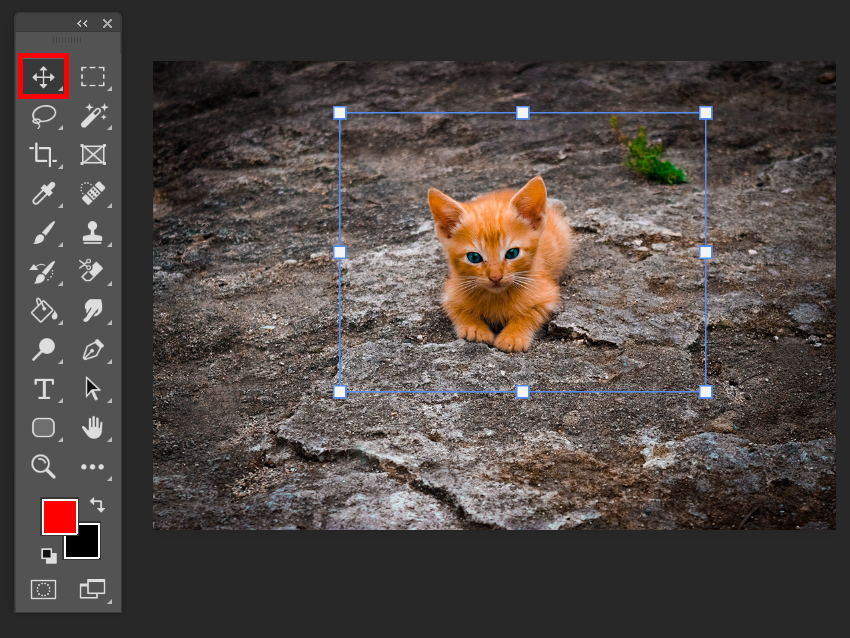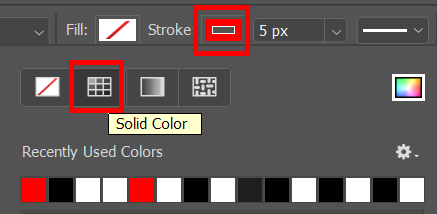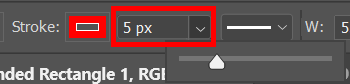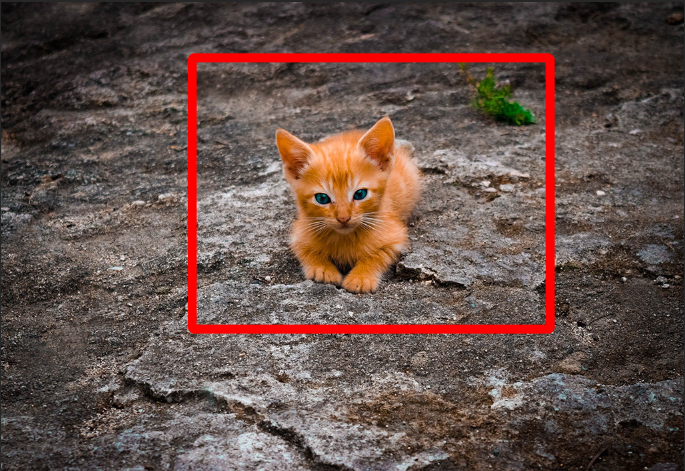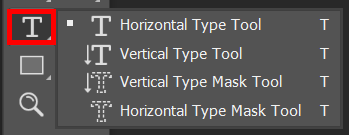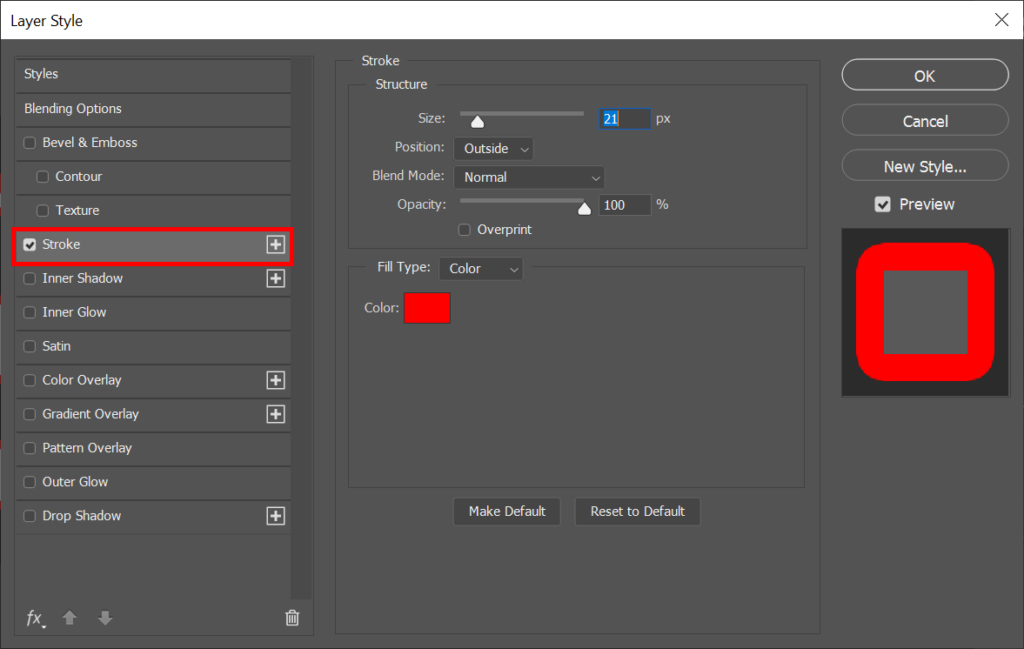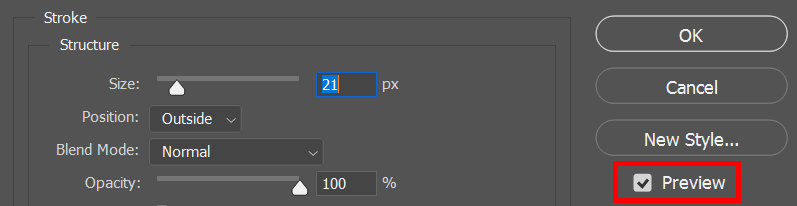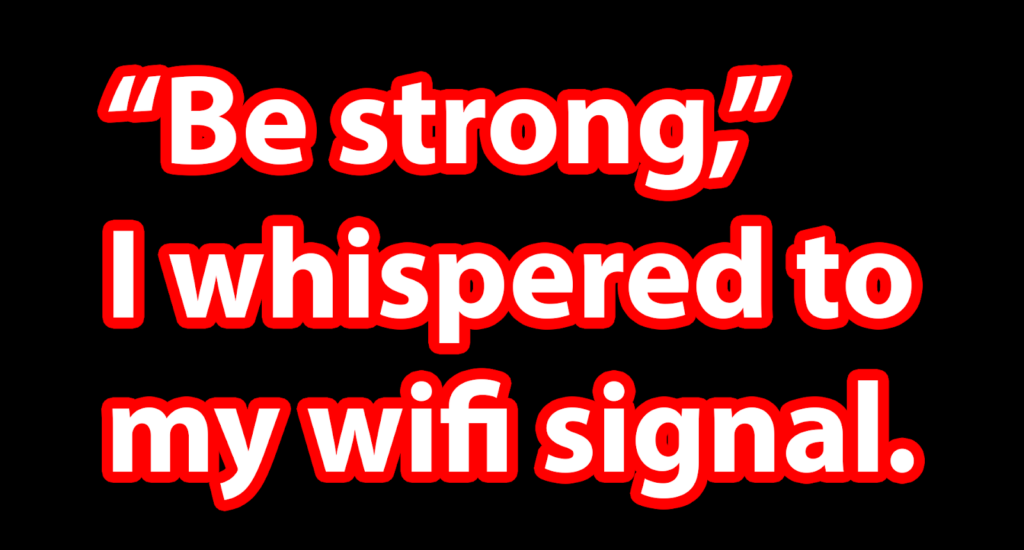No design gráfico, uma maneira simples de destacar algo é adicionar uma borda ao redor. Neste artigo, mostraremos como adicionar uma borda no Photoshop a imagens, formas e texto.
A melhor maneira de aprimorar suas habilidades no Photoshop é prática, prática, prática. Tente adicionar uma borda no Photoshop seguindo as etapas abaixo.
Como adicionar uma borda ao redor de uma imagem no Photoshop
Imagine que você tem uma foto ou imagem à qual deseja adicionar uma borda no Photoshop. Você está planejando imprimir a imagem e emoldurá-la. Adicionar uma borda à imagem fará com que pareça que você adicionou um fosco interno.
Vamos imaginar também que você não quer que a borda cubra nem um pixel da imagem em si, então primeiro você precisará aumentar o tamanho da canvas—a área de trabalho em torno de um imagem dentro de uma janela de imagem – e depois adicione a borda nesse espaço extra. Felizmente, isso é simples de fazer no Photoshop.
Abra sua imagem no Photoshop.

Se a imagem tiver múltiplas camadas, nivele a imagem selecionando Camada >Achatar imagem .
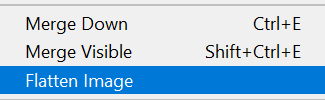
A seguir, mudaremos a camada de fundo para uma camada normal que pode ser movida para um local diferente na ordem de empilhamento de camadas e assim você pode alterar seu modo de mesclagem ou sua opacidade. Selecione Camada >Nova >Camada do plano de fundo . Alternativamente, clique duas vezes na camada no painel Camadas. Observe que seu novo nome será Camada 0. Selecione o botão OK .
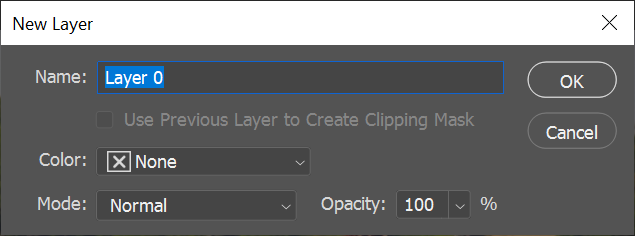
Agora vamos aumentar a tela. Selecione Imagem >Tamanho da tela . Você deseja aumentar o tamanho da tela para acomodar a borda que deseja adicionar. Certifique-se de que a caixa Relativo esteja marcada e a âncora esteja definida no meio da grade. Em seguida, insira o número de pixels pelos quais deseja aumentar a tela. Lembre-se, metade dos pixels serão adicionados a cada borda da tela, portanto, se quiser uma borda com 100 pixels de largura, você precisará aumentar a largura e a altura da tela em 200 pixels cada.
.
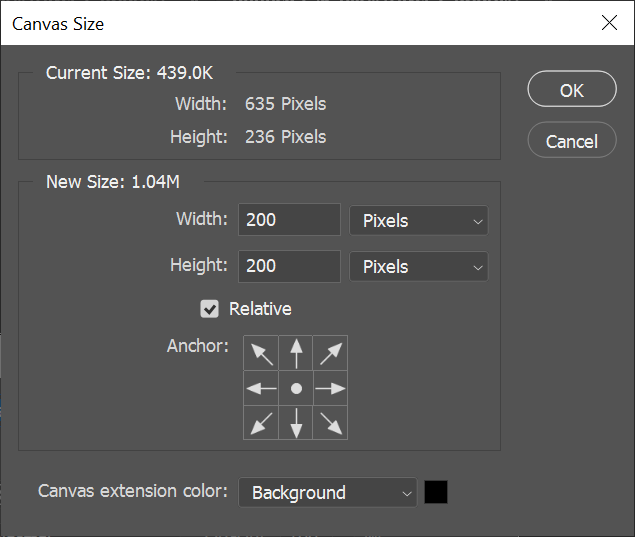
Agora temos uma imagem com uma tela expandida.
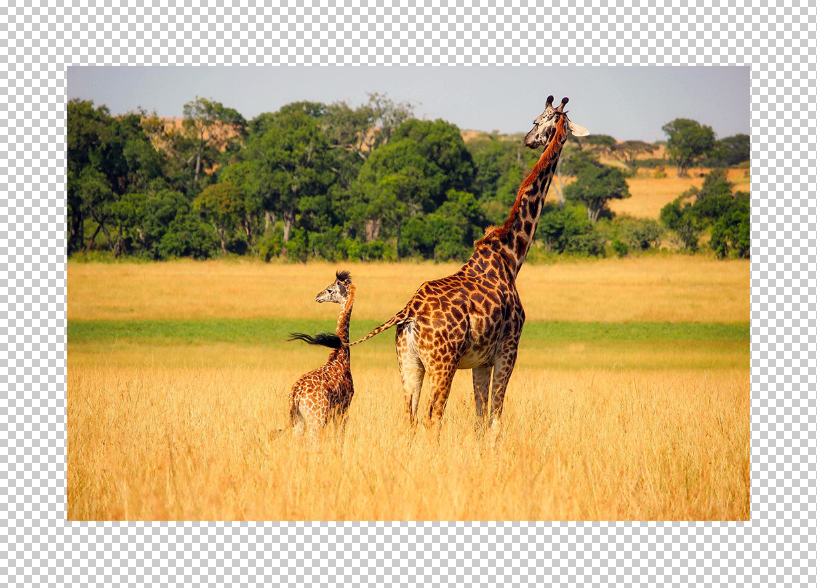
6. Para adicionar uma borda, selecione o botãoCriar um novo preenchimento ou camada de ajuste no painel Camadas e escolha Cor sólida na lista.
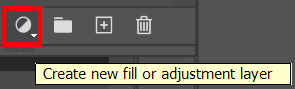
7. Na janela do Seletor de cores, escolha a cor desejada para a borda e selecione o botão OK .
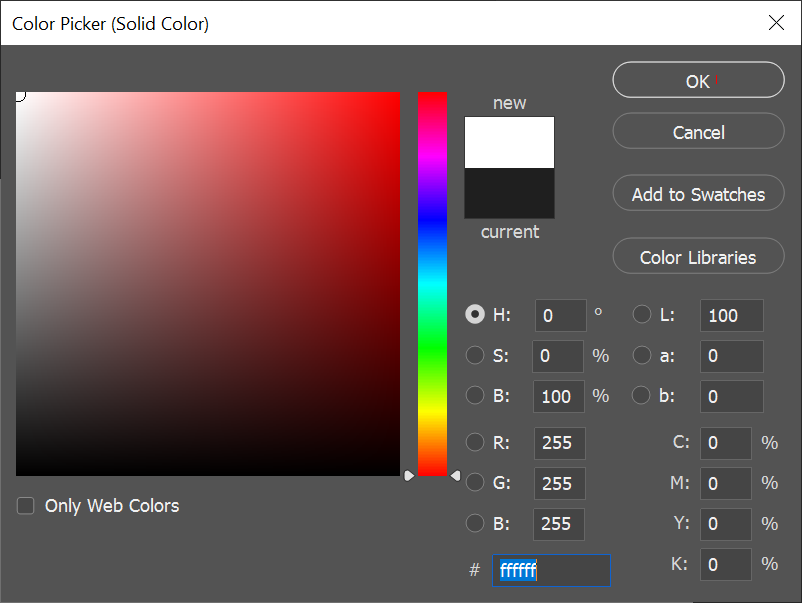
8. Por fim, no painel Camadas, arraste a camada de preenchimento de cor que você acabou de criar abaixo da camada da imagem.
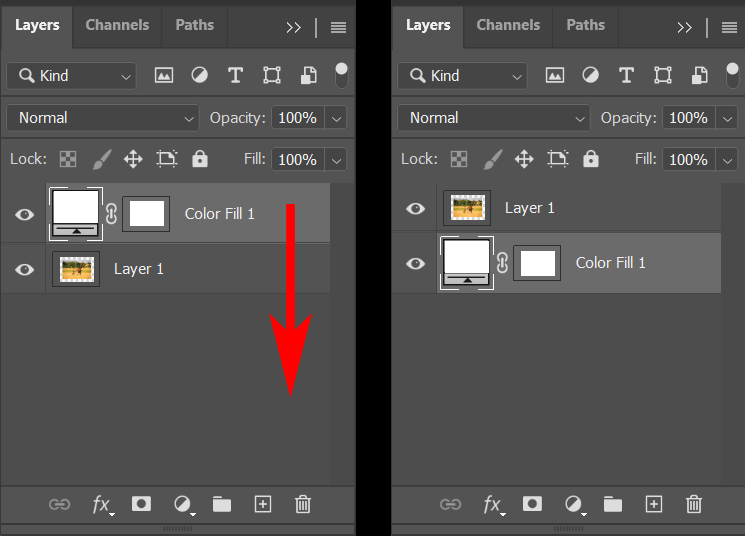
Agora sua imagem deve ter uma borda ao redor. Você pode salvá-lo, mas lembre-se de Salvar como… para não salvar sobre a imagem original.
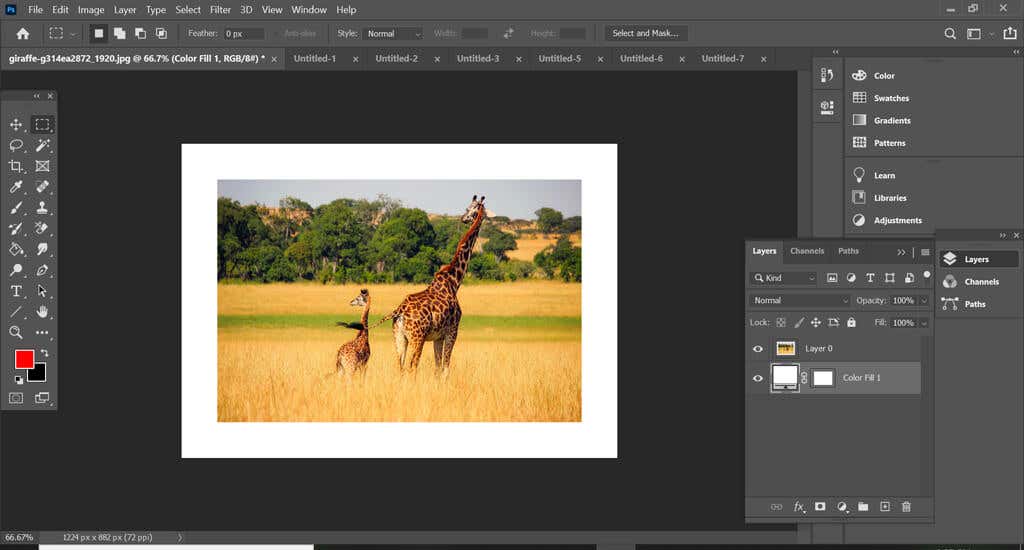
Brinque com a cor da borda clicando duas vezes na camada Color Fill e escolhendo uma cor diferente, e tente alterar a espessura da borda reajustando o tamanho da tela (Imagem >Tamanho da tela ). Insira números negativos para diminuir a tela.
Como adicionar uma borda a uma forma no Photoshop
A seguir, vamos aprender como adicionar uma borda a uma forma no Photoshop.
Abra um arquivo ou crie um novo documento no Photoshop.
Crie uma nova camada usando o botão na parte inferior do painel Camadas ou selecionando Camada >Nova >Camada ou usando o botão atalho de teclado Shift + Ctrl + N .
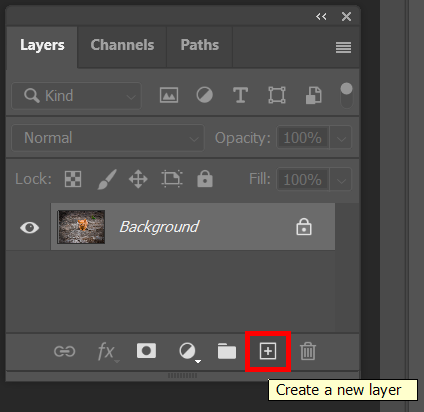
Na caixa de ferramentas, selecione uma ferramenta de seleção de contorno. Você pode escolher a ferramenta Retângulo, a ferramenta Retângulo arredondado, a ferramenta Elipse, a ferramenta Polígono ou a ferramenta Forma personalizada.
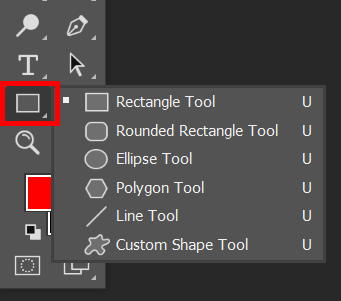
Selecione a ferramenta e arraste-a sobre a tela para que sua imagem fique emoldurada.
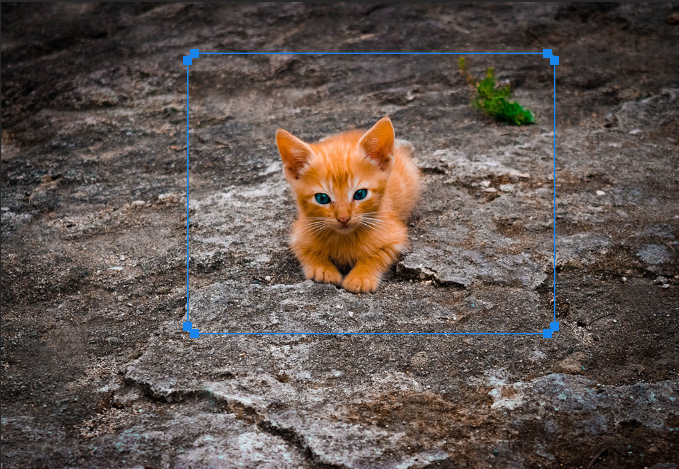
Selecione a ferramenta Mover para ajustar as bordas do quadro que você criou.
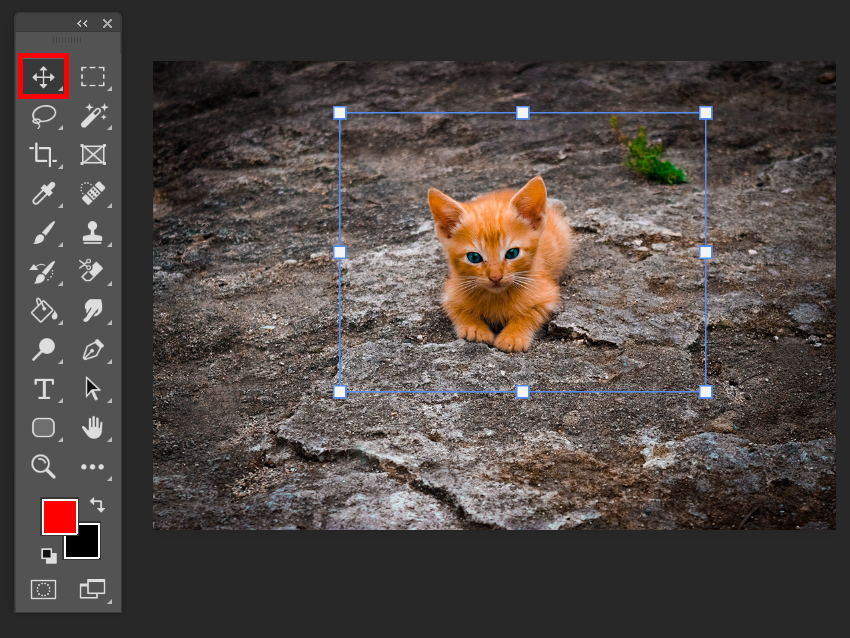
Com a ferramenta de seleção de contorno usada na etapa 3 selecionada, certifique-se de que Preencher esteja definido como Nenhum na barra de opções.

Agora adicionaremos um Stroke ao quadro, criando a borda. Na barra de opções, escolha o tipo de traço desejado (cor sólida, gradiente ou padrão) e sua cor. No exemplo abaixo, selecionamos um traço sólido em vermelho. Para acessar mais opções de cores, selecione o Seletor de cores, a caixa multicolorida à direita.
.
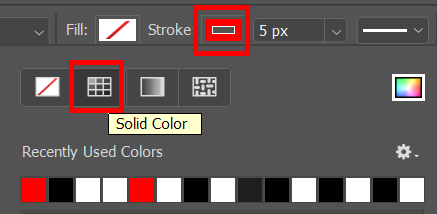
Em seguida, selecione a espessura do Traço. Você pode digitar o número de pixels ou usar o controle deslizante para selecionar a espessura do Traço.
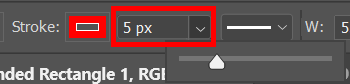
Agora você deverá ver a borda ao redor do quadro que criou.
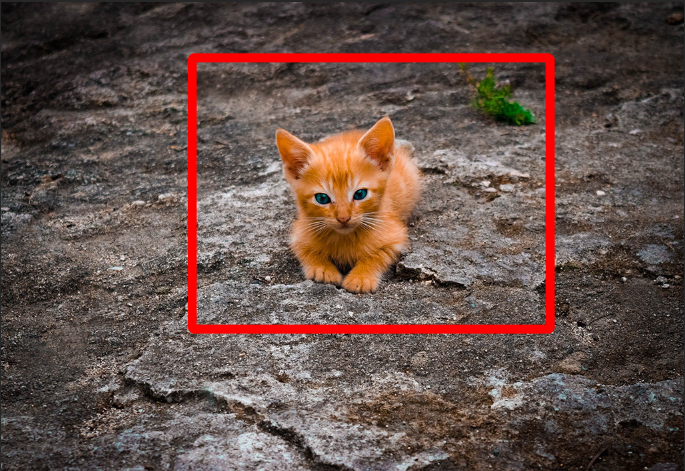
Certifique-se de Salvar como… para não substituir a imagem original.
Como adicionar uma borda ao texto no Photoshop
No Photoshop, adicionar uma borda ao texto é chamado de contorno. O processo de delinear é semelhante a adicionar um traço a um quadro, como fizemos no exemplo acima.
Crie ou abra um novo documento no Photoshop.
Selecione a ferramenta Horizontal ou Tipo Vertical e digite seu texto.
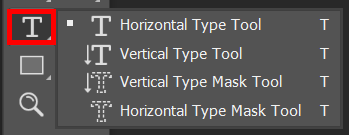
No painel Camadas, clique com o botão direito na camada Texto e selecione Opções de mesclagem ou selecione Camada >Estilo de camada >Opções de mesclagem .
Na caixa de diálogo Estilo de camada que aparece, selecione Traçado na lista à esquerda.
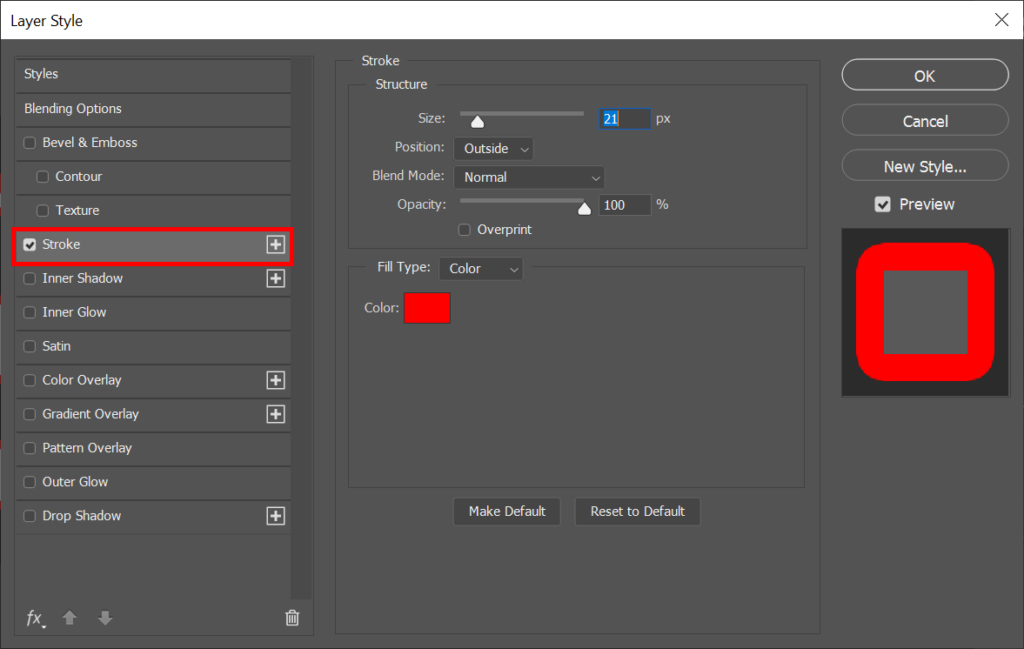
Com Stroke selecionado na caixa de diálogo Layer Style, você pode ajustar a aparência dos contornos do texto. Defina a espessura do contorno inserindo um número de pixels ou usando o controle deslizante Tamanho .
Defina a Posição do traço como Interno, Externo ou Central. Se a caixa Visualizar estiver marcada, você verá os efeitos de suas escolhas em seu documento.
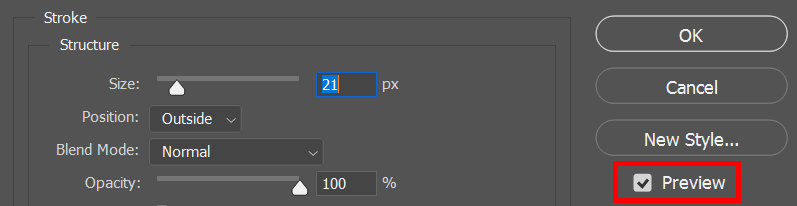
Selecione o Modo de mesclagem e a Opacidade . (Aprenda tudo o que você sempre quis saber sobre esse assunto em nossos guia para mesclar no Photoshop.)
Em seguida, selecione o Tipo de preenchimento para Cor, Gradiente ou Padrão. Se você escolher Cor, use o seletor de cores para selecionar a cor dos contornos do texto. Quando terminar, selecione OK .
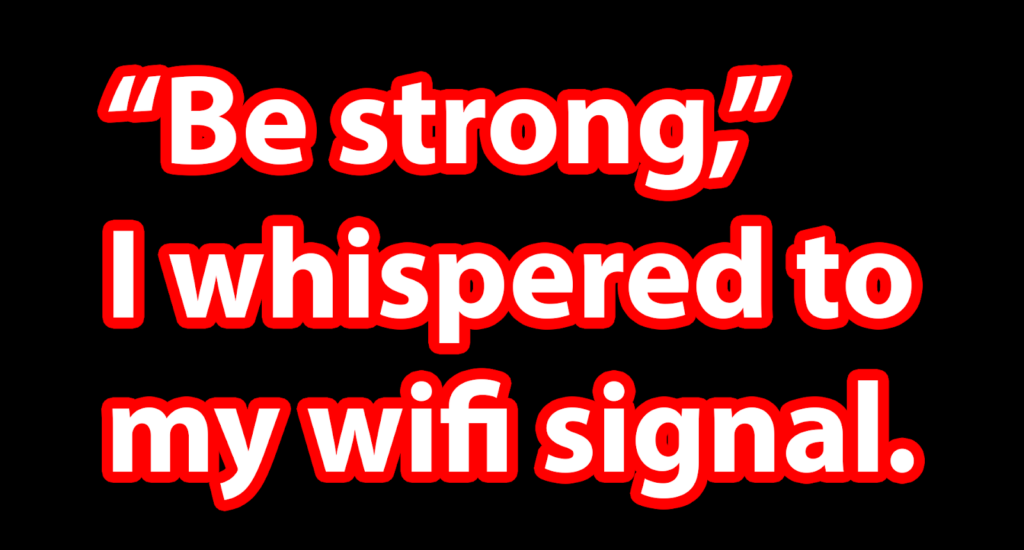
O Photoshop está repleto de recursos e funcionalidades. Para continuar aprendendo, confira nosso artigo sobre como mascarar no Photoshop e coloque seu novo conhecimento em prática fazendo um troca de rosto no Photoshop!
Postagens relacionadas: