Vamos resolver isso primeiro. Você não pode usar o iMessage diretamente no Windows 10 ou Windows 11. Ao contrário de outros serviços de mensagens de texto, a Apple não fornece um aplicativo para download (ou mesmo um aplicativo da web) que você possa usar para enviar e receber mensagens. Mas contanto que você também tenha um Mac ou iPhone, você terá algumas soluções alternativas não tão convenientes que podem ser úteis em circunstâncias específicas.
O primeiro método envolve usar a Área de Trabalho Remota do Chrome para acessar e usar o iMessage em um Mac através do seu PC com Windows. O segundo método requer o uso do aplicativo Dell Mobile Connect, mas requer um PC Dell e um iPhone.
Como usar o iMessage no Windows 10/11 com a Área de Trabalho Remota do Chrome
A Área de Trabalho Remota do Chrome é uma extensão do navegador para o Google Chrome que permite acessar o Mac remotamente a partir do PC. Você pode então usar o iMessage para enviar e receber mensagens. Este método é ideal, pois você não apenas interage com o iMessage, mas também com todo o seu Mac quando está fora de casa.
Aqui estão algumas coisas que você pode precisar fazer antes de começar:
1. Abra o Google Chrome no seu Mac e visite a página Área de trabalho remota do Chrome.
2. Em Configurar acesso remoto , selecione o botão Download .
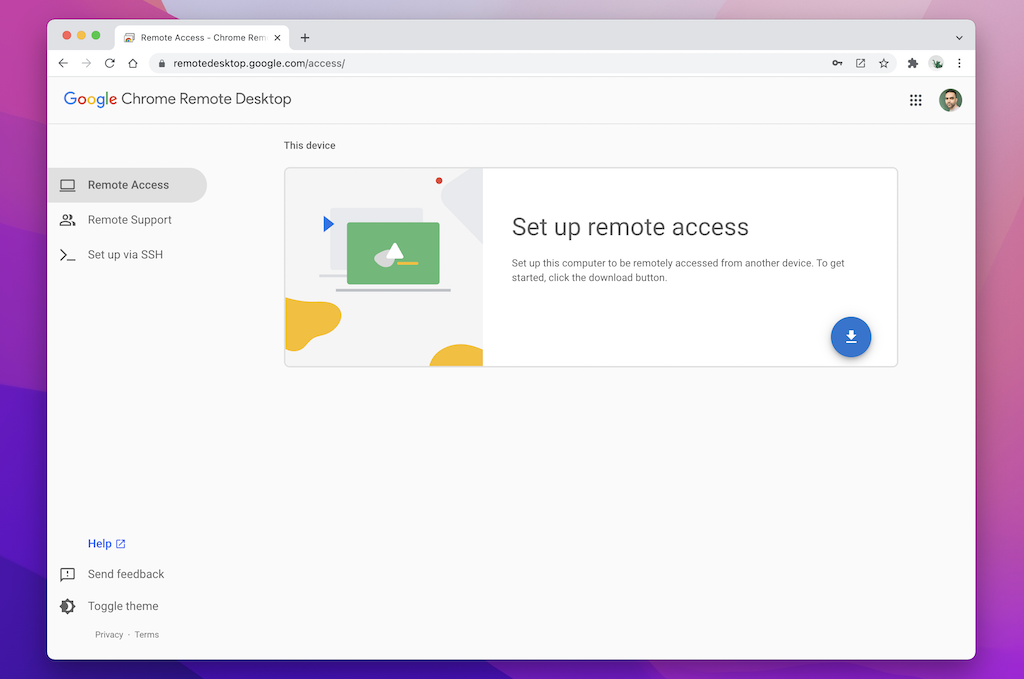
3. No pop-up da Chrome Web Store, selecione Adicionar ao Chrome para instalar a extensão da Área de Trabalho Remota do Chrome.
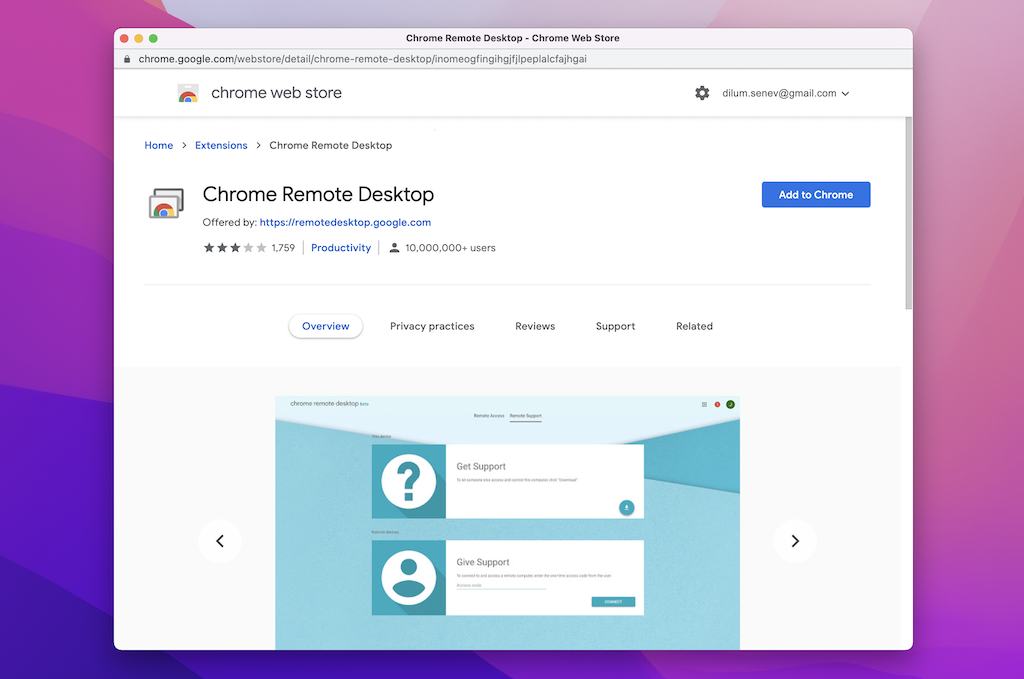
4. Selecione Adicionar extensão para confirmar sua ação.
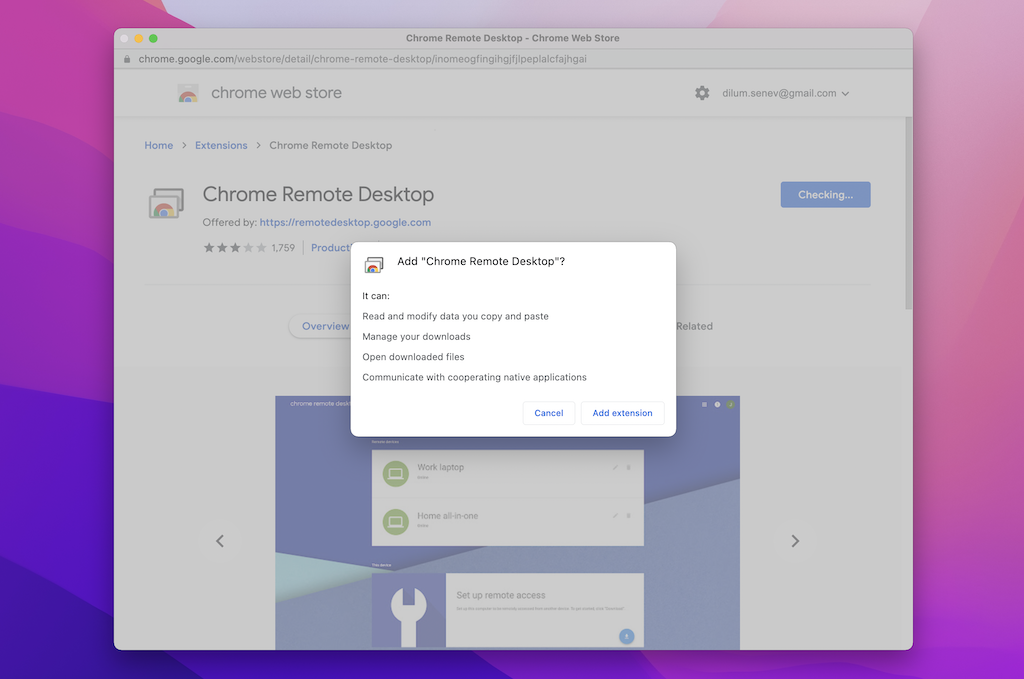
5. Na página da Área de Trabalho Remota do Chrome, insira um nome para o seu Mac ou deixe o nome padrão intacto. Selecione Próximo para continuar.
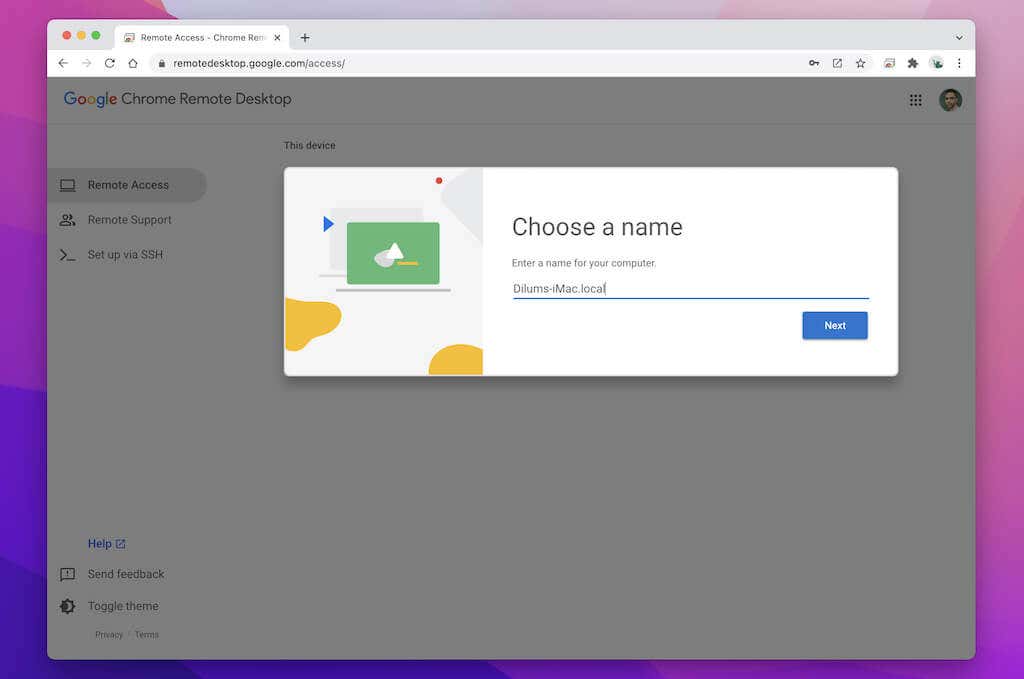
5. Crie um PIN (você precisará dele para acessar seu Mac via Windows posteriormente) e selecione Iniciar .
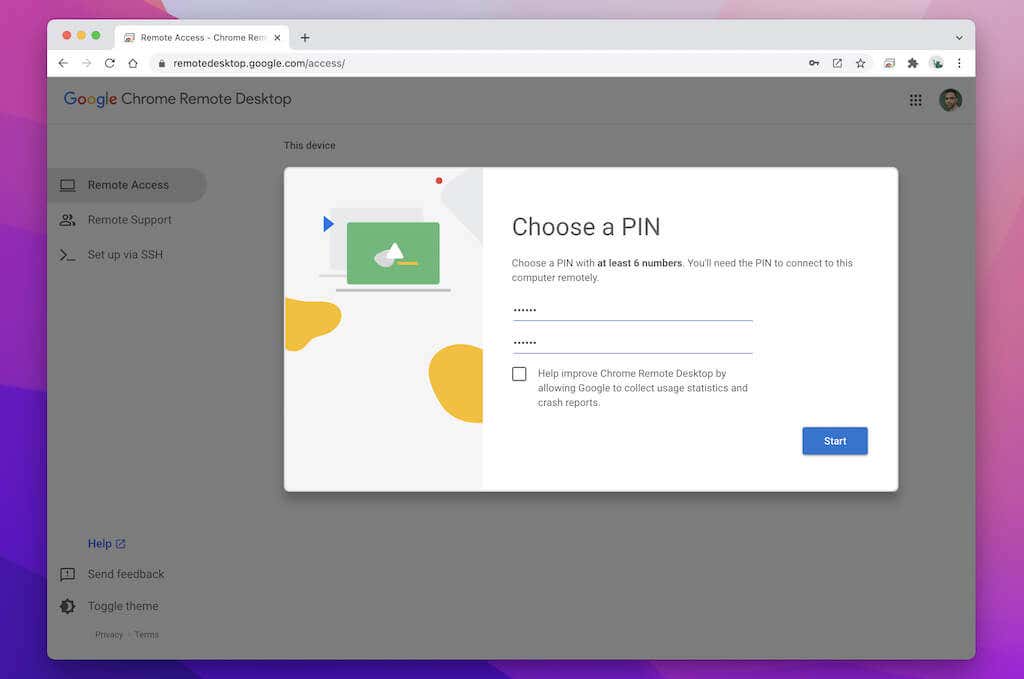
6. Digite a senha de administrador do seu Mac e forneça permissões ao Host da Área de Trabalho Remota do Chrome para acessibilidade e gravação de tela..
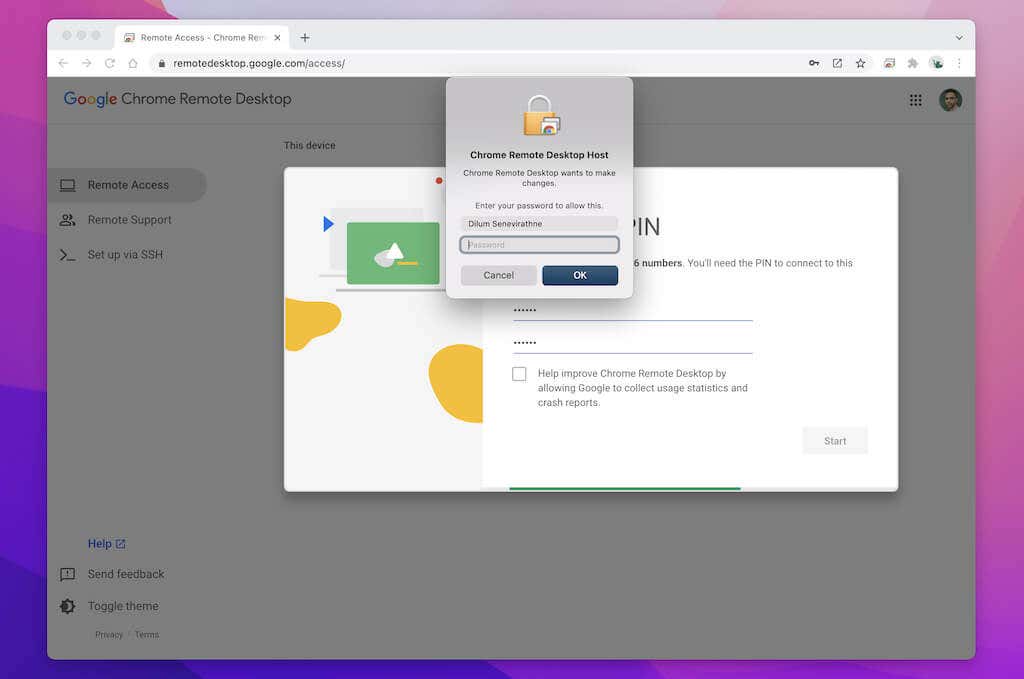
7. Você concluiu a configuração do seu Mac com a Área de Trabalho Remota do Chrome. Você pode sair da página, mas deixar o Chrome em execução em segundo plano.
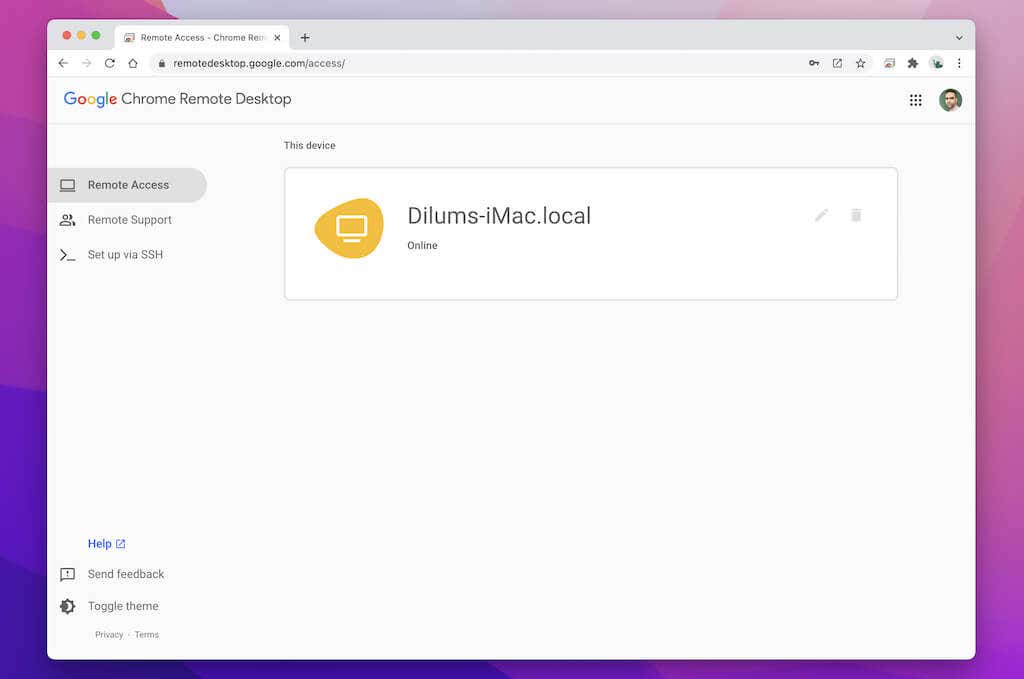
8. Acesse a página da Área de Trabalho Remota do Chrome em seu PC. Seu Mac aparecerá como um dispositivo remoto. Selecione-o.
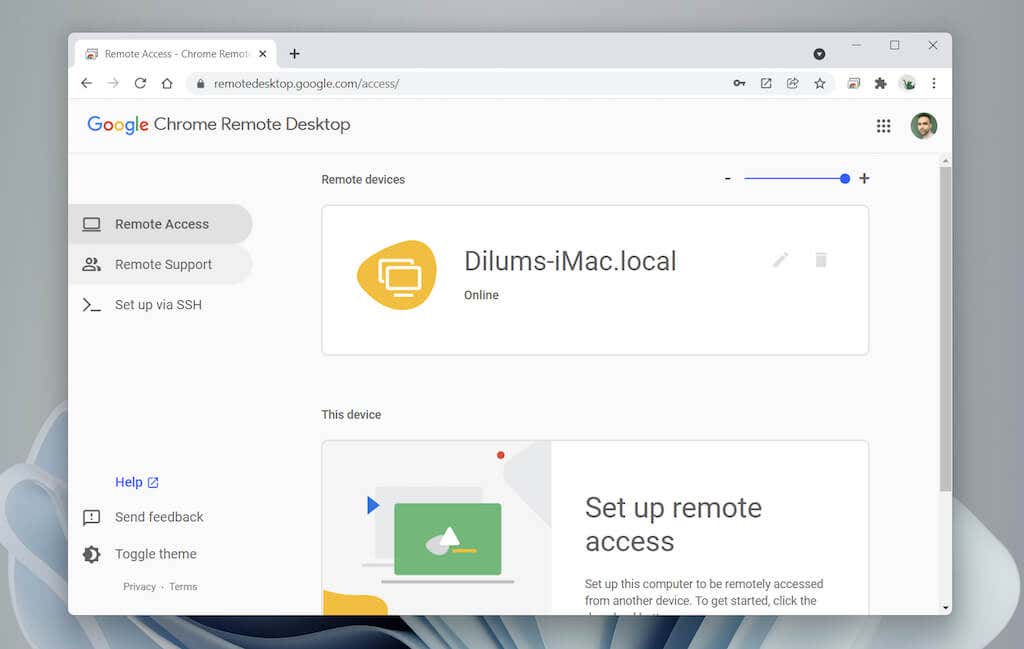
9. Insira o PIN que você criou anteriormente e selecione Ir .
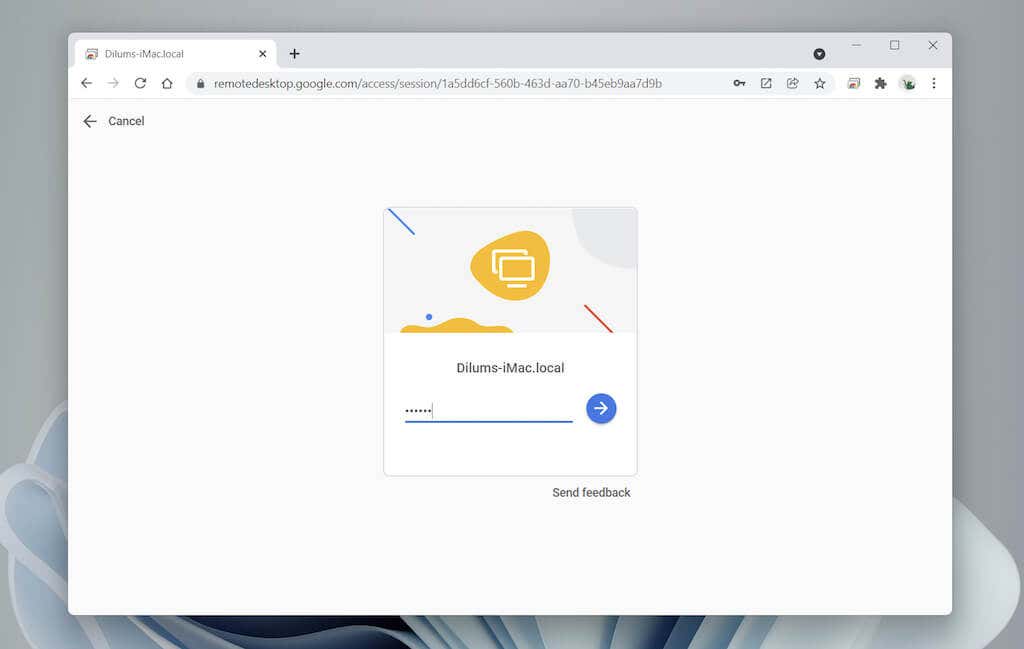
10. A tela do seu Mac aparecerá no Chrome. Selecione o ícone Mensagens no Dock para abrir e usar o aplicativo para enviar e receber mensagens com seus contatos. Saiba mais sobre using Área de trabalho remota do Chrome.
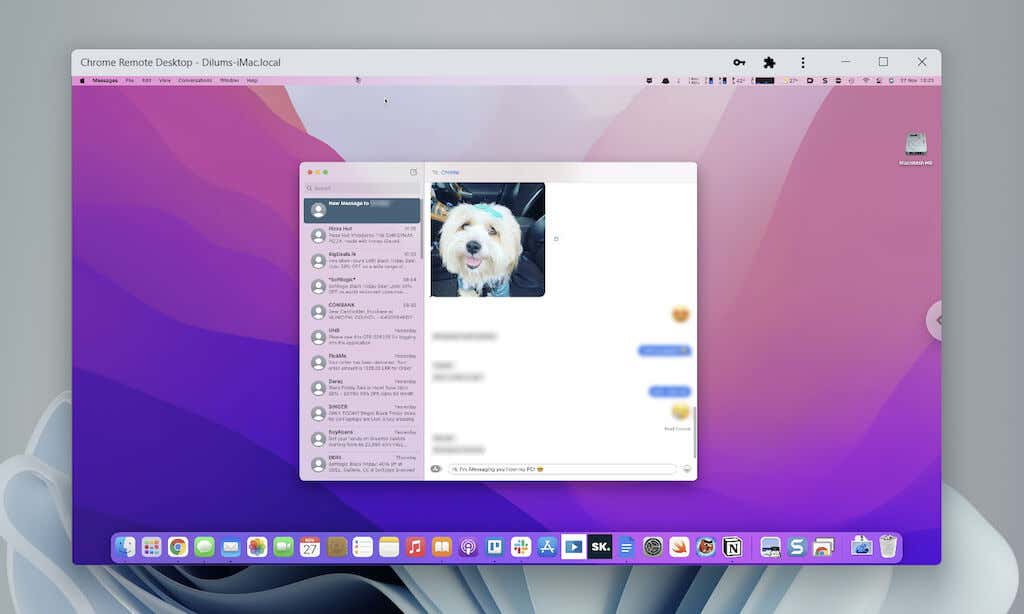
Se você tiver problemas ao usar o iMessage, acesse Mensagens >Preferências >iMessage para garantir que suas preferências de mensagens estejam configuradas corretamente. Se você continuar tendo problemas, saiba como consertar iMessage no Mac.
Como usar o iMessage no Windows 10/11 com Dell Mobile Connect
O Dell Mobile Connect é um utilitário que permite que o Windows se conecte a um iPhone via Bluetooth e realize diversas tarefas, desde fazer chamadas, transferir arquivos até enviar mensagens. Isso ajuda você a manter sua atenção centrada no computador. No entanto, o Dell Mobile Connect só funciona em PCs fabricados pela Dell.
Veja o que você deve observar ao usar o Dell Mobile Connect:
1. Instale e abra Conexão móvel Dell no seu PC Dell.
2. Instale e abra o aplicativo complementar Conexão móvel Dell no seu iPhone.
3. Digitalize o código QR com seu iPhone.
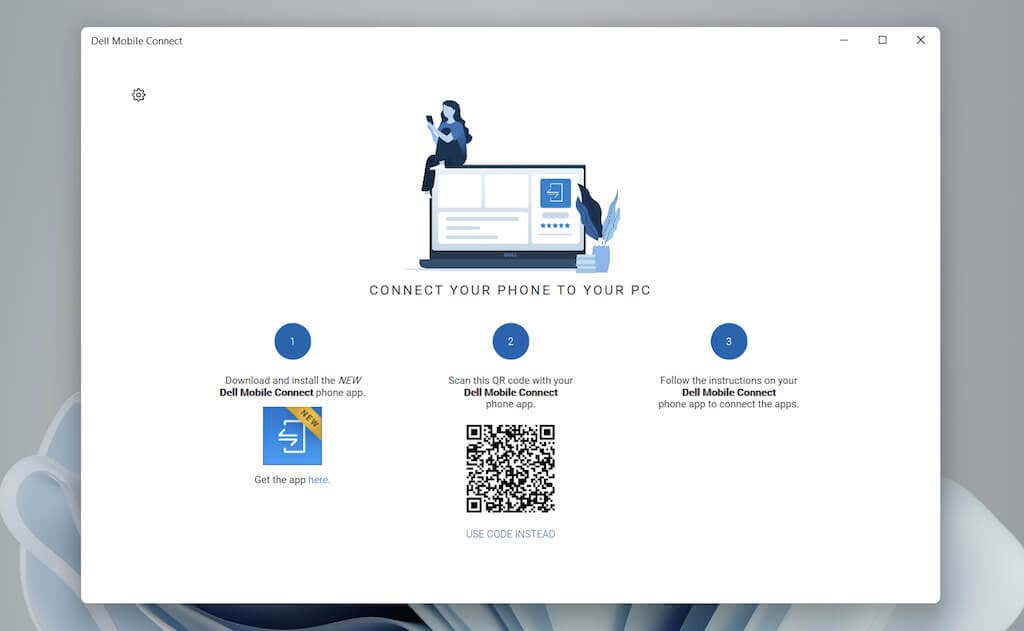
5. Siga as instruções do aplicativo Dell Mobile Contact para conceder permissões aos contatos, arquivos, Bluetooth, notificações e mensagens do seu iPhone.
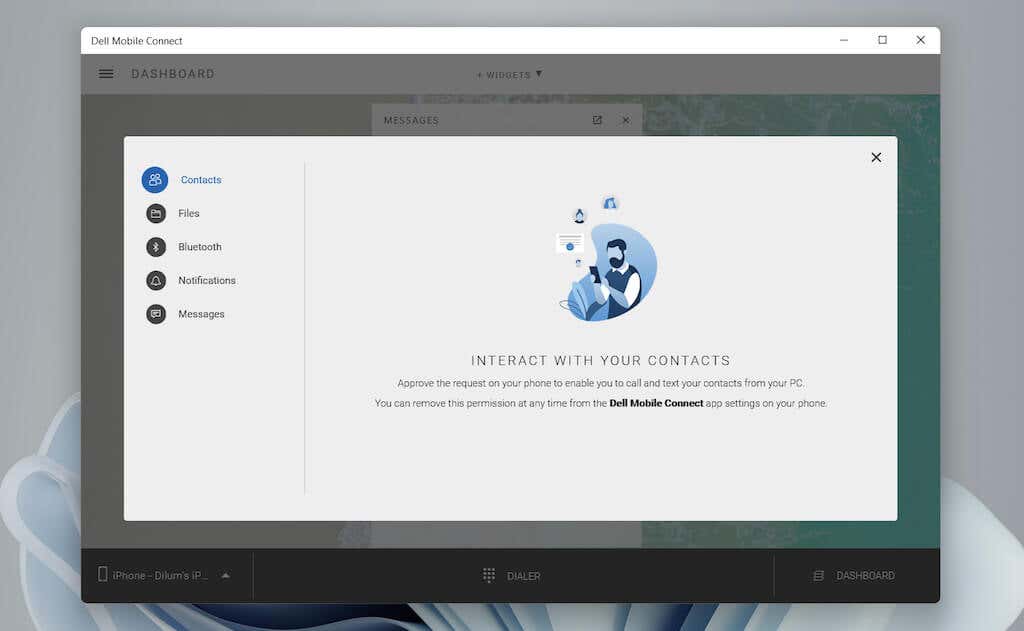
6. Selecione Concluído para concluir o procedimento de configuração.
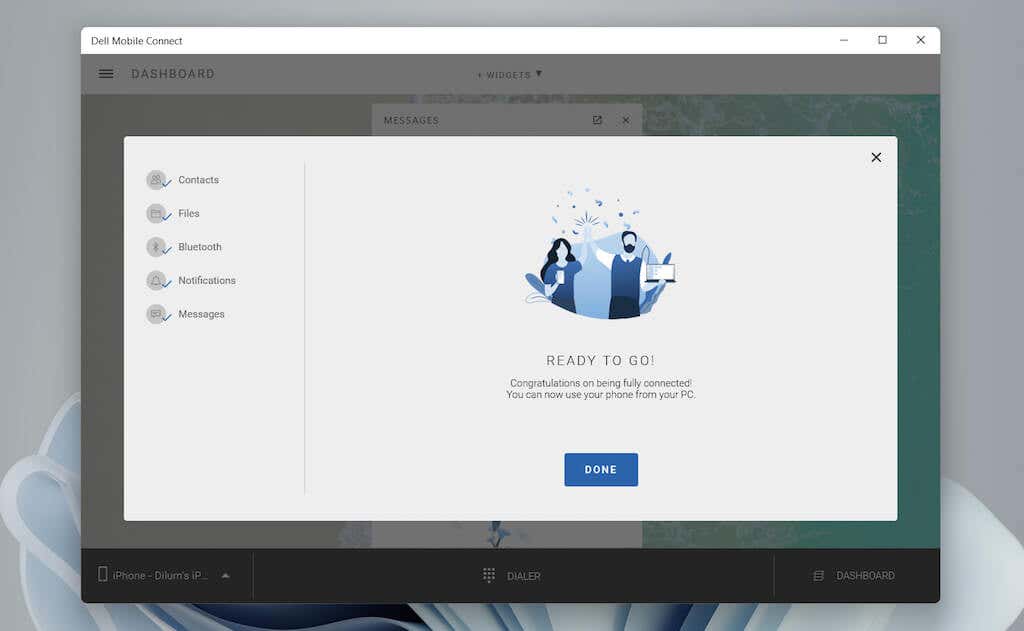
7. Selecione Mensagens na barra lateral do aplicativo Del Mobile Connect. Em seguida, selecione Nova mensagem , escolha um contato e comece a usar o iMessage. O aplicativo também irá alertá-lo sobre mensagens recebidas como notificações do sistema..
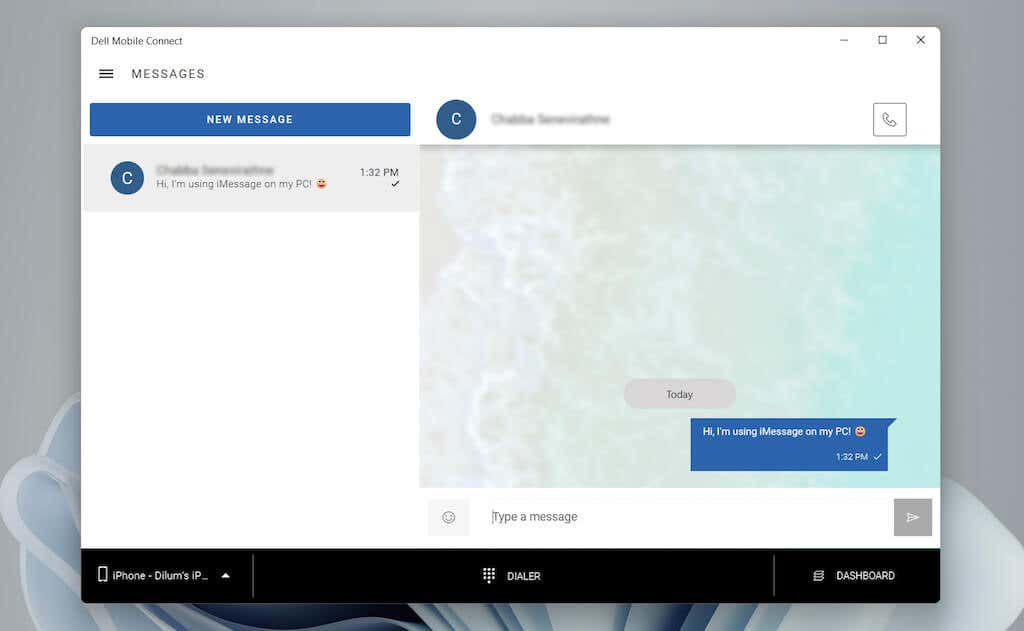
Se você tiver problemas ao usar o aplicativo, é melhor verificar o Página de suporte do Dell Mobile Connect para obter mais informações sobre como ele funciona. Se o problema estiver relacionado apenas ao envio e recebimento de mensagens, saiba como consertar iMessage no seu iPhone.
Comece a usar o iMessage no Windows 10/11
As duas soluções alternativas acima não são as mais simples, mas até que a Apple forneça suporte (o que pode ou não acontecer), você não terá outra escolha a não ser usá-las. Você pode ter visto métodos alternativos online que envolvem o uso do iPadian e do Cydia. No entanto, o iPadian é um simulador (que apenas imita a interface de usuário do iPadOS), enquanto o Cydia exige que você desbloqueie seu iPhone.
Para piorar a situação, Simuladores iOS, como Appetizer também não brinca com o iMessage, apesar de permitir que você faça login com um ID Apple.
Mas e o software de virtualização? Eles também não ajudarão você, pois você precisa de um número de série de dispositivo válido para se conectar ao iCloud e usar recursos como o iMessage.
.