Há alguns anos, transferir arquivos de um dispositivo móvel para um PC era uma verdadeira dor. Não havia ferramentas integradas para facilitar a transferência de arquivos, mas isso não é mais o caso hoje.
Existem muitas maneiras de transferir fotos de alta resolução, vídeos longos, arquivos de áudio ou documentos grandes do seu dispositivo móvel para o PC (e vice-versa). Alguns métodos de transferência de arquivos funcionam entre Android ou iOS e Windows, enquanto outros são nativos de cada sistema operacional.

Aqui está tudo o que você precisa saber sobre como transferir arquivos do iPhone ou Android para o PC.
Como transferir arquivos de um smartphone para o PC
Você pode transferir arquivos do seu smartphone para um PC via e-mail simplesmente anexando o arquivo ou documento para um novo e-mail e enviá-lo para você mesmo.
No entanto, se o seu o arquivo é maior que 25 MB (ou além do limite de anexos de seu serviço de e-mail específico), o e-mail pode não ser a melhor opção . Nesses casos, outras opções como USB, WiFi, Bluetooth, Compartilhamento próximo, AirDrop, usando um cartão SD ou usando armazenamento em nuvem são mais práticas.
Como transferir arquivos do Android para o PC
Vejamos cada opção e como você pode usá-las para mover arquivos entre seus dispositivos.
In_content_1 all: [300x250] / dfp: [640x360]->Transferência de arquivos via USB
Se você tiver um telefone Android, poderá usar o cabo USB original que o acompanha para transferir arquivos entre os dispositivos.
Os cabos USB típicos são micro-USB para USB-A / B / C, USB-C-USB-A ou USB-C para USB-C, mas você precisa verifique as portas do seu PC antes de conectar.

Por exemplo, se o seu telefone foi enviado com um cabo USB-C para USB-C e o seu PC só possui a porta USB-A clássica, você precisará de um cabo USB-C para USB-A para conectar.
O método USB é seguro e rápido. Depois de conectar o telefone ao PC, verifique o telefone na janela do Explorador de arquivos. Selecione os arquivos que deseja mover e arraste-os para onde deseja salvá-los em seu PC.
Transferência de arquivos via cartão SD
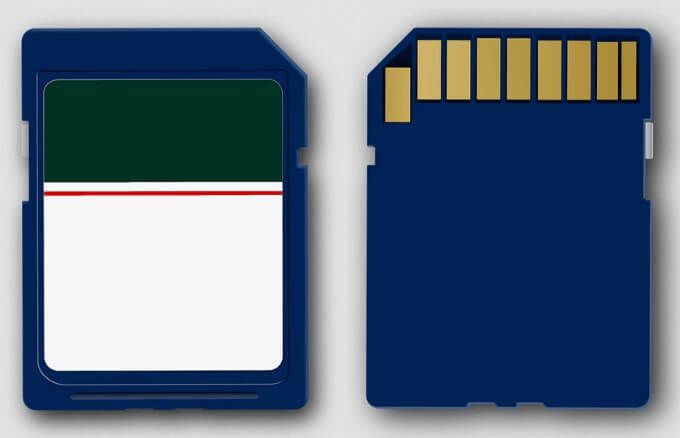
Se você não tiver um cabo USB, pode usar um cartão cartão microSD ou SD em seu telefone Android para transferir arquivos do Android para o PC. Apenas copie os arquivos que deseja transferir para o cartão SD e, em seguida, use um adaptador microSD ou cartão SD para mover os arquivos para o PC e visualizar os dados.
Transferência de arquivos via WiFi
Usar WiFi é uma maneira rápida, simples e confiável de mover arquivos de um dispositivo móvel para o PC. Se o seu telefone Android e PC estiverem conectados a uma rede sem fio, você pode usar um programa de terceiros como o AirDroid, que será transmitir a tela do seu telefone para o seu PC e permitirá que você controle o seu telefone a partir do seu PC. Basta baixar o AirDroid, sincronizar seu telefone e PC e, em seguida, controlar seu telefone remotamente para transferir arquivos pela rede local.
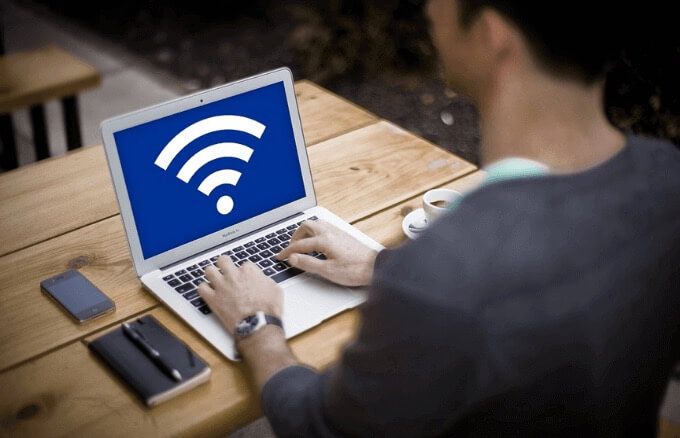
Se você tem usando um telefone Samsung com Samsung DeX, pode conectar seu telefone ao PC pela rede local e, em seguida, arrastar seus arquivos da janela do DeX para uma pasta em seu PC.
Transferência de arquivos via Bluetooth
Bluetooth é outra ótima opção se você não tiver um cabo USB, microSD ou cartão SD ou WiFi. No entanto, ele tem uma taxa de transferência lenta, especialmente para arquivos grandes.
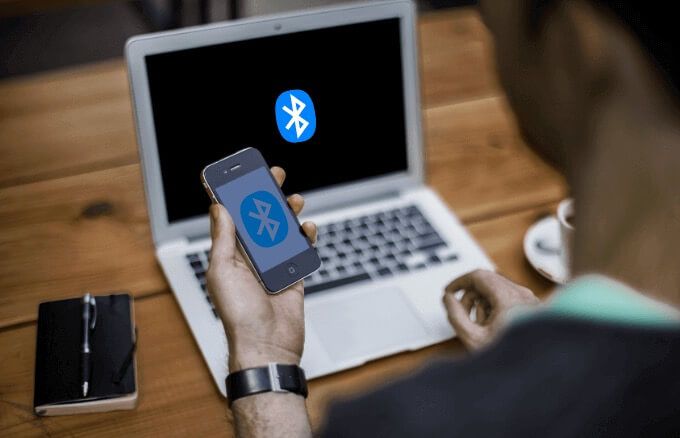
Certifique-se de que o Bluetooth está habilitado no telefone e no PC. Saiba mais em nosso guia em como transferir arquivos para o PC via Bluetooth. Se o seu PC for antigo e não tiver Bluetooth, verifique nosso guia em como tornar um computador compatível com Bluetooth.
Transferência de arquivos via armazenamento em nuvem
Se você tiver arquivos grandes e quiser transferi-los de seu telefone Android para um PC, pode usar um serviço de armazenamento em nuvem como o Google Drive nativo para telefones Android. Se o armazenamento do Google Drive acabar, você pode tentar o Dropbox ou o Microsoft OneDrive.
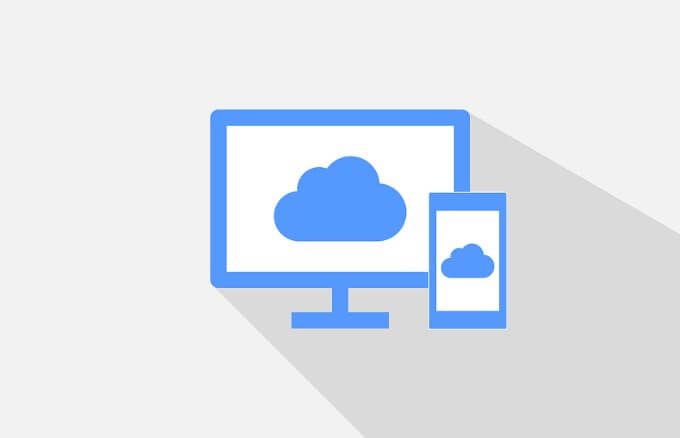
Para telefones Samsung, verifique nosso guia em como acessar o serviço integrado de armazenamento em nuvem da Samsung para salvar seus arquivos na nuvem e abra -los no seu PC.
Transferência de arquivos com compartilhamento próximo
Android’s Compartilhamento próximo recurso é a resposta do Google ao recurso de compartilhamento AirDrop da Apple.
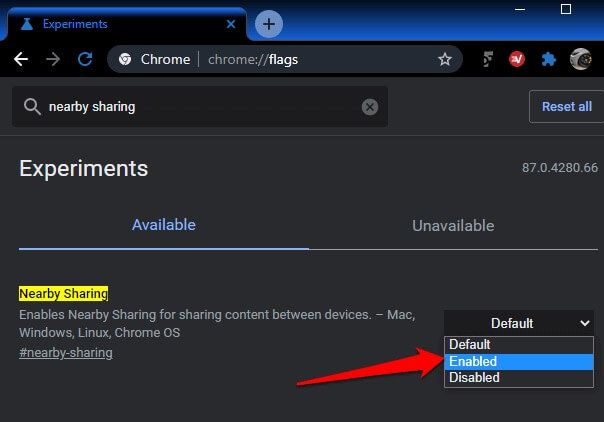
O compartilhamento nas proximidades é disponível para usuários do Windows, mas você precisa de um smartphone compatível e PC com Windows. Ambos os dispositivos devem ter Bluetooth e localização ativados. Você também precisa ativar o Compartilhamento de proximidade no Windows no Chrome Dev ou canal Canary antes de transferir arquivos do Android para o PC.
Como transferir arquivos do iPhone para o PC
Como os dispositivos Android, você pode usar o cabo original que veio com o seu iPhone, WiFi, Bluetooth, ou armazenamento em nuvem como Dropbox para mover arquivos para o seu PC.
Você pode usar outros métodos nativos do iOS, como AirDrop e iCloud, para transferir seus arquivos do iPhone, mas o AirDrop não funciona com PCs com Windows . Nesse caso, você pode use a interface da web do iCloud mover arquivos de seu iPhone para a nuvem e, em seguida, acessá-los de seu PC.

Se você não tem iCloud em seu PC ainda, você pode usar uma solução de terceiros como Documentos de Readdle, Snapdrop ou Enviar em qualquer lugar para transferir seus arquivos do iPhone para o PC via sua rede local.
Mova seus arquivos facilmente
Existem várias maneiras de transferir arquivos do iPhone ou Android para o PC. Se você estiver usando um Mac, temos guias abrangentes sobre como transferir arquivos do Android para o Mac e como fazer o AirDrop do iPhone para o Mac. Deixe-nos saber qual método funciona melhor para você deixando um comentário abaixo.