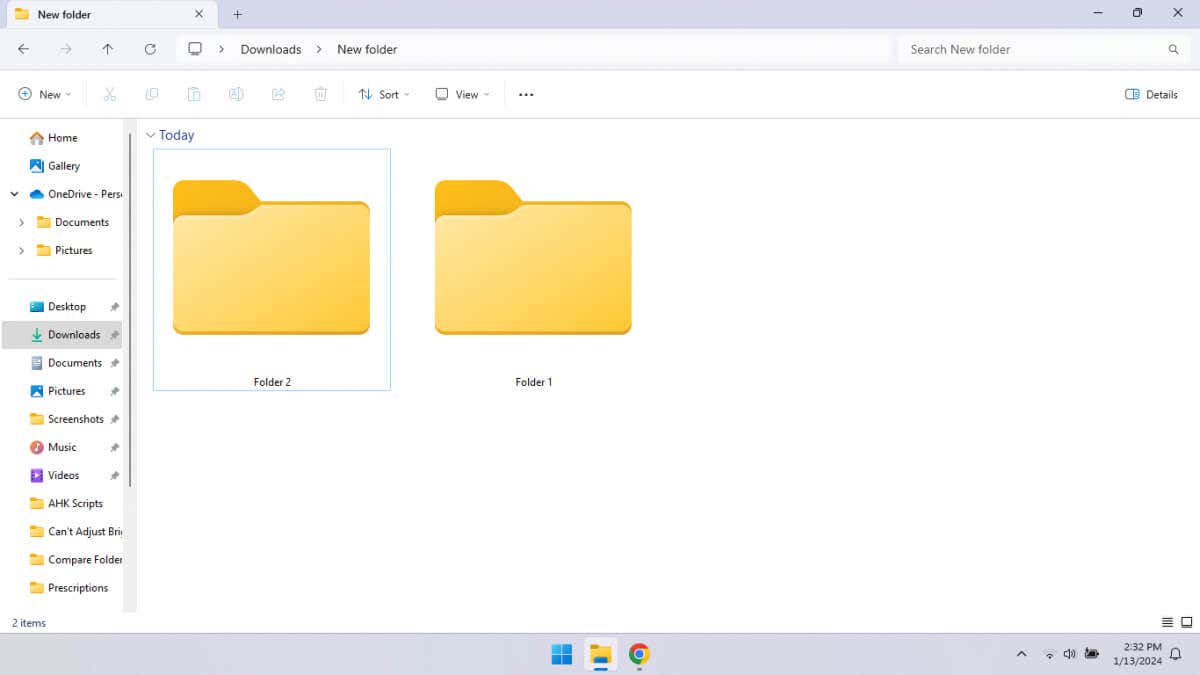
Comparar duas pastas sem realmente examinar seu conteúdo pode ser útil às vezes. Vejamos alguns métodos para fazer isso no Windows.
É claro que você sempre pode abrir manualmente cada diretório para verificar os arquivos, mas isso fica complicado — especialmente se você estiver vasculhando dezenas ou até centenas de pastas com arquivos semelhantes (backups, por exemplo). Para tais cenários, você precisa de uma abordagem melhor.
Usando a janela de propriedades
Uma maneira simples de ver rapidamente os detalhes de qualquer pasta é consultar as Propriedades. Embora isso evite que você tenha que abrir a pasta e examinar o conteúdo, você ainda precisa clicar com o botão direito do mouse individualmente em cada diretório cujas propriedades deseja verificar.
Isso o torna inadequado para comparações em larga escala, mas para a maioria dos usuários domésticos isso não é um problema. Se tudo o que você deseja é ver o tamanho de cada pasta e quantos arquivos ela contém, a janela Propriedades é suficiente.
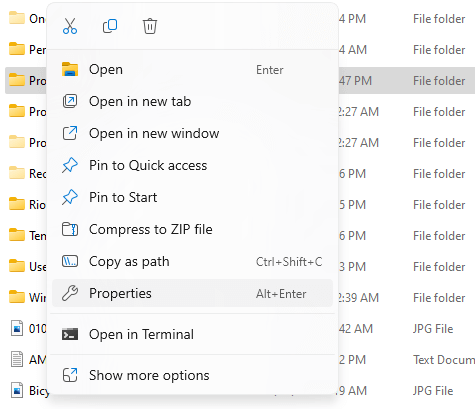
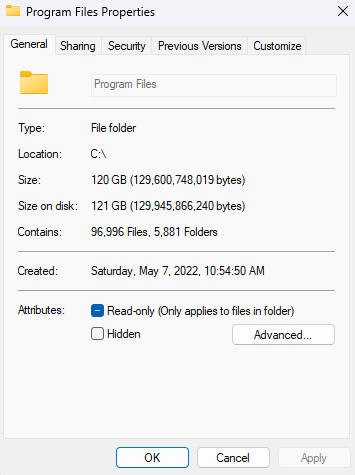
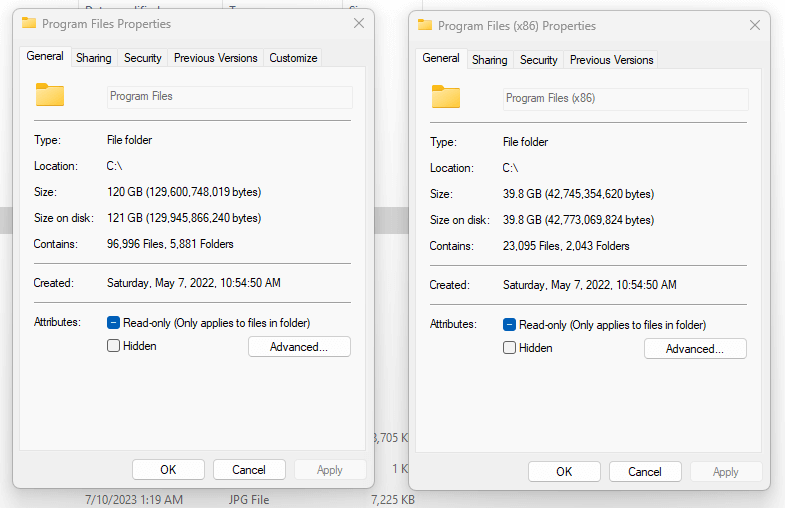
Com WinMerge
Existem outras maneiras além da janela Propriedades de comparar arquivos e pastas no Windows, mas primeiro vamos direto para uma ferramenta de terceiros. Por que? Porque é muito mais fácil.
Vamos ser sinceros: ninguém gosta de usar o prompt de comando ou digitar um script do PowerShell para qualquer tarefa. Embora esses métodos tenham sua utilidade (especialmente na administração do sistema), a maioria dos usuários finais achará mais fácil usar uma ferramenta dedicada de comparação de arquivos..
E é aí que entra o WinMerge. Existem vários desses aplicativos, é claro, mas o WinMerge é de longe o mais popular. É uma ferramenta gratuita, por isso não custa nada baixá-la e usá-la se você estiver comparando pastas.
Não se confunda com o nome. Embora seu uso principal seja mesclar pastas, ele pode
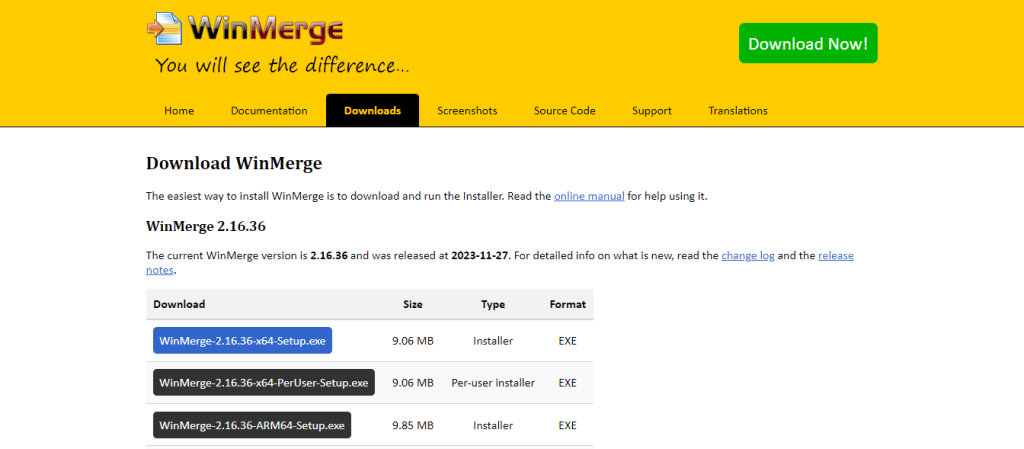
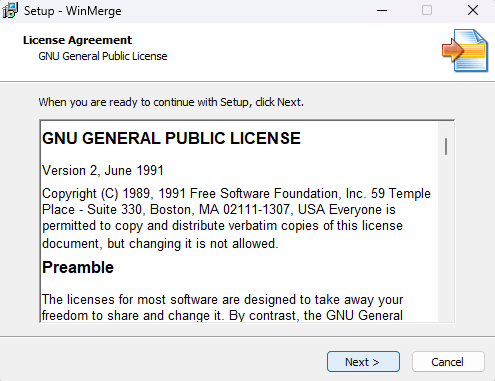
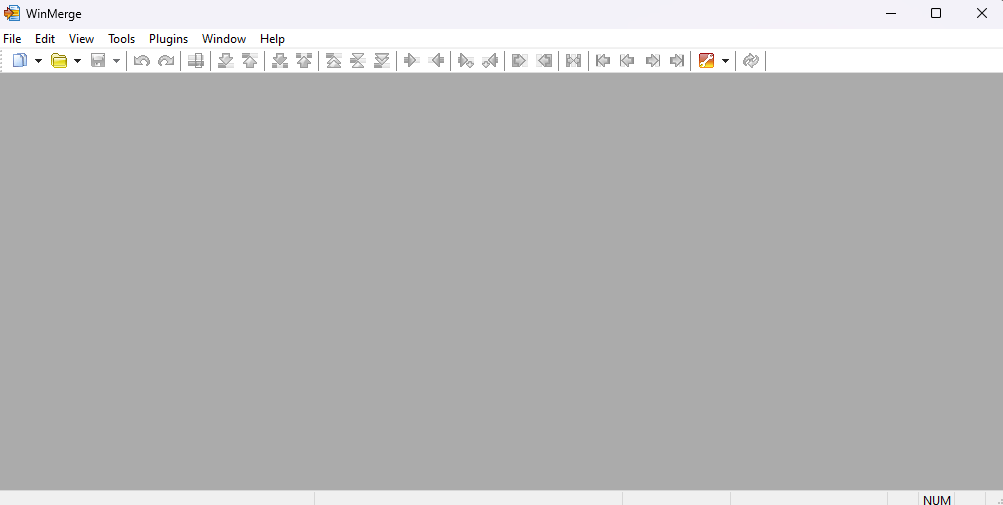
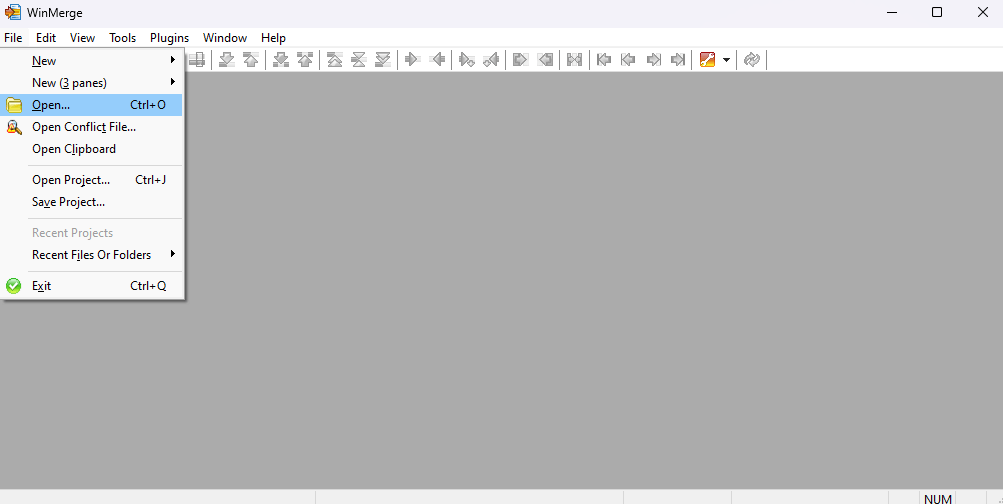
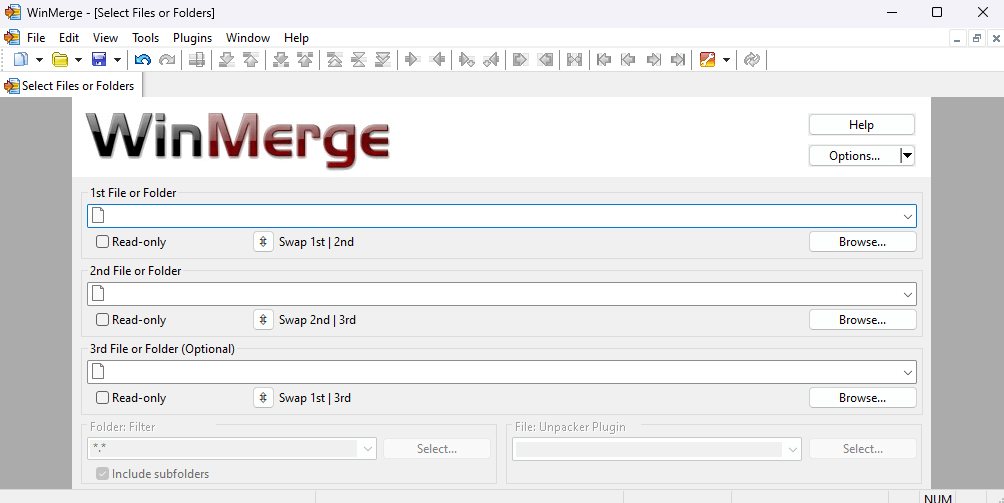
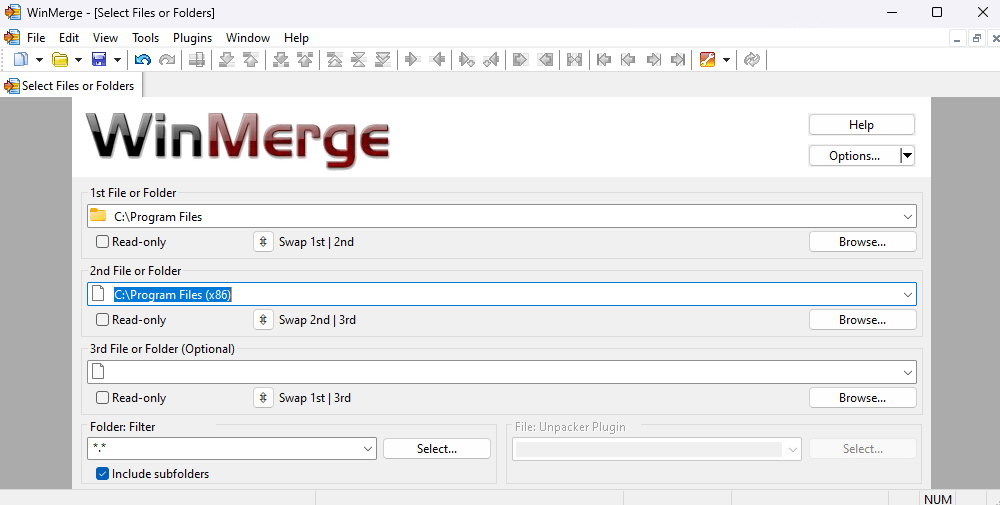
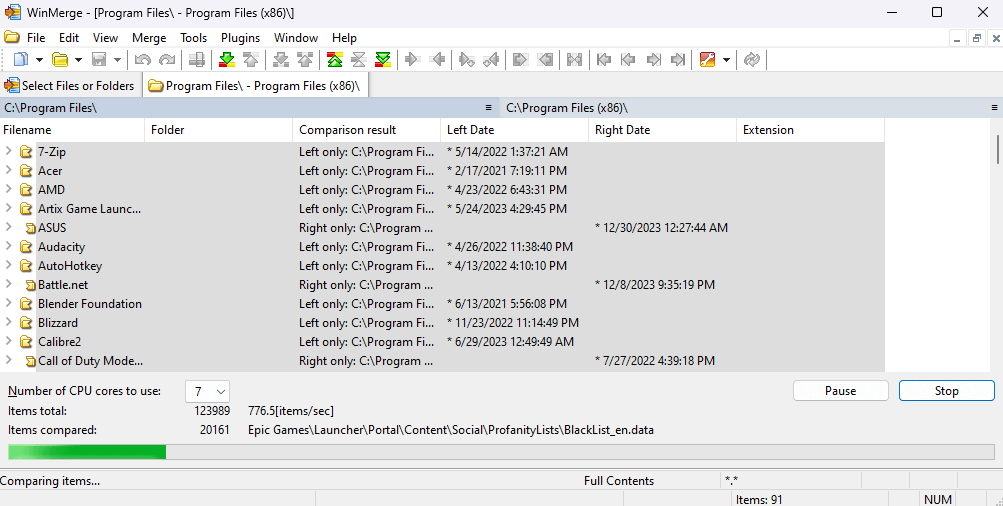
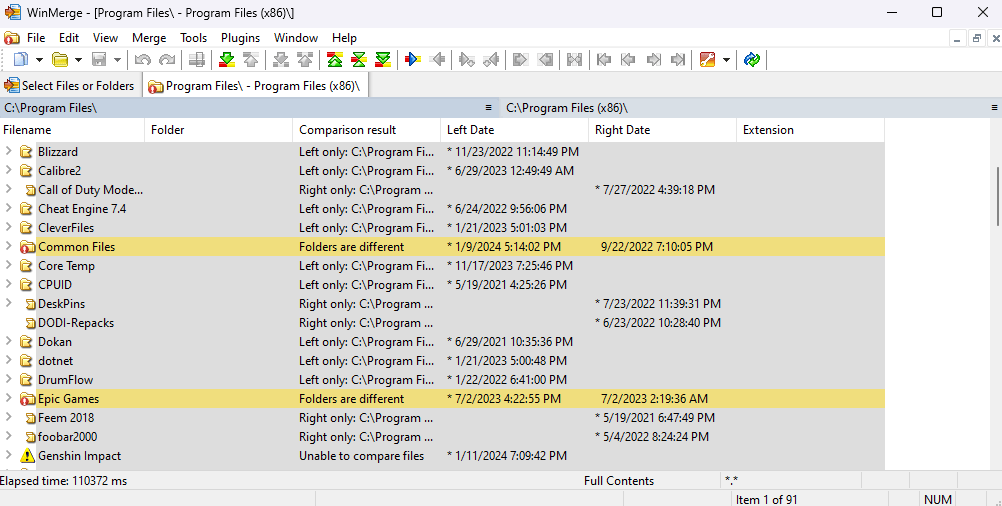
Através do prompt de comando
Deixando de lado as ferramentas de terceiros, o Windows também possui alguns utilitários para comparação de arquivos. Infelizmente, eles não possuem uma GUI, já que estamos falando de Comandos CMD. Mas se a tela do terminal não o assusta, o comando robocopy (e sim, esse é o nome real do comando) pode ser uma ferramenta poderosa..
Embora a janela Propriedades seja boa para comparar pastas rapidamente, ela não informa muito sobre seu conteúdo ou como elas diferem. O que é um problema quando você compara pastas de backup, pois precisa descobrir rapidamente os arquivos exclusivos nelas. O comando robocopy é perfeito para isso.
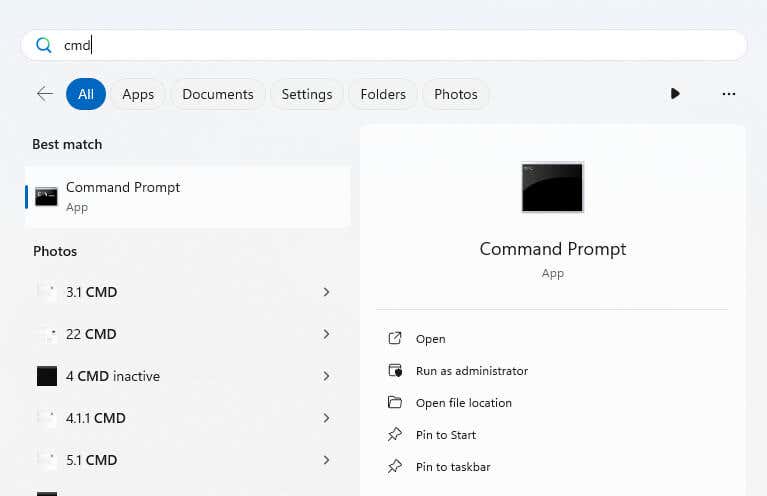
robocopy “C:\Users\lloyd\Documents” “C:\Users\lloyd\Downloads”

/L /NJH /NJS /NP /NS
O comando final ficará assim:
robocopy “C:\Users\lloyd\ Documentos” “C:\Usuários\lloyd\Downloads” /L /NJH /NJS /NP /NS

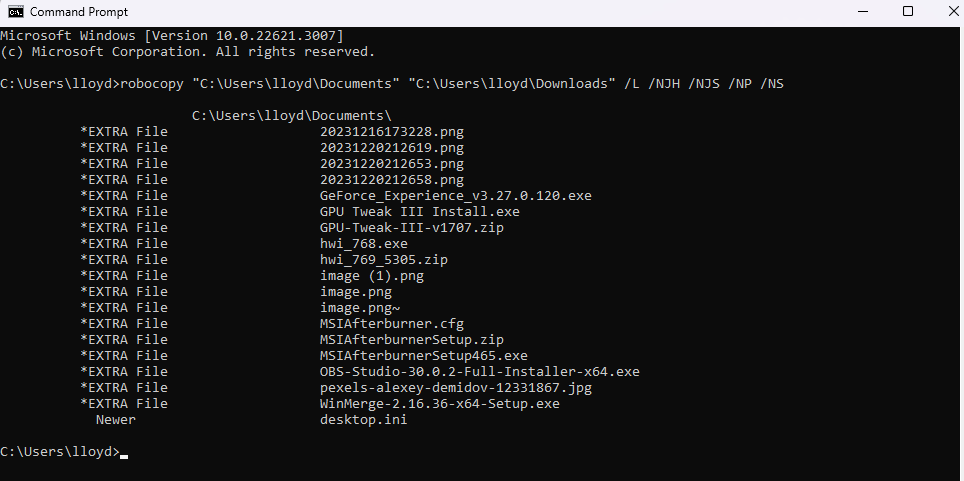
Usando Powershell
O prompt de comando não é a única interface baseada em comandos do Windows. Powershell é um recurso de script mais moderno e poderoso que pode ser usado para automatizar a maioria das tarefas do Windows e, claro, comparar pastas.
Ao contrário do prompt de comando, no entanto, o Powershell não possui um comando dedicado para comparar pastas. Em vez disso, precisamos encadear vários comandos para obter as diferenças entre dois diretórios.
Para fazer isso, primeiro usaremos recursivamente o comando Get-ChildItem em ambos os diretórios e os armazenaremos em variáveis diferentes. Então podemos usar o comando Compare-Object para comparar os dados e listar as diferenças..
Se isso parece mais complicado do que o prompt de comando, é verdade. A principal vantagem do Powershell é que ele pode ser facilmente ampliado para centenas ou até milhares de pastas.
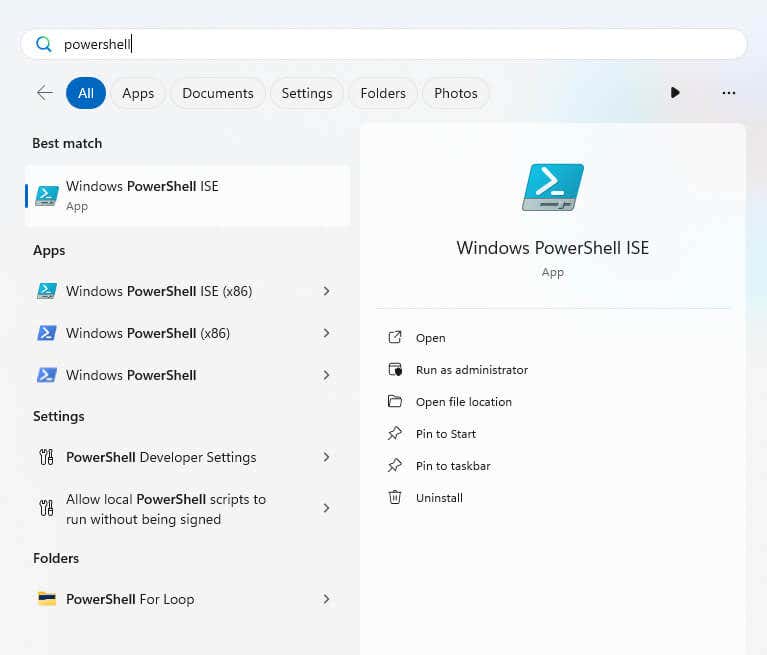
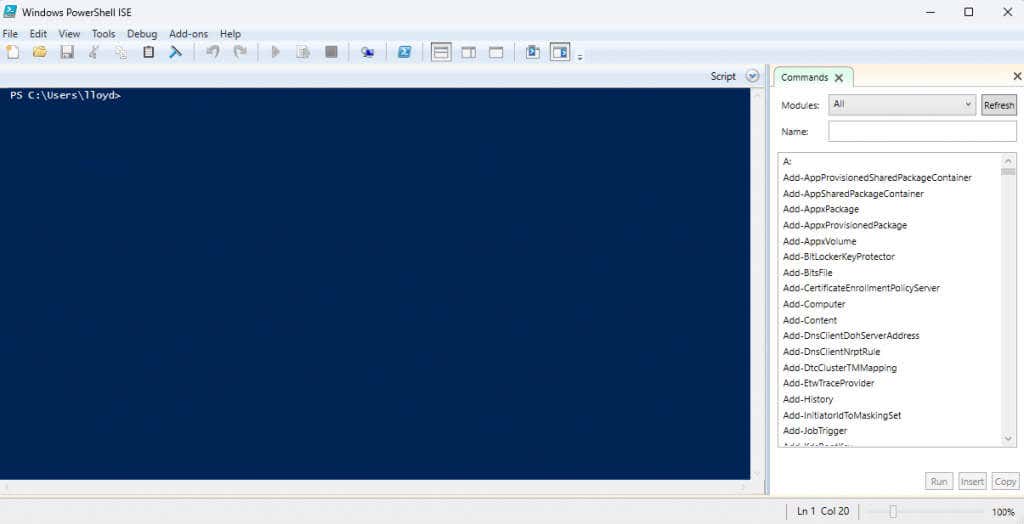
$folder1 = Get-ChildItem -Recurse -Path “C:\Users\lloyd\Documents”
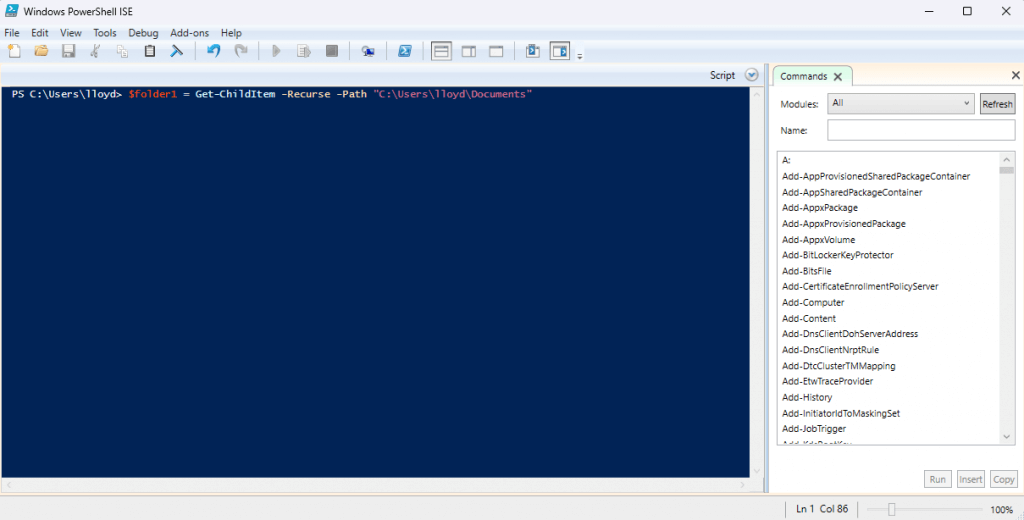
$folder2 = Get-ChildItem -Recurse -Path “C:\Users\lloyd\Downloads”
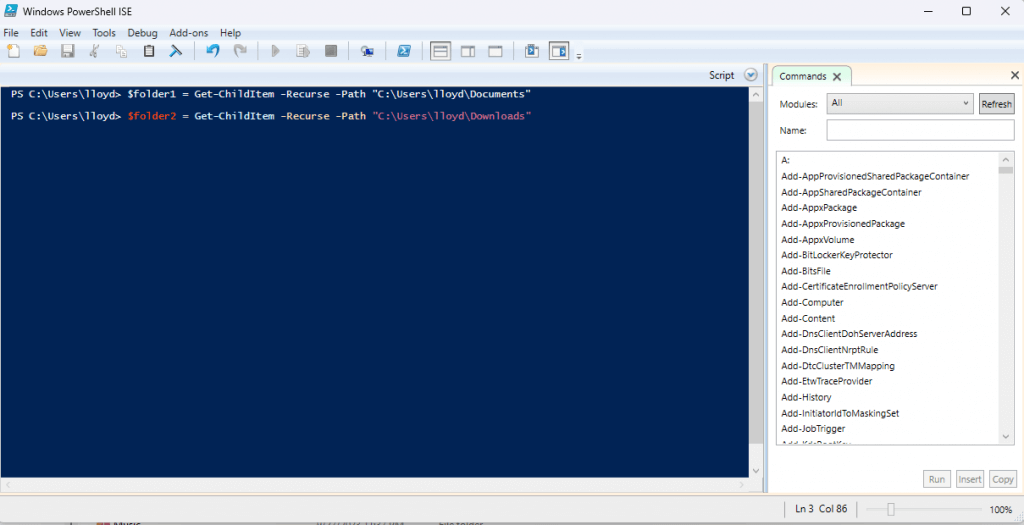
Compare-Object -ReferenceObject $folder1 -DifferenceObject $folder2
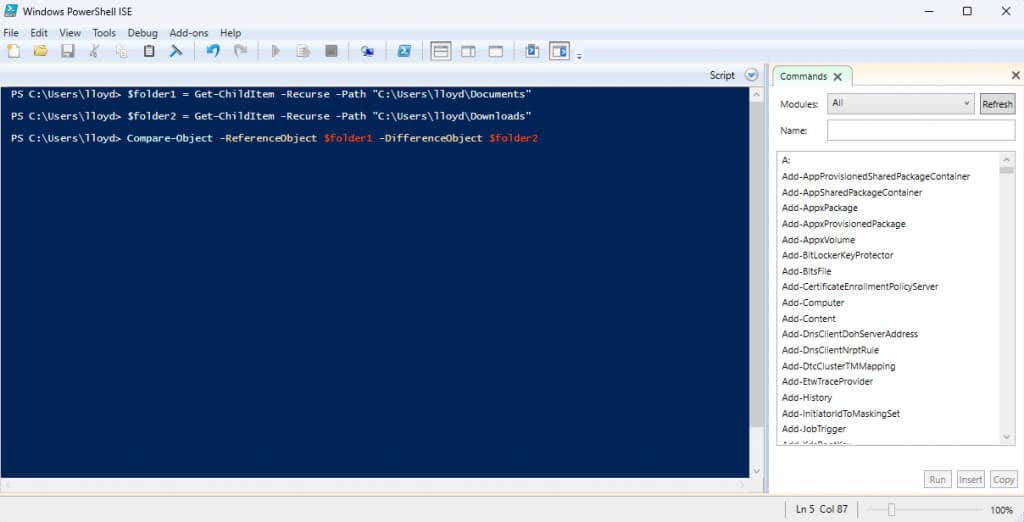
Qual é o melhor método para comparar duas pastas no Windows?
Os métodos integrados de comparação de diretórios são escassos no Windows, portanto a opção mais conveniente é usar uma ferramenta de terceiros como o WinMerge. Esse método é fácil de usar e flexível, proporcionando a melhor experiência na comparação de várias pastas sem sobrecarregar.
Se você estiver interessado apenas em uma comparação superficial, simplesmente abrir a janela Propriedades das pastas lado a lado pode ser suficiente. Isso é útil para determinar o tamanho das pastas ou o número de arquivos que elas contêm.
Mas o método mais poderoso de comparar diretórios é invariavelmente usando scripts ou comandos. Para isso, você pode aproveitar o Powershell ou o prompt de comando. A sintaxe é um pouco estranha em ambos os casos, mas você sempre pode copiar o comando para usos subsequentes e também copiar os caminhos da guia Propriedades.
.