Aprender como mover o Windows para outra unidade pode parecer inútil até que finalmente chegue a hora de atualizar seu disco rígido. A tecnologia supera os dispositivos atuais e, para manter seu sistema atualizado, você precisará atualizar os componentes de hardware de vez em quando. Por exemplo, você pode querer atualizar para um SSD (unidade de estado sólido) para obter mais armazenamento ou melhorar o desempenho.
No entanto, ao atualizar seu HDD, você também precisará migrar seu sistema operacional. Você terá duas opções de escolha para migrar o Windows.
Primeiro, instale o Windows do zero. Você precisará instalar uma cópia limpa do Windows no novo SSD, reinstalar os aplicativos e usar seu backup para configurar tudo. A segunda opção mais fácil é transferir o Windows 10/11 para o seu novo disco rígido para que você possa pular o tedioso processo de instalação do Windows. Orientaremos você no segundo método neste guia.
O que você deve saber antes de mover o Windows para outra unidade
Antes de migrar seu sistema operacional, há algumas coisas que você precisa saber e ter em mãos.
Primeiro, observe que embora você sempre possa mover o Microsoft Windows para outro disco rígido, você pode ou não conseguir movê-lo para um disco rígido instalado em outro computador, dependendo de licença que você tem.
As licenças OEM estão vinculadas à placa-mãe e não podem ser transferidas para um novo computador, como as licenças de varejo ou de volume. Se você não souber o tipo de licença, execute o seguinte comando no prompt de comando ou no PowerShell:
slmgr /dli
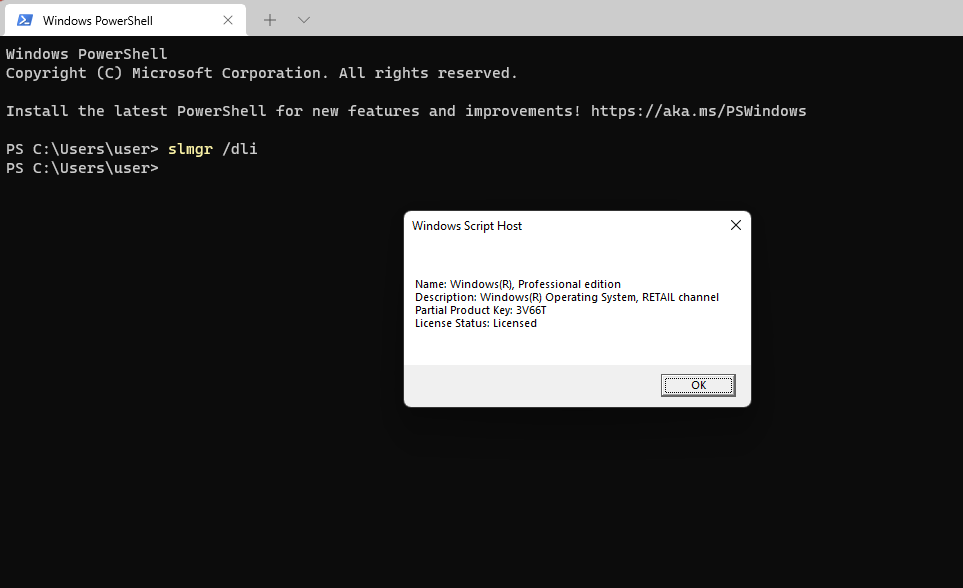
Em segundo lugar, você precisará de algumas coisas:
Quando o disco rígido estiver no lugar, conecte o cabo de dados SATA (ou IDE se você usar um computador antigo) para conectar o disco rígido à placa-mãe. Em seguida, inicialize o computador e verifique seu BIOS ou firmware UEFI. Se o firmware detectar seu disco rígido, ele estará pronto para uso..
Quando estiver pronto para começar, reserve de 60 a 90 minutos para o processo.
Como mover o Windows 10 para outra unidade usando a imagem integrada do sistema
O Windows possui uma ferramenta integrada que permite criar uma imagem do sistema. Você pode usar a imagem do sistema para mover o Windows para outra unidade e evitar uma nova instalação do Windows do zero.
No entanto, você deve usar esse método somente se o seu novo disco rígido, seja ele HDD ou SSD, tiver um tamanho equivalente ou maior que o seu HDD antigo. Se você tentar esse método mesmo assim, o Windows irá interrompê-lo quando você tentar restaurar a imagem com uma mensagem indicando que a nova unidade é muito pequena. Se a sua nova unidade for menor que a antiga, use o próximo método deste guia.
Há duas partes no uso da ferramenta integrada. A primeira parte é onde você cria uma imagem do sistema. A segunda parte é onde você usa a imagem do sistema para migrar o Windows.
Parte 1: Criando uma imagem do sistema
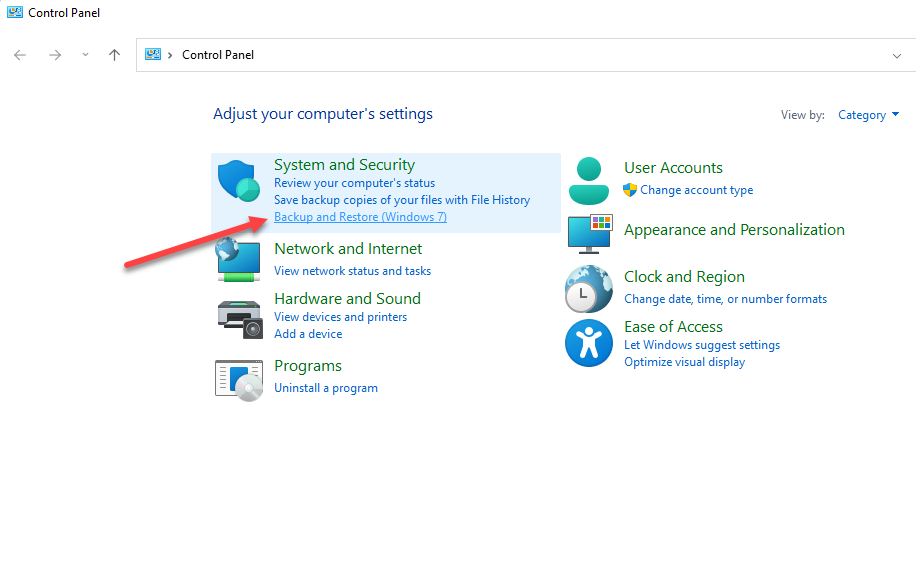
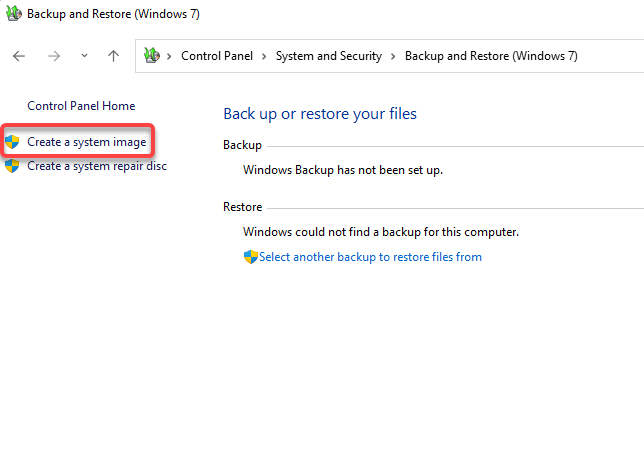
O assistente escolherá um disco automaticamente, mas você também poderá escolher um por conta própria. O ideal é selecionar um disco rígido externo ou dispositivo de armazenamento, para não perder o backup em caso de falha do disco. Depois de selecionar um disco, selecione Próximo .
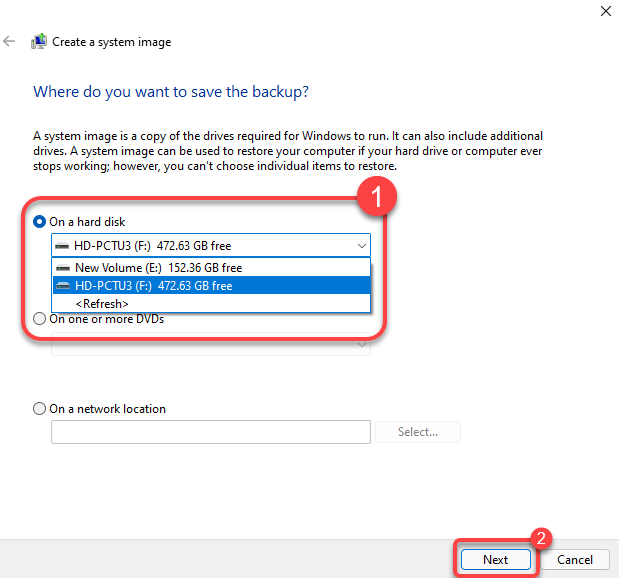
Se você está se perguntando por que outras partições além da partição do sistema estão selecionadas, é porque esses discos podem conter arquivos de programas necessários para executar os aplicativos atualmente instalados em seu computador. Selecione Próximo depois de escolher as unidades..
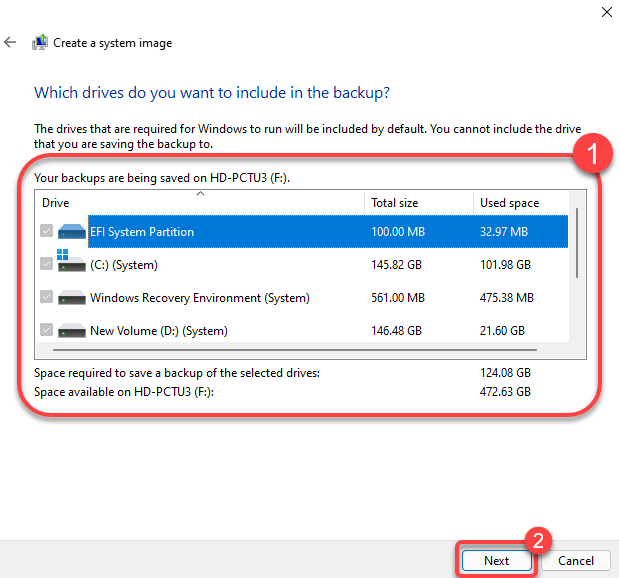
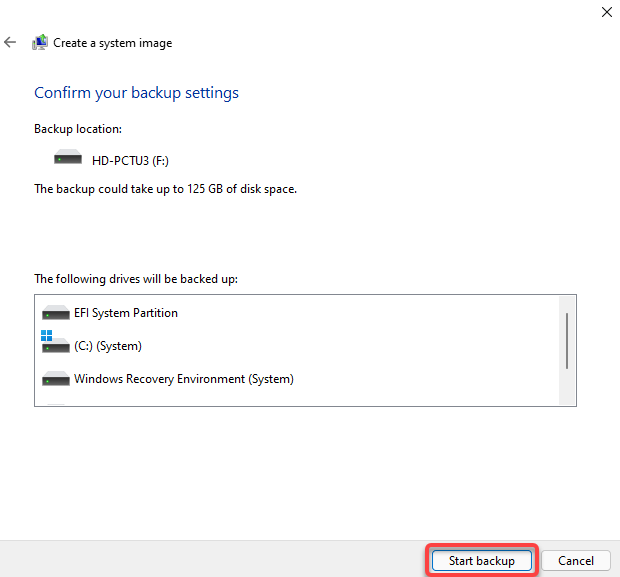
Parte 2: Movendo o Windows para outra unidade
Depois de ter a imagem do sistema e o novo disco rígido instalado em seu computador, você estará pronto para começar a migrar o Windows para sua nova unidade.
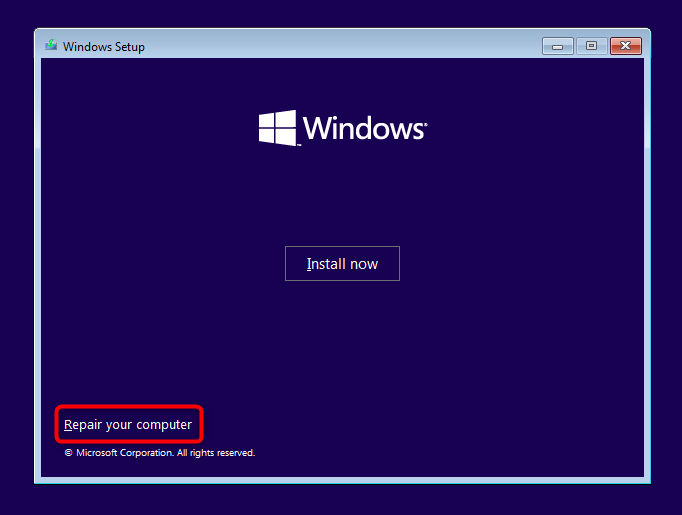
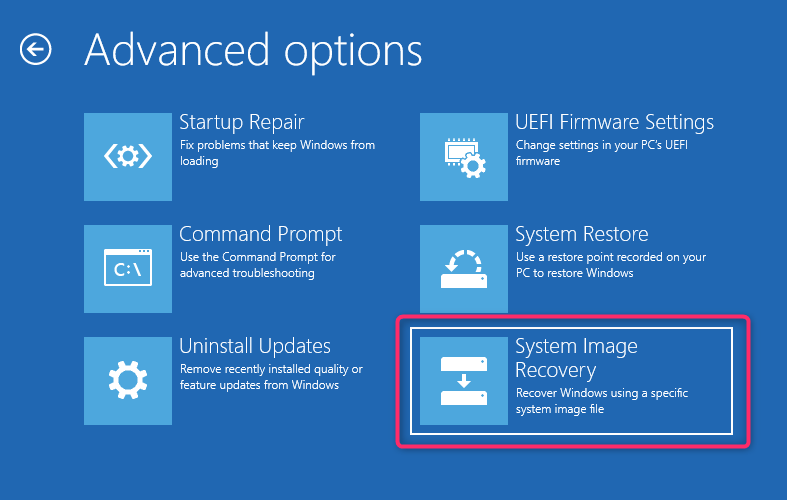
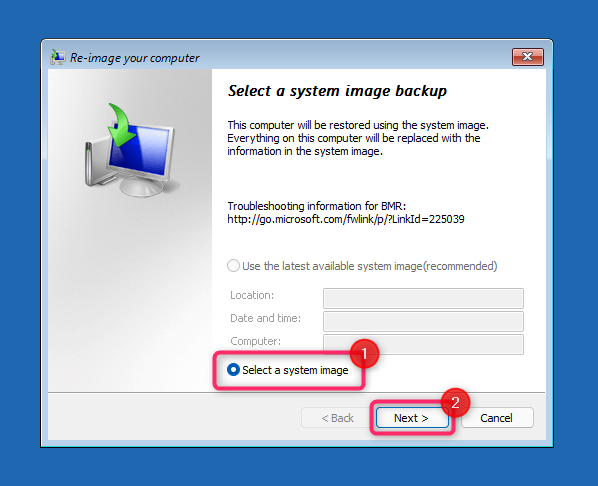
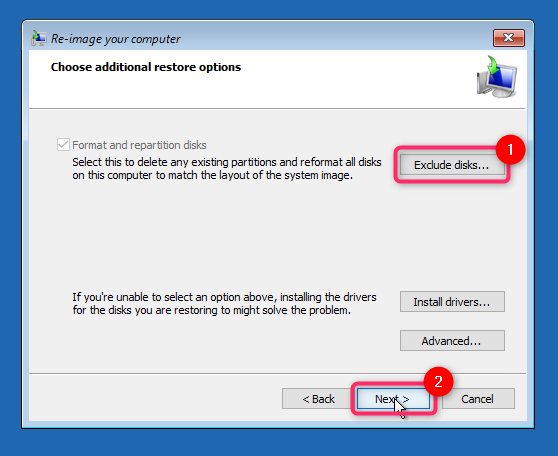
Como mover o Windows 10 para outra unidade usando uma ferramenta de terceiros
O Windows não permite que você use a imagem do sistema para criar imagens em uma unidade menor. Se o seu novo HDD ou SSD for menor que o antigo, você precisará clonar a unidade para migrar o Windows 10/11. Existem diversas ferramentas para criar uma cópia do Windows, mas ilustraremos o processo usando Padrão de backup AOMEI.
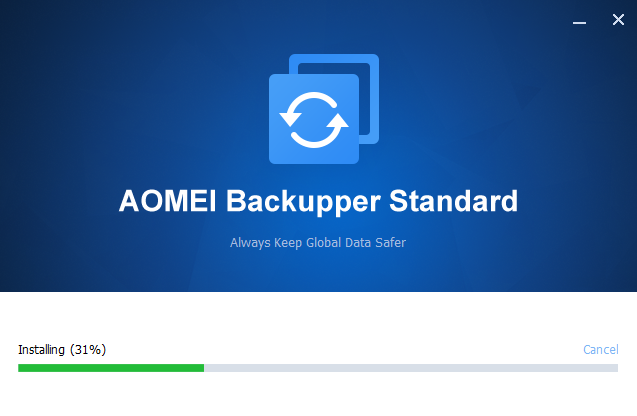
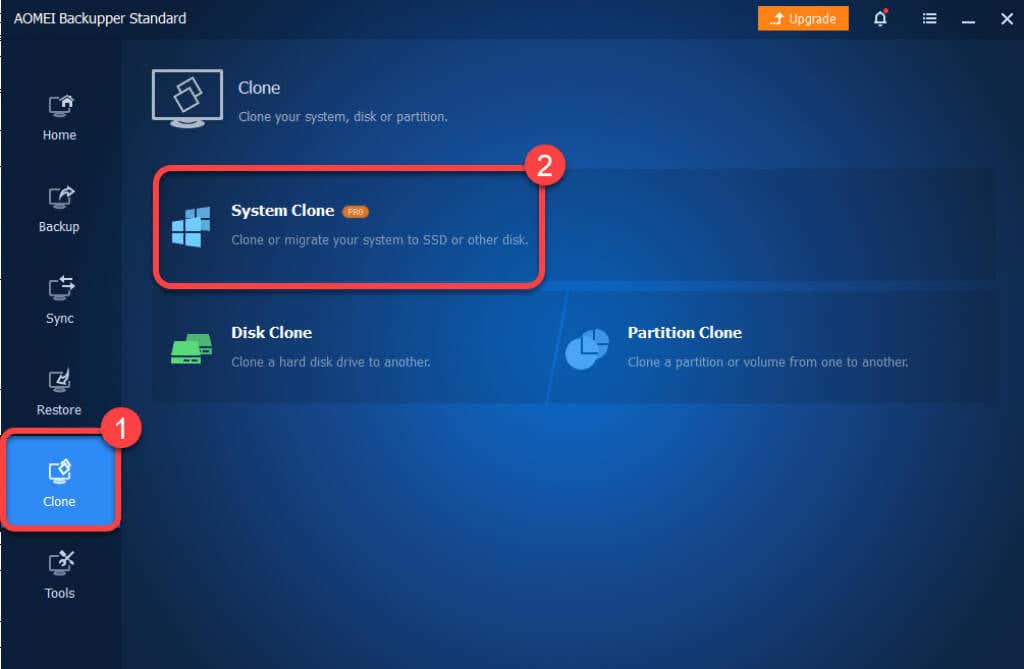
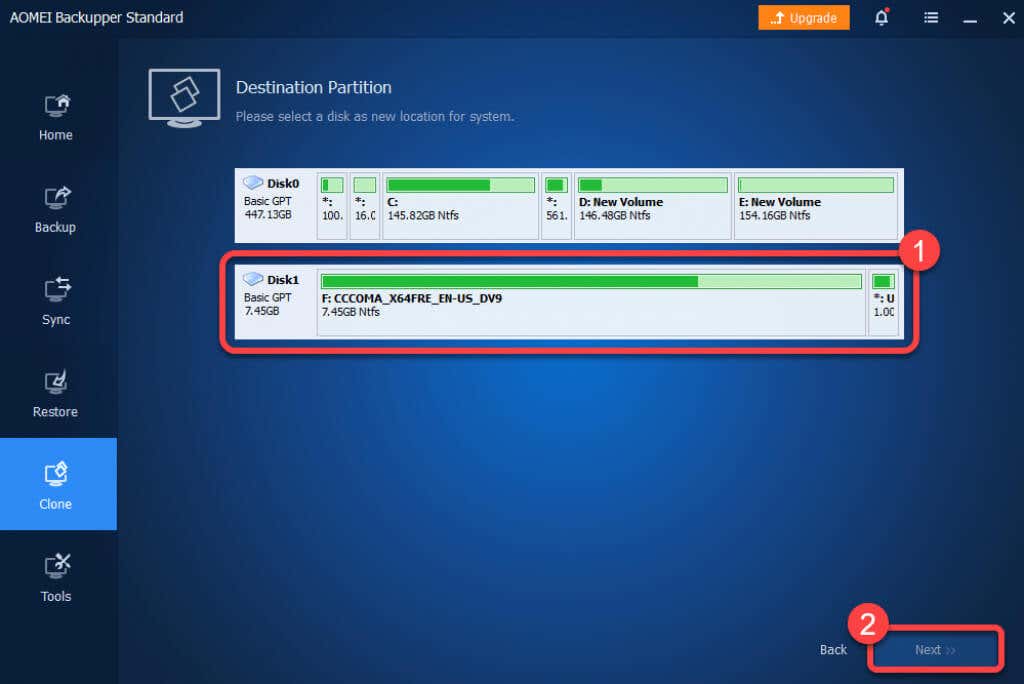
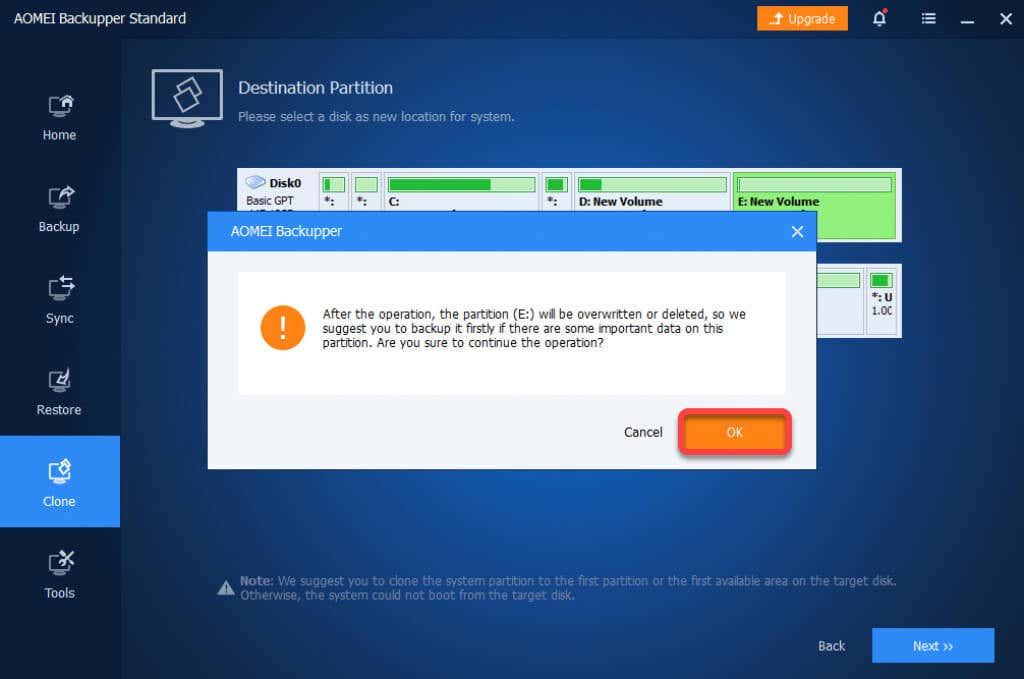
Depois que o processo for concluído, você poderá inicializar o Windows a partir do seu novo disco rígido. Você pode remover a unidade antiga ou reformatá-la no console de gerenciamento de disco após fazer login no Windows a partir do novo disco rígido.
E se algo der errado?
Se você seguir essas etapas cuidadosamente, as chances de algo dar errado são mínimas. Raramente, as coisas podem dar errado mesmo se você fizer tudo certo. Por exemplo, se houver uma queda de energia enquanto você ainda está movendo o Windows para outra unidade, você não poderá fazer muito a menos que tenha um no-break ou inversor ou bateria suficiente para durar mais de uma hora.
Se algo der errado, você sempre poderá instalação limpa do Windows no novo disco. A reinstalação do Windows exige que você reinstale seus aplicativos e reative o Windows, mas você ainda poderá transferir seus arquivos pessoais sem problemas.
.