Seu PC inicializa a partir do disco rígido interno ou da unidade de estado sólido por padrão, mas isso nem sempre é o ideal. Múltiplas instâncias, como solucionando problemas de instalação do Windows, configurando um sistema operacional diferente e verificando se há erros na RAM, podem exigir que você inicialize a partir de uma mídia externa, como um DVD ou um pendrive.
Neste tutorial, você mostrará como alterar a ordem de inicialização no BIOS ou UEFI em seu PC Microsoft Windows 10/11. Mas antes de fazer isso, você pode considerar usar o menu de inicialização única.
Como usar o menu de inicialização única
A melhor maneira de alterar a ordem de inicialização no Windows é usar o menu de inicialização única do seu PC para instâncias únicas. Isso envolve pressionar uma tecla específica, como Esc ou F12 , imediatamente durante a sequência de inicialização.
Dica : você poderá ver a tecla do menu de inicialização listada na tela inicial durante a inicialização do computador. Caso contrário, verifique o manual do usuário da placa-mãe ou a documentação on-line para obter a chave correta.
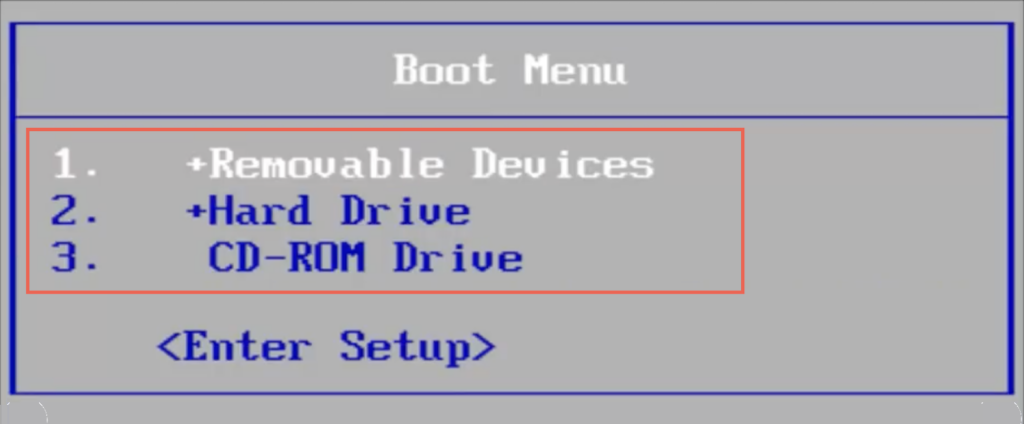
Depois de carregar o menu de inicialização única, use as teclas de seta direcionais para cima e para baixo para selecionar o dispositivo a partir do qual deseja inicializar e pressione Enter.
No entanto, se você quiser inicializar a partir do mesmo dispositivo várias vezes ou configurar seu PC para dar preferência a mídia externa, é melhor fazer uma alteração permanente na ordem de inicialização por meio do BIOS ou UEFI.
Como acessar o BIOS e alterar a ordem de inicialização
BIOS significa Sistema Básico de Entrada/Saída. É um software de baixo nível que verifica o hardware do seu computador executando um P.O.S.T. (Autoteste de inicialização) na inicialização. Se tudo parecer bem, ele carrega o Windows do armazenamento interno. No entanto, você pode instruir o BIOS do seu computador a procurar mídia inicializável em outro lugar, como um disco óptico ou uma unidade USB removível.
Como acessar as configurações do BIOS
Para alterar a ordem de inicialização, você deve instruir seu PC a carregar a interface de usuário do BIOS pressionando a tecla BIOS Setup na inicialização do computador. Isso varia de acordo com cada fabricante de placa-mãe, então aqui está o que você pode fazer para entrar no BIOS:
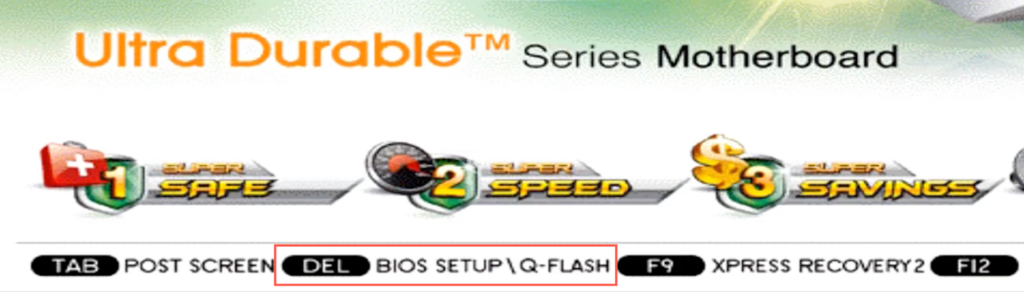
Dica : pressione a tecla de configuração do BIOS rapidamente diversas vezes durante a sequência de inicialização. Se você vir o logotipo do Windows, reinicie o PC e tente novamente.
Se você estiver executando um PC com Windows 11/10 mais recente, vá para a seção UEFI, que tem um método diferente para acessar o BIOS.
Como alterar a ordem de inicialização no BIOS
Após carregar o utilitário de configuração do BIOS, você pode alterar a ordem de inicialização após localizar a lista de dispositivos inicializáveis ou a ordem de inicialização. O método exato varia entre os fabricantes de placas-mãe, mas você deve ter uma ideia geral seguindo as etapas a seguir.
1. Navegue até a guia ou seção (por exemplo, Boot ou Recursos avançados do BIOS ) que exibe a lista de dispositivos de inicialização ou a ordem de inicialização do seu computador.
2. Destaque cada dispositivo (dispositivos removíveis , CD-ROM , disco rígido , etc.) e organize-os na ordem desejada. Se o BIOS exibir opções como Primeiro dispositivo de inicialização , Segundo dispositivo de inicialização , Terceiro dispositivo de inicialização e assim por diante, selecione cada item e escolha um dispositivo no menu pop-up.
3. Salve suas alterações e saia do BIOS.
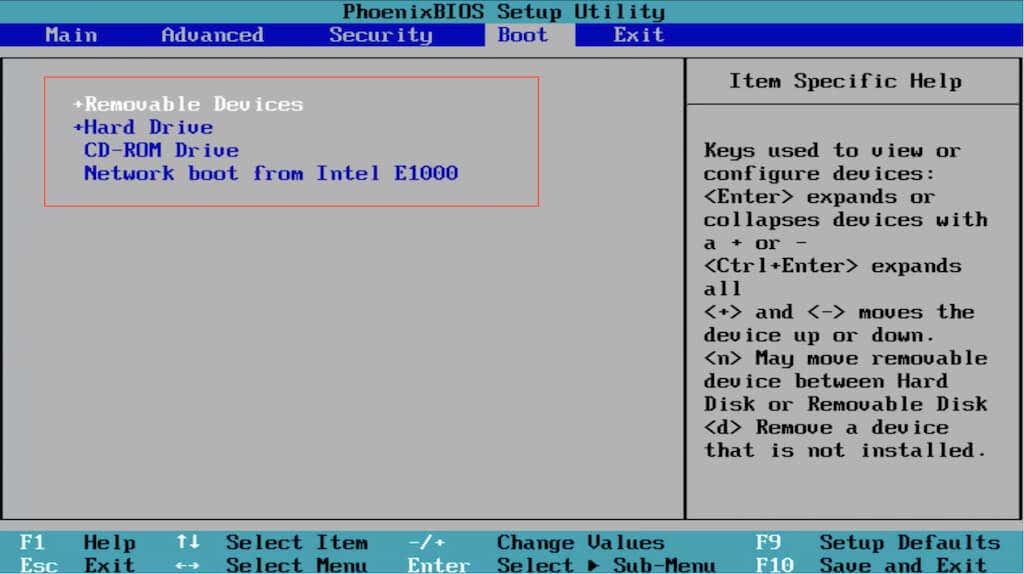
O BIOS requer o teclado para navegação. Você encontrará uma lista de teclas com suas ações correspondentes listadas na parte inferior e direita da tela, como:
Setas direcionaisComo acessar UEFI e alterar a ordem de inicialização
Se você usa um PC novo, é provável que ele use UEFI (ou Interface de firmware extensível unificada ). É mais rápido e eficiente que o BIOS, com suporte para unidades de armazenamento maiores. O procedimento para alterar a ordem de inicialização é essencialmente o mesmo do BIOS, senão mais fácil..
Observação : Apesar de usar UEFI, o fabricante da sua placa-mãe pode se referir a ele como “UEFI BIOS” ou apenas “BIOS”.
Como acessar a UEFI
Dependendo da placa-mãe do seu PC, você poderá carregar a configuração UEFI pressionando a tecla relevante na inicialização ou experimentando F2 , F9 , F10 , F11 e DEL . Você também pode verificar o manual do usuário da placa-mãe ou a documentação on-line para obter a chave exata.
No entanto, é possível entrar no UEFI em qualquer PC através da tela Opções avançadas de inicialização em WinRE (ambiente de recuperação do Windows).
1. Inicialize no Windows 10/11.
2. Abra o menu Iniciar e abra Configurações . Em seguida, vá para Sistema /Atualização e segurança >Recuperação >Opções avançadas .
3. Selecione Reiniciar agora .
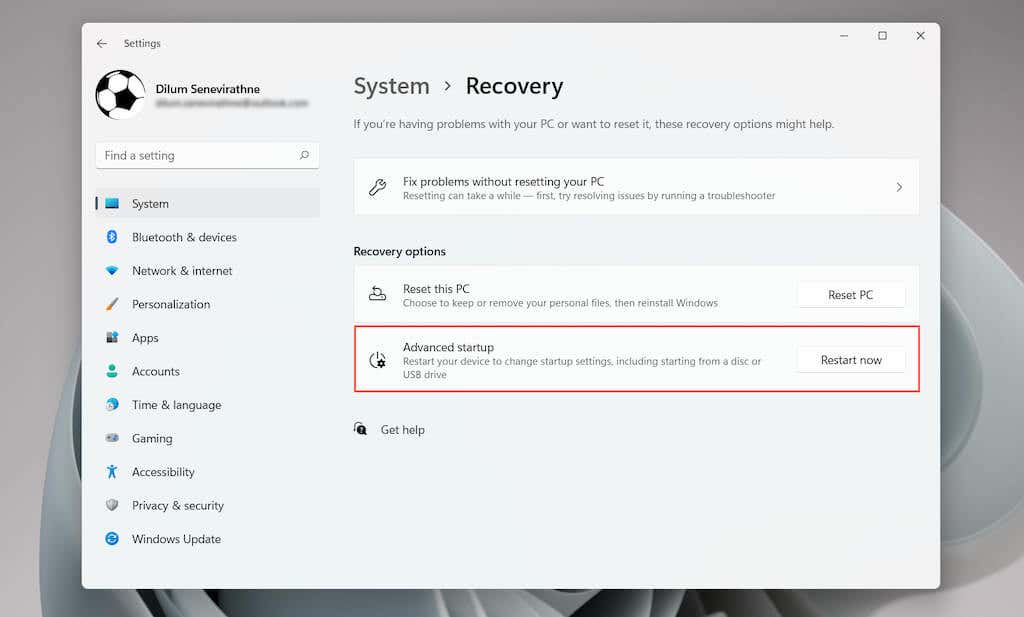
4. Espere até que seu PC reinicie e carregue o WinRE.
5. Selecione Solucionar problemas >Opções avançadas >Configurações de firmware UEFI >Reiniciar para carregar o UEFI.
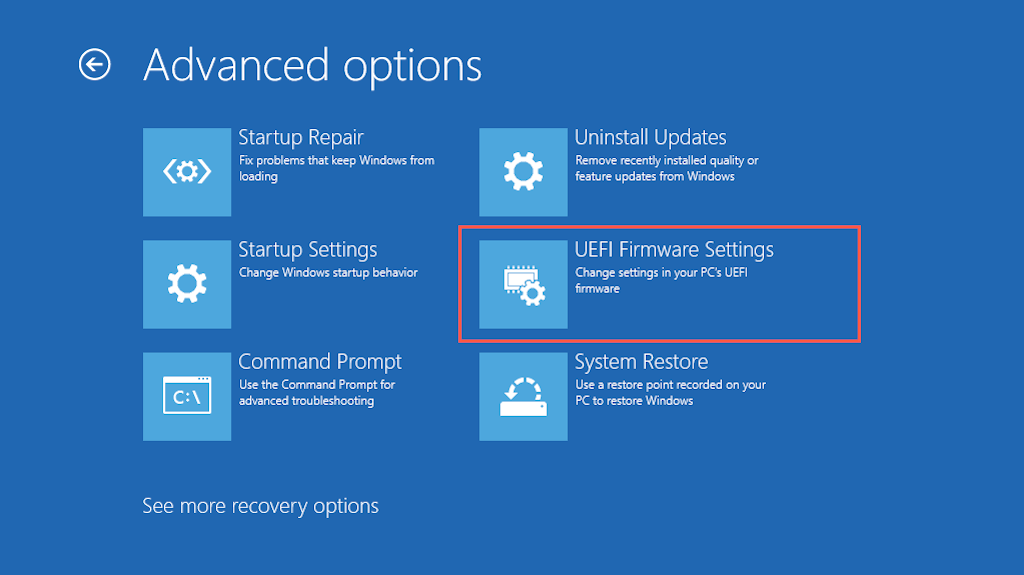
Dica : se você tiver problemas para inicializar na área de trabalho do Windows, reinicie o PC três vezes com o logotipo do Windows para entrar no Ambiente de Recuperação do Windows.
Como alterar a ordem de inicialização em UEFI
A maioria das interfaces UEFI suporta navegação por mouse e trackpad. Caso contrário, use as teclas de atalho do teclado na parte inferior e direita da tela para interagir com as opções do menu.
As interfaces UEFI também são ligeiramente diferentes umas das outras. Por exemplo, o UEFI em laptops ASUS exibe um Modo EZ que mostra apenas uma lista de opções padrão. Procure uma seção Prioridade de inicialização ou Sequência de inicialização para alterar a ordem de inicialização. Ou você pode mudar para o Modo Avançado (você verá a opção listada em algum lugar da tela) e seguir as etapas a seguir.
1. Navegue até a guia Boot na UEFI.
2. Procure uma lista de dispositivos inicializáveis ou uma ordem de inicialização (por exemplo, Opções de inicialização nº 1 )..
3. Altere a ordem de inicialização conforme necessário. Por exemplo, defina um dispositivo USB como o primeiro dispositivo de inicialização e o Gerenciador de inicialização do Windows como o segundo.
4. Mude para a guia Salvar e salve suas alterações.
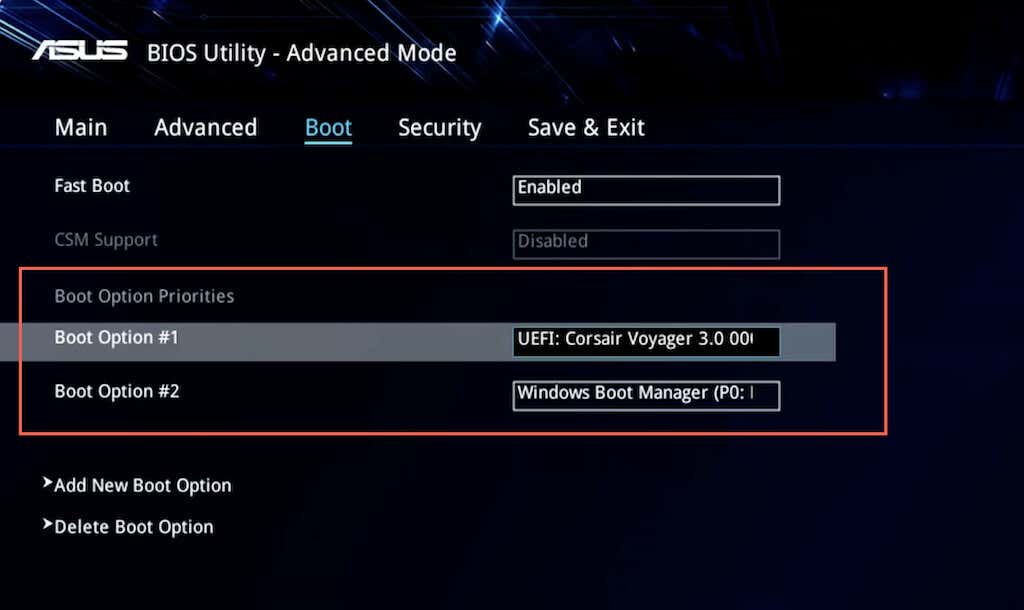
Observação : UEFI usa um recurso chamado Secure Boot que impede o carregamento de sistemas operacionais, como Linux, de dispositivos de armazenamento externos. Para desativar a funcionalidade, procure uma opção de Inicialização segura na UEFI (geralmente localizada na guia Segurança ) e defina-a como Desativado .
Como funciona a nova ordem de inicialização do seu PC
Dependendo de como você altera a ordem de inicialização, seu PC verificará se há mídia inicializável no primeiro dispositivo de inicialização. Se não conseguir detectar nenhum, ele examinará o próximo dispositivo da lista e assim por diante até encontrar uma configuração ou sistema operacional no qual possa inicializar. Se você quiser alterar a ordem de inicialização posteriormente, entre novamente no BIOS ou UEFI e defina sua unidade de disco rígido ou SSD como o primeiro dispositivo de inicialização.
.