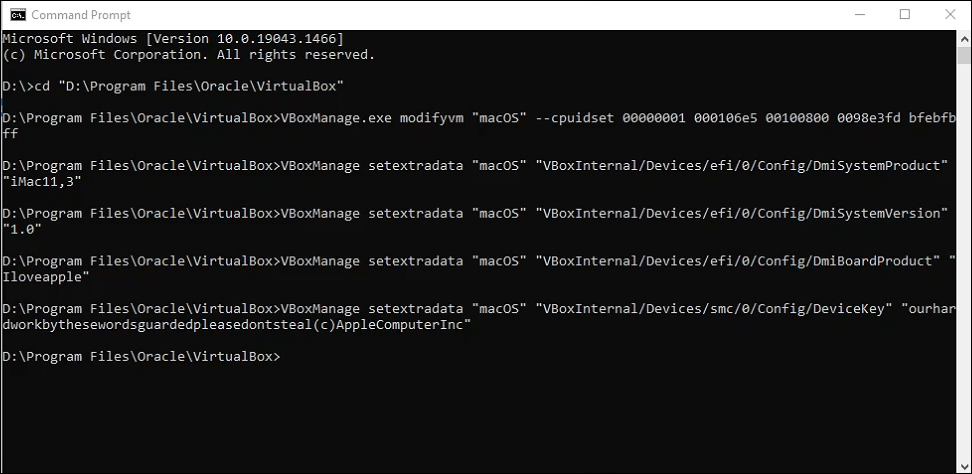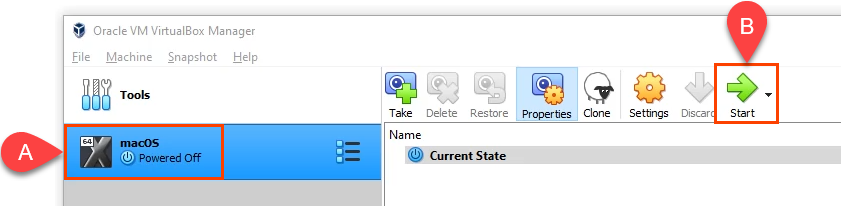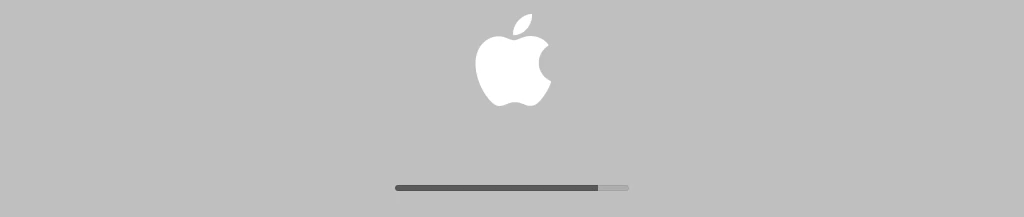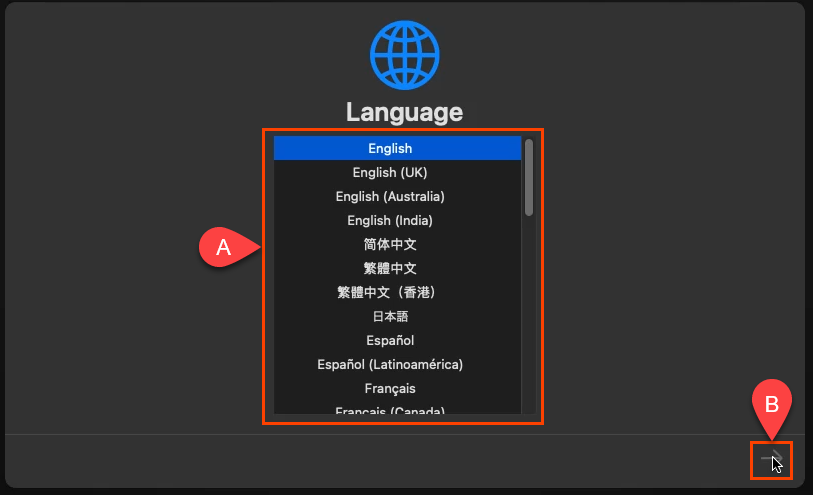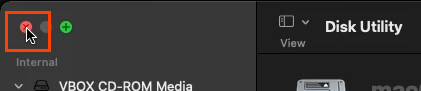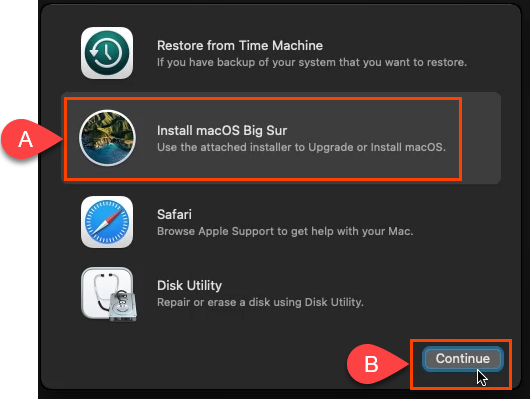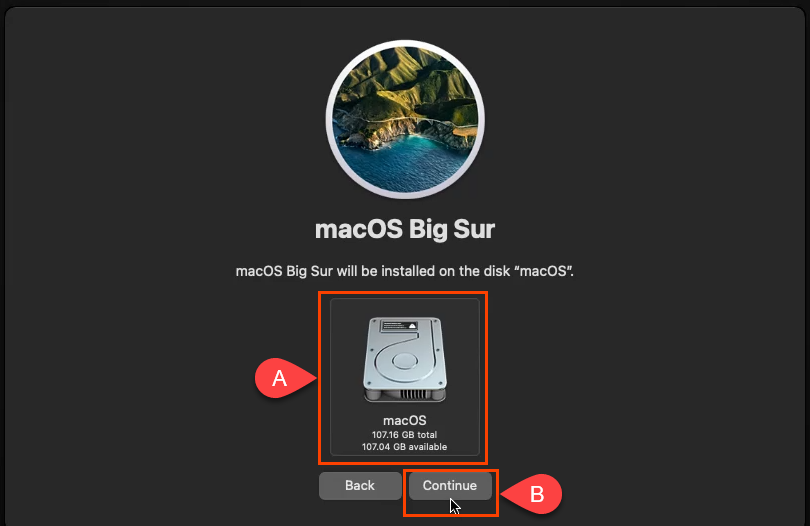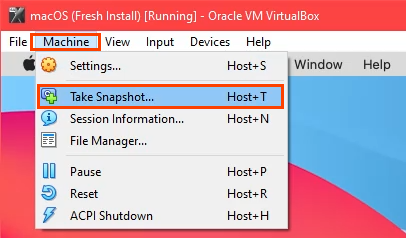Já faz muito tempo que a Apple não ocupava um lugar distante atrás da Microsoft no mundo dos computadores pessoais. Ainda assim, o Windows é o sistema operacional (SO) de desktop mais popular. Se você é principalmente um usuário do Windows, talvez precise mergulhar no mundo Mac com pouca frequência. Em vez de comprar um MacBook, você pode instalar o macOS em uma máquina virtual no seu PC com Windows.
Posso executar o macOS no Windows?
Se você é um usuário avançado do Windows, sabe que pode executar o Linux ou outras versões do Windows em Hiper-V. Se você é um usuário avançado de Mac, sabe que pode execute o Windows em um Mac com o Boot Camp ou uma máquina virtual como VMWare Fusion, Parallels ou VirtualBox. Mas você consegue executar um macOS no Windows? Você poderia execute o macOS no VMWare no Windows, mas usar o VirtualBox é gratuito.
Você pode instalar o macOS no VirtualBox no Windows se tiver:
Uma cópia obtida legalmente de um macOS
Pelo menos 2 GB de RAM sobressalente
Uma CPU baseada em 64 bits com pelo menos 4 CPUs lógicas
Acesso de administrador no PC
Felizmente, muitos computadores hoje excedem os requisitos mínimos de hardware.
Obtenha uma cópia do macOS
Abra a Apple App Store e baixe uma cópia do BigSur. É um sistema operacional completo, então é um download grande. Certifique-se de ter espaço e tempo para fazer o download. Se você não tiver acesso para baixar o macOS BigSur na App Store, não recomendamos o uso de outras versões encontradas na internet, por motivos de segurança.
Instalar o VirtualBox no Windows
A versão mais recente do VirtualBox com a qual esse processo parece funcionar é o VirtualBox v6.1.26. Acesse o site Baixar VirtualBox 6.1.26 e selecione VirtualBox-6.1.26-145957-Win.exe . Selecione também o pacote de extensão VirtualBox Oracle_VM_VirtualBox_Extension_Pack-6.1.26-145957.vbox-extpack .
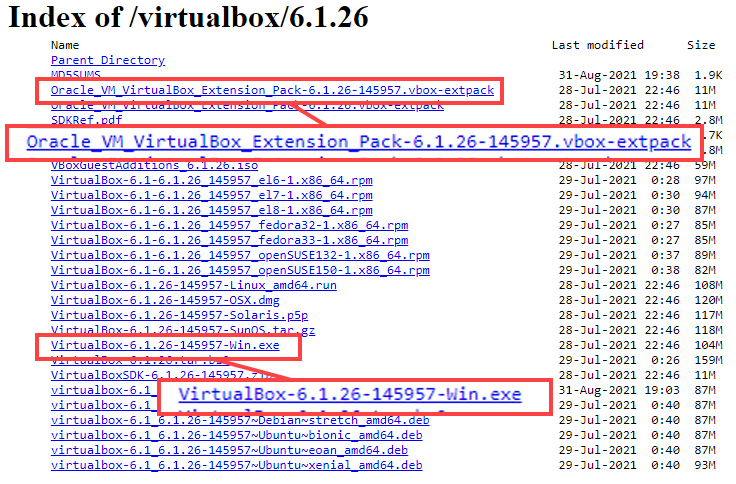
Instale o VirtualBox executando o instalador baixado.
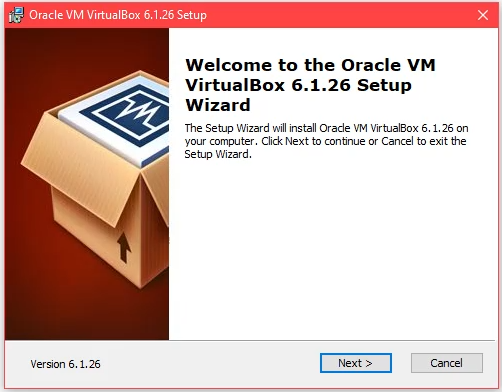
Quando a instalação do VirtualBox for concluída, instale o pacote de extensão do VirtualBox.
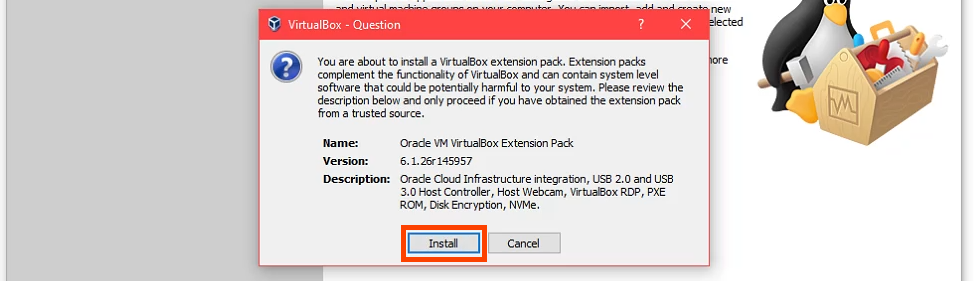
Criar uma máquina virtual no VirtualBox
Pense na criação de uma máquina virtual como construir um computador dentro do seu computador. Isso dá ao macOS seu próprio local de instalação e aloca os recursos necessários para funcionar..
Selecione o botão Novo .

Insira um nome para a máquina virtual no campo Nome . É mais fácil trabalhar com um nome simples, como macOS . Selecione onde a máquina virtual macOS será instalada no campo Machine Folder . Para um PC com vários discos, escolha um disco com pelo menos 100 GB de espaço livre. Se possível, escolha um disco SSD. Isso ajudará no desempenho. Ou deixe-o como padrão. O VirtualBox definirá automaticamente o Tipo para Mac OS X e a Versão para Mac OS X (64 bits) . no nome inserido para a VM.
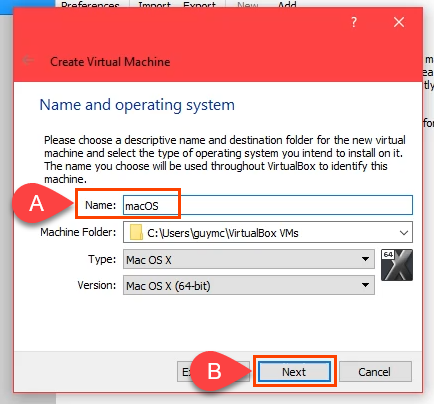
Aloque o máximo de memória possível para a VM do macOS sem exceder 50% da memória total. Seu PC também precisa de recursos.

Certifique-se de que Criar um disco rígido virtual agora esteja selecionado e selecione Criar para continuar.
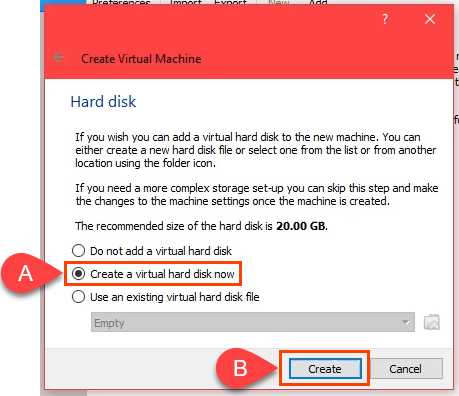
Escolha um tipo de arquivo do disco rígido. O VHD padrão é bom. Ou escolha outro com base no que você precisa.
VDI (VirtualBox Disk Image) : funciona apenas no VirtualBox. Se você quiser migrar a VM para outro host de VM, como Hyper-V ou VMWare, não escolha este.
VHD (disco rígido virtual) : bom para migrar a VM para o Hyper-V.
VMDK (disco de máquina virtual) : bom para migrar a VM para VMWare.

Se estiver criando o macOS em uma unidade SSD ou nvMe, você pode selecionar Alocado dinamicamente . Os SSDs são rápidos o suficiente para serem redimensionados sem afetar muito o desempenho. Se não tiver certeza, escolha Tamanho fixo . Selecione Avançar para continuar.

Na tela Local e tamanho do arquivo , deixe o caminho da pasta padrão. Aloque um mínimo de 60 GB para o disco rígido virtual. Se você planeja instalar vários programas ou atualizar o macOS para Monterey, use pelo menos 100 GB. Selecione Criar para continuar.
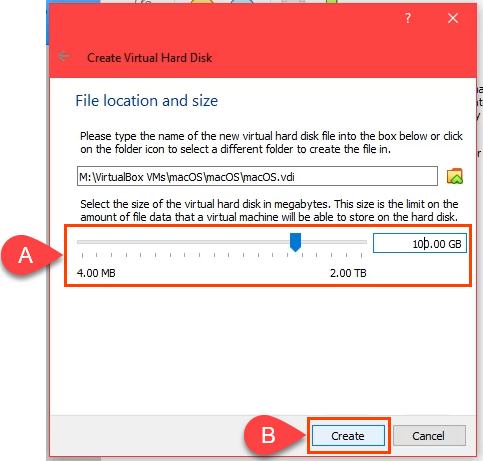
Quando o processo de criação da VM terminar, selecione a VM do macOS e selecione o botão Configurações .
.

Vá para a página Sistema e depois para a guia Placa-mãe . No campo Ordem de inicialização , desmarque Disquete . Use as setas para cima e para baixo para ajustar a ordem de inicialização para que Óptico fique em primeiro lugar e Disco rígido fique em segundo. É bom deixar os padrões para as opções restantes como estão.
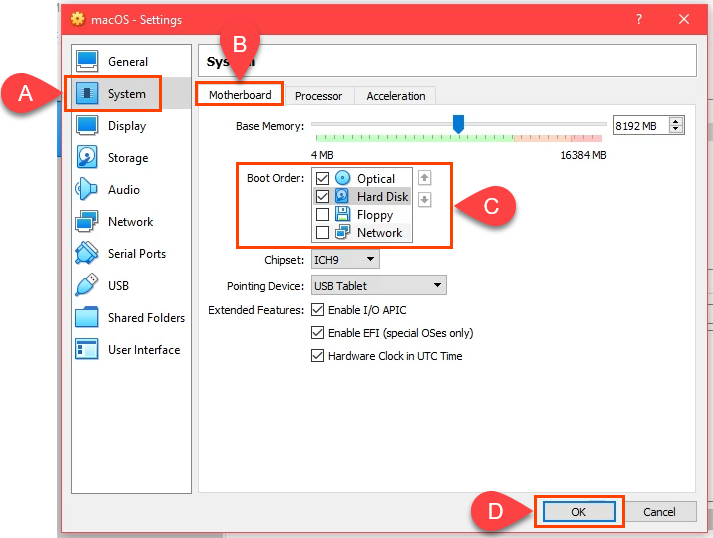
Vá para a guia Processador . Ajuste Processador(es) para pelo menos 2 CPUs. Se sua CPU tiver 4 núcleos e 8 processadores lógicos, o VirtualBox mostrará que você tem até 8 CPUs para usar. Não use mais da metade. Deixe Capacidade de execução em 100% e Ativar PAE/NX também deve ser selecionado por padrão. Selecione OK para continuar.
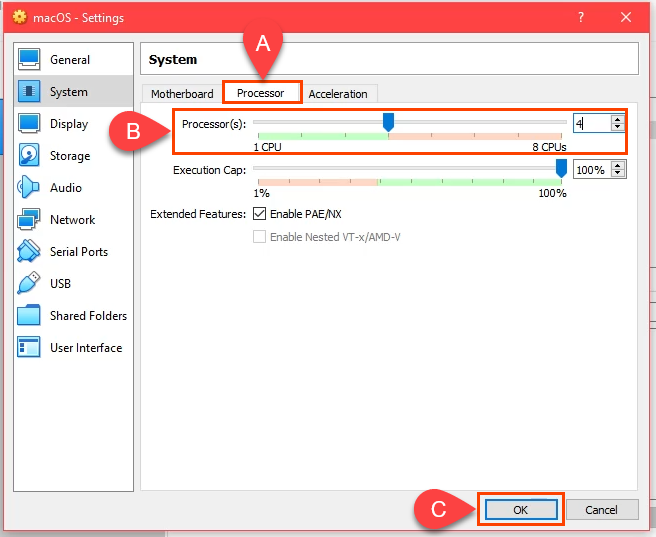
Vá para a página Exibição e depois para a guia Tela . Maximize a memória de vídeo para 128 MB . Deixe selecionados os padrões para as outras opções nesta guia.

Vá para a página Armazenamento . Selecione Controlador: SATA e marque a caixa Usar cache de E/S do host . Em seguida, selecione o dispositivo de armazenamento Vazio .
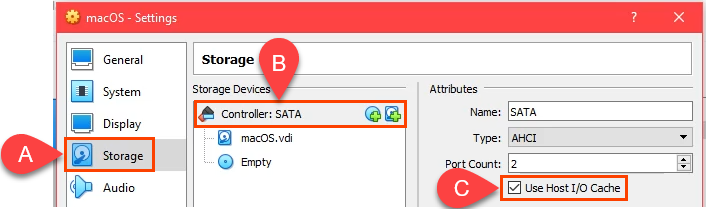
Selecione o ícone do DVD próximo ao campo Unidade óptica . Em seguida, selecione Escolher um arquivo de disco . Navegue até onde você armazenou o download do macOS .iso e selecione-o. Selecione OK para continuar.
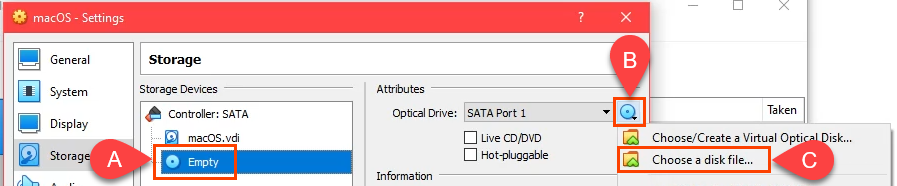
Para concluir a próxima etapa, saia do VirtualBox. A próxima etapa não funcionará se você não sair ou se continuar funcionando como um processo zumbi. Você não poderá criar a VM do macOS. Após fechar o VirtualBox, abra o Gerenciador de Tarefas e certifique-se de que o processo não esteja listado.

Acesse o GitHub e obtenha o Códigos macOS do VirtualBox. Copie-os de lá e cole-os no Bloco de Notas. Os códigos precisarão ser editados para corresponder à situação da VM do macOS.

Se você instalou o VirtualBox em um local diferente do mostrado na primeira linha, edite a primeira linha para corresponder.

.
Nas linhas restantes, altere o nome da sua máquina virtualpara macOS, o nome que você deu a esta VM.

Abra o Prompt de comando como Administrador . Copie a primeira linha do código e insira-a. Isso mudará o diretório base no prompt de comando para onde você instalou o VirtualBox. Em seguida, copie, cole e execute cada linha sozinha no prompt de comando.
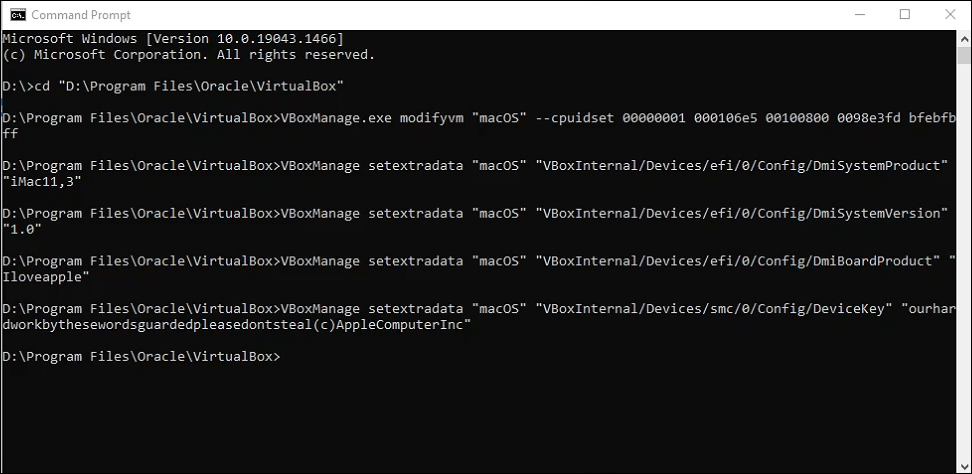
Instalar o macOS Big Sur
Quando o último comando terminar, feche o prompt de comando e abra o VirtualBox novamente. Escolha sua VM macOS e selecione Iniciar .
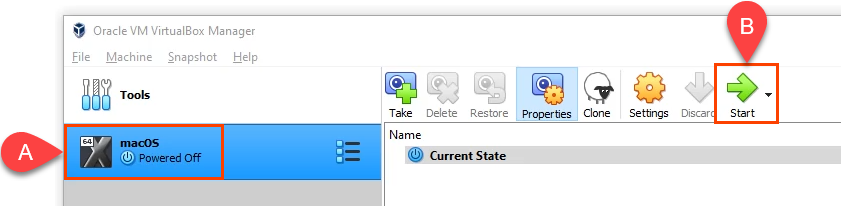
Você verá muito texto branco em um fundo preto. Isso pode levar alguns minutos. Se a etapa de texto branco e fundo preto continuar por mais de 15 a 20 minutos, provavelmente não funcionará. Você verá o ícone da Apple e uma barra de progresso. Se você chegar até aqui, provavelmente vai funcionar.
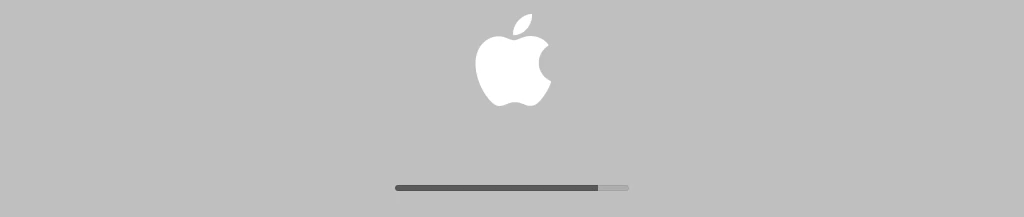
Em seguida, você verá a tela Idioma . Escolha o idioma de sua preferência e selecione a próxima seta para ir para a tela de recuperação do macOS.
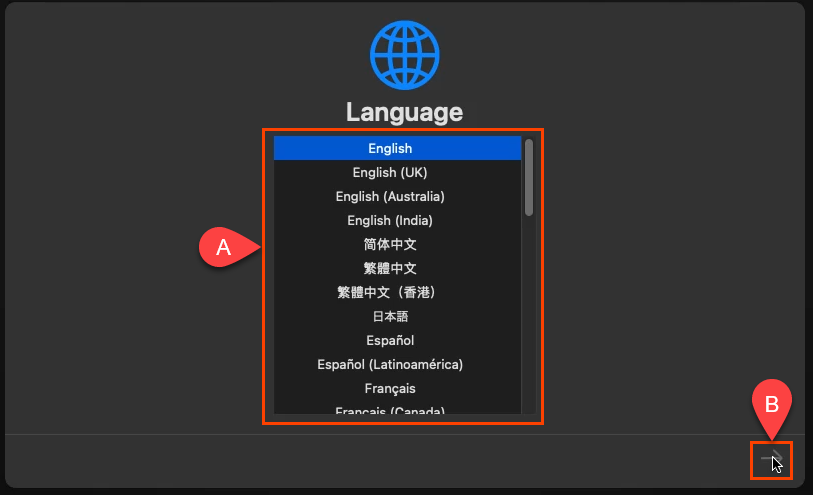
Selecione Utilitário de Disco .

Na tela do Utilitário de Disco , selecione VBOX HARDDISK MEDIA na coluna da esquerda e selecione Apagar .

Será solicitado que você confirme que deseja apagá-lo. Você também precisa dar um novo nome ao volume. Qualquer nome serve. Selecione Apagar para continuar.

Depois que o volume for apagado e renomeado, selecione Concluído para continuar.

Feche a janela do Utilitário de Disco .
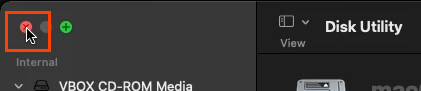
Na tela Recuperação , selecione Instalar macOS Big Sur e então Continuar .
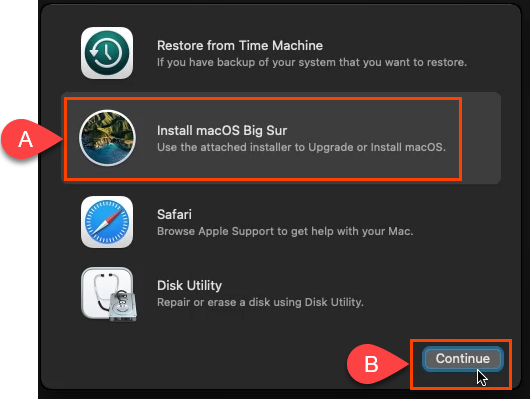
Ele pede para você Continuar novamente. Em seguida, será solicitado que você concorde duas vezes com o contrato de licença de software (SLA). Concorde se quiser continuar.
Selecione o disco para instalar o macOS Big Sur. Apenas o disco do macOS deve aparecer, então clique nele. Em seguida, selecione Continuar ..
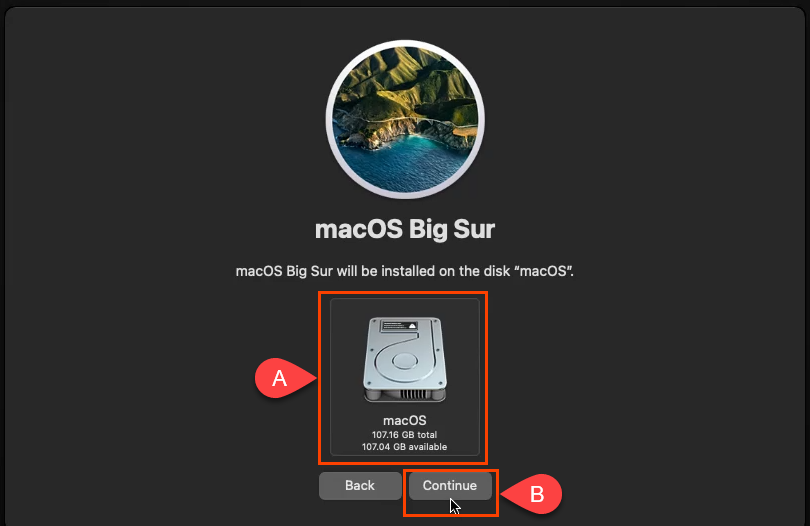
A instalação começa. A tela pode indicar que faltam cerca de 12 a 18 minutos. Não está correto porque esta parte pode levar uma hora.

Ele irá para uma tela preta com texto branco e, em seguida, para uma tela cinza com o logotipo da Apple que diz: “Menos de um minuto restante…”. Falta muito mais de um minuto.

Eventualmente, você verá a tela Selecione seu país ou região . Agora você está configurando seu macOS recém-instalado. Faça a configuração.

Depois de concluir a configuração, tire um instantâneo do estado da instalação recente. Isso permite que você volte facilmente caso algo dê errado com a VM do macOS no futuro.
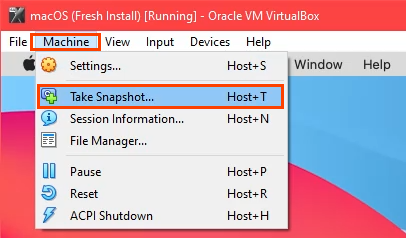
Alterar a resolução da máquina virtual macOS
Se preferir uma resolução maior que a padrão do VirtualBox, você também pode fazer isso.
Encerre a máquina virtual do macOS e saia completamente do VirtualBox.
Abra o prompt de comando como administrador.
Navegue até onde o VirtualBox está instalado.
Digite o seguinte comando:
VBoxManage setextradata “macOS” VBoxInternal2/EfiGraphicsResolution 1920×1080
A última parte do comando, 1920×1080 é a resolução. Ele pode ser alterado para qualquer uma das resoluções suportadas de 1280×720, 1920×1080, 2560×1440, 2048×1080, 3840×2160, 5120×2880 ou 7680×4320. Alguns podem não funcionar para você. Após a conclusão do comando, reinicie o VirtualBox e sua VM do macOS para garantir que a alteração funcione.
Dicas sobre como usar o macOS no VirtualBox
Durante a instalação, se você vir uma barra circular como uma placa de proibido estacionar, a instalação não funcionará. Desligue a máquina, pois não faz sentido esperar.

Novamente, verifique se você aplicou os códigos do VirtualBox corretamente. Feche completamente o VirtualBox e reaplique-os se necessário.
Se isso não funcionar, altere as configurações da VM para usar menos RAM ou CPUs. Às vezes, o PC não consegue acompanhar uma configuração mais alta.
Depois que a instalação for concluída, você poderá alterar as configurações da VM para usar mais RAM ou CPUs para aumentar o desempenho, desde que não faça mais nada no PC host..
Aproveite sua nova máquina virtual macOS!
.
Postagens relacionadas:
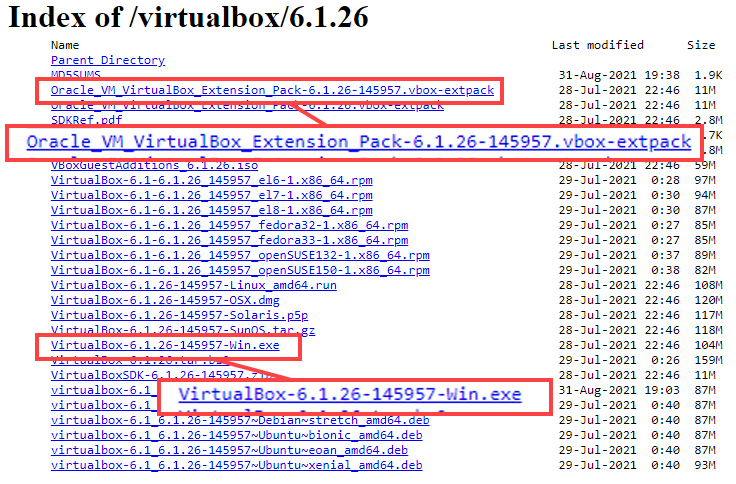
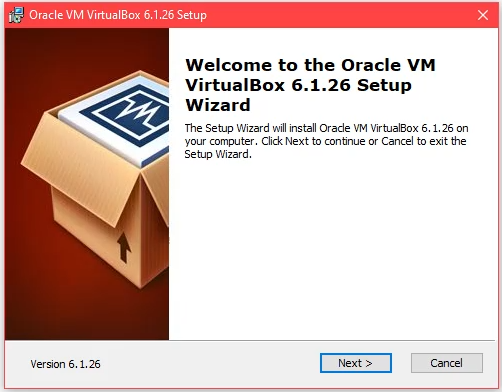
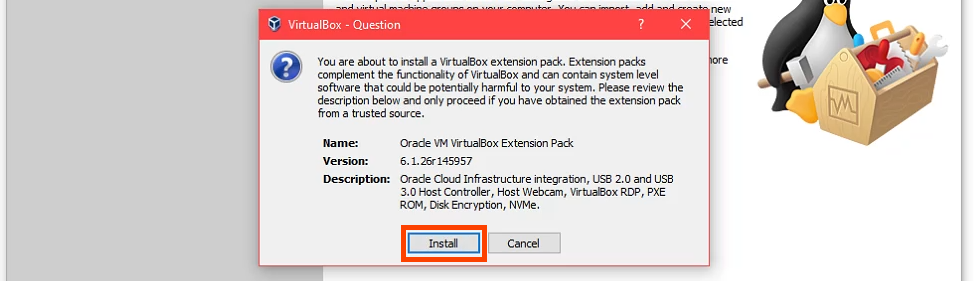

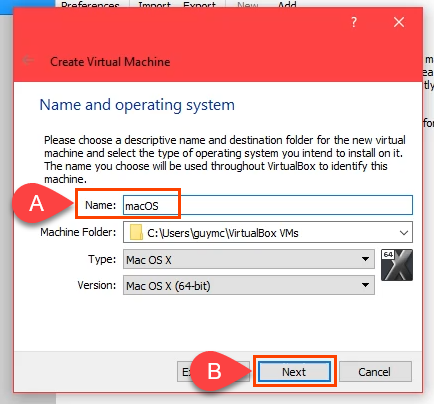

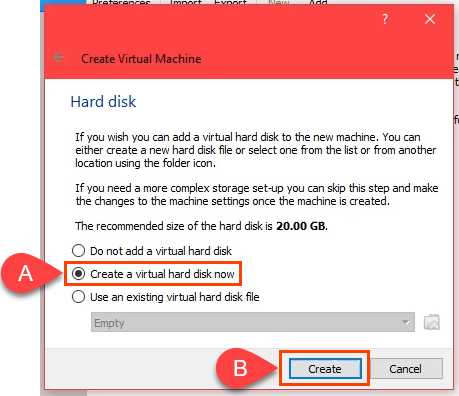


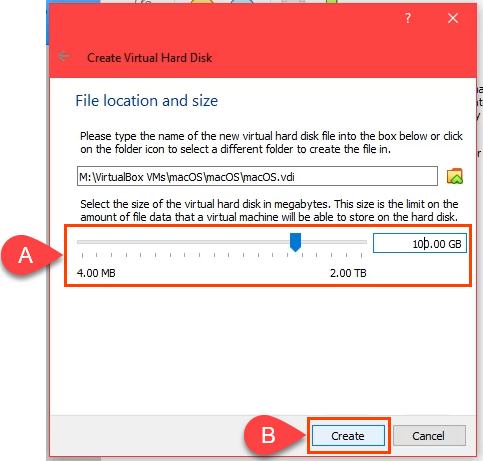

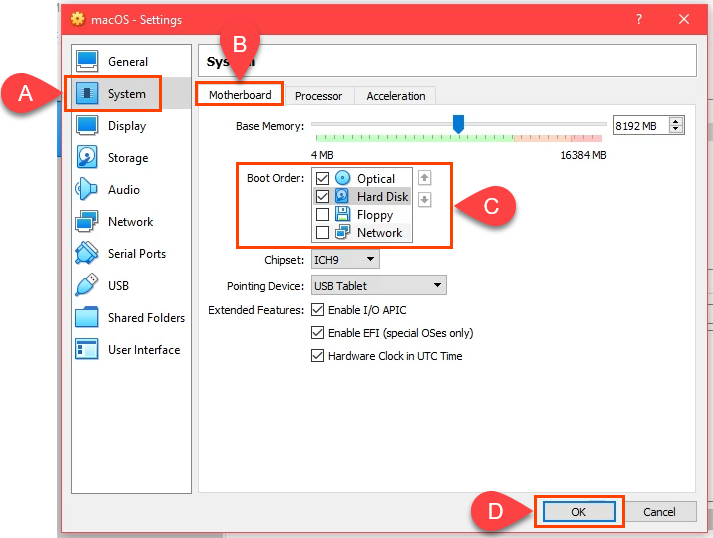
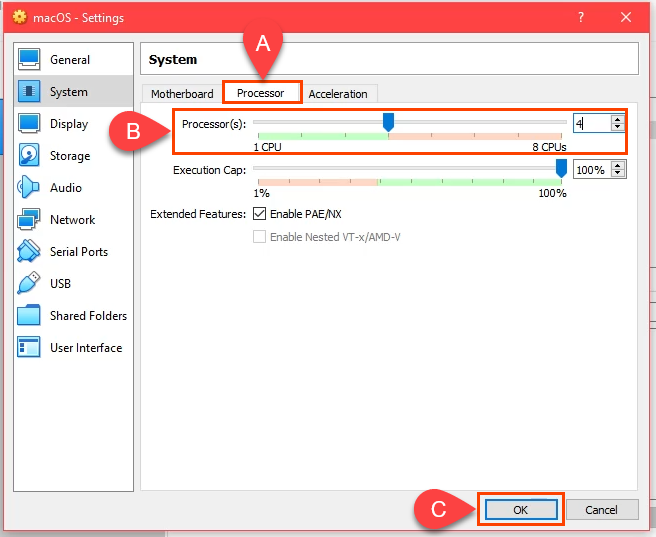

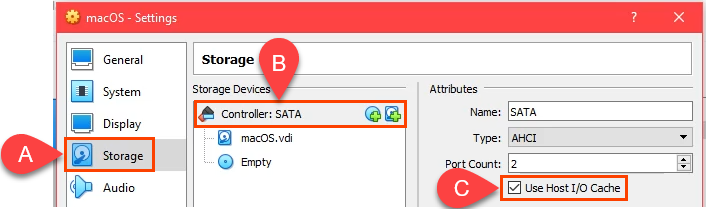
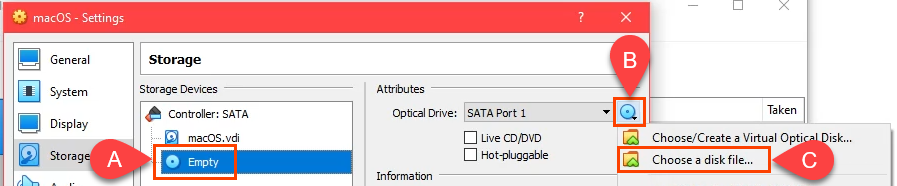


 .
.