Mesmo com o mundo se tornando mais digital a cada ano, o correio físico continua sendo uma forma importante de comunicação com outras pessoas, especialmente para empresas. O pacote Google Apps possui uma grande seleção de ferramentas e complementos que podem ajudá-lo a agilizar o processo de criação de envelopes. Você só precisa de uma impressora, um PC Windows ou Apple e acesso a um navegador como o Google Chrome ou aos aplicativos iOS e Android.
Veja como você pode imprimir envelopes usando o Documentos Google.
Como imprimir envelopes usando o Google Docs
Existem vários envelopes complementos para o Google Docs que permitem criar e imprimir envelopes. Para este tutorial, usaremos o Complemento de mala direta.
Observação:A mala direta permitirá que você execute 20 mesclagens de até 30 linhas em seu teste gratuito.
Etapa 1: Abra seu documento
Abra um documento do Google Docs acessando o aplicativo Web do Google Docs (ou aplicativo para smartphone) e clicando em Novo Documento Google.
Etapa 2: abra a mala direta e escolha o tamanho do envelope
Se você ainda não tem o complemento Mala direta, você pode instalá-lo seguindo as etapas abaixo. Se já estiver instalado, pule para a etapa 5.
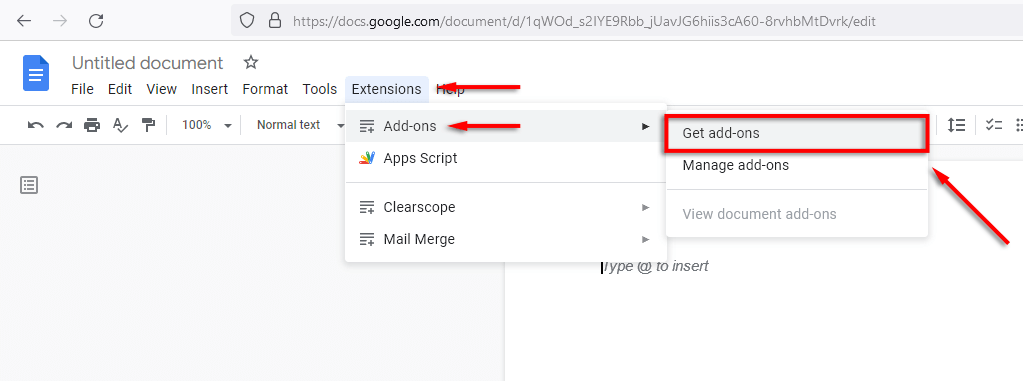

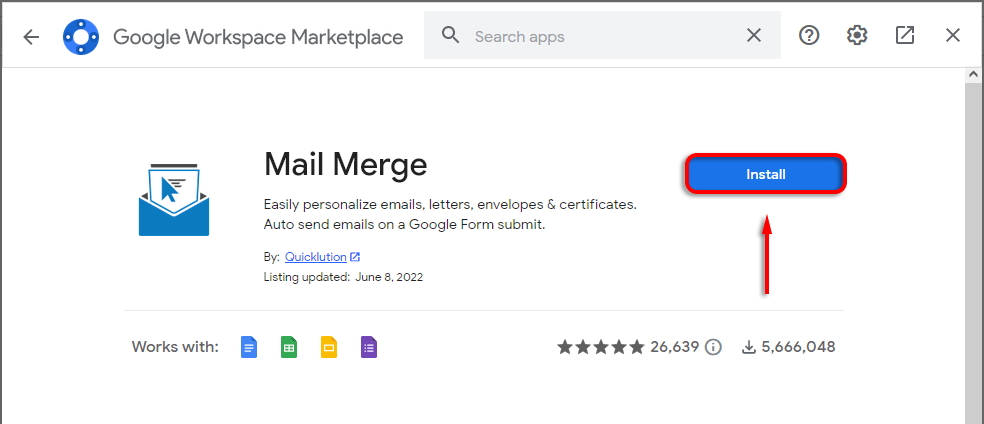
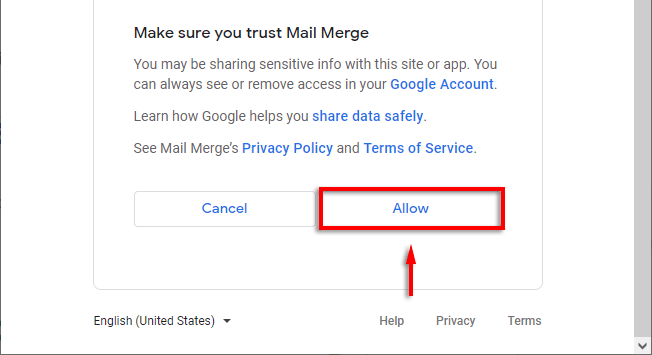
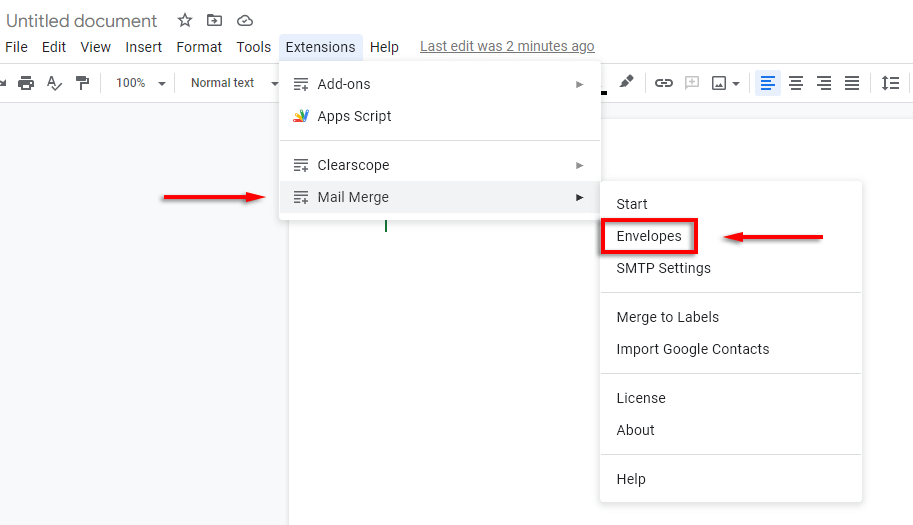
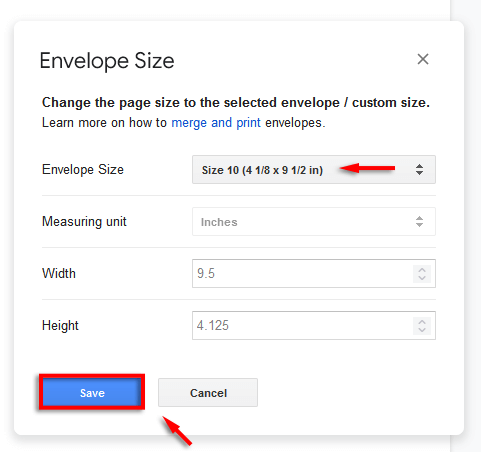
Observação:Se você não conseguir criar um modelo de envelope dessa maneira, selecione Arquivo>Configuração de página. Aqui você pode definir a Orientaçãoe o Tamanho do papelantes de passar para a próxima etapa.
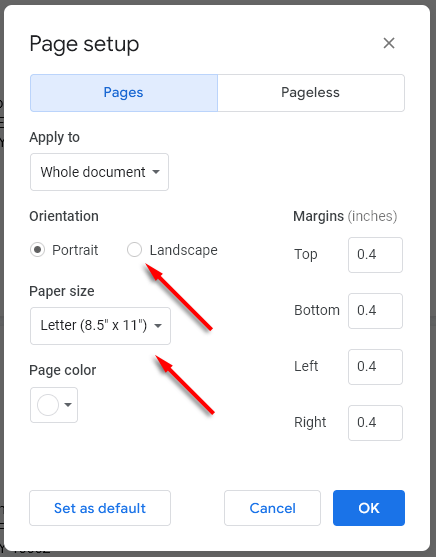
Etapa 3: personalize seu envelope
A próxima etapa é editar seu documento para adicionar os campos obrigatórios, incluindo o endereço do destinatário e o endereço do remetente. Para fazer isso, use Ferramentas de edição do Google Docs como faria em um documento normal. Por exemplo:
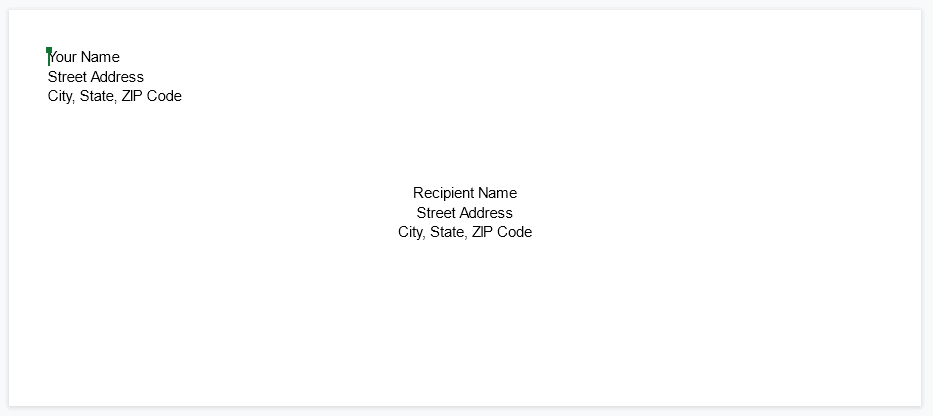
Observação:adicione fontes, cores e marcas personalizadas para personalizar seu envelope.
Etapa 4: adicionar campos de mesclagem
Se você estiver imprimindo uma série de envelopes de uma lista de e-mails, poderá adicionar campos de mesclagem para acelerar o processo criando um modelo de envelope do Google Docs (em vez de adicionar detalhes individuais a cada envelope). Para fazer isso:
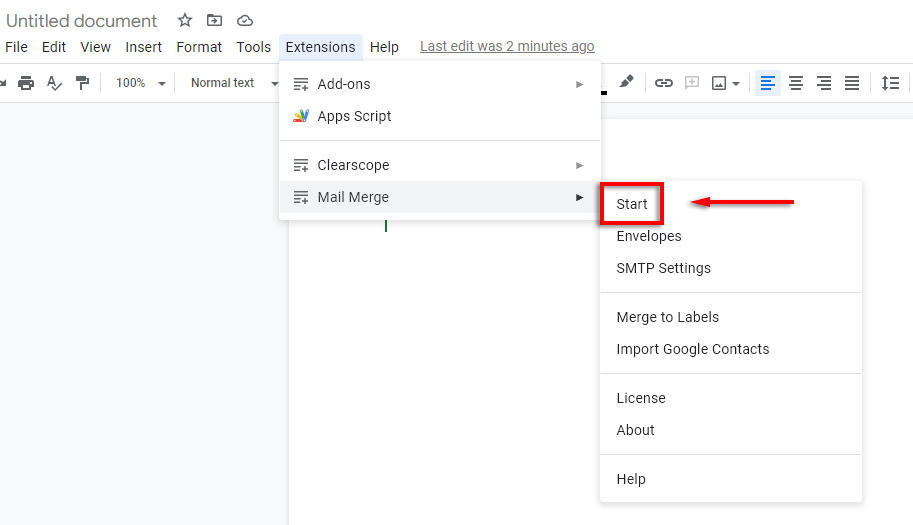
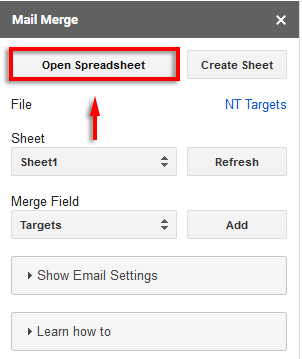
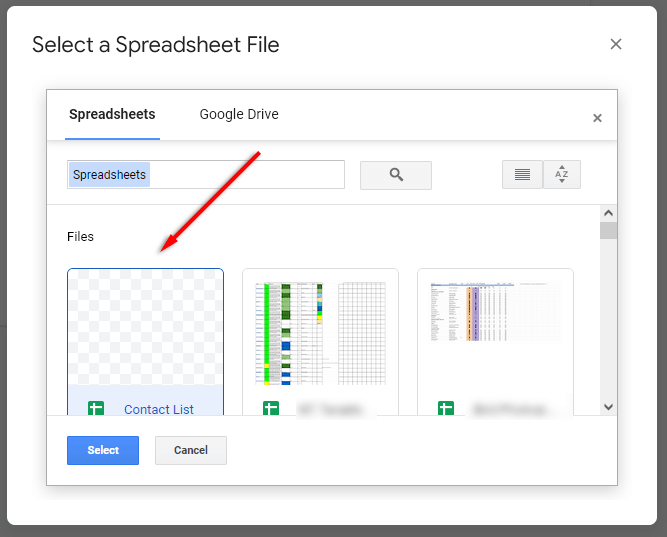
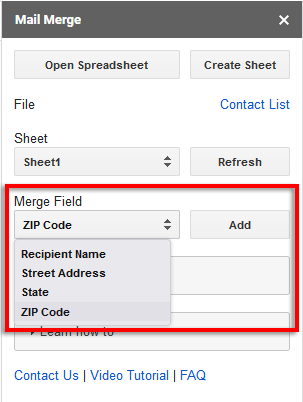
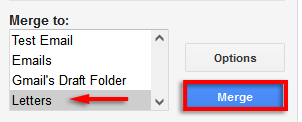
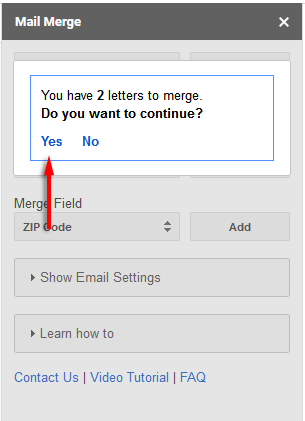
Etapa 5: Abra o novo documento e imprima
Quando o processo for concluído, abra o documento do envelope. Isso mostrará todos os envelopes recém-criados em uma lista. Verifique novamente se tudo está formatado corretamente..
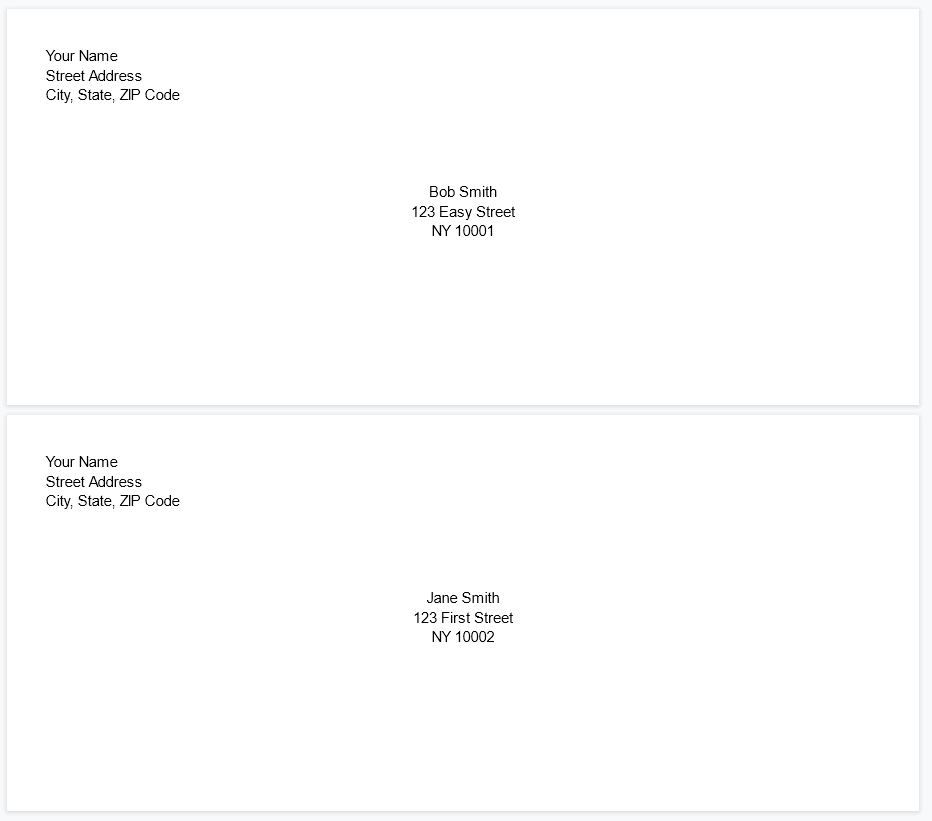
Se sim, é hora de imprimir:
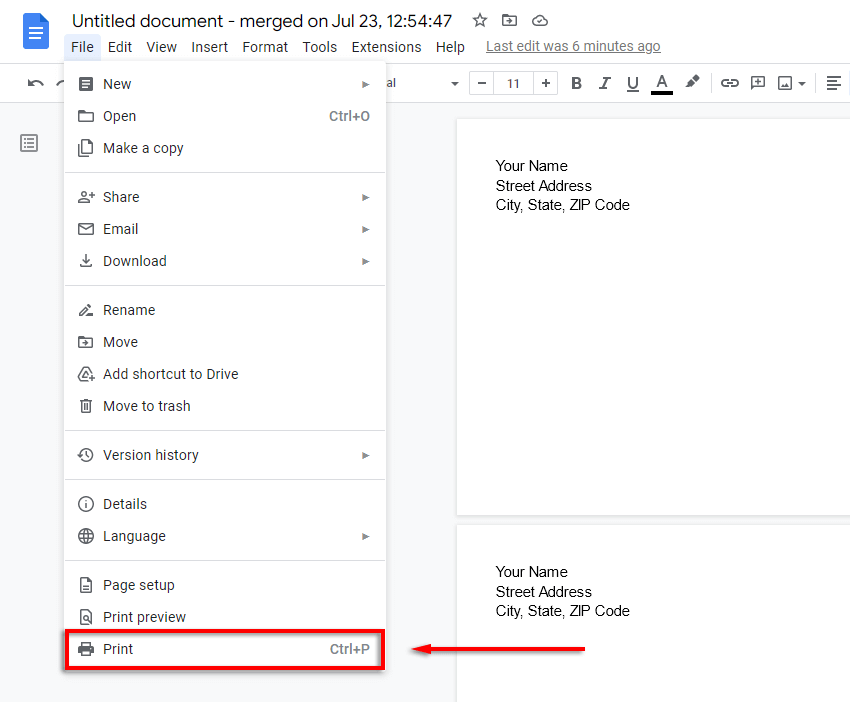
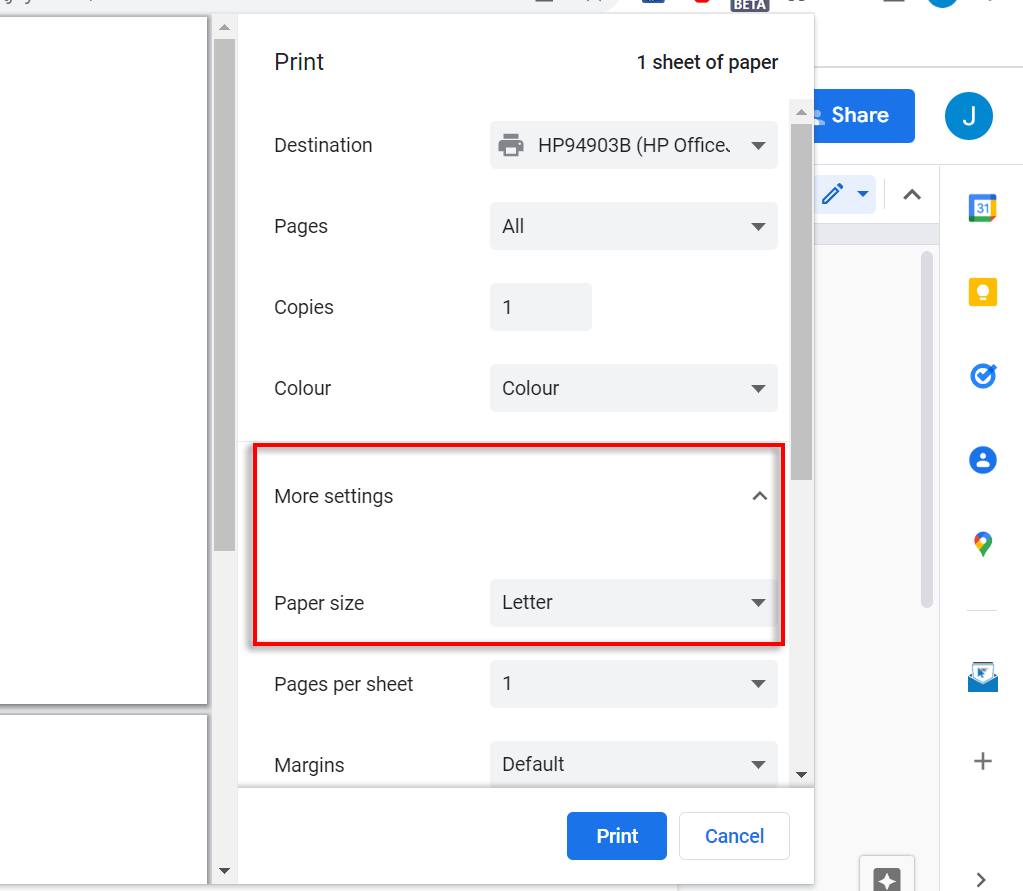
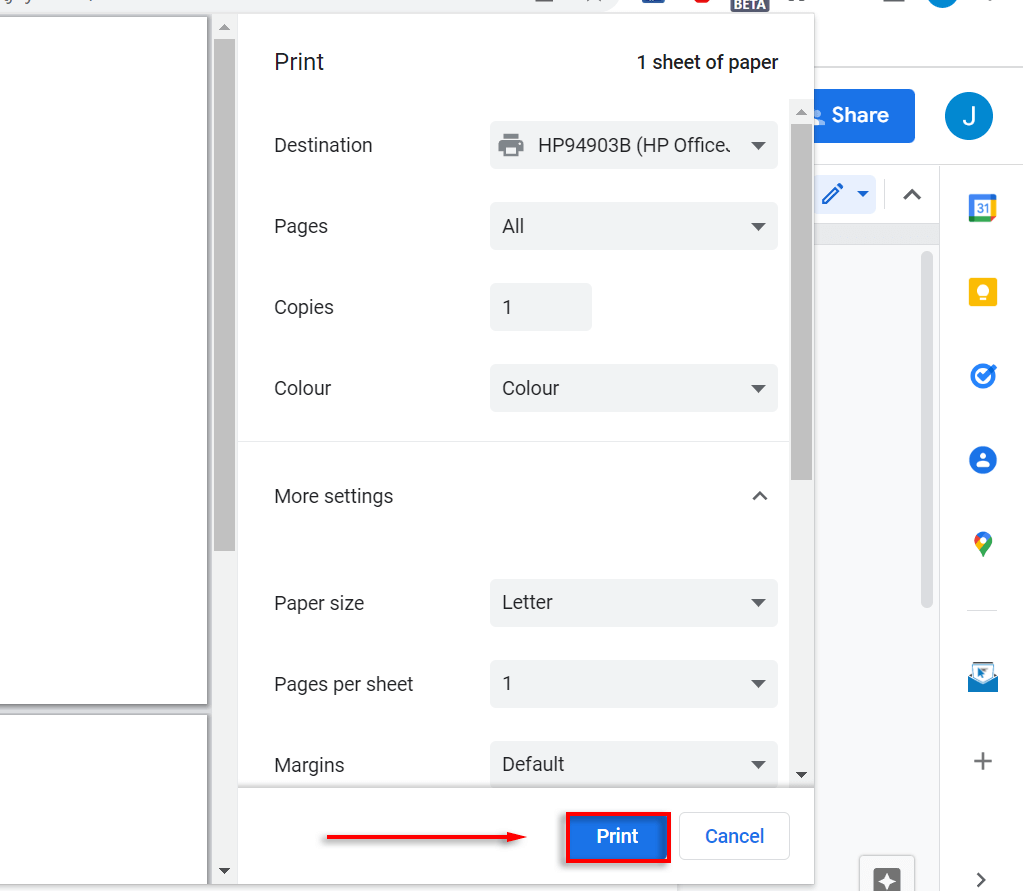
Enviar e-mails nunca foi tão fácil
Com este tutorial, você poderá imprimir facilmente quantos envelopes desejar. Usamos a mala direta porque é um dos complementos mais populares e conhecidos do Google Docs. No entanto, existem muitas opções gratuitas se você usar o teste gratuito e achar o preço muito alto.
.