Às vezes, enquanto excluindo um arquivo em você r Computador com Windows, você pode encontrar um erro que diz "A ação não pode ser concluída porque o arquivo é aberto em um programa”. Quando esse erro aparece, significa que você está lidando com um arquivo bloqueado e não pode excluí-lo, não importa o que faça. Seu PC continuará lançando o mesmo erro na tela, informando que o arquivo está sendo usado em algum programa.
Lidar com esses erros de arquivo bloqueados é realmente muito fácil, embora possa não parecer tão inicialmente. Você provavelmente já adivinhou que o motivo de não conseguir excluir o arquivo é porque um aplicativo no seu PC está usando. Que tal ir em frente, fechar o programa e excluir o arquivo?
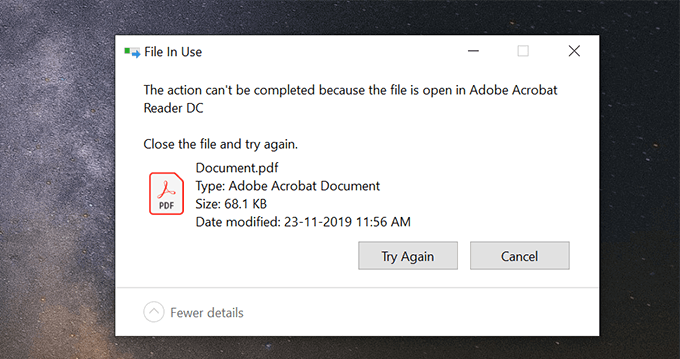
Existem várias soluções alternativas, como para ajudar você a excluir com êxito o arquivo bloqueado no seu computador.
Feche o programa que está usando o arquivo bloqueado
A solução mais óbvia é fechar o programa que está usando o arquivo que você deseja excluir. Se for um arquivo do Word aberto no MS Word, feche o programa e você poderá excluir o arquivo bloqueado.
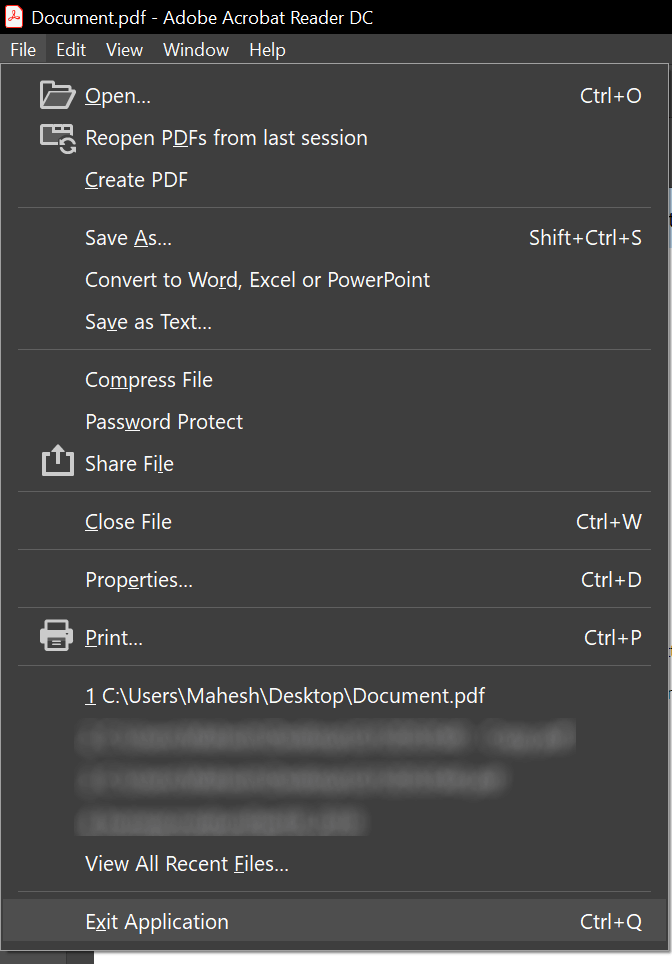
Da mesma forma, seja qual for o programa em que o arquivo esteja aberto, basta fechar o programa e liberará o arquivo pronto para ser excluído.
Interrompa o processo do programa usando o Gerenciador de tarefas
Às vezes acontece que o programa que usa o arquivo bloqueado não responde às suas ações e fica parado em algum momento ponto. Se esse for o seu caso, convém interromper o processo do programa para que ele seja fechado à força no computador.
In_content_1 all: [300x250] / dfp: [640x360 ]->Quando o programa for fechado, seu arquivo estará livre de qualquer processo e você poderá removê-lo da sua máquina.
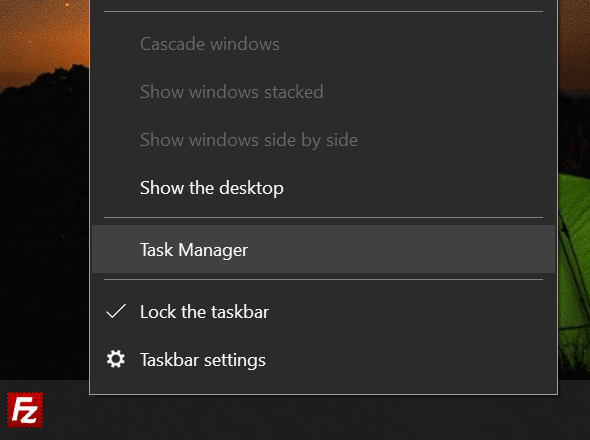
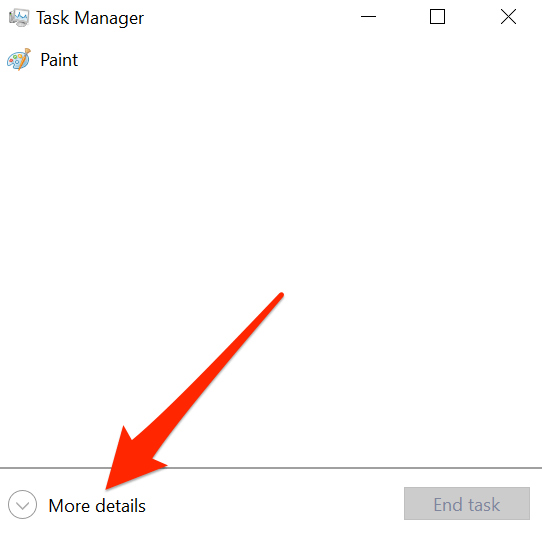
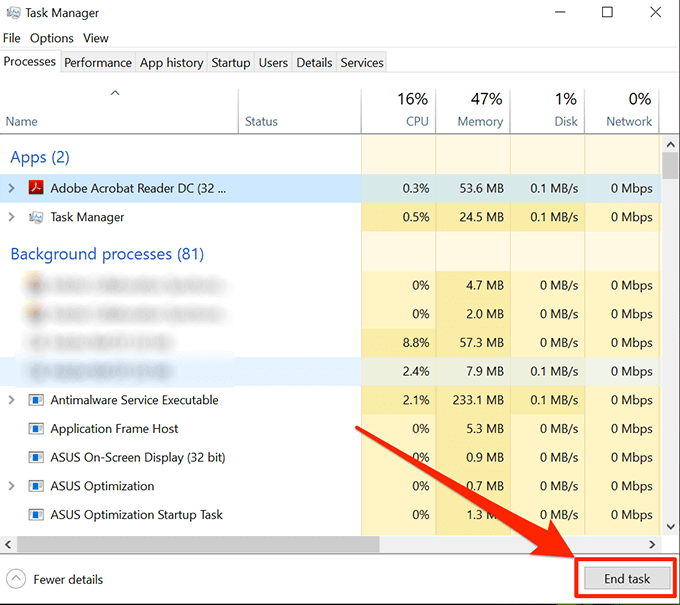
Desative o painel de visualização no File Explorer
O painel Visualizar no Gerenciador de Arquivos permite ver as visualizações do seu arquivo bloqueado. Pode ser que seu arquivo esteja sendo usado na visualização e é isso que está impedindo que você o exclua na sua máquina Windows.
Desativar o painel deve corrigir o problema.
- Inicie o File Explorerno seu PC. A abertura de qualquer pasta na tela deve fazer isso por você.
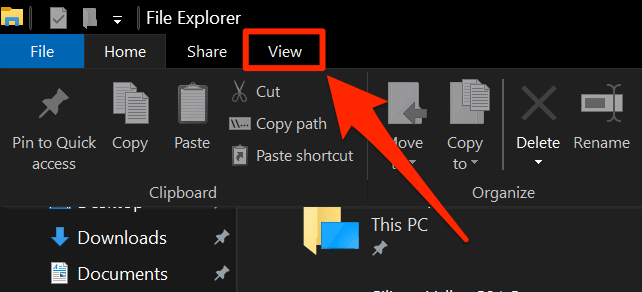
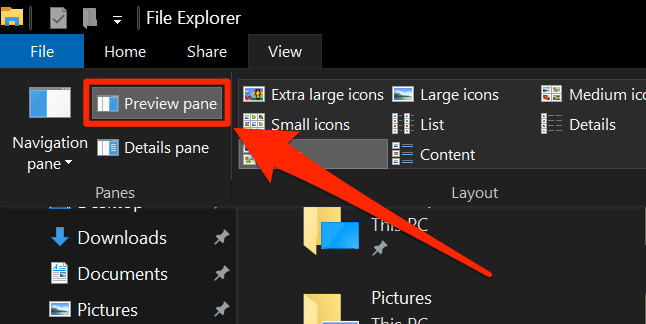
Você poderá excluir o arquivo se o painel de visualização o ocupar.
Alternar o processo de pasta no Gerenciador de Arquivos
É possível que um processo do File Explorer esteja usando seu arquivo bloqueado e, portanto, você não pode excluí-lo. Na verdade, existe uma opção que ajuda a criar processos separados para cada pasta que você abre no seu PC e vale a pena alterná-la para ver se ajuda a resolver seu problema.
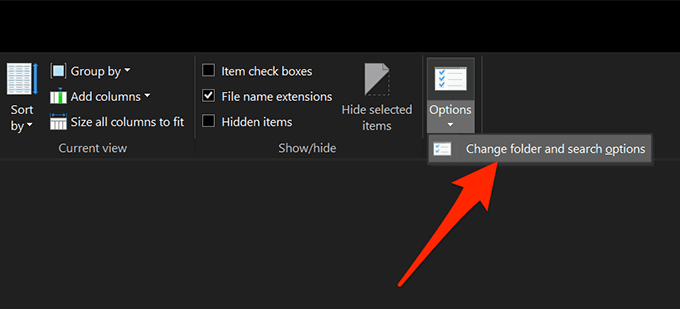
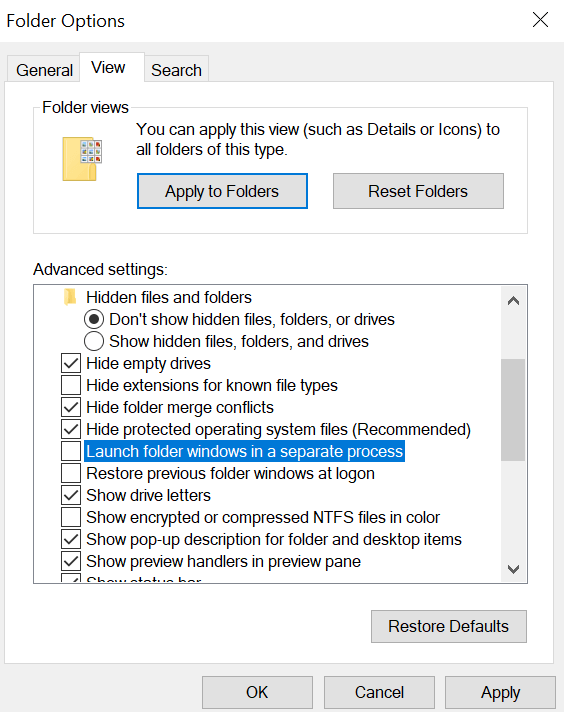
Iniciar e fechar o Arquivo bloqueado
Pode ser que o arquivo bloqueado não tenha sido fechado corretamente na última vez que você o acessou em seus programas.
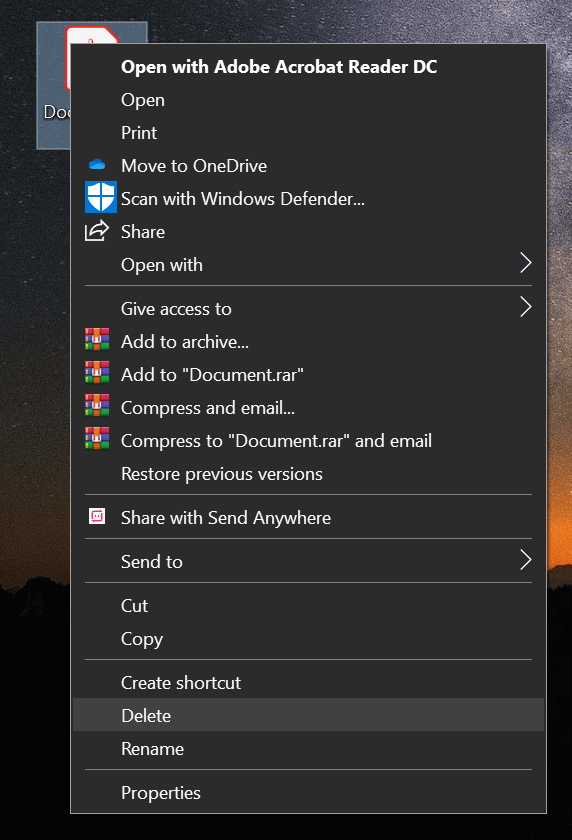
Reinicie o computador com Windows
Reiniciando sua máquina fecha todos os processos e isso inclui o que está usando seu arquivo.
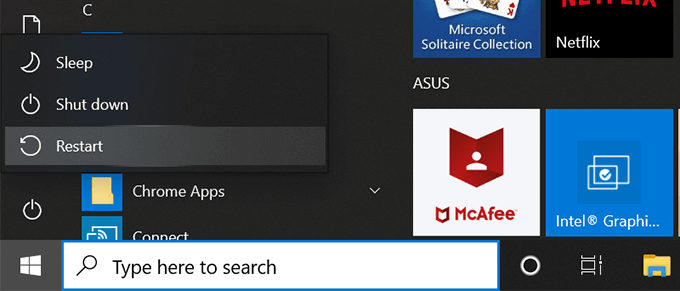
Use o prompt de comando para excluir o arquivo
Você pode tentar usar o utilitário Prompt de Comando para excluir o arquivo que não pode ser excluído na interface gráfica do usuário.
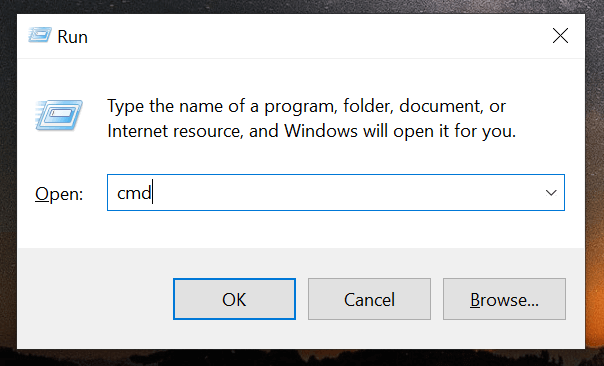
del PATH
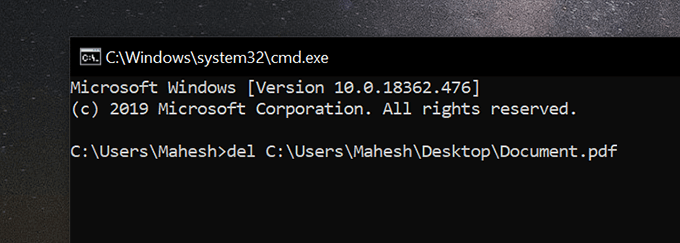
Ele excluirá o arquivo imediatamente, sem erros.
Use um aplicativo de terceiros para desbloquear e excluir o arquivo
Por algum motivo, se nenhum dos métodos acima funcionar para você, você pode use um aplicativo de terceiros para desbloquear o arquivo e exclua-o.
destravador é um aplicativo gratuito que ajuda você a desbloquear seus arquivos, para que você possa excluí-los.
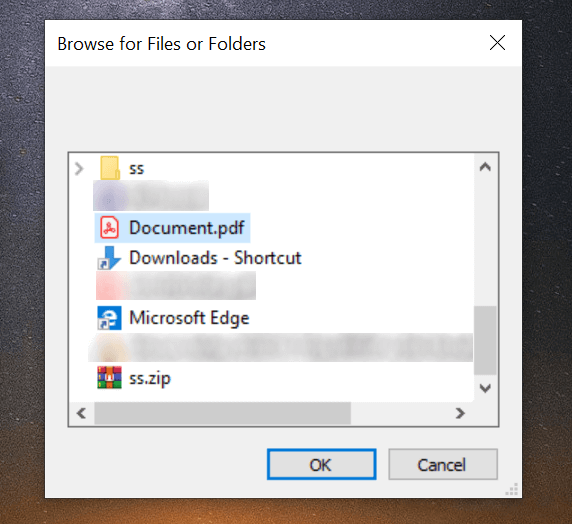
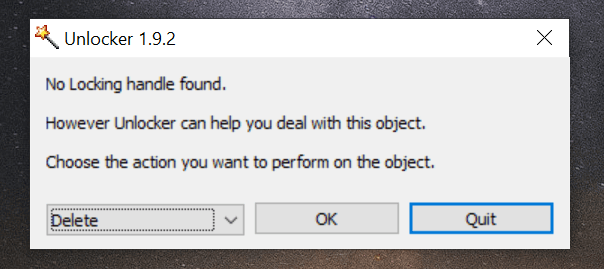
fará o que for necessário para desbloquear o arquivo e excluí-lo do computador sem nenhum aviso.