A proteção contra gravação é um recurso que visa evitar que os usuários excluam ou alterem acidentalmente os dados em um disco ou outros dispositivos de armazenamento. Infelizmente, às vezes o Windows se recusa a trabalhar com uma unidade porque a detecta como protegida contra gravação quando não deveria.
A boa notícia é que existem várias correções para o erro “Mídia protegida contra gravação” em Janelas. Vamos dar uma olhada, começando com as correções mais óbvias.

Verifique se há uma chave de proteção contra gravação em sua mídia
Se você estiver tendo problemas de formatação ou gravando em uma unidade flash USB, cartão SD ou dispositivo de armazenamento externo semelhante, verifique se há uma chave de proteção contra gravação. Este é um interruptor deslizante físico que pode ser ligado e desligado, conforme mostrado na imagem acima.
Se ele foi acidentalmente colocado na posição de proteção contra gravação, você não poderá formatar ou gravar na unidade até alterná-lo de volta. Certifique-se de ejetar a unidade antes de alternar a chave!

Removendo a proteção contra gravação de arquivos e pastas
Se o seu problema for a proteção contra gravação de arquivos específicos e não o disco inteiro, é fácil de consertar:
- Navegue até os arquivos e / ou pastas protegidos contra gravação.
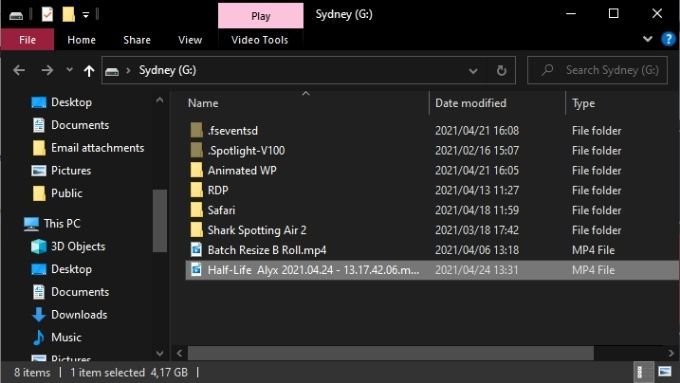
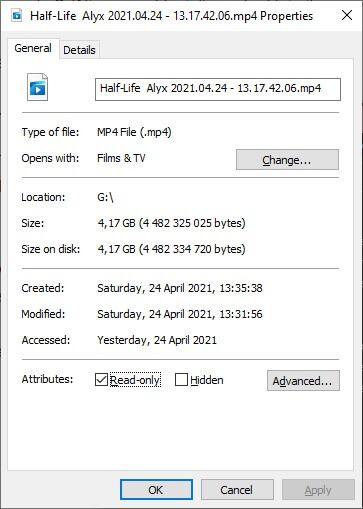
Se você selecionou uma pasta que contém outros arquivos e pastas, você ser solicitado a confirmar que a mudança de atributo também deve ser aplicada a todos os arquivos e pastas dentro da pasta primária.
Execute uma verificação de disco
Um bom pedaço de h O que você deve fazer antes de começar a mexer nas entranhas do seu sistema operacional é fazer uma verificação física da unidade em questão. Se o disco estiver danificado ou corrompido, isso pode causar um erro de proteção contra gravação.
Para executar uma verificação completa do disco no Windows:
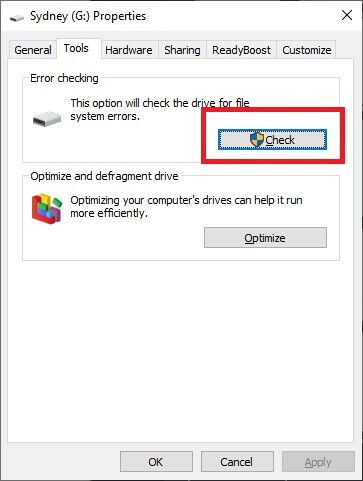
Se a verificação detectar e reparar quaisquer problemas na unidade, tente usar a unidade novamente.
Execute uma verificação completa de malware
Certos malwares podem proteger unidades de proteção contra gravação impedir sua própria exclusão. Não é o motivo mais provável de você receber o erro de proteção contra gravação, mas como verificação de malware é rápido e fácil de fazer, vale a pena executá-lo de qualquer maneira.
Se remover o malware do sistema ou do disco não corrige o problema, siga as etapas mencionadas abaixo para retornar a unidade ao normal.
Verifique se os arquivos do sistema estão corrompidos
A última parte do trabalho de preparação essencial ao tentar tornar uma unidade gravável novamente é executar o Verificador de arquivos do sistema (SFC). Isso irá comparar todos os seus arquivos cruciais do sistema com os originais padrão ouro. Se algum arquivo tiver sido alterado ou corrompido, novas versões originais serão baixadas e instaladas.
Verifique Use estes comandos do prompt de comando para corrigir ou reparar arquivos corrompidos para obter instruções sobre como usar o SFC.
Use ferramentas de formatação avançadas
Se tudo o que você deseja fazer é formatar uma unidade, mas está sendo bloqueado pela proteção contra gravação, então a resposta pode ser usar um utilitário de formatação com um pouco mais de força. Muitos usuários juram pelo Ferramenta de formatação USB HP intimidar os discos externos protegidos contra gravação para que cooperem.
É também um dos poucos utilitários que permite formatar discos grandes em Formato FAT32, algo que é necessário de vez em quando. Lembre-se de que você precisa executar este aplicativo com privilégios de administrador para que funcione. Os resultados são supostamente mistos, mas as soluções a seguir são um pouco mais complexas, então se você quiser se arriscar com um aplicativo de utilitário de formatação primeiro, esta é uma opção.
Remover proteção contra gravação com DiskPart
DiskPart é um utilitário de linha de comando poderoso no Windows que pode remover atributos de discos inteiros ou partições específicas.
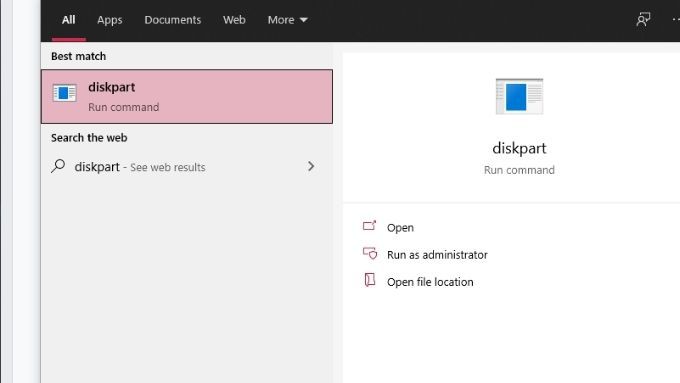
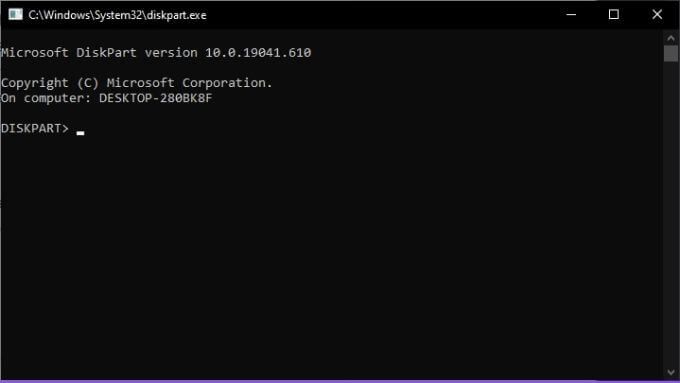
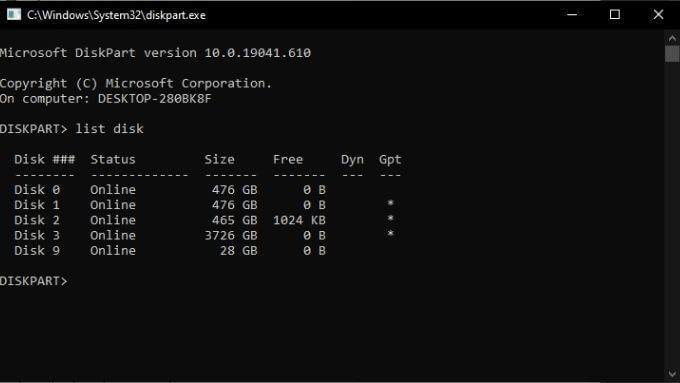
- Procure o seu disco USB na lista de unidades, anote o número do disco. Você precisará dele em breve!

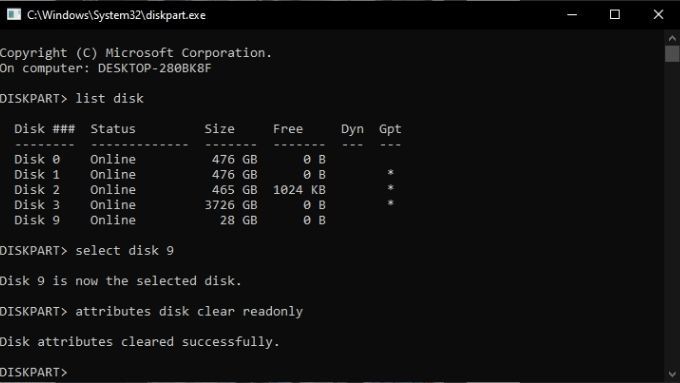
Remover proteção contra gravação com Regedit
Às vezes, uma unidade é marcada como protegida contra gravação e você Receberá o erro “Media is Write Protected” porque o valor correspondente no registro do Windows está incorreto. Se possível, evite mexer no seu registro. Se este for seu último recurso, considere fazendo backup do seu registro para o caso de algo dar errado.
Dito isso, veja como remover a proteção contra gravação de uma unidade USB no Windows:
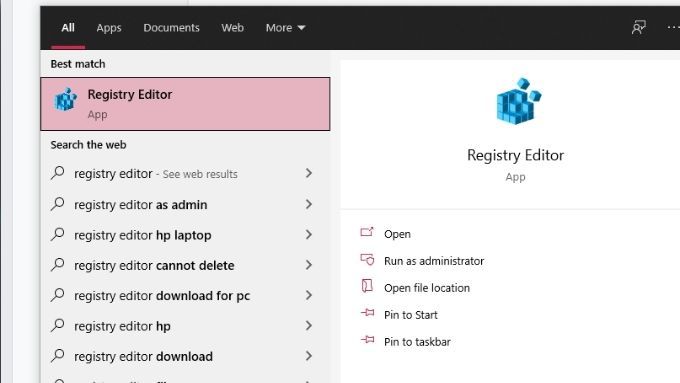
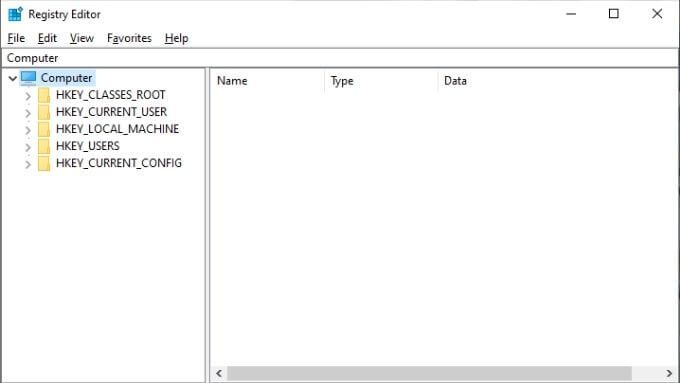
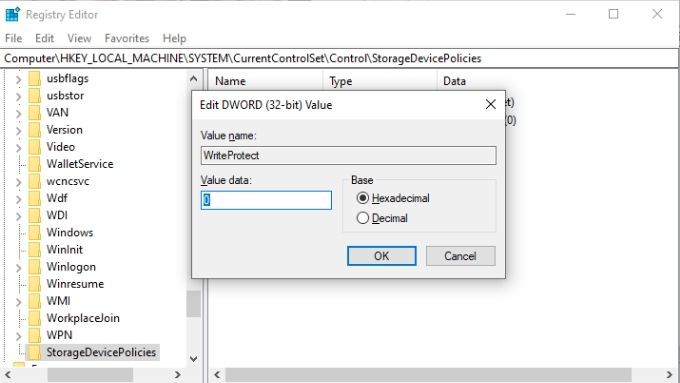
E se não houver StorageDevicePolicies valor a ser alterado?
Criando StorageDevicePolicies
Se você tiver o azar de não ter o valor correto do registro para alterar, você terá que fazer sozinho. Não se preocupe, você conseguiu.
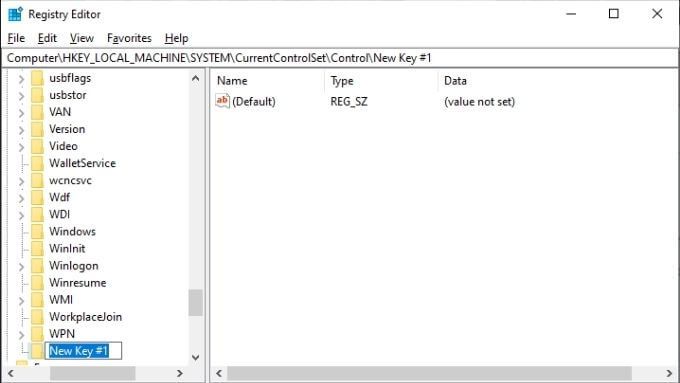
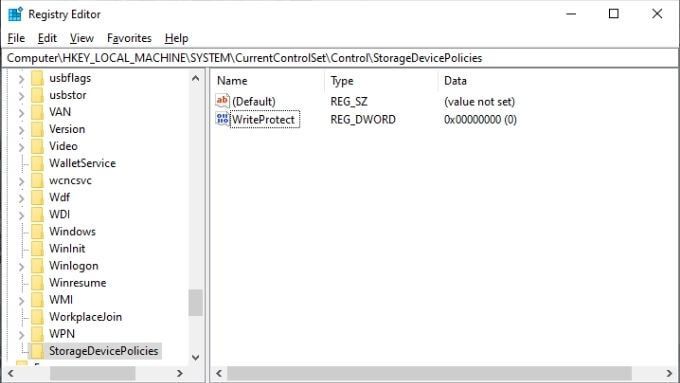
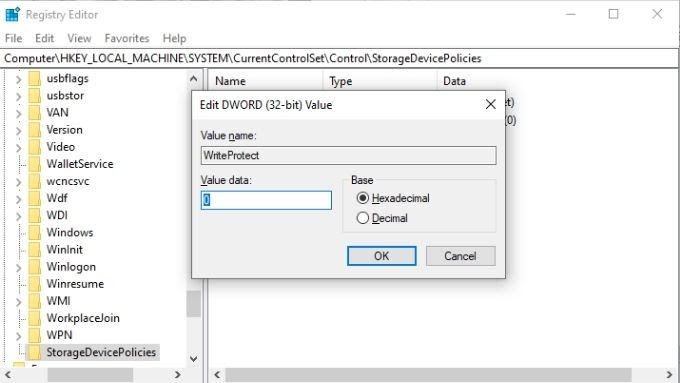
Ufa! Esperamos que este último recurso resolva para você o problema “Media is Write Protected” no Windows!