Uma das animações ou transições mais comuns que você verá em vídeos são os fade-ins e fade-outs. Eles são populares porque ambos têm uma boa aparência e são muito fáceis de conseguir. Usando o Adobe Premiere para edição de vídeo, você pode adicionar uma animação de aumento ou desaparecimento gradual a qualquer coisa: texto, logotipos, clipes etc.
Neste tutorial do Premiere Pro, mostraremos duas maneiras diferentes de usar uma animação de aumento/desaparecimento gradual. Primeiro com um elemento como texto ou logotipo e depois em um clipe para usá-lo como transição.
Ambos são muito simples e não devem demorar muito para serem feitos se você tiver um conhecimento básico do Adobe Premiere. Caso contrário, tente ler primeiro nosso artigo introdutório sobre Adobe Premiere Pro CC, bem como nosso artigo sobre usando quadros-chave.
Como aumentar ou diminuir o texto ou um logotipo
Se quiser usar este efeito ao introduzir texto ou seu próprio logotipo, você terá que usar o painel Controles de efeito . Primeiro, certifique-se de ter adicionado seu logotipo ou adicione texto no painel Gráficos essenciais .
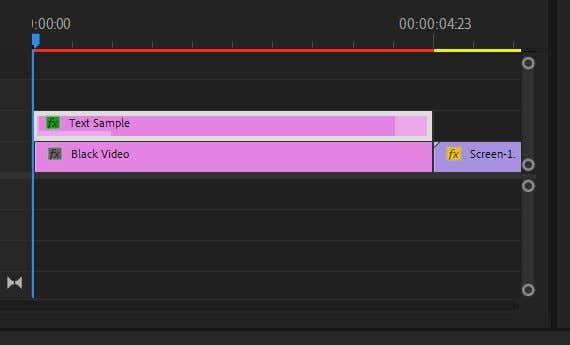
2. Abra o painel Controles de efeitos .
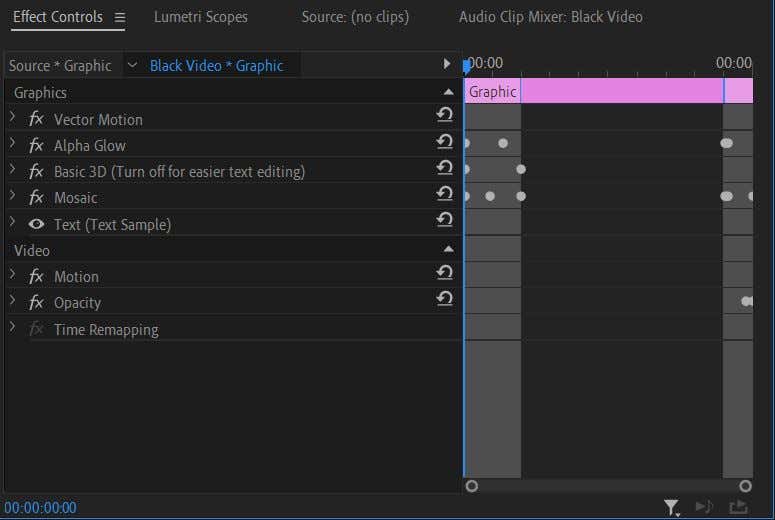
3. Se você adicionou uma imagem de logotipo, abra o menu suspenso Opacidade aqui. Se você estiver usando texto de Essential Graphics , procure no menu suspenso Texto e encontre Opacidade .
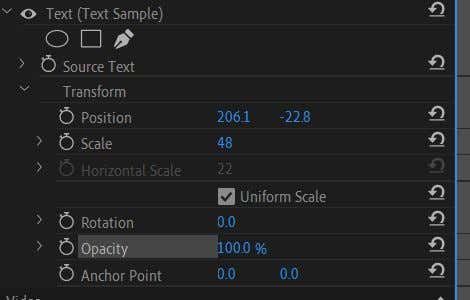
4. Certifique-se de que o cursor da linha do tempo esteja no início do clipe escolhido do seu texto/logotipo.
5. Usando o valor de Opacidade , defina-o como 0 . Clique no cronômetro para definir um quadro-chave.
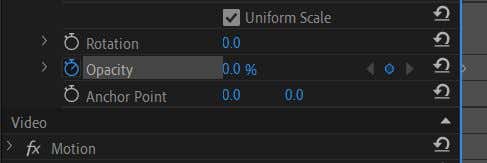
6. Mova o cursor da linha do tempo para o ponto do clipe onde deseja que o texto/logotipo fique visível.
7. Defina o valor de Opacidade de volta para 100 . Um segundo quadro-chave será definido automaticamente.
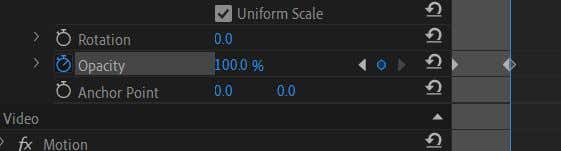
8. Reproduza o vídeo para visualizar a animação e veja se você gosta da velocidade. Para alterar a velocidade da animação, basta aproximar ou afastar o segundo quadro-chave do primeiro. Mais irá desacelerá-lo, enquanto mais próximo irá acelerá-lo.
Lembre-se de que se você clicar no cronômetro novamente depois de ligá-lo, ele será desligado e o Premiere excluirá seus quadros-chave. Os quadros-chave são definidos automaticamente sempre que você altera o valor da Opacidade, ou você pode clicar no ícone de diamante à direita para defini-los ou excluí-los você mesmo. Você pode usar as setas cinza para mover-se entre os quadros-chave..
Como fazer um fade in ou fade out com efeito de transição
Se quiser usar a técnica de efeito fade in/out como uma transição em seus videoclipes, você também pode fazer isso. Tecnicamente, você pode fazer isso da mesma maneira que um texto desbotado ou um logotipo, mas há um método mais fácil que envolve o uso de um efeito de dissolução e depois personalizá-lo.
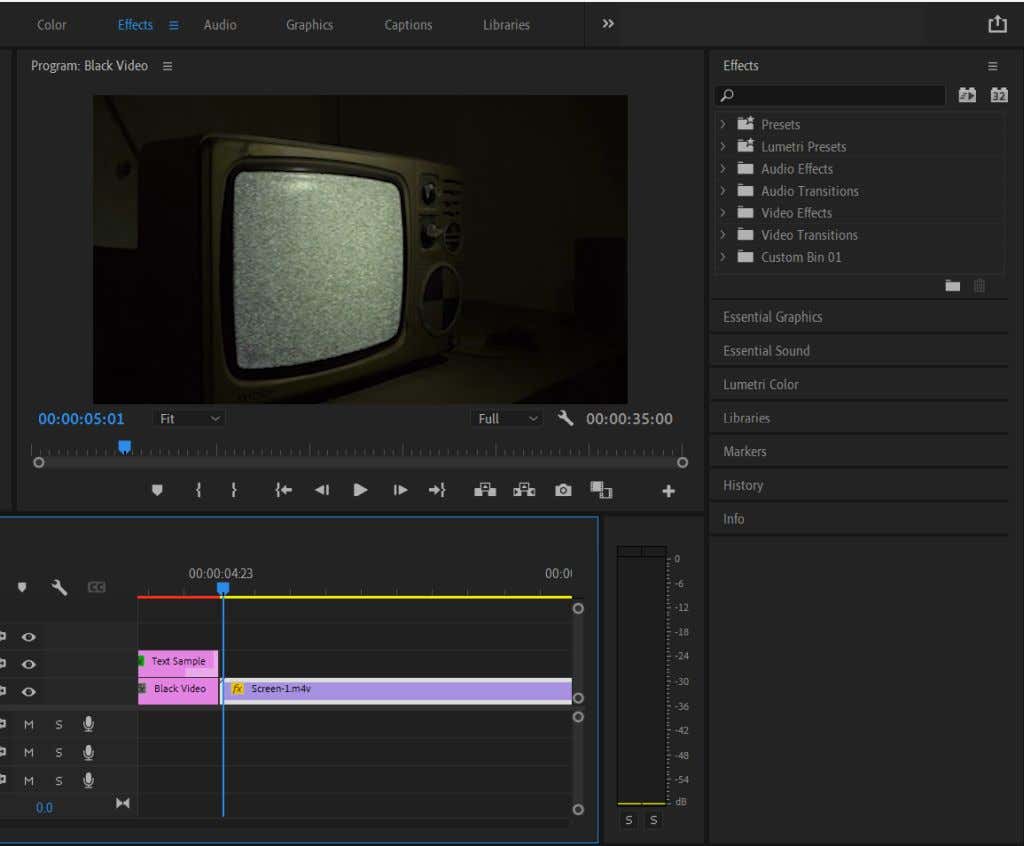
3. Vá para Transições de vídeo >Dissolver .
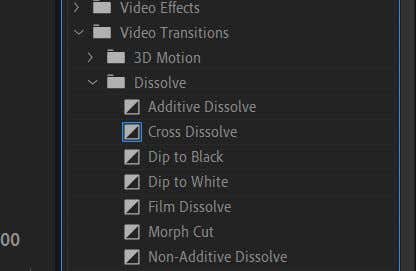
4. Experimente a transição Dip to Black ou Film Dissolve . Arraste e solte-o em seu clipe, no início para aparecer ou no final para desaparecer.
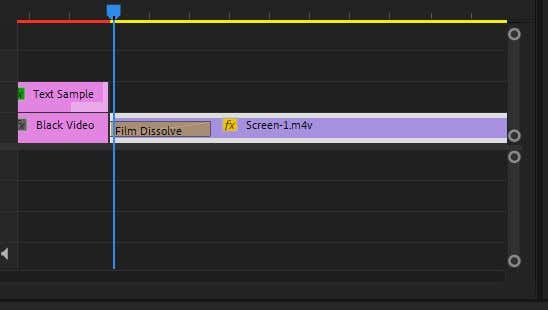
5. Você pode clicar no efeito adicionado ao clipe para alterar onde ele começa e a velocidade da animação.
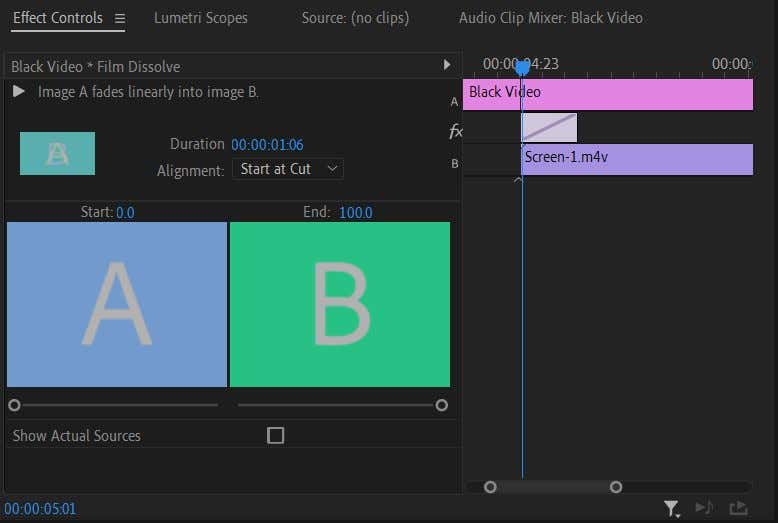
Este método funciona melhor se você quiser apenas um efeito simples de fade-in/out. No entanto, se você quiser mais controle sobre a animação, usar o método acima para texto/logotipos seria a melhor opção. Então você pode alterar o valor da opacidade e do tempo exatamente como desejar.
Outra maneira de fazer uma animação de fade é um Crossfade , se você quiser fazer fade out de um clipe e entrar em outro. Basta adicionar o efeito Film Dissolve ao final do clipe do qual você deseja fazer o fade out e ao início do clipe no qual você está fazendo o fade out.
Para remover um fade in/out, clique no efeito no clipe e pressione backspace no teclado. Ou clique com o botão direito e selecioneLimpar .
Quando usar animações Fade In ou Fade Out
Aparecer ou desaparecer gradualmente pode ter um efeito mais dramático. Você pode adicioná-lo quando terminar uma cena ou encerrar um vídeo completamente. Também é ótimo para logotipos ou para fazer transição de texto na tela.
Se você estiver usando isso como uma transição, é melhor não usar demais esse efeito, pois ele pode se tornar cansativo rapidamente se usado demais. Em vez disso, opte por aumentar/diminuir gradualmente onde deseja enfatizar o início ou o fim de um clipe. Se você tem áudio com o clipe, uma boa adição ao efeito de fade pode ser fazer um fade de áudio junto com o vídeo..
Use uma animação de aumento ou diminuição gradual em seu próximo vídeo
Agora que você sabe como aplicar esse efeito, experimente-o em seu próximo projeto de vídeo para torná-lo envolvente e profissional. É um efeito comum, porém simples, usado em muitos vídeos e um ótimo passo para aprender sobre transições para iniciantes. Se você experimentar, poderá ver as muitas maneiras de usá-lo.
.