Portanto, você deseja iniciar a edição de vídeo com o Adobe Premiere, a melhor opção para editores de vídeo em qualquer nível de experiência. Você compra e baixa o programa, abre-o, mas, de repente, é atingido com a percepção de que realmente não sabe o que fazer ou por onde começar.
Em breve, você descobrirá que não há motivo para ficar impressionado. Seja qual for o motivo para querer começar, esteja você iniciando um Canal do Youtube ou editando seu primeiro curta-metragem, verá que, assim que se familiarizar com o programa, seu tempo de edição parece voar de.
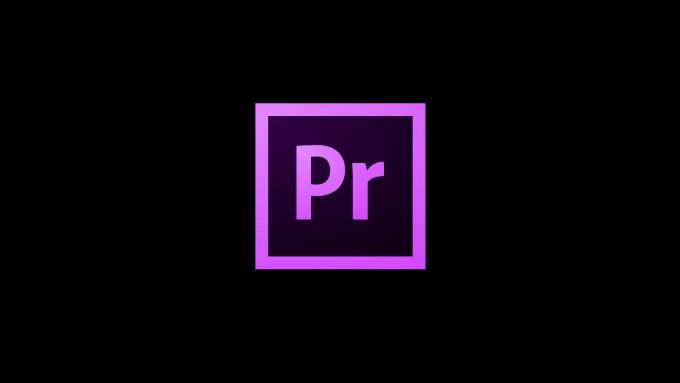
Se você seguir os ponteiros neste tutorial do Adobe Premiere, estará pronto para começar a editar sua mídia com confiança. Você também poderá desenvolver seu conhecimento mais facilmente depois de entender o básico. Lembre-se de que, em programas como o Premiere, há mais de uma maneira de fazer tudo; portanto, não sinta que precisa seguir esses métodos específicos o tempo todo.
Iniciando um novo projeto
Depois de abrir o Adobe Premiere, você tem algumas opções na tela inicial. Você pode iniciar um novo projeto, abrir um no qual está trabalhando ou pode ver uma lista dos seus projetos mais recentes para abrir.
Supondo que você esteja começando do zero, clicar em Novo projetolevará você a uma janela na qual você poderá escolher as configurações deste projeto. Pode parecer confuso, mas aqui está uma versão detalhada de cada parte.

Primeiro, há o nome do seu projeto e o local em que você escolhe o seu projeto para ser salvo. Depois, há Renderização e reprodução de vídeo, que é a maneira como seu computador processa o vídeo que você está produzindo e reproduz o resultado final para você em tempo real.
In_content_1 all: [300x250] / dfp: [640x360]->O que você escolhe para esta opção determina a rapidez com que seu vídeo será renderizado e reproduzido para você. Suas opções disponíveis dependem da placa gráfica do seu computador, mas o Mercury Playback Engine Acceleration GPU (Open CL)é suportado pela maioria dos computadores e recomendado.
Você pode escolher por qual métrica você quer que seu vídeo seja exibido, Código de tempoou Quadros(você não precisa se preocupar com pés + quadros) a menos que você tenha gravado com uma câmera de 16 ou 35 mm). Código de tempoé como o vídeo que você gravou registrou e salvou cada quadro do vídeo. Essa opção é recomendada, pois mostra quanto tempo o vídeo sai e facilita a localização de quadros específicos.
A opção de exibição Áudiose resume à precisão com que você deseja editar seus arquivos de áudio, mas a opção Amostras de áudioé adequada, a menos que você precise edite o áudio até o milissegundo.
A seção Capture Formatnão é importante, a menos que você esteja capturando diretamente o vídeo no Adobe Premiere; nesse caso, você escolherá se está gravando em vídeo digital ou em vídeo de alta definição.
Inserindo seu vídeo e áudio
Depois de definir as opções do seu projeto, você será levado à sua área de trabalho principal. Você pode alterar a aparência da área de trabalho movendo cada painel ou escolhendo Janela>Áreas de trabalhona barra superior e selecionando uma das pré-criadas. Neste artigo, o espaço de trabalho Ediçãoserá usado.

A primeira coisa que você quer fazer é carregar toda a mídia que você usará no seu projeto. Primeiro, localize o Navegador de mídiana caixa inferior esquerda. A partir daqui, você pode procurar por mídia diretamente do seu computador.
Depois de encontrar o vídeo ou o áudio que você deseja, clicar nele exibirá na janela Fontelogo acima. Nesta janela, você pode cortar quais partes deseja e inseri-las na linha do tempo (painel inferior direito) usando as ferramentas Marcar entradae Marcar fora(os ícones em forma de colchete abaixo do vídeo de origem.)

Para inserir o vídeo, você pode arrastar o vídeo do ícone Somente vídeoabaixo do vídeo na janela de origem ou pode arrastar o vídeo diretamente do navegador de mídia, se você quiser o vídeo inteiro e qualquer áudio que ele tenha.
Como alternativa, você pode usar a ferramenta Inserir(terceira da direita abaixo do vídeo de origem) para inserir o vídeo onde quer que o marcador esteja na Linha do tempo.

O áudio funciona da mesma maneira para localizar e inserir em uma sequência se você tiver arquivos de áudio separados, como música ou efeitos sonoros. Se você deseja capturar apenas o áudio de um vídeo, basta arrastar o ícone Somente áudiopara o seu projeto.
Explicação básica das ferramentas básicas do Adobe Premiere
Na edição de vídeo, as ferramentas que o Adobe Premiere oferece para você será seu melhor amigo. Existem muitas ferramentas diferentes no programa, mas aqui está uma explicação das ferramentas básicas que você provavelmente usará com mais frequência.

Ferramenta de seleção
Este é o ícone que se parece com um ponteiro. É a ferramenta principal na caixa ao lado de suas sequências. Essa ferramenta permite selecionar vídeo ou áudio na sua linha do tempo ou selecionar os botões e opções na interface. Você também pode clicar com o botão esquerdo da mídia externa na linha do tempo e arrastar para criar uma caixa de seleção para selecionar vários clipes.

Ferramenta Selecionar seleção para frente + para trás
Este é o próximo ícone na Ferramenta de seleção, indicado por uma caixa e uma seta. Você pode notar que no canto inferior direito do ícone há um pequeno triângulo.
Isso significa que, clicando e mantendo pressionado o ícone, você pode acessar as outras ferramentas relacionadas a ele. Ao fazer isso, você pode usar a ferramenta Track Select Forward, que pode mover uma faixa inteira em sua linha do tempo para a frente, ou a ferramenta Track Select Backward, que faz o oposto.
Ferramenta de edição de ondulações
Você pode usar isso para aparar os pontos de entrada e saída de seus clipes e pode usar a Edição de rolamento para editar simultaneamente o ponto de saída de um clipe e o ponto de entrada de outro, a fim de fechar lacunas.
Nesta ferramenta, também existe Rate Stretchse você precisar acelerar ou diminuir a velocidade de um clipe inteiro. Você pode clicar e arrastar dos pontos de entrada ou saída para usar esta ferramenta. Ele não corta nada do clipe, apenas aumenta ou diminui a taxa de quadros.
Ferramenta de barbear
Este é o ícone em forma de barbeador. Com esta ferramenta, você pode facilmente cortar clipes a qualquer momento que desejar.

Ferramenta de tipos
Essa ferramenta, que se parece com um T maiúsculo, permite que você clique diretamente na reprodução do vídeo e crie texto simples . Você também pode clicar e segurar para acessar a ferramenta Vertical Type, que cria uma caixa de texto vertical.

Com todas essas ferramentas, passando o mouse sobre elas, você poderá ver uma letra entre parênteses ao lado do nome da ferramenta. É a essa tecla do teclado à qual a ferramenta está vinculada, para que você possa usar esses atalhos para acessá-los rapidamente.
Ferramentas básicas de edição de áudio
O Premiere não apenas possui ferramentas para editar seu vídeo, mas também há muitas opções de edição de áudio disponíveis, caso você precise manipulá-lo de alguma forma.
Depois de inserir o áudio na sua linha do tempo, você pode editá-lo da mesma maneira que edita o vídeo, usando as mesmas ferramentas. Além disso, também existem efeitos de áudio designados para aprimorar os sons do seu projeto.
Para acessá-los, clique na guia Efeitosna parte superior do seu espaço de trabalho. Isso deve abrir o painel Efeitos no lado direito e, a partir daqui, você pode ir para Efeitos de áudio. Para usar qualquer um deles, basta arrastar o efeito escolhido para o clipe de áudio.

Um efeito extremamente útil são os efeitos DeHummer e DeNoise. Se você notar muito ruído de fundo no clipe de áudio, esses efeitos podem ajudá-lo a se livrar dele. Você pode encontrá-los em Redução / restauração de ruído. Depois de aplicá-los, você pode jogar com eles no painel Effect Controls, mas eles devem remover a maioria dos ruídos automaticamente.
Outra coisa boa a ter em mente é que você pode controlar o volume do áudio diretamente da sua linha do tempo. Se você olhar para o seu clipe de áudio, perceberá que há uma linha horizontal branca. Você pode arrastar esta linha para cima ou para baixo para alterar o volume. Se você deseja que o volume seja alto em determinados pontos e silencioso em outros, use um recurso chamado Quadros-chavepara fazer isso.

Arraste um dos círculos na barra de rolagem na seção de áudio da linha do tempo para ampliá-la. Você deverá ver um ícone em forma de diamante à esquerda da linha do tempo do áudio. Se você clicar neste ícone, adicionará um quadro-chave e, se adicionar pelo menos dois, poderá arrastá-los independentemente do outro. Usando isso, você pode facilmente diminuir / diminuir o áudio.
Criação de títulos no Premiere
Se você precisar criar títulos mais detalhados do que a simples ferramenta de texto permitirá, o Título herdadorecurso forte>no Premiere tem muito mais ferramentas para criação de títulos. Simplesmente clique em Arquivo>Novo>Título herdadopara abrir a janela de criação.

Use a ferramenta Typenesta janela para digitar seu texto. Na seção Transformarà direita, você pode alterar o posicionamento, tamanho, opacidade e muito mais. Em Propriedades, existem muitas opções para a criação de títulos exclusivos, como adicionar inclinação, kerning ou rastreamento. Você também pode alterar a fonte e o tamanho.
Não apenas você pode criar texto, mas também pode usar as ferramentas de forma para adicionar formas básicas ao seu título.
Alterando a aparência do seu vídeo com classificação de cores
Se você deseja que a aparência do seu vídeo pareça mais consistente, você pode ajustar facilmente a cor, iluminação e outros aspectos visuais usando o Lumetri Colorno Premiere. Você pode encontrar isso no painel Cor.
Com o Lumetri Color, você tem muitas ferramentas diferentes à sua disposição. Em Correção básica, você pode fazer algumas alterações rápidas para melhorar a aparência do clipe, como Balanço de brancos, Contraste, Destaques / Sombrase Brancos / Pretos. Se você deseja fazer alterações mais avançadas e detalhadas, o restante das opções oferece mais liberdade.

Se você está sobrecarregado com a quantidade de ferramentas aqui, também há a opção de baixar LUTs e predefinições de cores para classificar automaticamente seus clipes. Existem muitos gratuitos que você pode encontrar online.
Depois de fazer o download de um, você pode procurá-los na opção LUTna Correção básica ou em Procurar no menu suspenso Criativo em Lumetri Color.
Exportando e renderizando seu vídeo
A edição está concluída e você tem feliz com o resultado. Então, como você coloca seu vídeo editado em um formato compartilhável? Felizmente, o Adobe Premiere facilita a renderização do seu vídeo diretamente no programa e a sua exportação.

Para iniciar esse processo, primeiro ative o painel da linha do tempo clicando dentro dele e localize a parte superior barra de ferramentas e clique em Arquivo>Exportar>Mídia. Uma tela será exibida para você escolher suas opções de exportação. Primeiro, verifique se você está exportando a sequência que deseja exportar. Você pode ver o que está exportando arrastando o marcador azul na visualização.

Em seguida, escolha um formato para salvar o vídeo. A menos que seja necessário salvar o vídeo em um determinado formato, usando H.264geralmente é recomendado para obter a melhor qualidade de saída.
Depois, há uma opção para escolher uma predefinição. Isso depende de como você compartilhará seu vídeo. Existem predefinições que tornarão seu vídeo melhor suportado pelo Facebook, Youtube, Twitter e outras plataformas já disponíveis para escolha. Ou você pode escolher personalizadopara escolher suas próprias configurações. Geralmente, porém, a predefinição Corresponder à origem - alta taxa de bitsé boa para a maioria dos usos.
Certifique-se de nomear seu projeto e escolha onde deseja salvar o vídeo exportado, e que os Exportar vídeoe Exportar áudiosejam verificado de acordo com o que você deseja exportar.
Quando terminar, clique em Exportarna parte inferior e o vídeo final será enviado para o local escolhido.