Uma técnica de edição versátil para realmente destacar os vídeos é usar vídeo em tela verde. As telas verdes são usadas na produção de vídeo como uma forma de editar os efeitos especiais desejados, transições, ou planos de fundo na pós-produção.
O “verde” da tela verde é identificado por um programa de edição de vídeo e você pode substituí-lo por outro vídeo ou imagem. Esta é uma técnica popular, amplamente utilizada na mídia, desde previsões meteorológicas locais a vídeos musicais e filmes de grande sucesso de Hollywood.
Adobe PremierePro, como programa de edição de vídeo, tem a capacidade de editar imagens de tela verde por meio de um método chamado chroma keying . No Premiere, você pode usar o efeito Ultra Key para aplicar chroma key em sua filmagem.
Siga este tutorial e você poderá incorporar perfeitamente um efeito de tela verde em seus vídeos.
Como configurar sua filmagem para um Chroma Key
Antes de aplicar o efeito Ultra Key, limpe a filmagem da tela verde para melhorar a aparência do produto final. Você aplicará um fosco ao seu vídeo para poder se livrar das áreas desnecessárias para o chroma key.
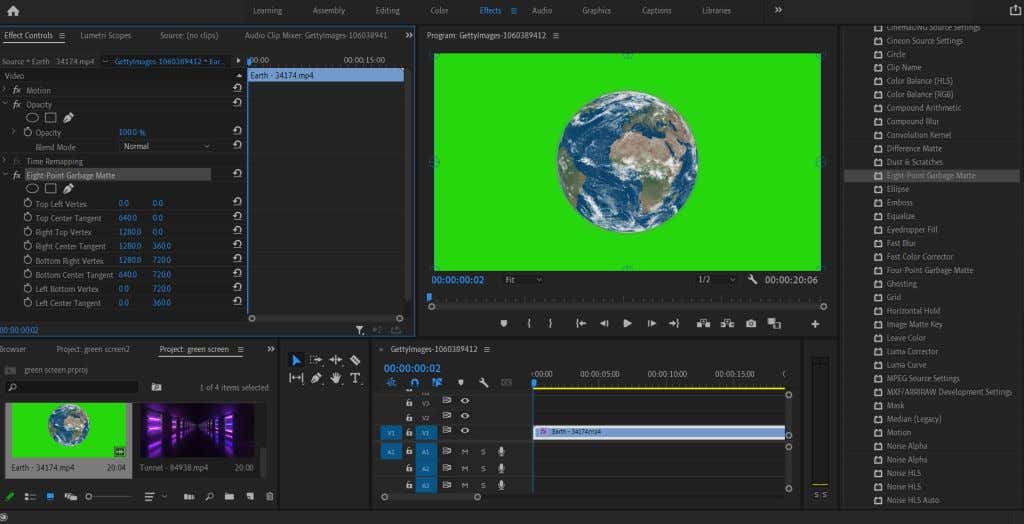
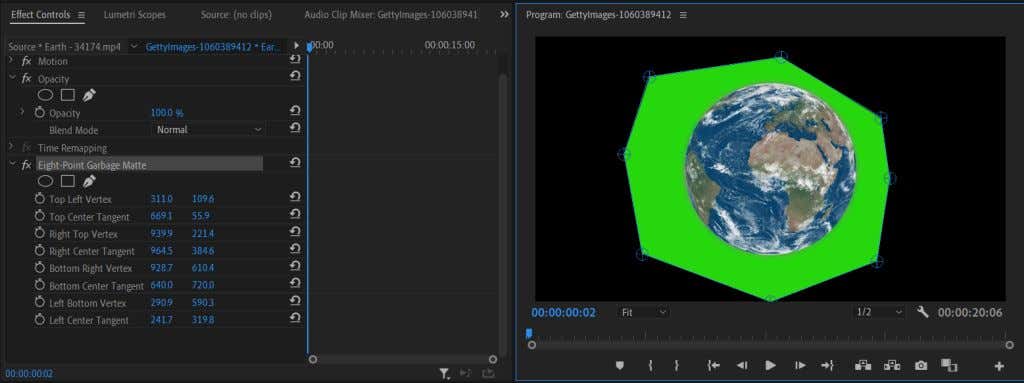
Depois de cortar o vídeo, passaremos a aplicar o Ultra Key e o Chroma Key ao seu vídeo.
Como aplicar Chroma Key no Premiere Pro Video Editor
Volte para a aba Efeitos depois de aplicar o fosco para encontrar o efeito Ultra Key. Siga as etapas abaixo para aplicá-lo..
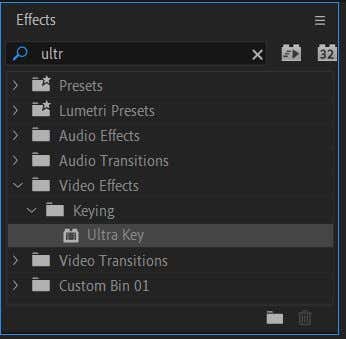
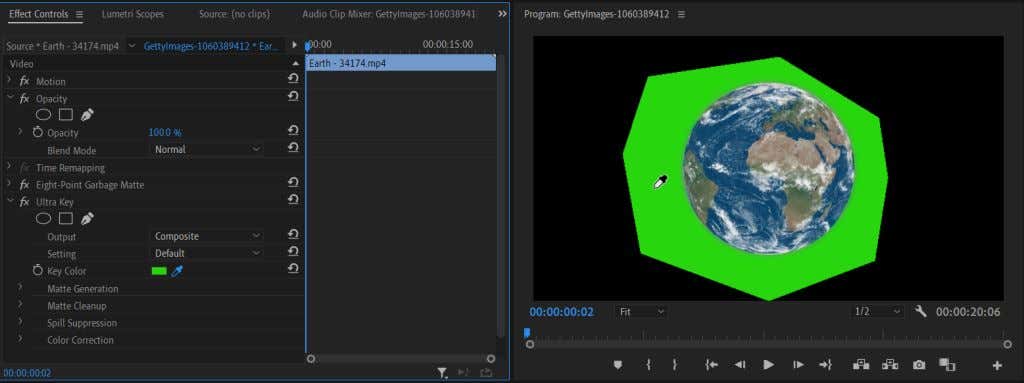
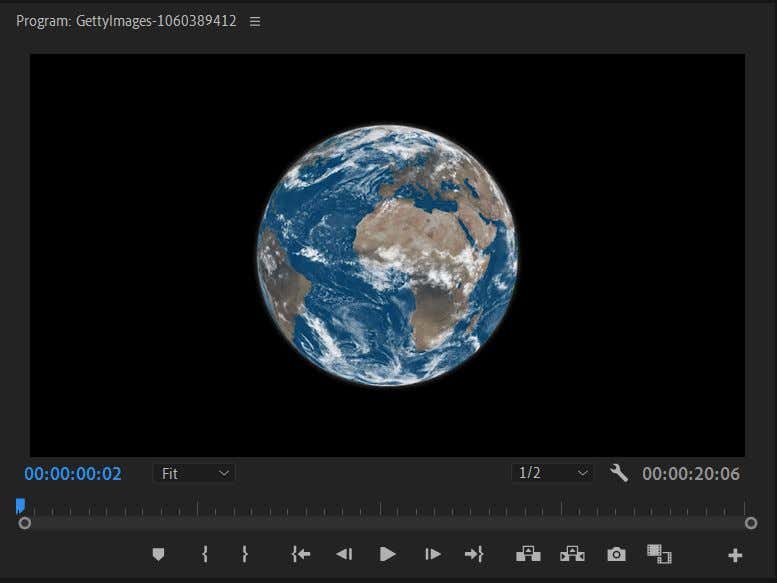
Existem algumas maneiras diferentes de ajustar as bordas do objeto para que ele se encaixe naturalmente no fundo. Primeiro, no menu suspenso Saída , selecione o canal Alfa . Isso mudará sua filmagem para preto e branco para que você possa ver mais facilmente quais áreas precisam de algum trabalho. Se o branco no canal Alfa parecer mais translúcido, isso significa que a cor selecionada pode estar mais visível ali.
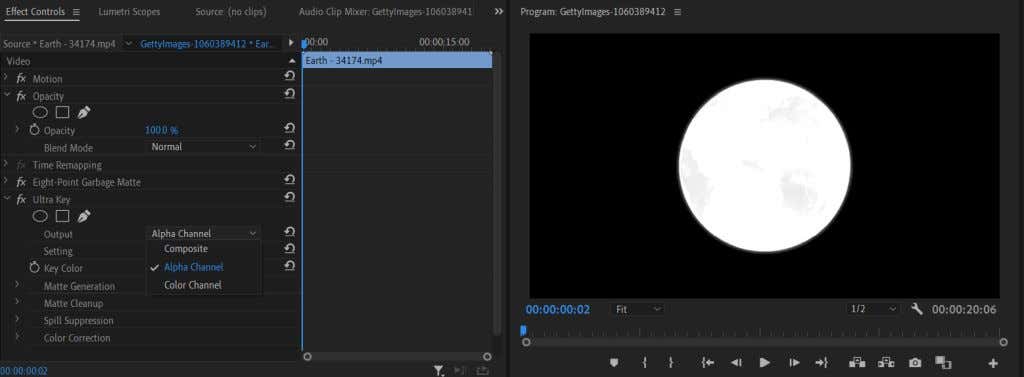
Você também pode alterar o menu suspenso Configuração para Agressivo . Isso selecionará mais gama da cor que você escolheu com o conta-gotas.
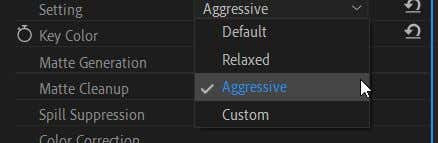
Você também vai querer dar uma olhada abaixo da seção Matte Cleanup . Aqui você verá alguns efeitos chamados Choke e Soften . O Choke fechará as bordas do assunto com linhas rígidas. Suavizar também fecha as bordas, mas com maior efeito de enevoamento.
Adicionando um plano de fundo para sua tela verde
Agora você pode fazer a parte divertida de adicionar um plano de fundo de sua escolha ao seu vídeo. Esta etapa é simples de fazer e pode ajudá-lo a ver se você precisa alterar ainda mais alguma parte da tonalidade para obter um efeito natural.
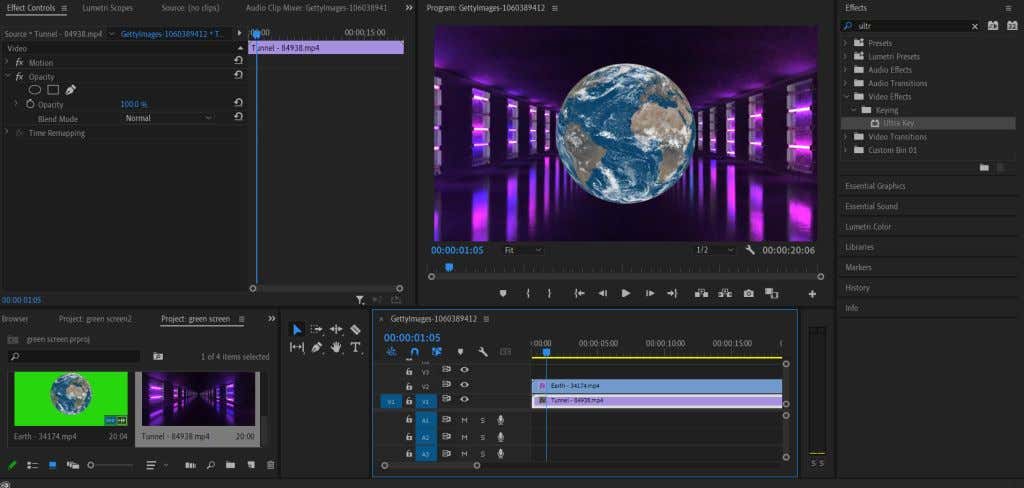
Agora você poderá ver como o objeto se encaixa na nova filmagem de fundo e fazer as alterações necessárias usando as ferramentas descritas acima.
Dicas para editar seu Chroma Key
Existem mais algumas ferramentas que serão úteis para limpar sua chave para que ela combine bem com seu plano de fundo ou efeito.
Transparência
Você pode encontrar essa configuração em Geração de fosco . Diminuir o valor desta configuração endurecerá e limpará as bordas do assunto, enquanto aumentá-lo suavizará as bordas. Esta configuração é boa para refinar bordas difíceis, como cabelos ou pelos, fibras ou outros assuntos complexos.
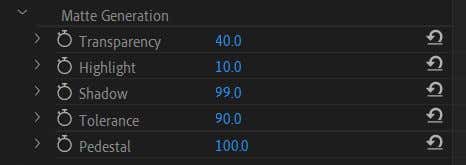
Pedestal
Alterar o valor do Pedestal determina quanto do fundo fica visível ao redor do objeto. Diminuir esse valor aumentará o efeito e aumentá-lo criará bordas muito mais nítidas.
Sombra
Este valor alterará o efeito de “sombra” visível ao redor das bordas do objeto, tornando-as mais suaves. Isso é bom para fazer com que o assunto pareça mais natural no ambiente adicionado.
Crie efeitos alucinantes com vídeo em tela verde na estreia
Para edição de vídeo iniciantes, aprender como utilizar um efeito Chroma Key em um clipe de tela verde é uma habilidade importante a ser dominada. A edição de tela verde pode ser usada em uma variedade de formatos e pode realmente ajudar a adicionar efeitos que você não conseguiria de outra forma.
Não importa quais efeitos visuais ou planos de fundo de vídeo você deseja adicionar, o trabalho com tela verde pode ser feito facilmente usando o Adobe Premiere Pro. Se você é um iniciante completo no Adobe Premiere, esta é uma habilidade fundamental para dominar.
.