Ampliação é um aplicativo popular de videoconferência e reuniões. Se você estiver em uma reunião Zoom, pode ser útil silenciar seu som para não interromper acidentalmente o palestrante, especialmente se a reunião for grande, como um webinar.
Embora você só possa silenciar outros participantes se for o organizador ou co-organizador da reunião, o Zoom sempre permite que você silencie a si mesmo. Neste artigo, abordaremos como você pode silenciar ou desativar o microfone no Zoom no seu PC, Mac, iPad ou dispositivo móvel.
1. Silenciar-se com a barra de ferramentas Zoom
A barra de ferramentas Zoom simplifica o silenciamento, e o processo é essencialmente o mesmo para PC e aplicativo móvel.
Para silenciar seu som no Zoom:
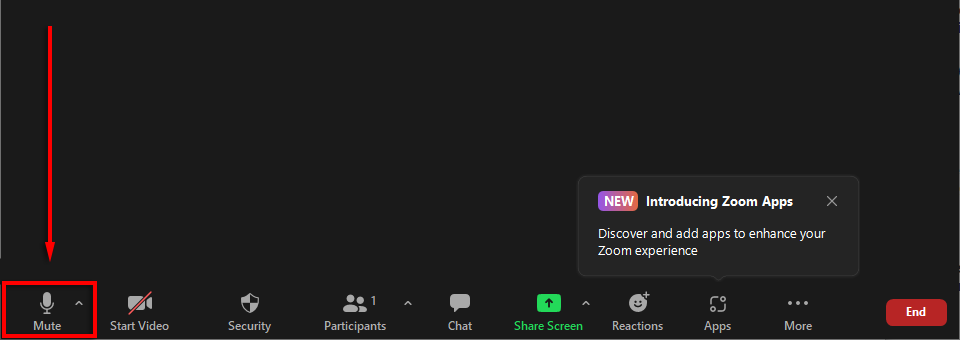
Se a barra de ferramentas não estiver visível e você estiver usando Windows ou Mac, basta passar o mouse sobre a janela Zoom. Se você estiver usando um Android ou iPhone, basta tocar na tela e ela aparecerá.
Observação: o ícone do alto-falante no canto superior esquerdo da tela simplesmente abaixa o volume do áudio para que você não consiga ouvir nada. Não ativa o mudo.
2. Silenciar seu próprio som usando atalhos de teclado do Zoom
Existem vários atalhos de teclado úteis do Zoom no Mac e no PC. Para silenciar seu som no Windows 10, pressione Alt + A . Para silenciar o áudio em um Mac, pressione Shift + Command + A .

Existem muitos outros atalhos e dicas úteis para usar no Zoom, incluindo atalhos que silenciam os participantes (em vez de clicar em Silenciar todos ou Ativar som de todos na janela dos participantes).
3. Ative o silenciamento automático ao participar de reuniões do Zoom
Algumas pessoas preferem entrar em uma reunião sem som para não causar interrupções desnecessárias ao entrar. Felizmente, o Zoom possui uma configuração dedicada para permitir que os usuários façam exatamente isso.
Para garantir que o som esteja desativado sempre que você participar de uma reunião do Zoom em um PC ou Mac:
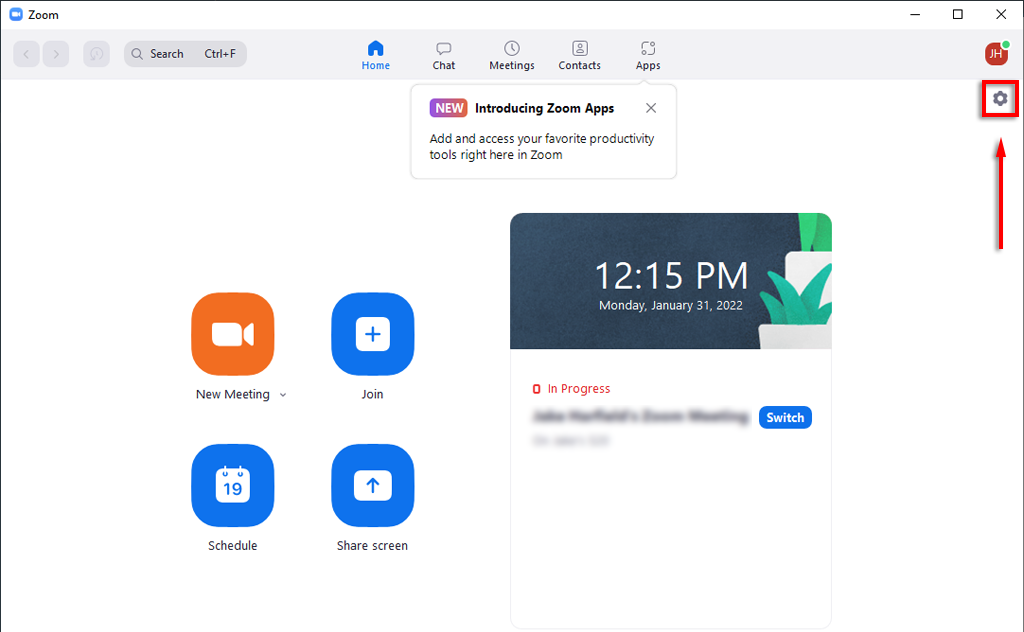
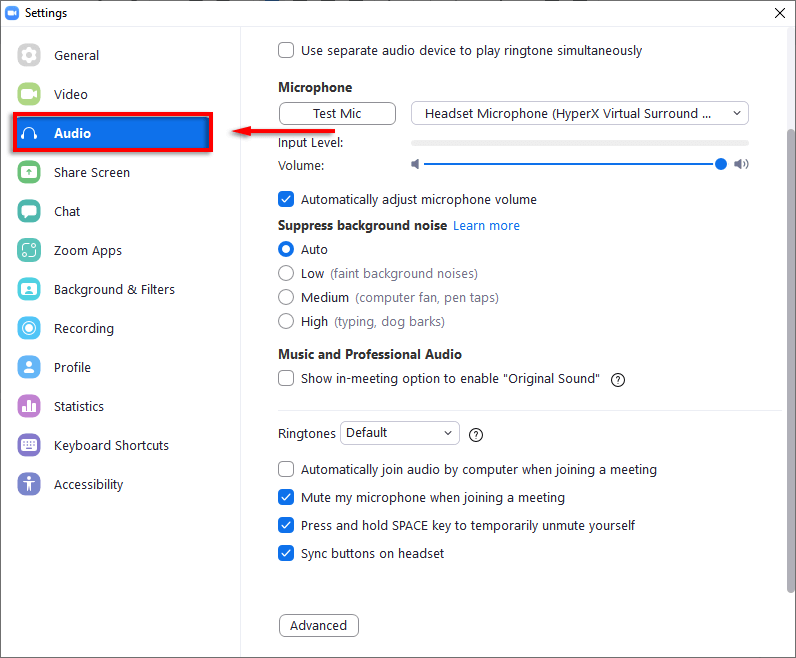
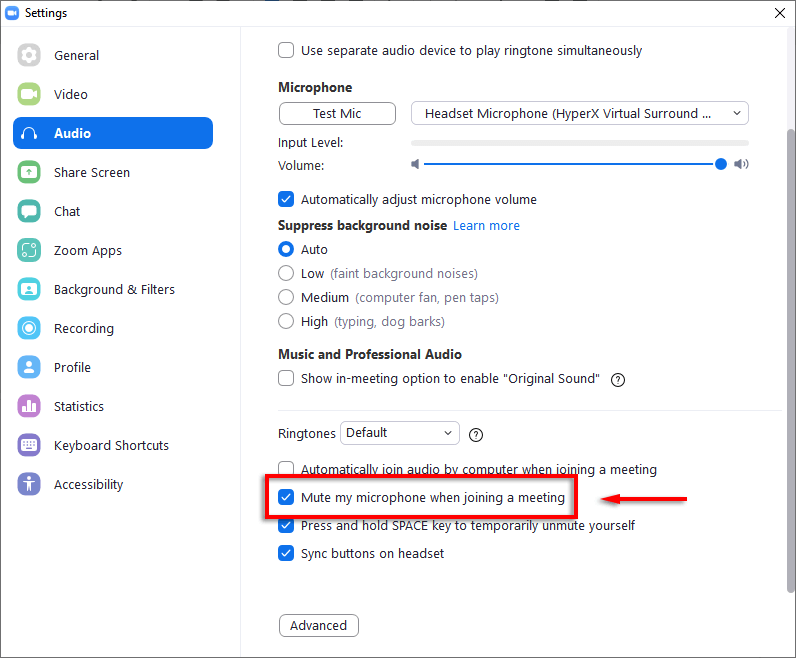
Para garantir que o som esteja desativado ao participar de uma reunião pelo smartphone:
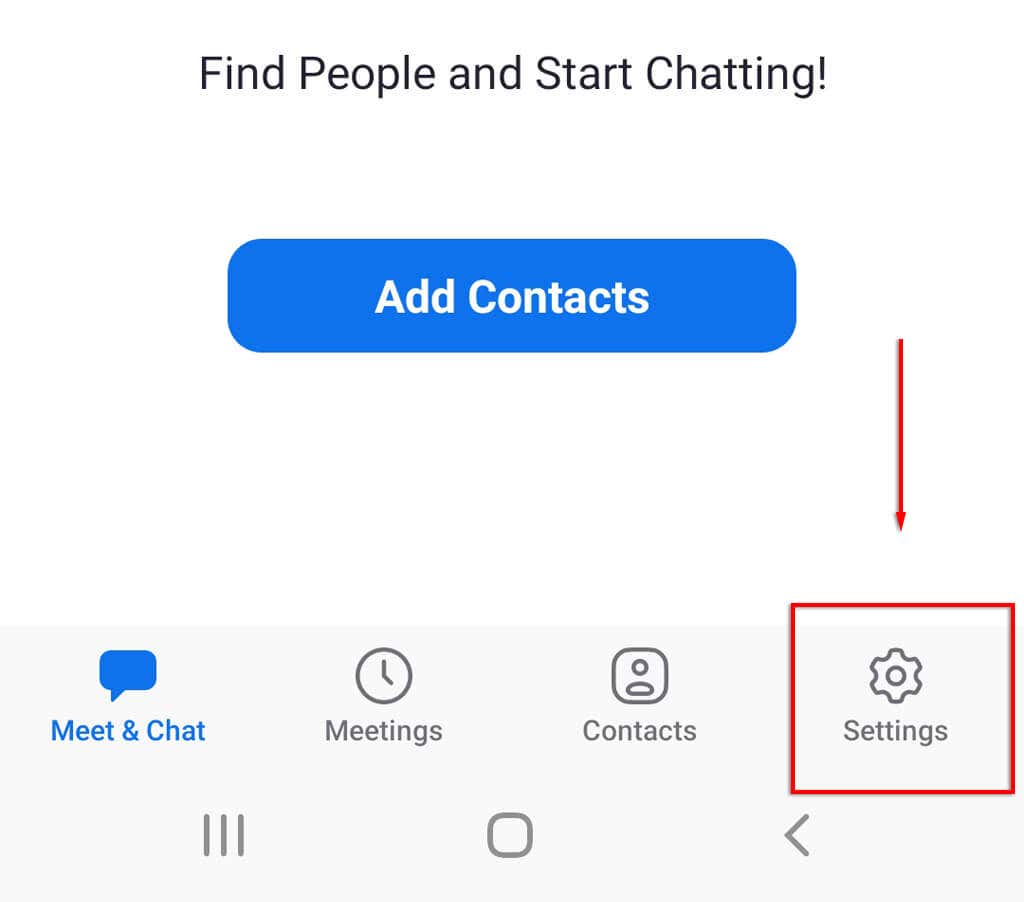
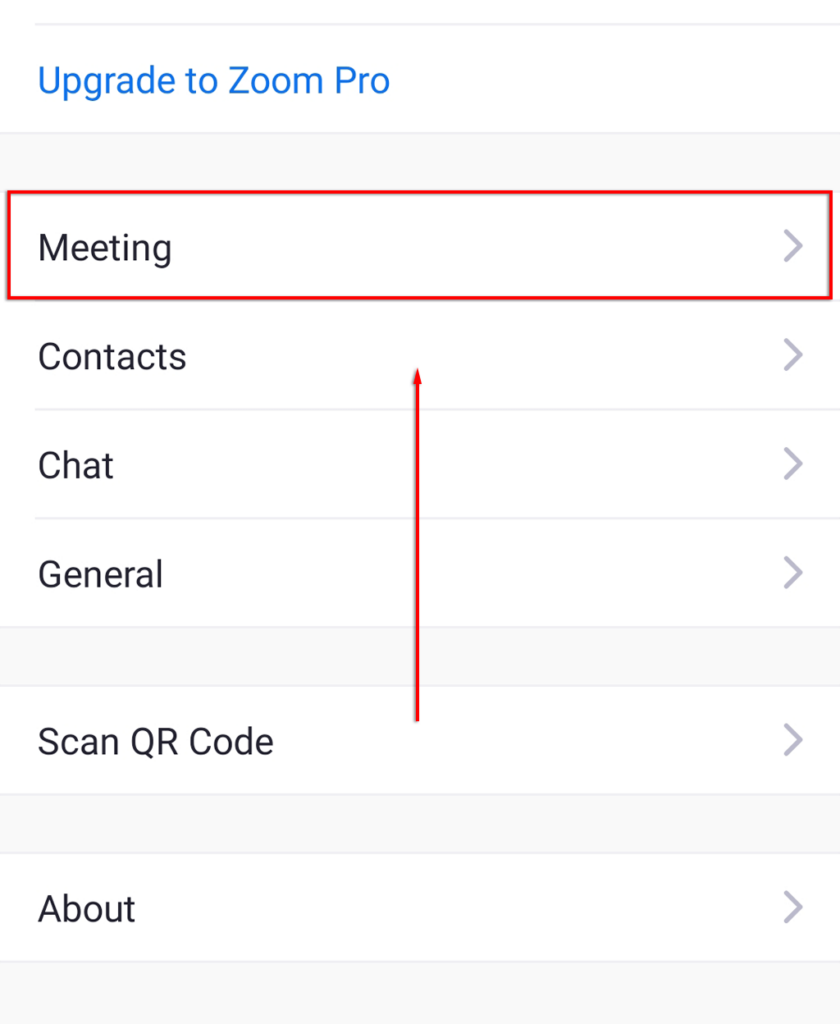
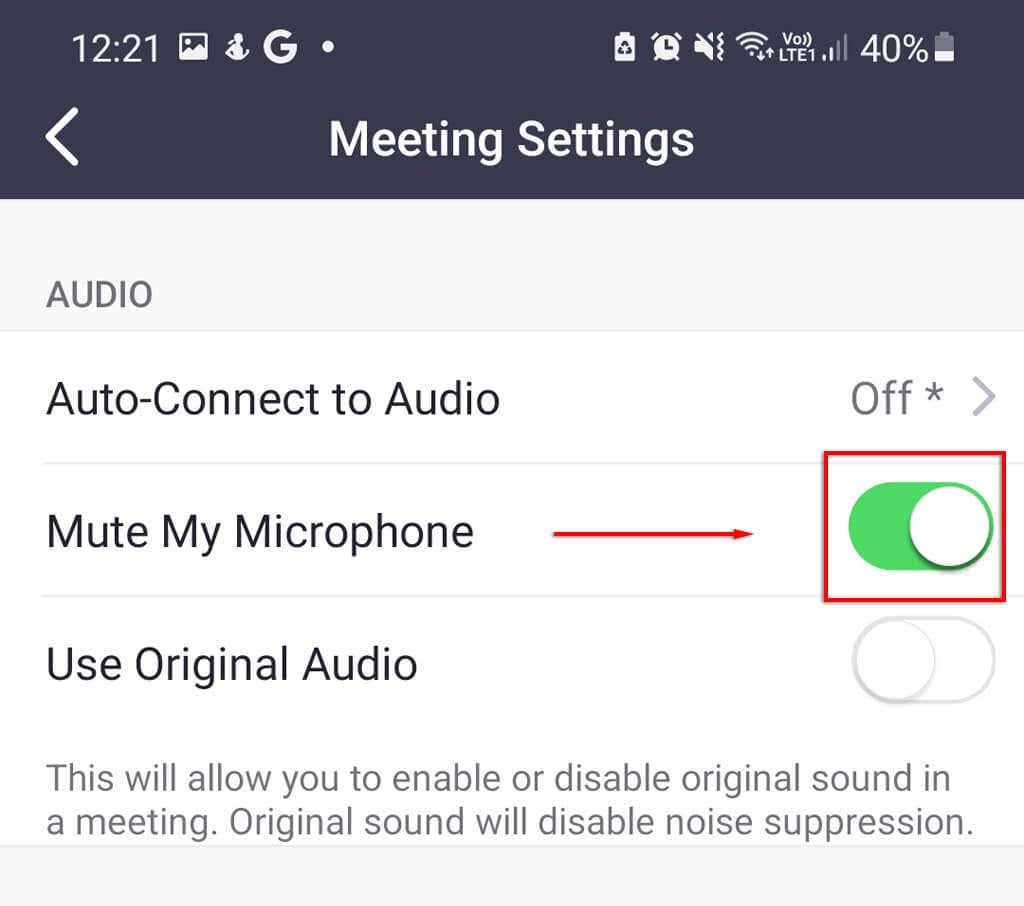
4. Desative seu microfone
Outra opção que garantirá que você fique sem som no Zoom é desativar o microfone diretamente nas configurações do sistema. Esta opção está disponível apenas em PC ou Mac. Se você estiver usando Android ou iOS, considere não conceder permissões de microfone ao aplicativo Zoom quando o pop-up aparecer.
Para desativar seu microfone no Windows:
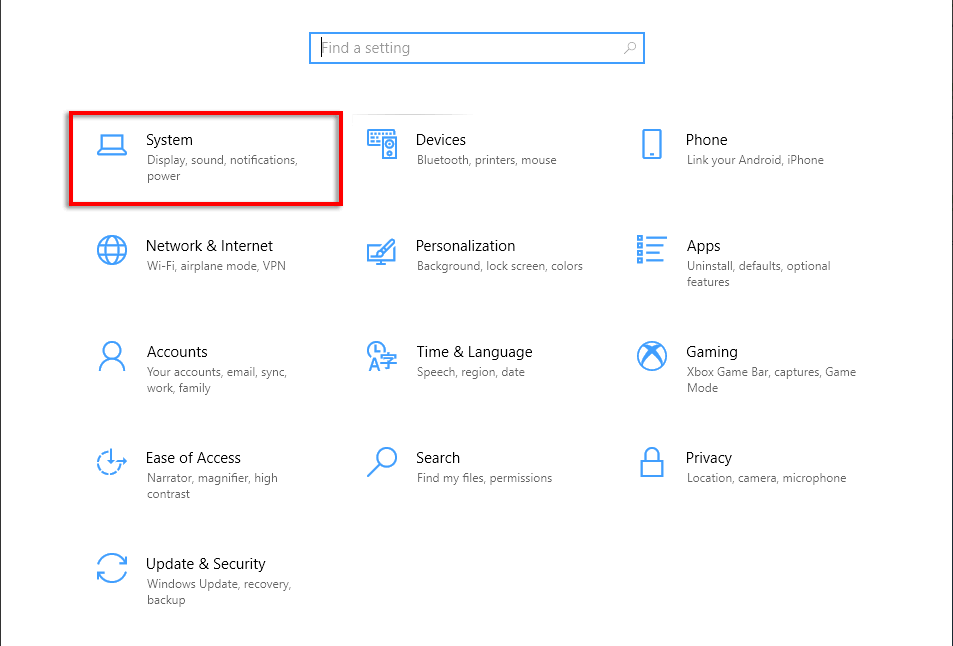
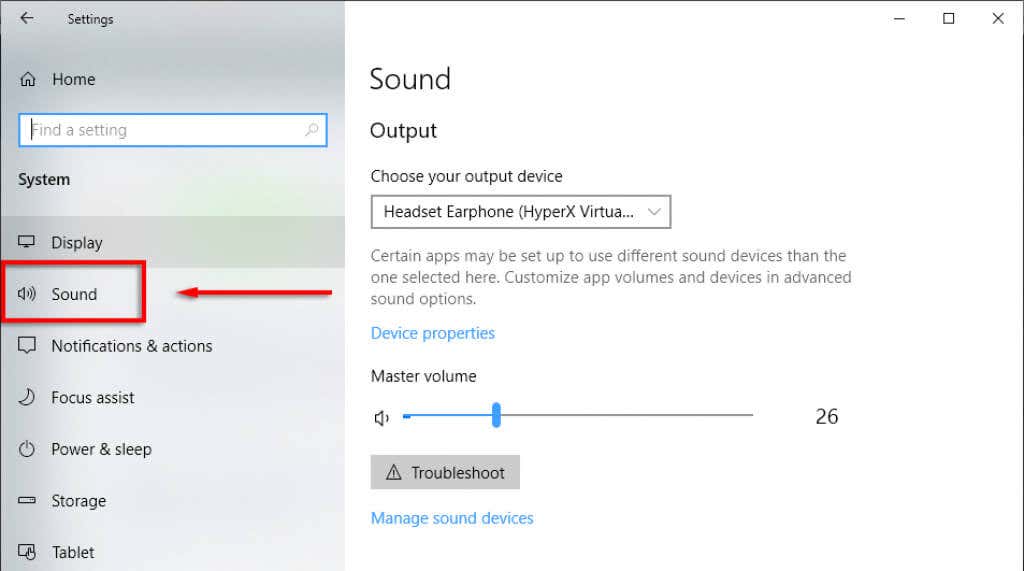
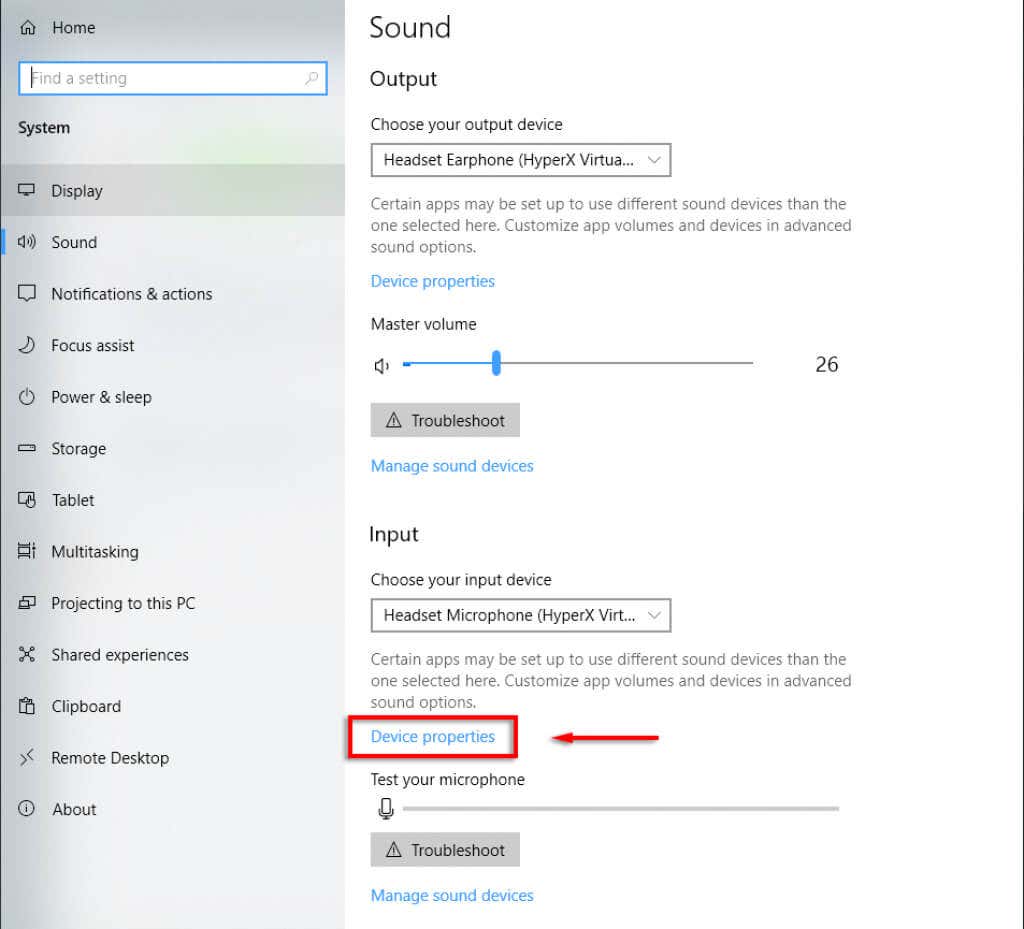
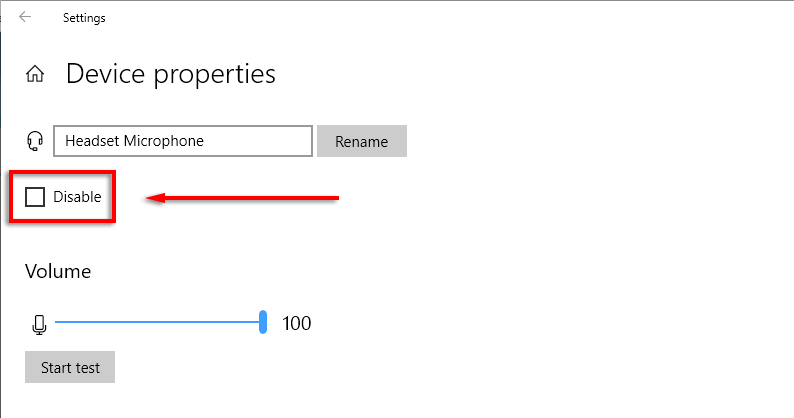
Para desativar seu microfone em um Mac:
5. Suprimir ruídos de fundo
Se você estiver silenciando o microfone porque está em um ambiente movimentado ou barulhento, o Zoom tem uma função de supressão de ruído de fundo que pode ajudar. Combinar isso com um plano de fundo virtual é uma ótima maneira de parecer mais profissional, apesar de não ter circunstâncias ideais..
Para ativar esta configuração:
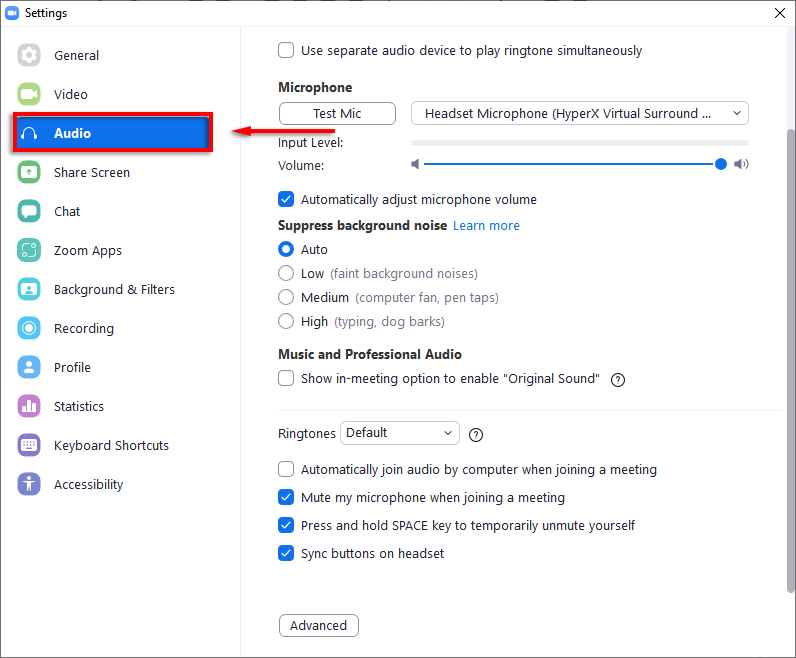
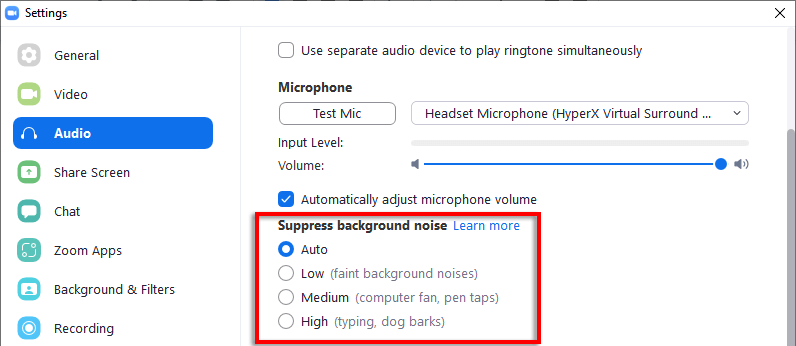
Observação: Algumas pessoas relatam que isso causa o microfone não funciona. Se for esse o caso, basta voltar a configuração para Auto .
Rádio Silêncio
Não há problema em desativar o som no aplicativo Zoom, mas é fácil clicar duas vezes e ativar o som por acidente. Se você está paranóico com o fato de seu microfone estar transmitindo som enquanto deveria estar sem som, você pode usar este guia para desativar seu microfone nas configurações de áudio do computador. Dessa forma, você pode ter certeza de que nenhum som está passando!
.