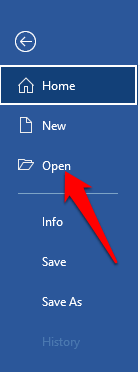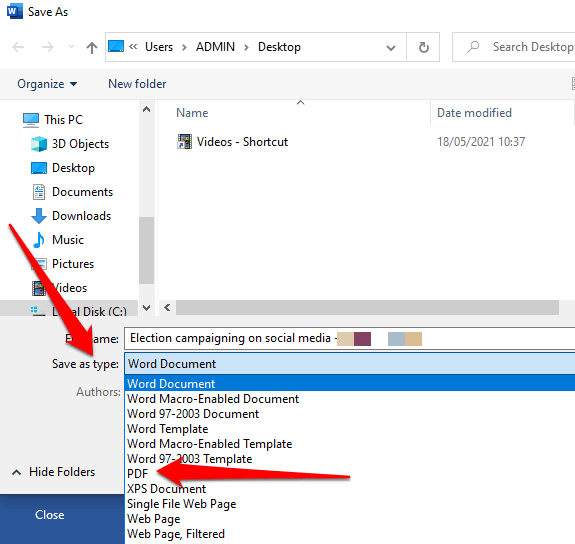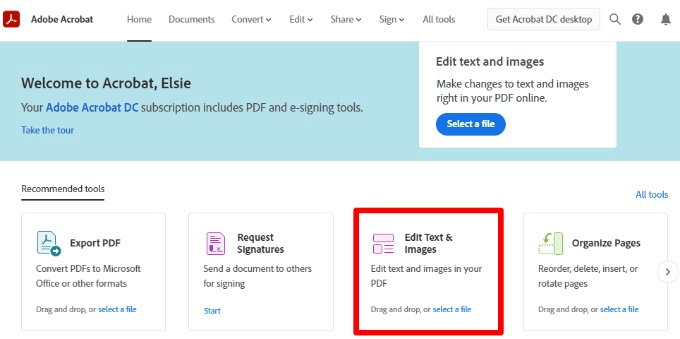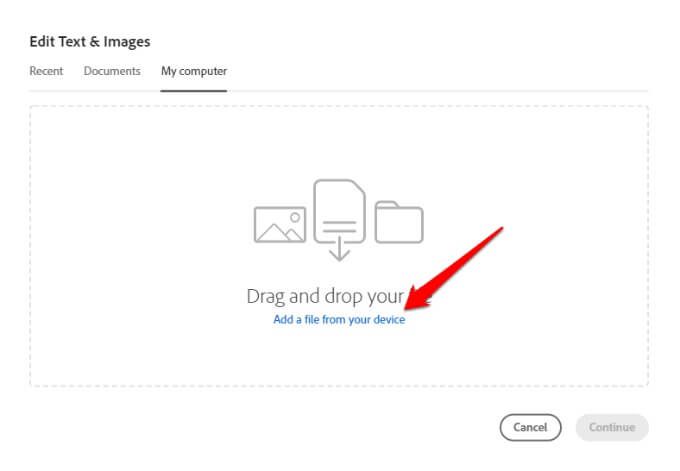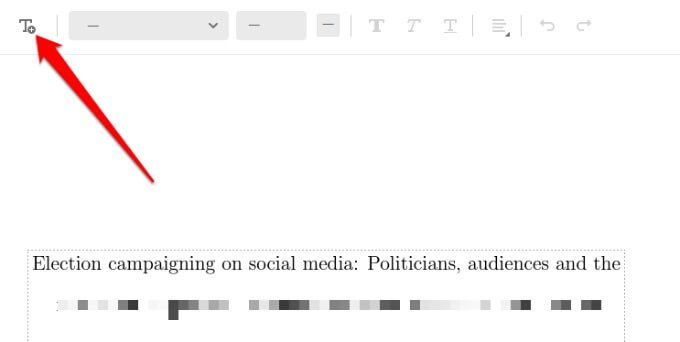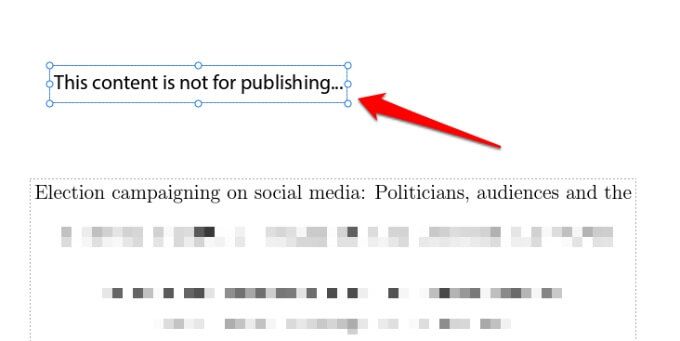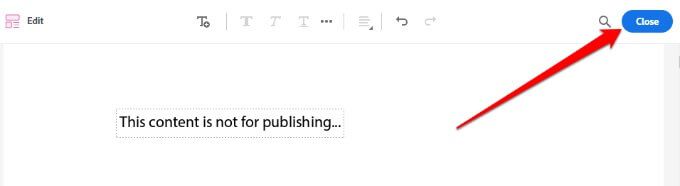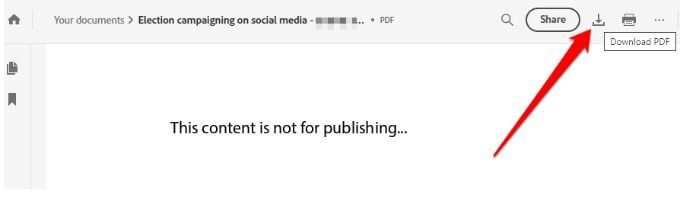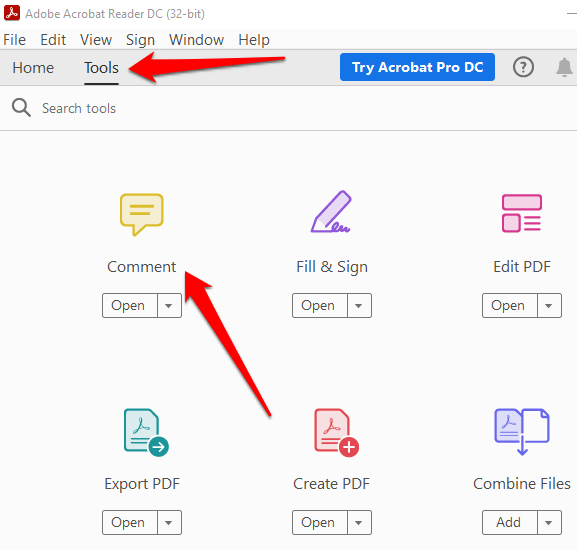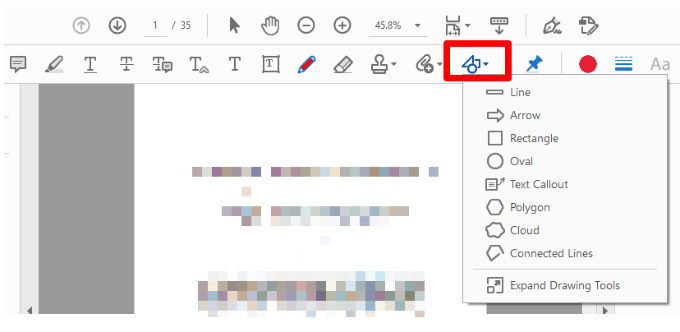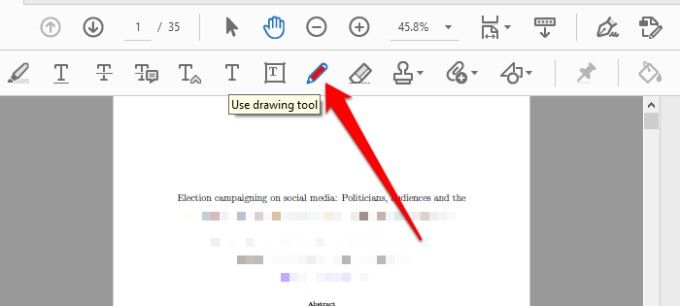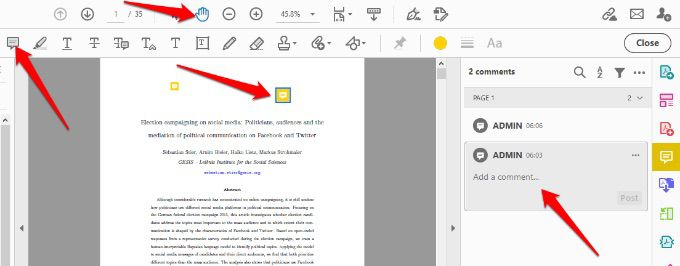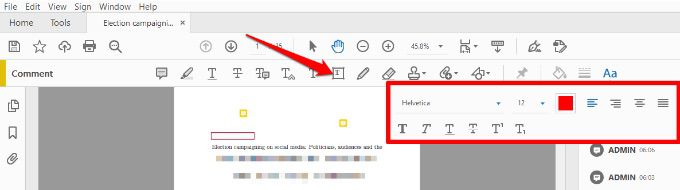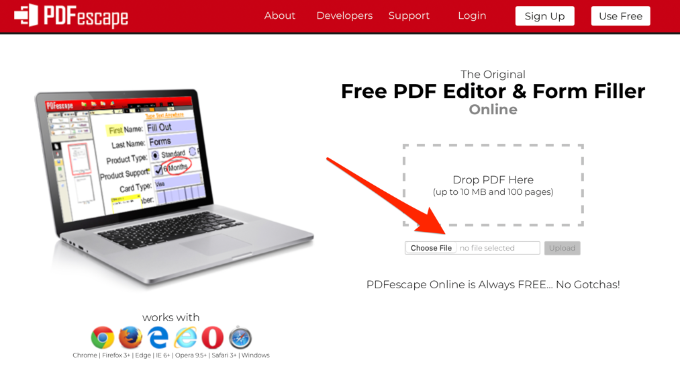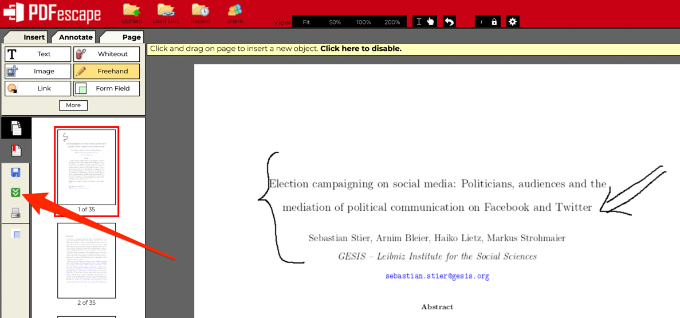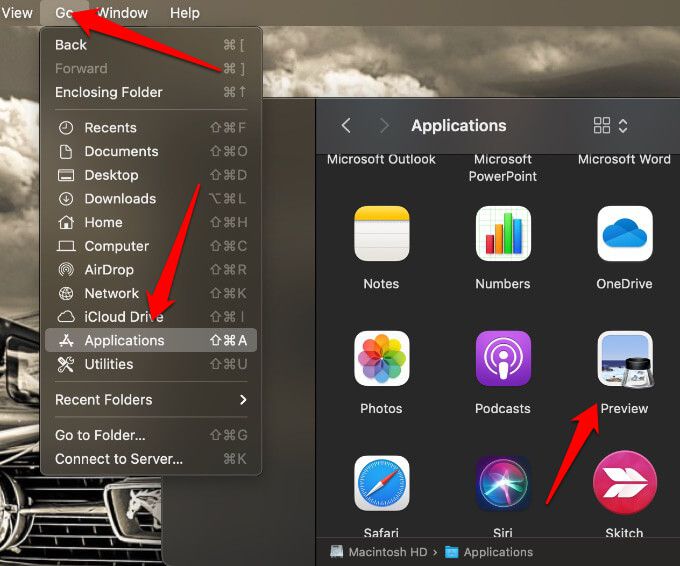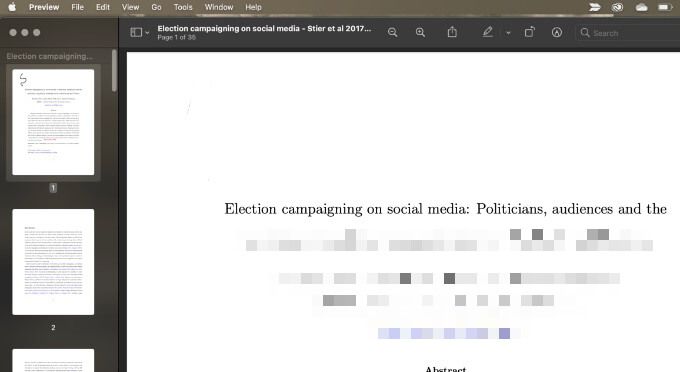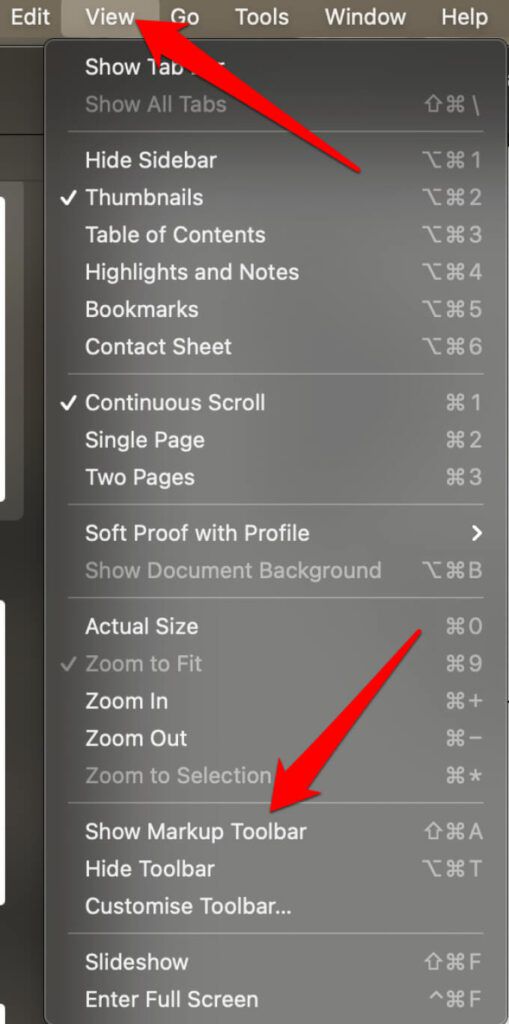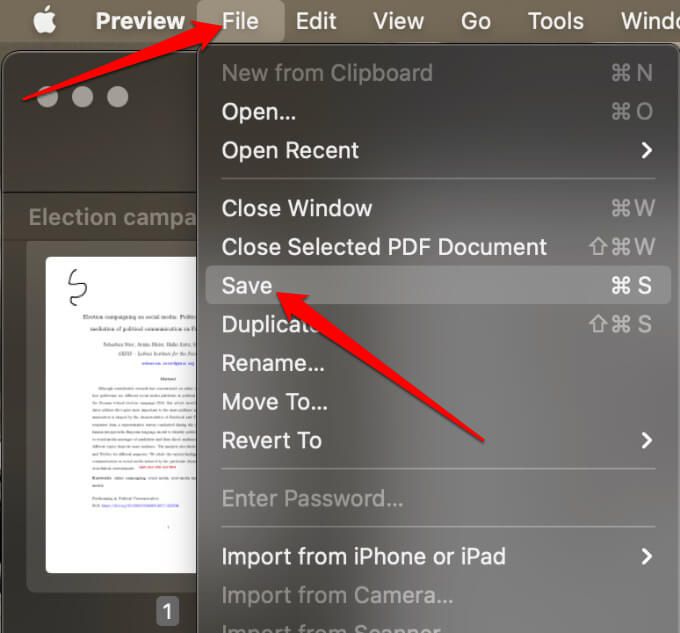Embora você possa destacar o texto em um PDF, editar PDFs para adicionar ou remover informações ou adicione sua assinatura a um arquivo PDF, muitos Leitores de PDF não funcionam fácil de escrever ou desenhar em um arquivo PDF.
Se você apenas deseja escrever palavras cruzadas ou fazer alterações em um plano, talvez não consiga encontrar as ferramentas de que precisa para isso. No entanto, existem alguns métodos que você pode usar para escrever ou desenhar em um PDF no Mac e Windows, que vamos explicar neste guia.

Como fazer Escreva em um arquivo PDFno Windows
No Windows, você pode converter o arquivo PDF em um documento do Word, editá-lo e salvá-lo como um arquivo PDF novamente para preservar suas alterações.
Abra um documento do Word, selecione Arquivo>Abrire encontre o arquivo PDF que deseja editar.
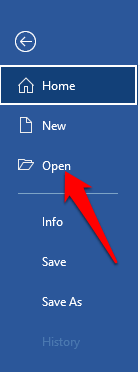
Selecione o arquivo PDF para abri-lo no Word. Se você receber uma mensagem dizendo que o Word converterá seu PDF em um documento editável, selecione OKe aguarde o programa terminar de converter seu PDF em um formato editável.

Depois que o arquivo for aberto no Word, você pode editar o documento. Selecione Arquivo>Salvar comoe, em seguida, selecione Salvar como tipo>PDFpara salvar o documento de volta como um arquivo PDF .
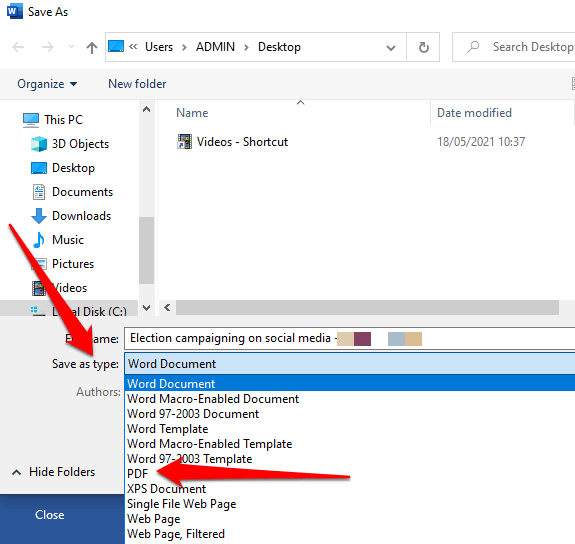
Como adicionar texto a um arquivo PDF no Windows usando Adobe Acrobat Online
Você pode escreva em um documento PDF no Windows com o serviço online do Adobe Acrobat.
Faça login em sua conta Adobe Acrobat online e selecione Editar texto e imagens.
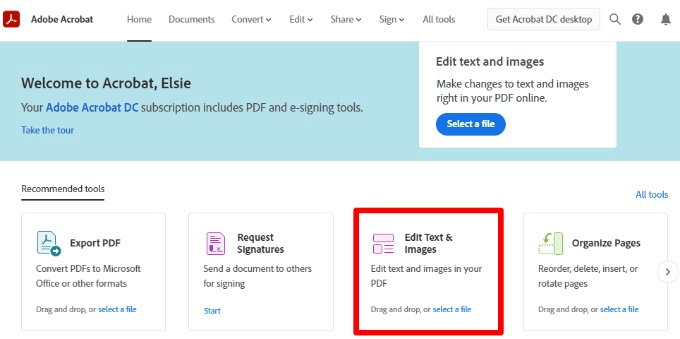
Selecione Adicionar um arquivo de seu dispositivo>Continuarpara abrir o arquivo PDF em seu computador e carregá-lo no site. Assim que o documento for carregado, ele estará em um formato editável semelhante a um documento do Word.
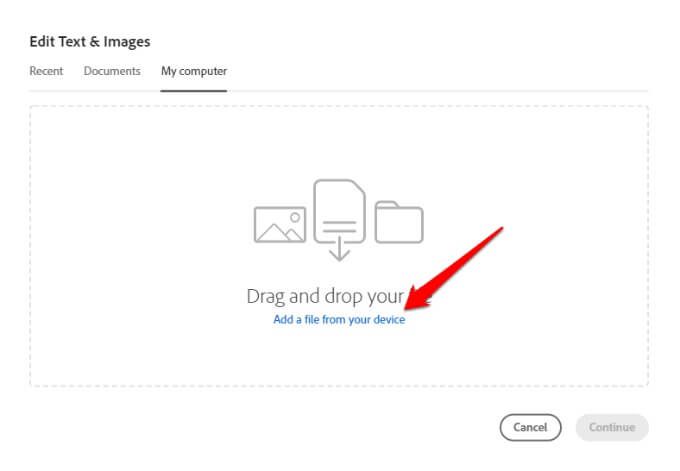
Selecione Adicionar textona barra de ferramentas na parte superior.
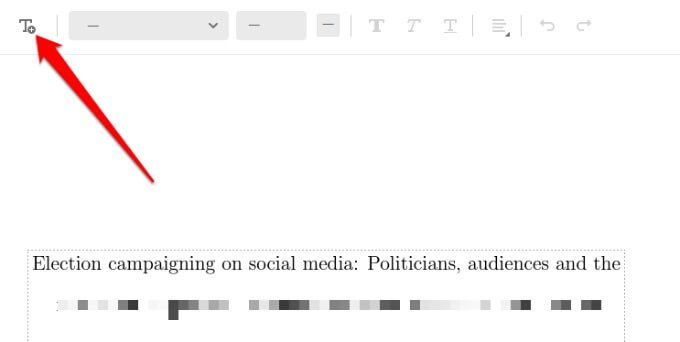
Arraste o cursor para a posição onde deseja adicionar o texto. Clique aqui para criar uma caixa de texto e dimensioná-la arrastando os círculos na borda e digite seu texto na caixa de texto.
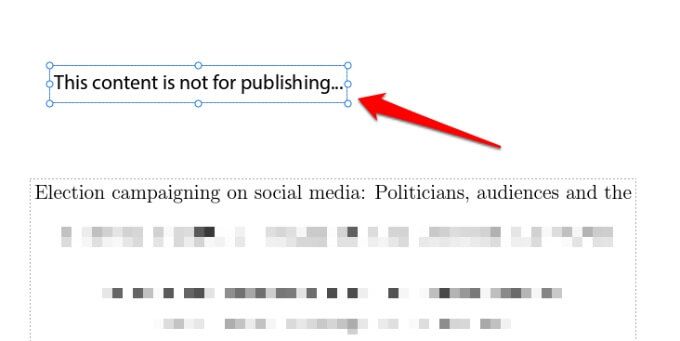
Você também pode ajustar a cor do texto e o tamanho da fonte para caber no documento. Em seguida, selecione Fecharpara salvar suas alterações.
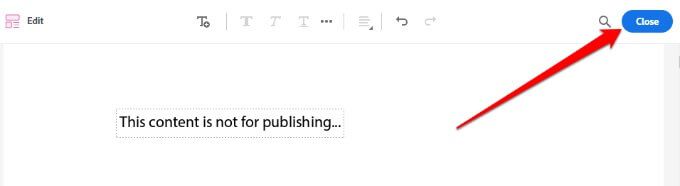
Selecione Baixarno canto superior direito da tela para baixar o arquivo PDF.
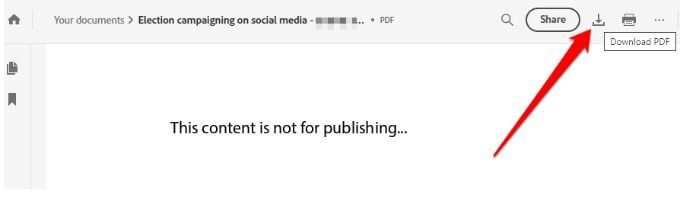
Com o Adobe Acrobat online, você também pode adicionar anotações ou notas adesivas, marcar texto ou converter o PDF para outros formatos de arquivo.
Como desenhar em um arquivo PDF no Windows
Às vezes, você só deseja fazer alterações em alguns planos ou preencher as letras em palavras cruzadas. Nesses casos, a coisa mais fácil a fazer é usar o Adobe Acrobat Reader ou ferramentas online como PDFescape ou SmallPDF.
Desenhar em PDF usando Adobe Acrobat Reader
As ferramentas de desenho estão disponíveis no Adobe Acrobat Reader, mas apenas para PDFs com comentários disponíveis.
Abra o Adobe Acrobat Readere selecione Ferramentas>Comentário.
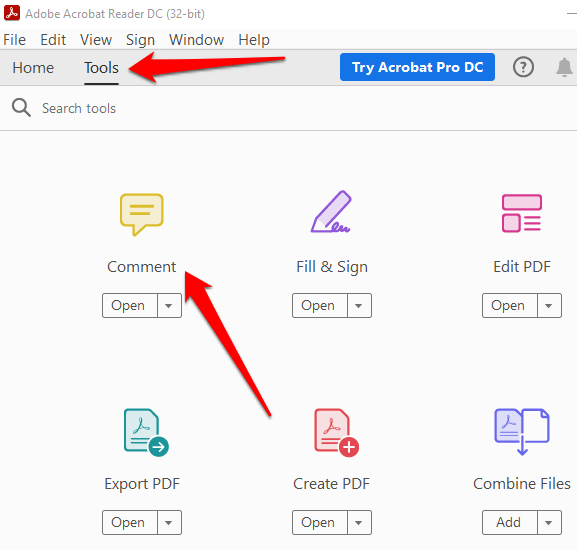
Selecione o arquivo PDF no qual deseja desenhar.
Selecione Ferramentas de desenho.
Selecione a ferramenta marcação de desenho, que pode ser um retângulo, oval, seta, linha, nuvem ou polígono.
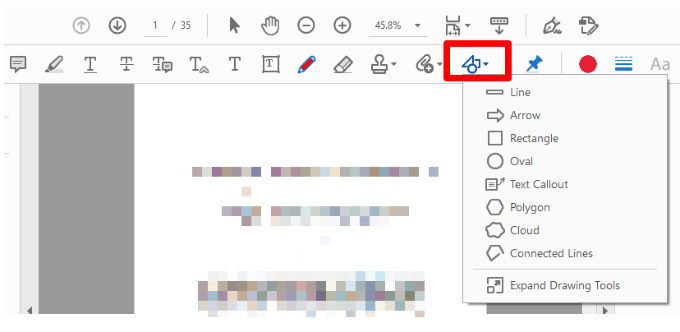
Você também pode usar a ferramenta Lápispara criar desenhos de forma livre.
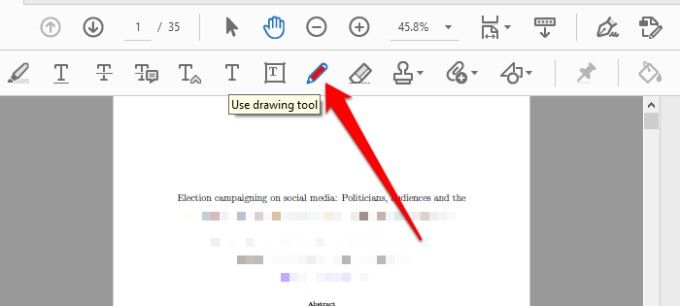
Para desenhar no PDF, escolha uma ferramenta, clique e arraste no documento para inserir a forma desejada, ou clique em qualquer um dos ícones Tpara inserir diferentes tipos de texto.
Clique com o botão direito e selecione Definir status>Concluídopara terminar de desenhar a forma.

Observação: para desenhar círculos ou quadrados perfeitos ou desenhar linhas, pressione a tecla Shiftno teclado enquanto desenha a forma. Em seguida, selecione a forma e arraste uma de suas alças para editá-la ou redimensioná-la.
Você também pode adicionar notas pop-up ou comentários às formas desenhadas selecionando a ferramenta Mãoe clicando duas vezes na forma para entrar seu texto.
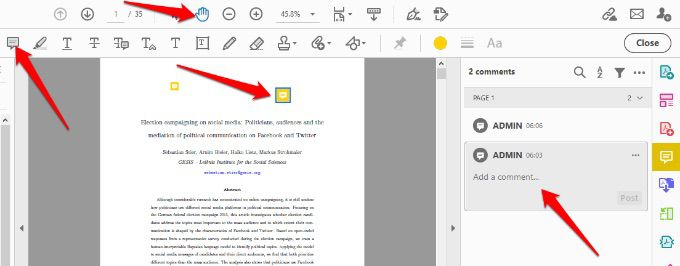
Para adicionar uma caixa de texto, selecione Adicionar caixa de texto, clique em o PDF e selecione Propriedades do texto (negrito, fonte, alinhamento, etc.)na barra de ferramentas Comentário. Se você deseja remover a caixa de texto, selecione-a e pressione Excluir.
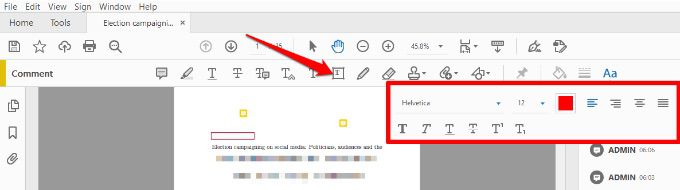
Desenhar em PDF usando PDFescape
PDFescape é uma ferramenta gratuita com muitos recursos que permitem adicionar texto, desenhar no PDF e gerenciar as páginas como desejar. Veja como desenhar em um arquivo PDF no Windows usando o PDFescape.
Carregue o arquivo do seu dispositivo ou cole o URL em um arquivo PDF online.
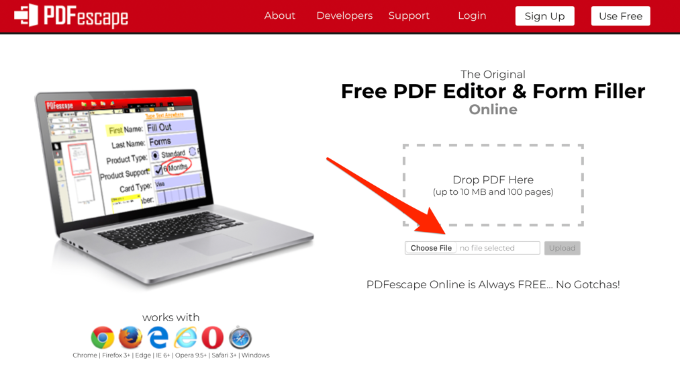
Use a ferramenta à mão livre para desenhar no documento PDF. Você também pode adicionar uma imagem ou forma.

Depois de desenhar em seu arquivo PDF, você pode baixá-lo para o seu dispositivo.
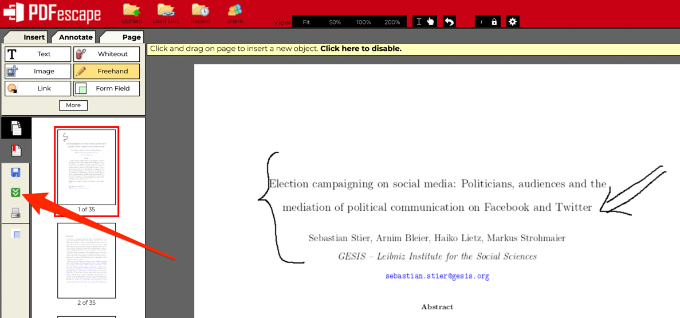
Como escrever ou desenhar em um arquivo PDF no Mac
Não há muitos genuinamente gratuitos Editores de PDF para macOS, que permite escrever no PDF, adicionar ou remover imagens, preencher formulários, etc. No entanto, o Programa de pré-visualização integrado pode realizar vários recursos de edição de PDF que podem funcionar melhor para você, dependendo sobre o que você deseja fazer.
Selecione Ir>Aplicativos>Visualizarpara iniciar o programa.
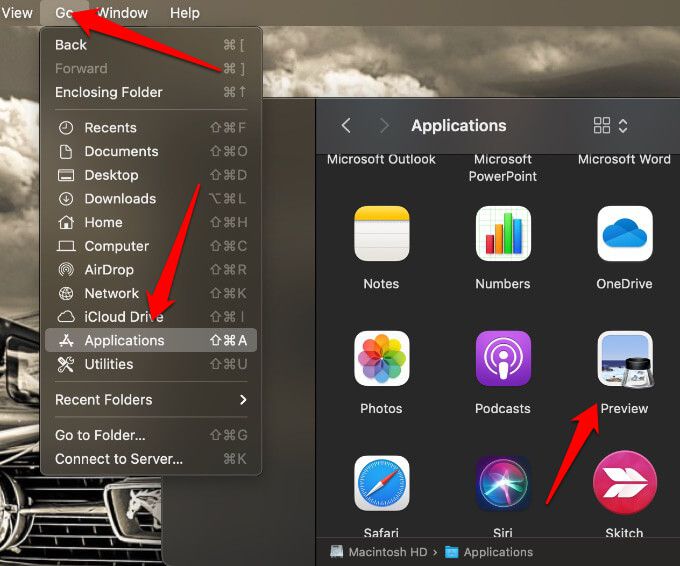
Selecione Arquivo>Abrire encontre seu arquivo PDF e abra-o na visualização.
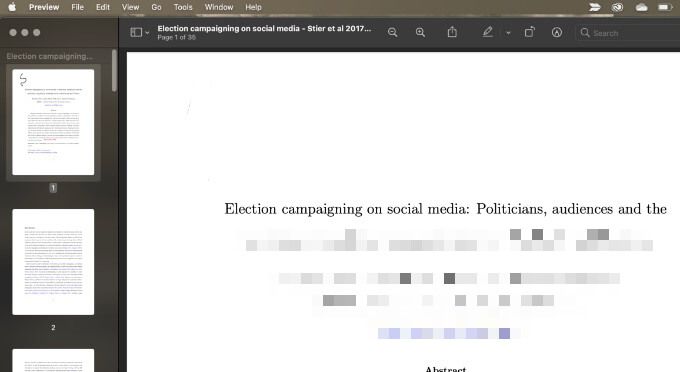
Selecione Exibir>Mostrar barra de ferramentas de marcação.
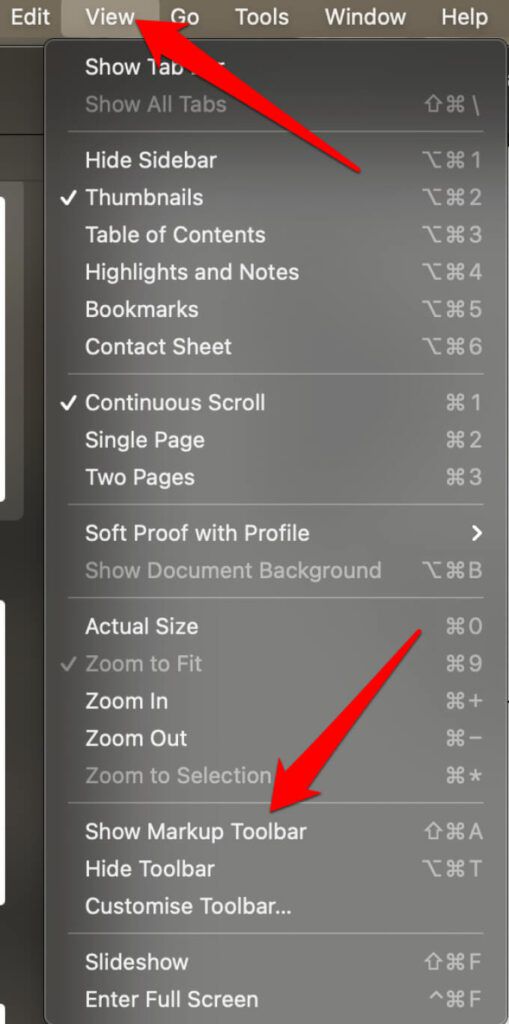
Observação: o aplicativo de visualização não permite que você edite texto pré-existente. Se você deseja substituir uma parte do texto, pode ser necessário desenhar uma caixa branca sobre o texto para ocultá-lo e, em seguida, usar a ferramenta de texto para escrever na parte superior da caixa.
Na barra de ferramentas de marcação, selecione Esboço, Desenharou Formaspara desenhar formas livres ou padrão como retângulo, oval, círculo, seta, linha, estrela e outras formas.

Para adicionar texto, clique na ferramenta Texto, que está localizada no meio a ferramenta de forma e a ferramenta de assinatura.
Selecione Arquivo>Salvarpara salvar as alterações feitas em seu documento.
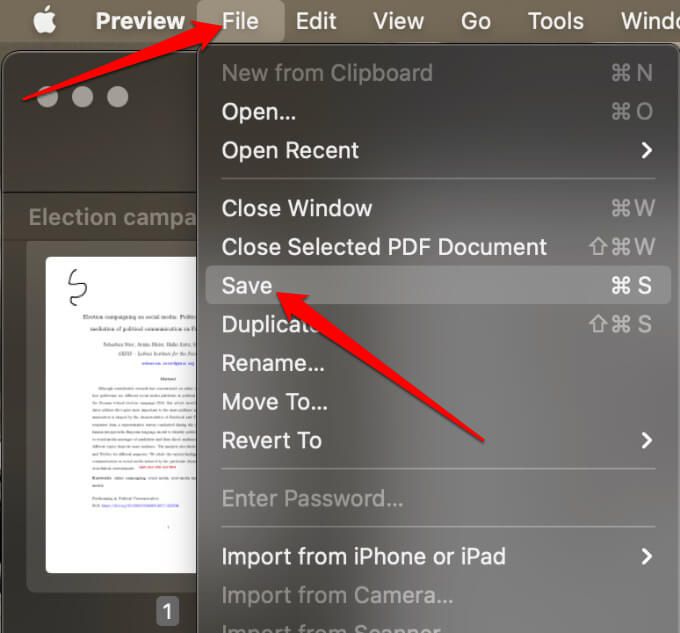
Você também pode usar um editor de PDF on-line para escrever ou desenhar em um arquivo PDF no Mac. Algumas das ferramentas comumente usadas incluem PDFescape, Sejda ou LibreOffice Draw.
Para obter mais informações sobre como gerenciar arquivos PDF, consulte nossos guias em como inserir um PDF no PowerPoint, digitalize várias páginas em um arquivo PDF e converter um documento do Word para PDF.
Este guia foi útil? Compartilhe conosco em um comentário abaixo.
Postagens relacionadas: