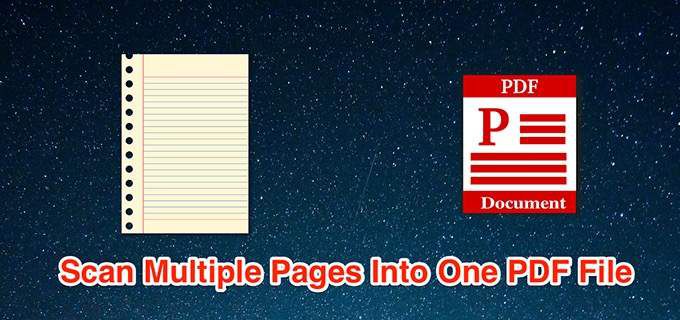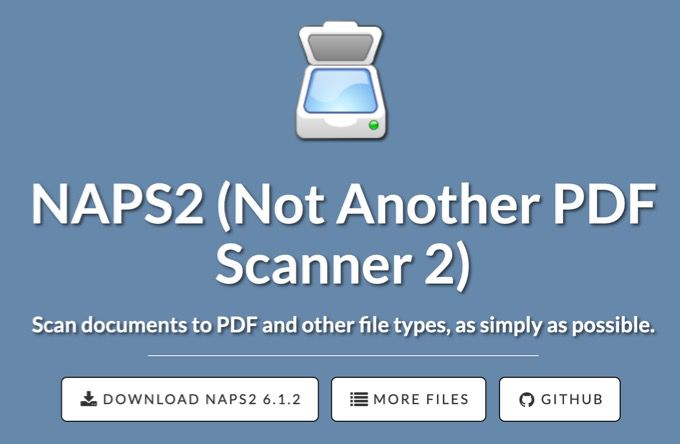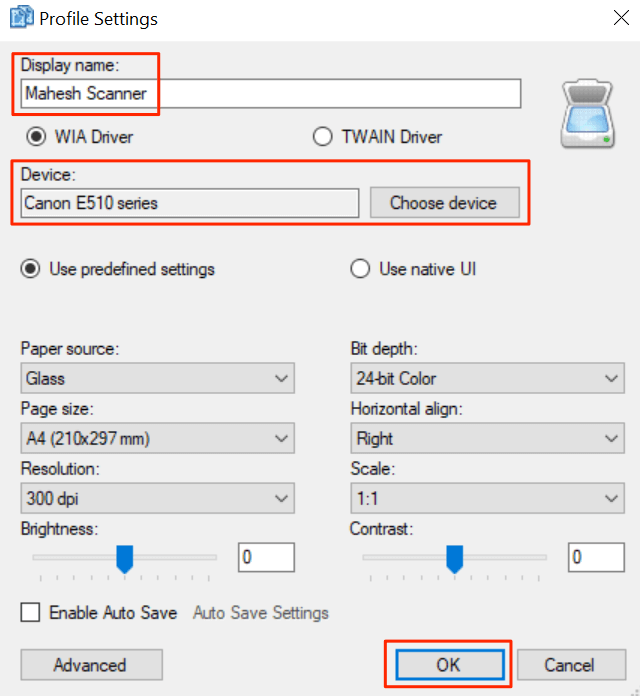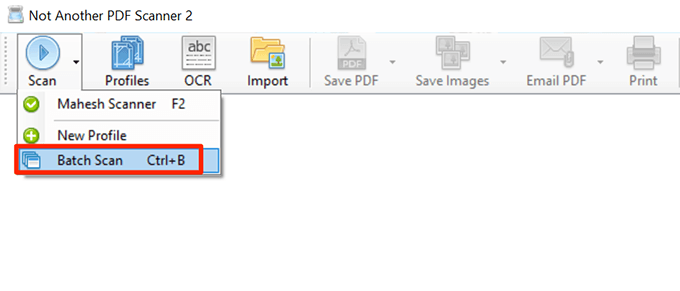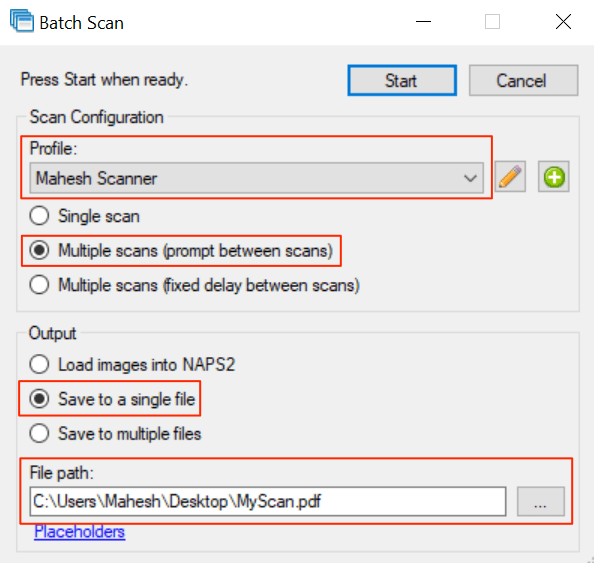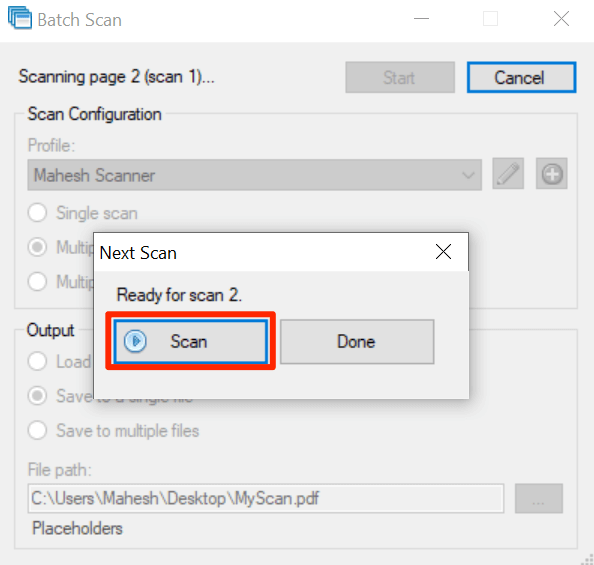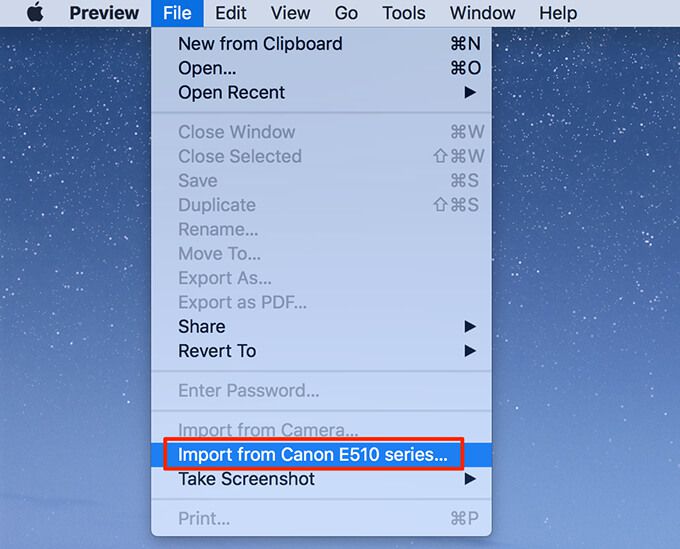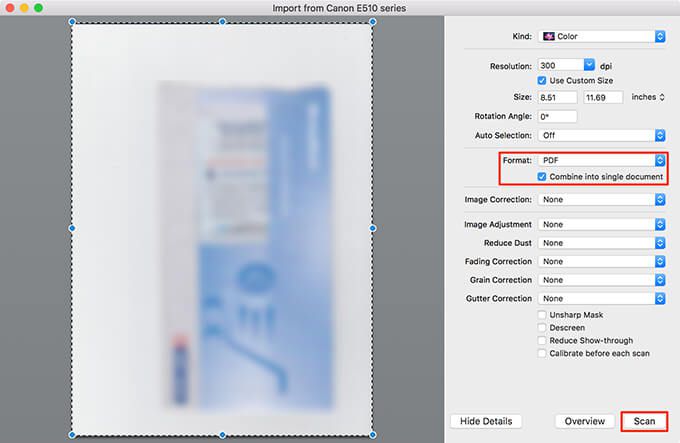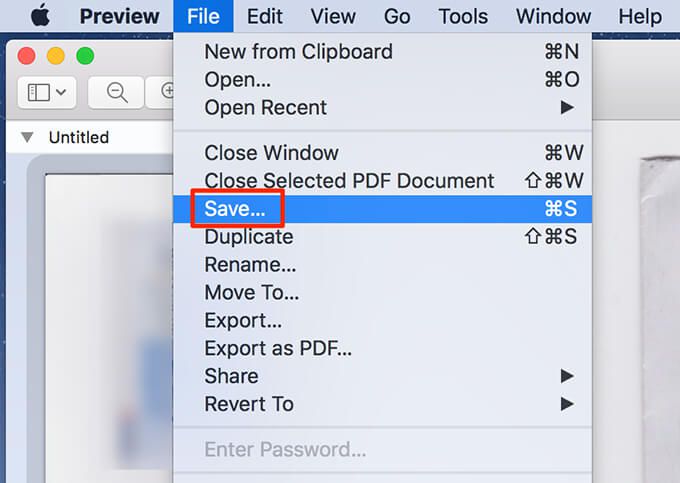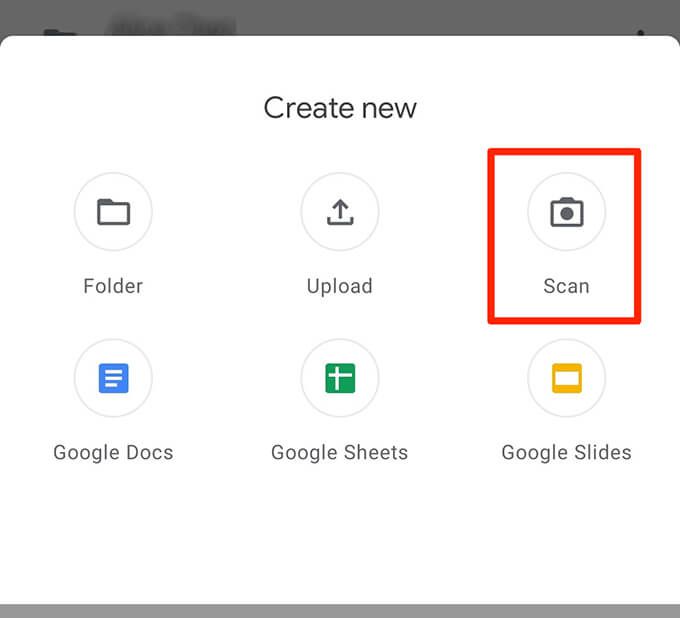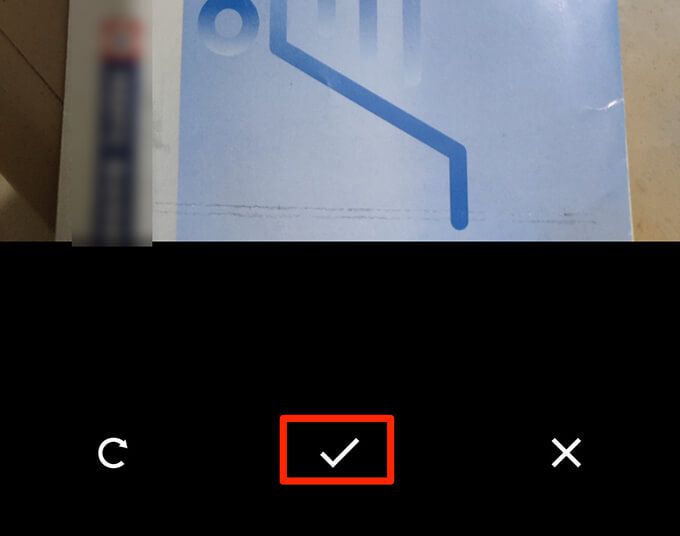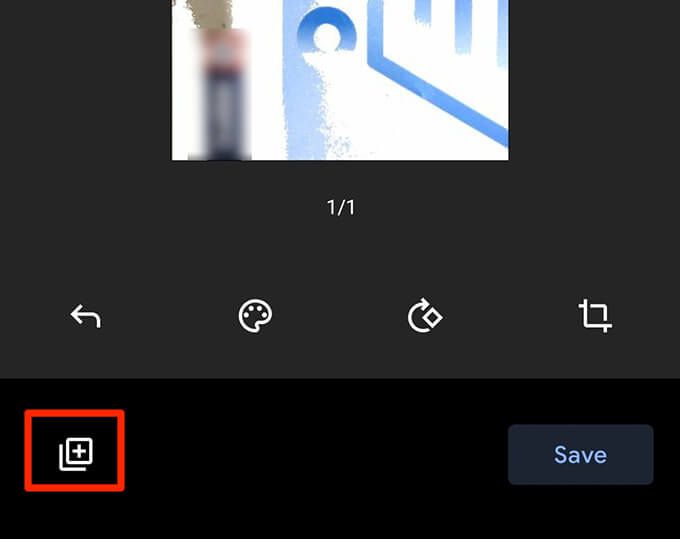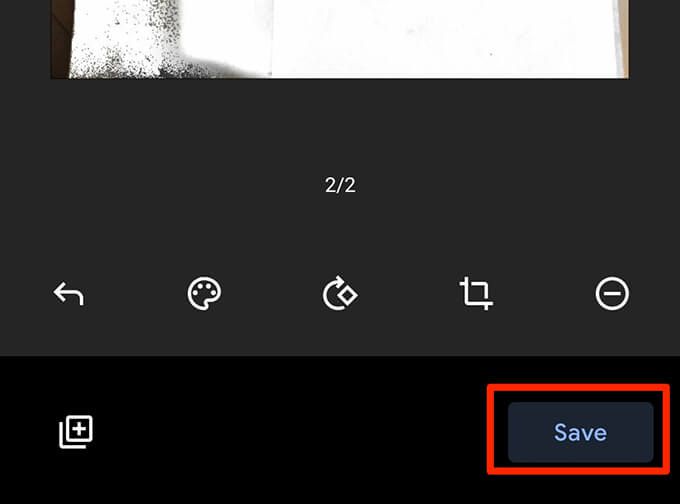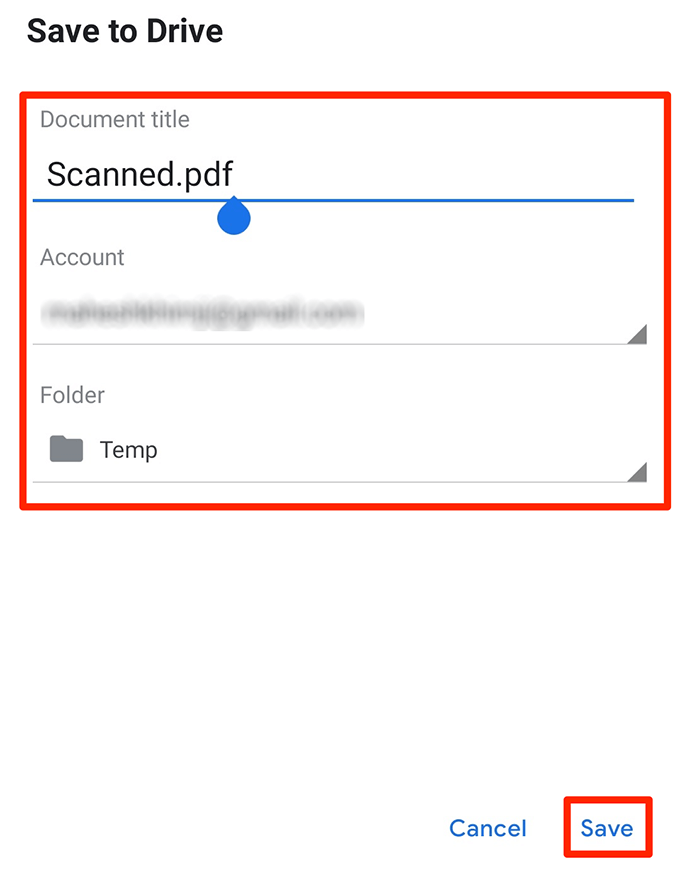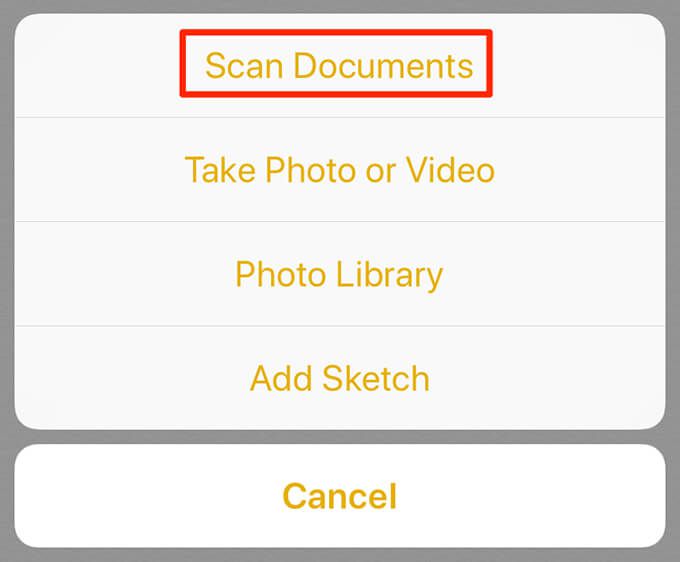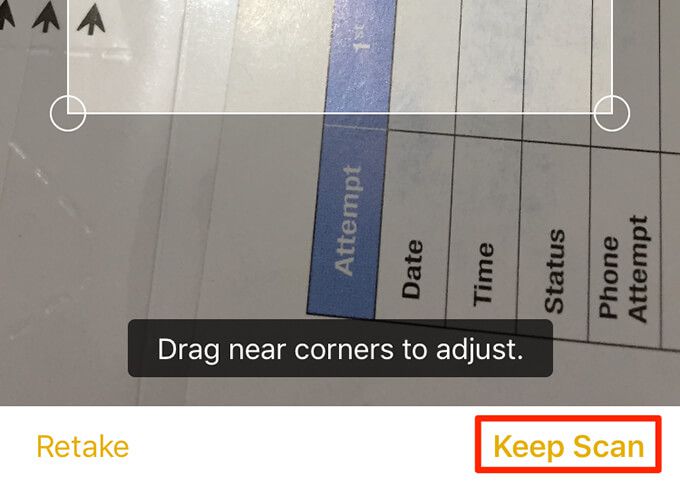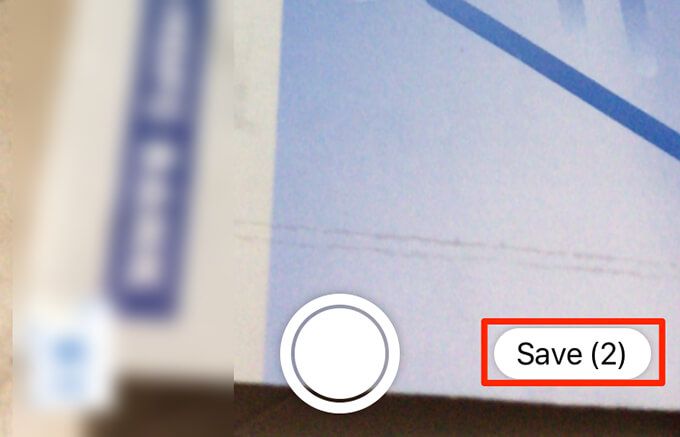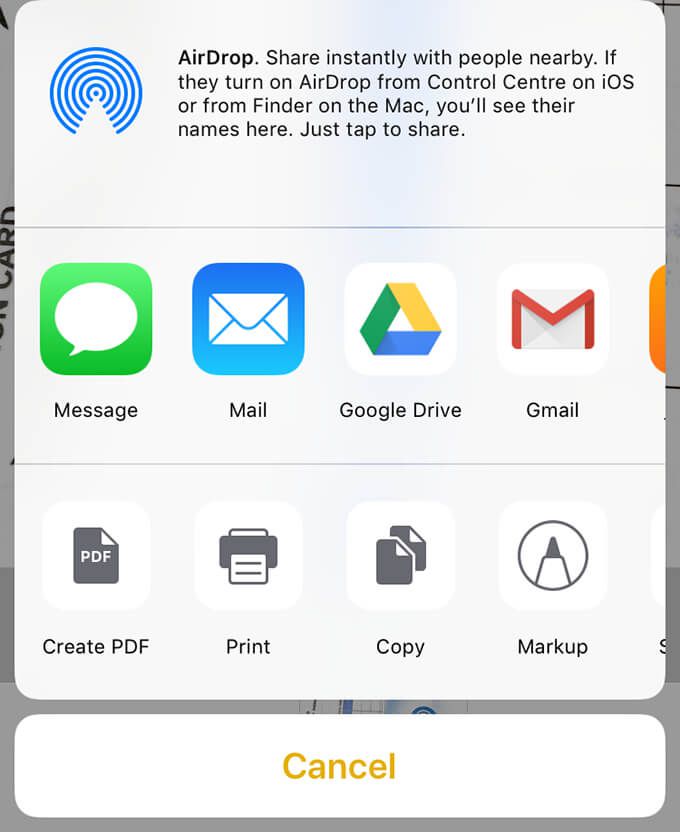Geralmente, ao digitalizar várias páginas, o dispositivo de digitalização cria um novo arquivo para cada digitalização. Isso funciona se as páginas digitalizadas não precisam ser combinadas. No entanto, ao digitalizar um documento de várias páginas, às vezes pode ser útil para faça um arquivo PDF contendo todas as suas páginas digitalizadas.
Você pode digitalizar várias páginas em um arquivo PDF em quase todas as plataformas populares, nomeadamente Windows , macOS, Android e iOS.
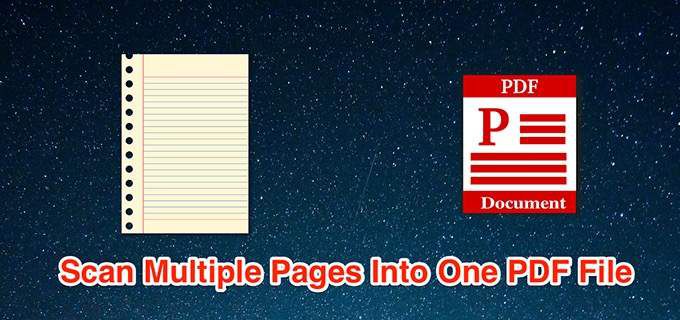
Digitalize várias páginas em um PDF no Windows usando o NAPS2
Os PCs com Windows vêm pré-carregados com um utilitário chamado Windows Fax and Scan para ajudar os usuários a digitalizar documentos. Este utilitário, no entanto, não pode fazer um único PDF a partir de várias digitalizações.
É aqui que o modo de digitalização em lote de um aplicativo gratuito e de código aberto como o NAPS2 pode digitalizar vários páginas e salve-as em um arquivo PDF.
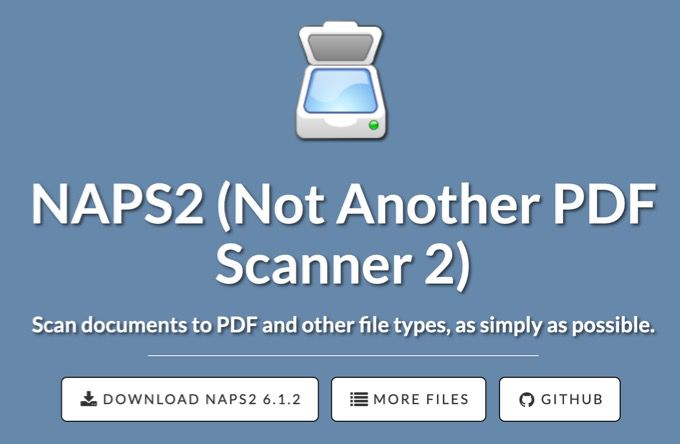
Se você já instalou os drivers do seu scanner, eis como você usa este aplicativo para digitalizar suas várias páginas em um PDF:
Conecte o scanner ao PC com Windows usando um cabo.
Baixe, instale e inicie o aplicativo NAPS2no PC.
Na tela principal do aplicativo, selecione Perfis. Adicione um perfil para o scanner ao aplicativo.
Selecione Novona tela seguinte para adicionar um novo perfil.
Digite um nome para o perfil em o topo; pode ser qualquer nome de sua escolha.
Em seguida, selecione Escolher dispositivo, selecione seu scanner na lista e selecione OK.
Configure várias opções na tela e selecione OKna parte inferior.
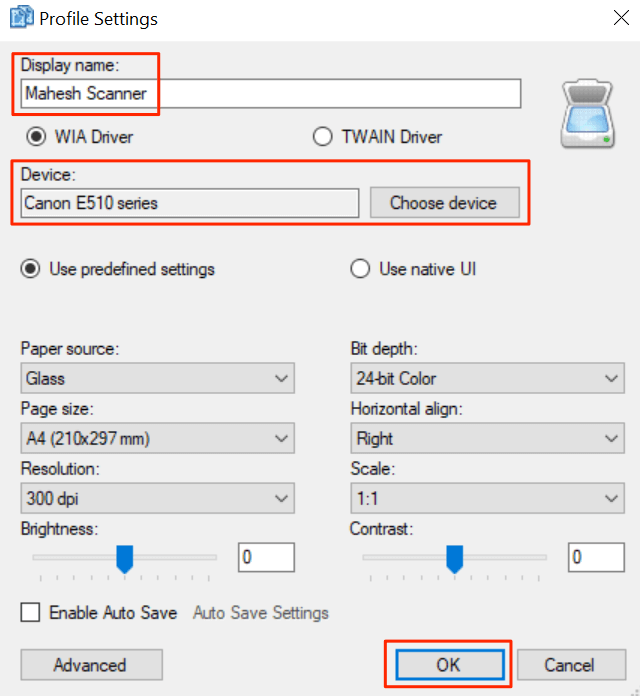
Selecione Concluídopara fechar a janela Perfis.
Coloque a primeira página no scanner.
Volte para NAPS2, selecione a pequena seta ao lado de Digitalizare selecione Digitalização em lote. Como alternativa, pressione o atalho de teclado Ctrl + B.
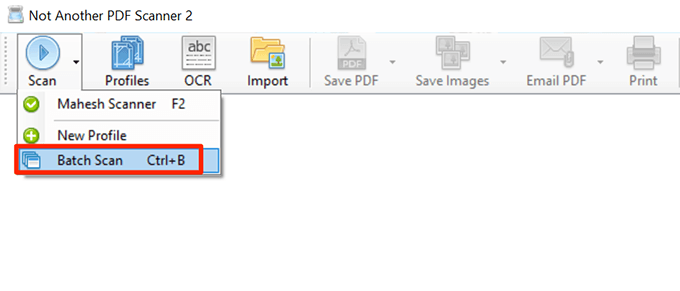
Na janela, selecione o perfil recém-criado no menu suspenso Perfil.
Escolha Varreduras múltiplas (prompt entre as varreduras).
Na seção Saída, selecione Salvar em um único arquivo.
Em seguida, selecione os três pontos no campo Caminho do arquivopara escolher uma pasta para salvar o arquivo PDF.
Por último, selecione Comecena parte superior para começar a digitalizar a página.
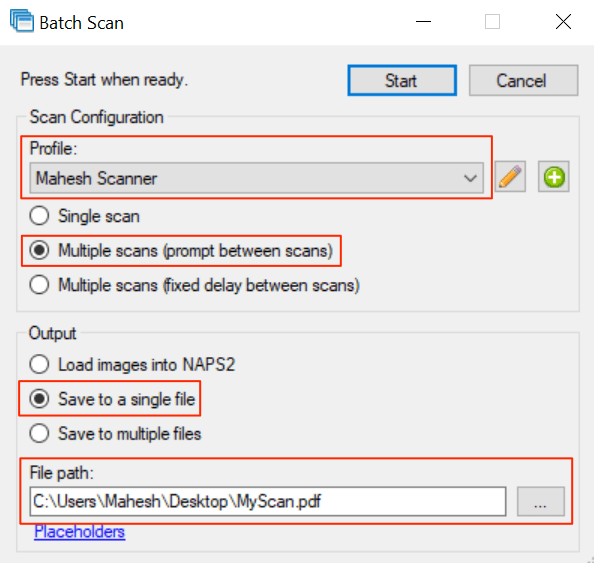
Quando a primeira página for digitalizada, um prompt aparecerá na tela. Coloque a próxima página no scanner e selecione Digitalizarneste prompt.
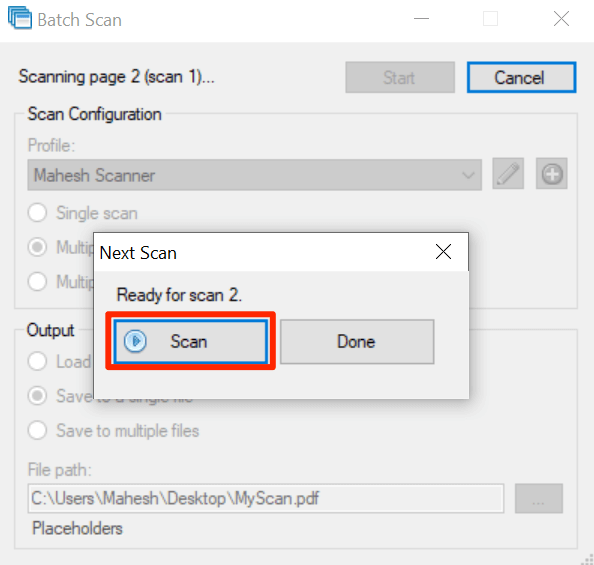
Depois de digitalizar todas as páginas, selecione Concluídono prompt.
Um único PDF contendo todas as digitalizações deve estar disponível no diretório especificado.
In_content_1 todos: [300x250] / dfp: [640x360]->
Digitalize várias páginas em um PDF no macOS usando a visualização
No macOS, o aplicativo de visualização integrado pode ser usado para criar um PDF a partir de várias digitalizações.
Etapas para usar a visualização para digitalizar várias páginas em um único PDF:
Certifique-se de que o scanner esteja conectado ao Mac com um cabo.
Selecione o Launchpadno Dock em seu Mac, procure por Visualizaçãoe abra o aplicativo.
Quando a Visualização abrir, selecione o Arquivomenu e selecione Importar de.
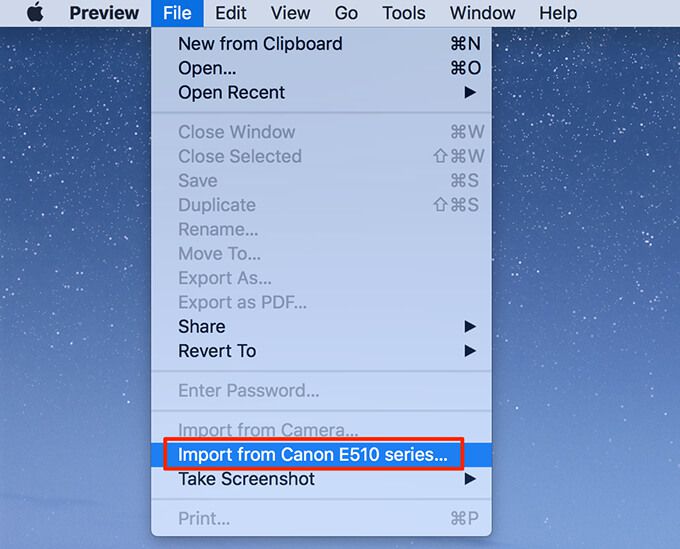
Se você não vir nenhuma opção na tela, selecione Mostrar detalhesna parte inferior .
Selecione PDFno menu suspenso Formatoà direita.
Marque Combinar em um único documentoção forte>.
Ajuste outras opções conforme necessário.
Selecione a visualização da digitalização à esquerda e pressione Command + Ano teclado. Isso seleciona toda a sua verificação.
Selecione Verificarna parte inferior.
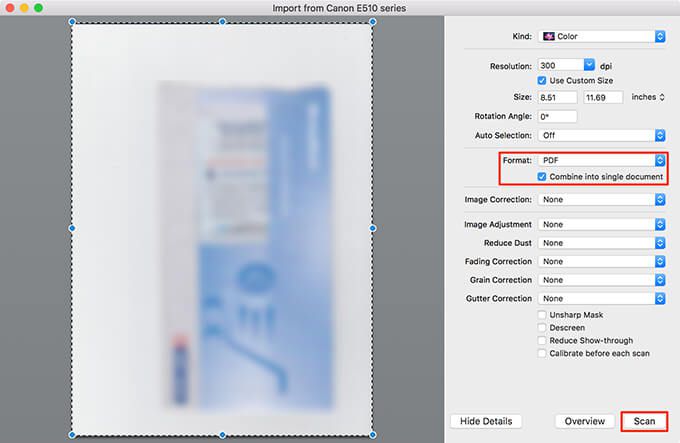
Coloque a próxima página no scanner e selecione Digitalizarna visualização.
Selecione a janela de visualização em segundo plano para visualizar o arquivo PDF.
Selecione o menu Arquivoe selecione Salvar para salvar o arquivo.
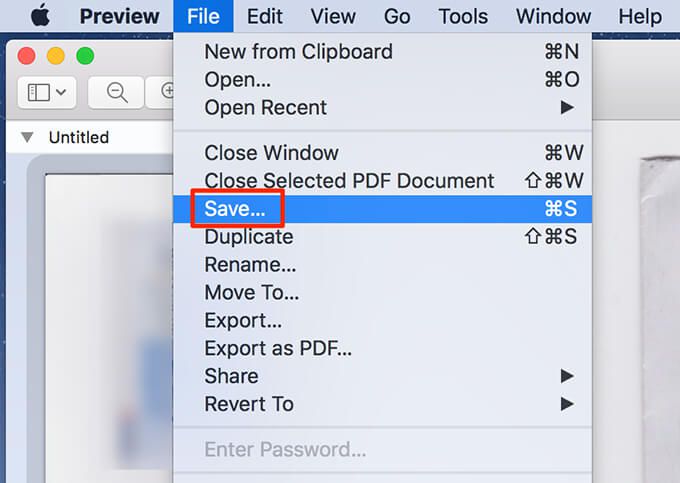
Além da visualização, você pode use Captura de Imagem para digitalizar várias páginas em um arquivo PDF no macOS.
Digitalizar várias páginas em um arquivo PDF no Android usando o Google Drive
O Google Drive é um dos vários aplicativos que podem ser usados para combinar digitalizações de várias páginas em um único arquivo PDF.
Veja como fazer isso:
Instale o aplicativo Google Drive em seu telefone.
Abra o aplicativo Google Drivee toque em Adicionar (+)ícone rong>no canto inferior direito.
Selecione Digitalizarpara abrir a função de digitalização.
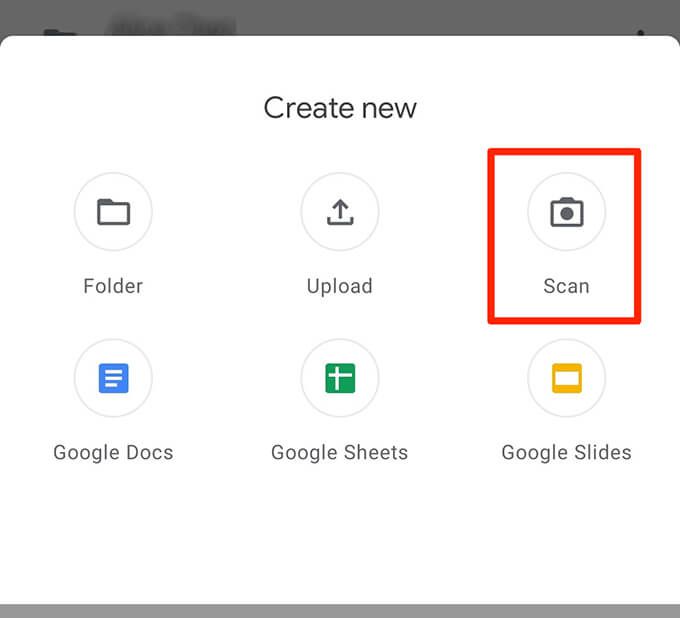
Para iniciar a digitalização, aponte a câmera do telefone em direção ao página a ser digitalizada. Toque no botão do obturador quando o documento aparecer corretamente no quadro da câmera
Se o resultado parecer bom, toque no ícone de verificação para salvar a primeira digitalização, caso contrário, toque em Xpara reiniciar o processo de digitalização.
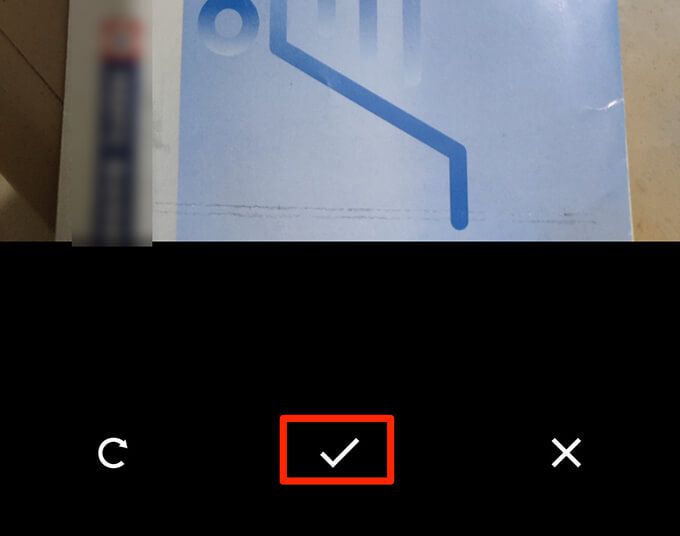
Visualize a primeira digitalização. Para adicionar uma página a este novo PDF, toque no ícone Adicionar (+)no canto inferior esquerdo.
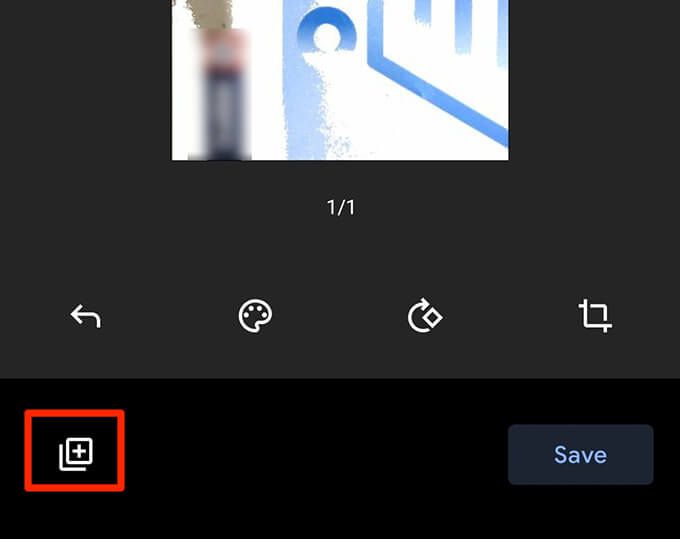
Repita esse processo para todas as páginas do documento.
Por fim, toque em Salvarpara salvar o único PDF que contém as várias digitalizações.
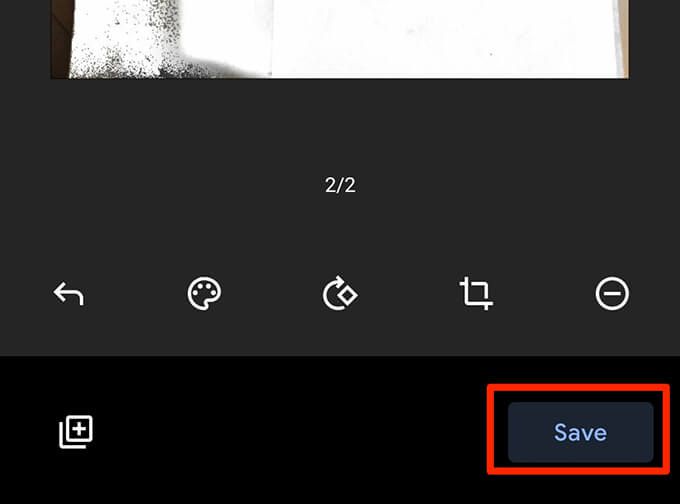
Nomeie o PDF, escolha uma conta, selecione uma pasta para salvar o arquivo em e toque em Salvar
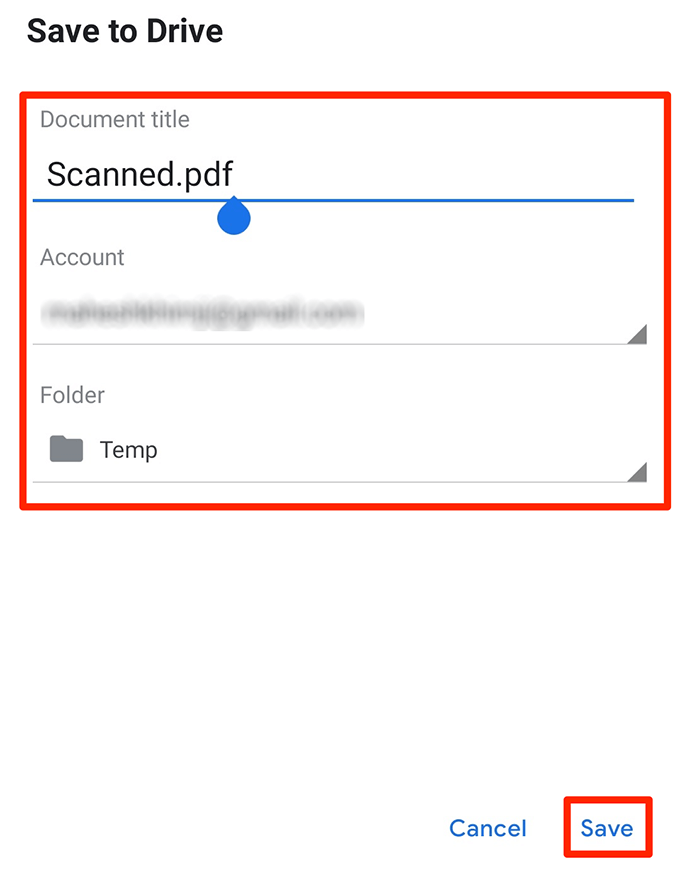
Digitalize várias páginas em um arquivo PDF no iOS usando o Notes da Apple
Ao usar um iPhone ou iPad, use o aplicativo Notes da Apple para digitalizar várias páginas em um arquivo PDF.
Para usar este recurso, certifique-se de que o iPhone ou iPad executa o iOS 11 ou posterior. Verifique a versão atual do iOS em Configurações>Geral>Sobreno dispositivo. Você verá a versão do iOS ao lado de Versão do software.
Ao confirmar que o dispositivo executa a versão compatível do iOS, siga estas etapas para digitalizar várias páginas em um arquivo PDF:
Abra o aplicativo Notasno dispositivo.
Toque no ícone na parte inferior direita para criar uma nova nota.
Na tela de novas notas, toque no sinal Adicionar (+)na parte inferior e escolha Digitalizar documentos.
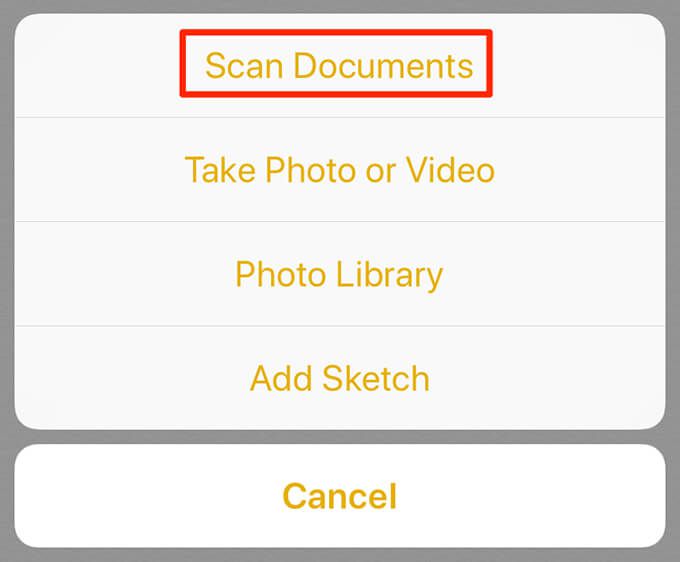
Aponte a câmera em direção ao documento e pressione o botão do obturador para tirar uma foto do documento.
Ajuste a foto digitalizada usando os manipuladores na tela. Toque em Manter verificaçãona parte inferior se a verificação parecer boa. Caso contrário, toque em Tirar novamentepara tirar uma nova foto da página.
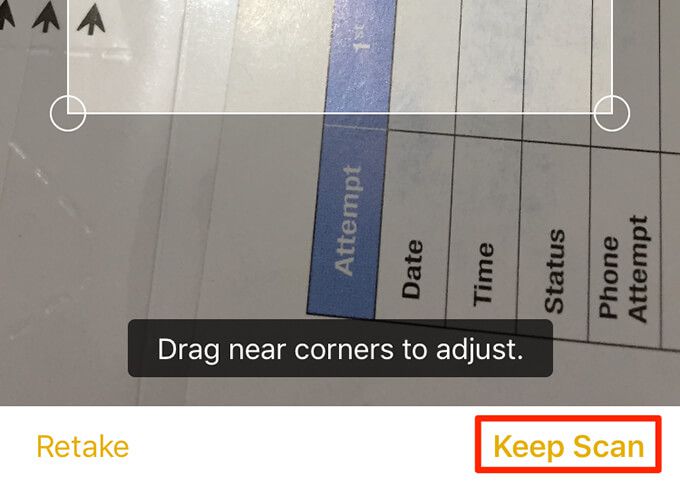
Repita as etapas para todas as páginas.
Quando todas as páginas forem digitalizadas, toque em Salveno canto inferior direito.
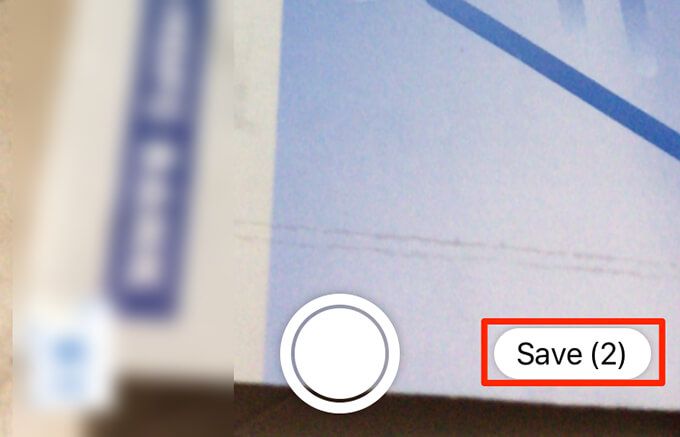
Toque no documento recém-digitalizado em Notas.
Toque no ícone de compartilhamento no canto superior direito para compartilhar o várias páginas digitalizadas como um único arquivo PDF.
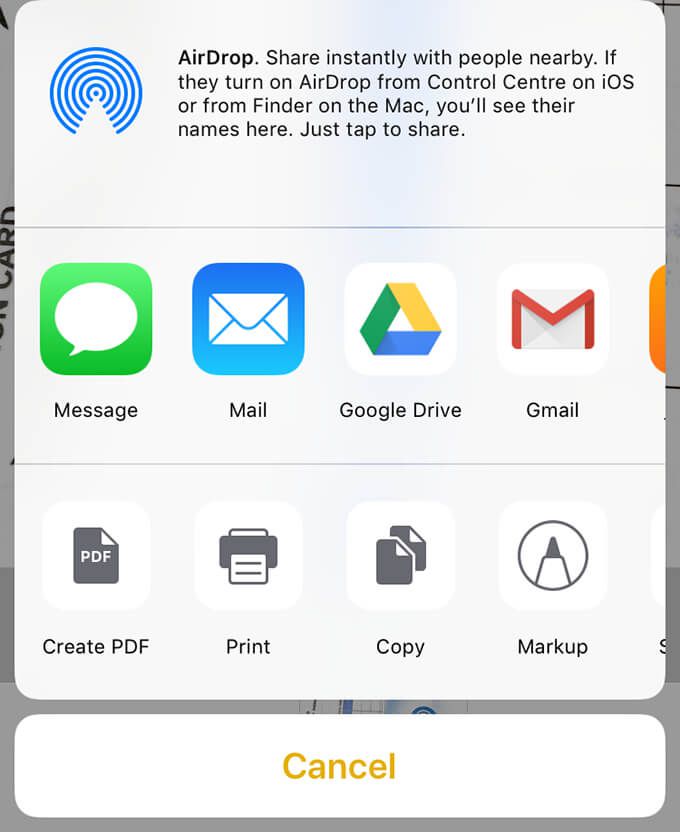
Dica bônus: use o aplicativo padrão do seu scanner para criar arquivos PDF
Quase todos os fabricantes de scanner têm aplicativos para ajudar a digitalizar documentos. Ative esta opção nesses aplicativos para combinar várias digitalizações em um arquivo PDF.
Marcas como HP, Epson e Cânone têm instruções em seus sites sobre como fazer um PDF a partir de várias páginas digitalizadas. Felizmente, um dos métodos acima permitirá que você crie seu PDF rapidamente. Se você tiver alguma dúvida, fique à vontade para deixar um comentário.
Postagens relacionadas: