Quando um momento incrível acontece em um jogo, a maneira mais fácil de preservá-lo é compartilhá-lo com seus amigos tirando uma captura de tela (se você não estão transmitindo, de qualquer maneira ). Tirar uma captura de tela é fácil, mas você pode ter dificuldade para descobrir onde a imagem foi salva se usar a ferramenta embutida do Steam.
Você pode encontrar e alterar a localização da pasta de captura de tela do Steam para qualquer pasta que desejar e tornar mais fácil o acesso.

Como encontrar a pasta de capturas de tela do Steam
Basta clicar em F12em um jogo para tirar uma captura de tela. O Steam salva automaticamente capturas de tela para uma pasta especificada. Você ouvirá um clique suave, quase como o obturador de uma câmera. Uma mensagem aparecerá no canto inferior direito da tela informando que uma captura de tela foi salva.

Para ver esta captura de tela:
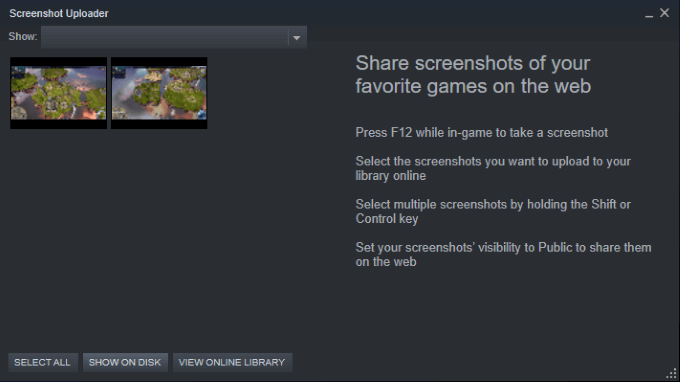
Nota:As capturas de tela estarão em uma subpasta obscura do Steam como a seguinte:
C: \ Arquivos de programas ( x86) \ Steam \ userdata \ 26910921 \ 760 \ remote \ 718650 \ screenshots
Embora o caminho do arquivo pareça incluir números aleatórios, ele pode ser dividido em:
C: \ Arquivos de programas (x86} \ Steam \ userdata \ steamID\ 760 \ remote \ appID\ screenshots
Como navegar por pastas individuais de jogos
Se você fez capturas de tela de mais de um jogo, haverá pastas individuais de capturas de tela para cada jogo.
No exemplo abaixo, depois de navegar para C: \ Arquivos de programas (x86} \ St eam \ userdata \
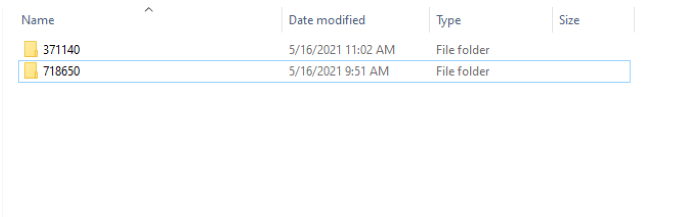
Cada uma dessas pastas é então dividida em imagense imagens em miniatura.

Isso pode dificultar a navegação e a localização do arquivo exato que você está procurando. Felizmente, se você acessar as capturas de tela através do Steam, você pode escolher se:
Claro, você pode pesquisar a pasta de captura de tela do Steam com o função de pesquisa embutida do Windows, mas é muito mais rápido abrir o Steam e acessar a pasta através do aplicativo Steam.
Como alterar a pasta de capturas de tela do Steam
Felizmente, alterar a localização da pasta de capturas de tela do Steam é mais fácil do que navegar até ela.
Nota:Você não está mudandoo localda pasta - você está mudando o local onde as capturas de tela são salvas.
Observação: você também pode alterar a tecla de atalho da captura de tela nesta tela.
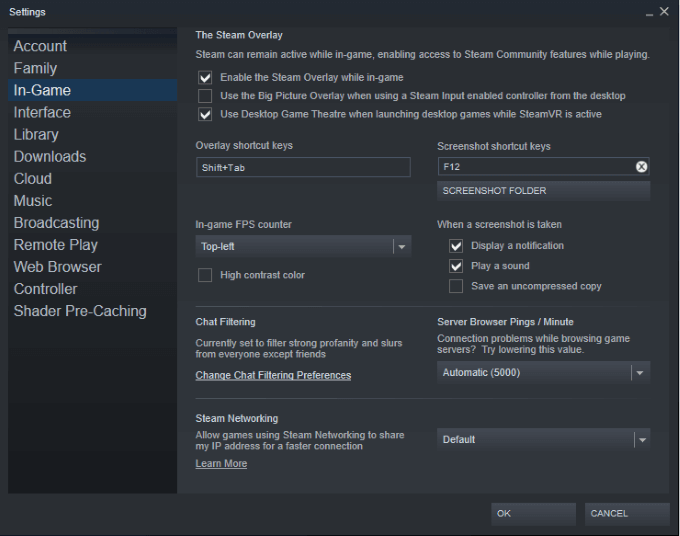
“Minhas imagens” - uma pasta muito mais fácil de encontrar.
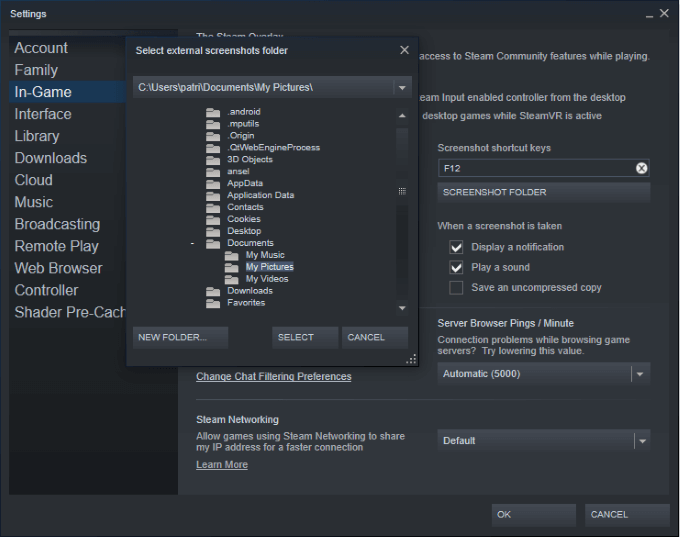
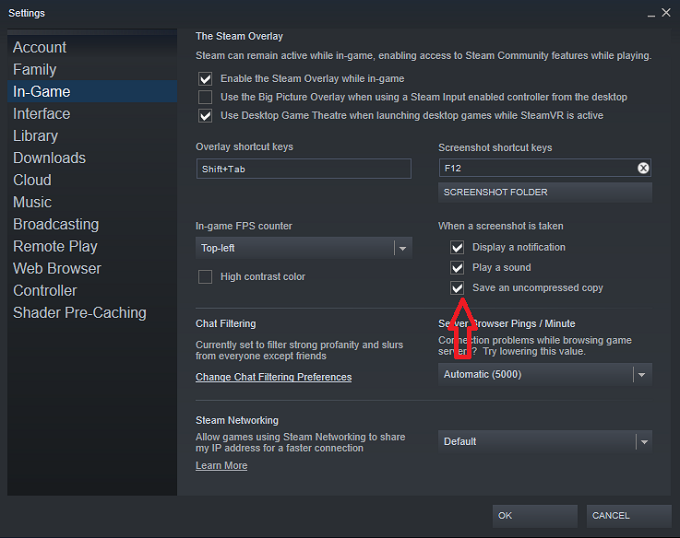
Nota:O Steam sempre salvará cópias compactadas de capturas de tela em a pasta de captura de tela do Steam, não importa onde você atribui as imagens para ir. Se quiser salvar as imagens em outro lugar, você deveescolher salvar uma cópia não compactada.
Na próxima vez que você fizer uma captura de tela, ela aparecerá na pasta que você escolheu. Isso torna muito mais fácil acessar suas capturas de tela e compartilhá-las com amigos.