Ao editar vídeos em Adobe Premiere Pro, às vezes há filmagens que você pode precisar ou querer alterar de alguma forma. Talvez você queira mostrar apenas uma determinada parte da filmagem, adicionar um efeito ou fazer várias alterações para atender às necessidades de seu vídeo.
Cortar, girar e redimensionar os vídeos são algumas das opções mais alterações comuns que você pode fazer durante a edição de vídeo no Adobe Premiere Pro. No entanto, se você é um iniciante em edição de vídeo com Premiere, talvez ainda não saiba fazer essas coisas, o que pode ser frustrante.

O Premiere torna esses processos muito simples, portanto, siga estas etapas para se tornar rapidamente um profissional em cortar, girar e redimensionar seus vídeos.
Como cortar vídeos no Premiere Pro
Cortar um vídeo é um pouco diferente do que cortar uma imagem, mas você ainda pode fazer isso no Premiere. Você utilizará um efeito que o Premiere tem para fazer isso. Siga estas etapas para recortar seu videoclipe.
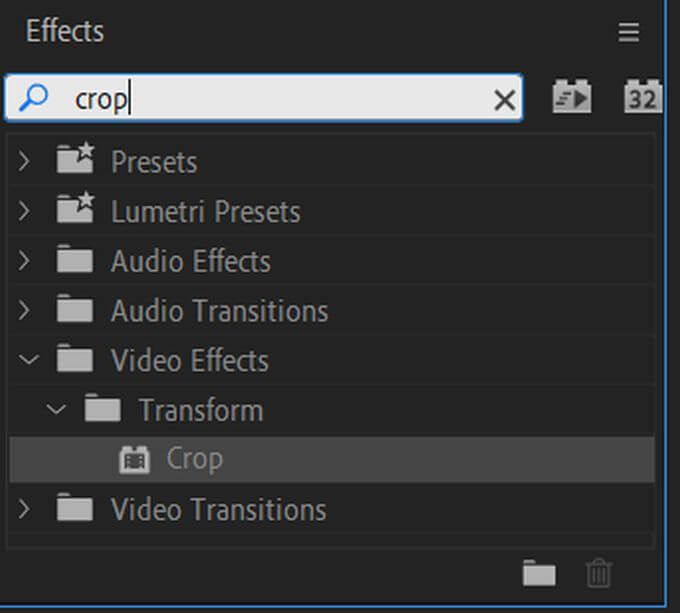
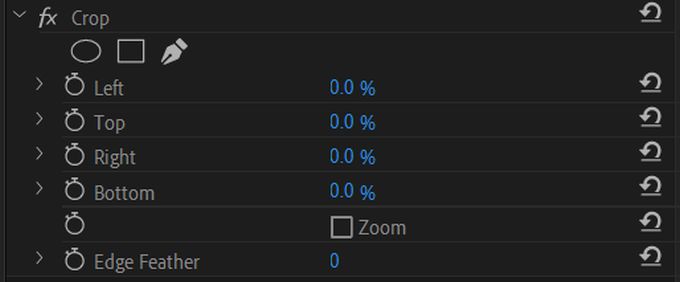
Se você não quiser usar os valores numéricos, você também pode cortar destacando o efeito de corte, e um quadrado com barras de alternância deve aparecer ao redor de seu vídeo na janela de visualização. Você pode usar essas barras para cortar o vídeo.
Se você deseja que o seu vídeo desapareça no corte, você pode selecionar Difusão da bordae usar o valor numérico para alterar a intensidade do gradiente.
Como girar vídeos no Adobe Premiere Pro
Girar um vídeo pode criar alguns efeitos interessantes em seu resultado final. Este também é um efeito muito fácil de obter. Veja como girar seu vídeo no Adobe Premiere Pro.
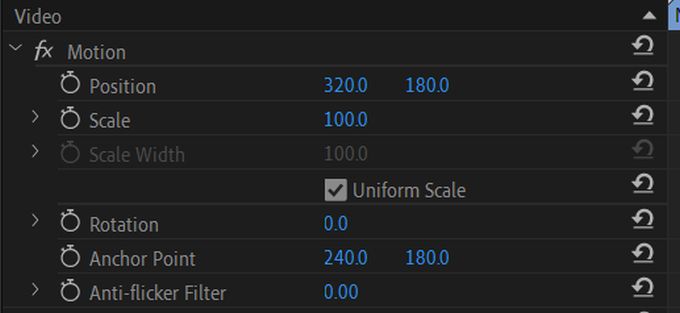

Usar este método permite que você gire seu vídeo, não importa como você o tenha definido ou quais efeitos você tenha nele.
Como redimensionar vídeos no Adobe Premiere Pro
Redimensionar um vídeo é uma boa opção se o vídeo adicionado não couber no tamanho de seu projeto geral. Essas barras pretas que aparecem ao redor desses vídeos menores podem ser irritantes, então você pode querer dimensioná-las para caber. Veja como fazer isso no Premiere de algumas maneiras diferentes.
Definir como tamanho do quadro
Este método é melhor se você tiver muitos clipes que não não cabem nas configurações de tamanho da sequência.
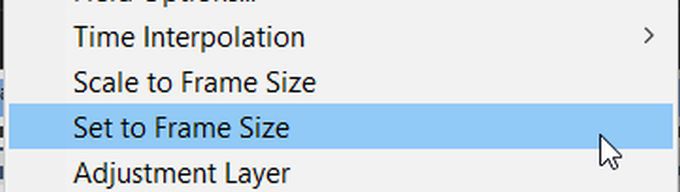
Dimensionar para o tamanho do quadro
Quando o Premiere dimensiona seu clipe para o tamanho do quadro, ele manipula os pixels de forma a ajustar o vídeo às suas configurações de sequência, ao mesmo tempo que facilita o processamento. Isso pode sacrificar a qualidade do seu vídeo, no entanto, se você quiser um tempo de processamento mais rápido, pode fazê-lo desta forma.
Escala manual
Se você deseja redimensionar seu videoclipe manualmente para conseguir algo diferente de defini-lo com as mesmas configurações de sequência, existe também uma maneira fácil de fazer isso.

Para qualquer valor que você alterar, você sempre pode clicar no ícone de seta ao lado dos valores para redefini-los para o padrão.
Cortar, girar e redimensionar no Premiere
Usando os métodos acima, você pode facilmente fazer as alterações necessárias em seus videoclipes. Pode parecer confuso no início, especialmente se você for novo em edição de vídeo e Adobe Premiere, mas com o tempo você não terá que pensar duas vezes sobre essas tarefas.
Se você acha que pegou o jeito, também pode tentar animar esses efeitos usando frames-chave para criar todos os tipos de visuais diferentes. As possibilidades são infinitas quando se trata de criar e manipular efeitos no Adobe Premiere Pro.