Quando você criar gráficos de linhas no Excel, está plotando pontos de dados ao longo dos eixos X e Y. Isso é útil para tendências de dados ao longo do tempo, mas e se você também quiser indicar a que distância esses pontos de dados são do “ideal” ou quanto eles variam ao longo do tempo?
Margem de erro e desvio padrão da tendência é o motivo mais comum pelas quais as pessoas usam o recurso da barra de erros nos gráficos do Excel. Ao adicionar barras de erro no Excel, você pode exibir um erro ou desvio padrão para cada marcador no gráfico.
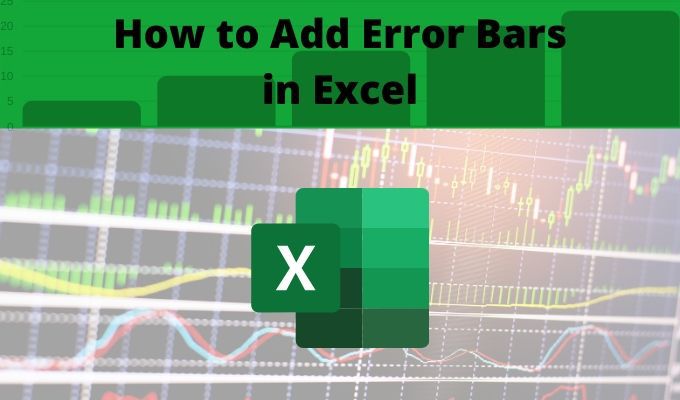
No entanto, você pode usar barras de erro para vários propósitos. Basicamente, sempre que você quiser incluir pontos altos e baixos ao lado de pontos de dados individuais, as barras de erro podem ajudar.
As barras de erro estão disponíveis no Excel para gráficos de área, barra, coluna, linha, dispersão e bolhas.
Margem de erro e desvio padrão
Antes de aprender como adicionar barras de erro no Excel, é importante entender o que são a margem de erro e o desvio padrão.
Você pode calcular a margem de erro e o desvio padrão para si mesmo (O Excel ainda fornece funções de desvio padrão ). Ou você pode adicionar barras de erro no Excel e permitir que o Excel faça os cálculos para você.
Como adicionar barras de erro no Excel
Para adicionar barras de erro no Excel, é necessário iniciar com um gráfico existente que você já criou.
1. Para começar, clique no gráfico e selecione o botão Elementos do gráfico (o símbolo +) no canto superior direito do gráfico.

2. Marque a caixa Barras de erro para ativar as barras de erro no seu gráfico. Em seguida, selecione a seta à direita da seleção Barras de erro.

3. A caixa pop-up que você vê fornece várias opções para configurar a quantidade de erro que as barras de erro exibirão no gráfico.
Antes de poder selecionar uma das opções pré-configuradas, é importante entender o que cada opção significa e como funciona.
Opções da barra de erros no Excel
Você pode escolher entre três opções de barra de erros pré-configuradas no Excel.
O cálculo real do desvio padrão é um pouco complexo e está além do escopo deste artigo.
Se você deseja calcular o desvio padrão e exibir esse valor, pode fazer isso.
Na caixa suspensa da barra de erros, selecione Mais opçõesno final da lista. Isso abrirá a janela Opções da barra de erros. Selecione o ícone do gráfico na parte superior para alternar para as opções da Barra de erros verticais.

Em Valor do erro, você pode selecionar Valor fixo, Porcentagem ou Desvio (s) padrão (s) e digitar um valor em o campo numérico para especificar esses valores. Escolha Erro padrão para exibir apenas o erro padrão para todos os pontos de dados.
Ou você pode selecionar Personalizadoe escolher o desvio padrão calculado da planilha.

Selecione a célula com o cálculo do desvio padrão para o Valor de erro positivoe o Valor de erro negativo.
Isso exibe o valor constante que representa o desvio geral dos pontos de dados. Isso pode ser potencialmente uma ampla faixa (como no exemplo acima), portanto, talvez você precise ajustar a escala do eixo y na extremidade inferior da faixa para que ela não seja exibida abaixo do eixo x.
Personalizando barras de erro no Excel
Usar o recurso Barras de erro personalizadas é ainda mais útil se você tiver calculado a margem de erro em sua planilha. Isso ocorre porque as barras de erro exibem o intervalo de valores acima e abaixo de cada ponto de dados no gráfico que representa o intervalo de onde o erro está em todos os pontos do gráfico de linhas.
Outra barra de erro personalizada opções que permitem ajustar a forma como essas barras são exibidas:
Se você selecionar o ícone de tinta ou o ícone do pentágono, verá muitas outras maneiras de personalizar o erro. as barras são visualizadas no Excel.

Isso inclui a alteração do tipo e cor da linha da barra de erro, transparência e largura e muito mais. A maioria das pessoas deixa essas configurações como padrão, mas sabe que elas estão disponíveis se você deseja ajustar a forma como as barras de erro são exibidas no gráfico.
Você deve adicionar barras de erro no Excel?
Normalmente, as barras de erro não são necessárias nos gráficos, a menos que você esteja realizando cálculos estatísticos e precise mostrar o tamanho do erro existente para o conjunto de dados de amostra que você está analisando.
As barras de erro são realmente muito importantes quando você está tentando transmitir correlações ou conclusões usando dados, para que seu público entenda a precisão desses cálculos.