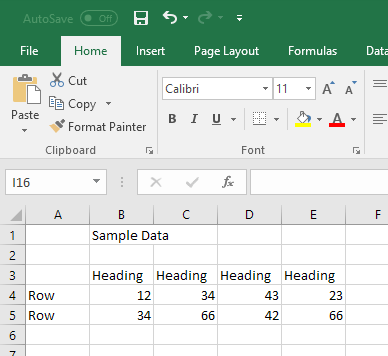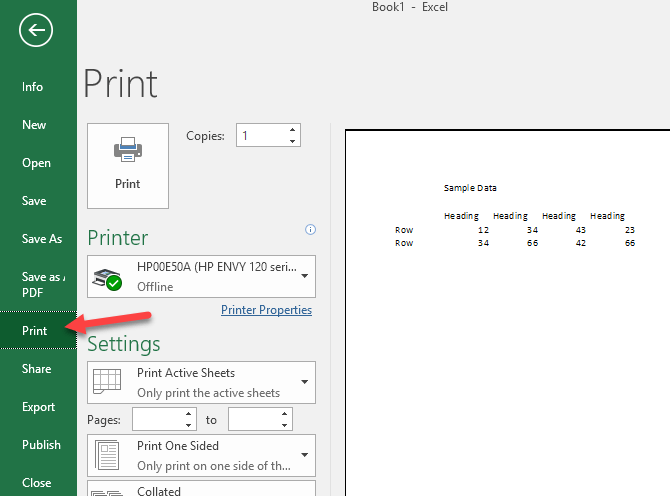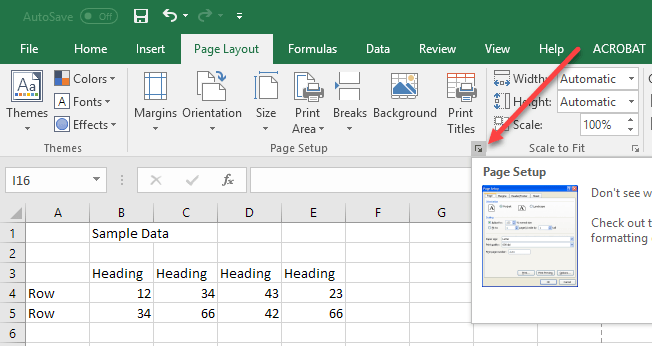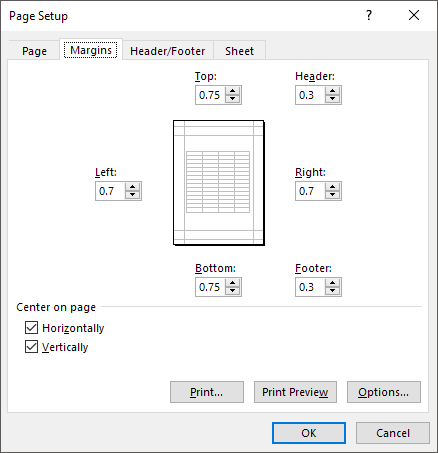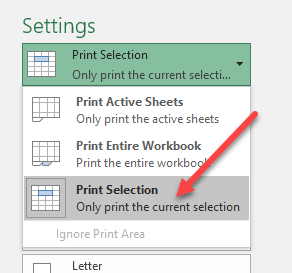Se você criou uma pequena planilha no Excel, convém centralizá-la na página ao imprimi-la. Por padrão, ele será impresso no canto superior esquerdo da página. Para um conjunto muito pequeno de dados, isso pode prejudicar a eficácia de sua apresentação.
Existe uma maneira fácil de centralizar os dados em a página impressa. Você pode centralizar os dados horizontalmente, verticalmente ou ambos.
Para ver como sua planilha será exibida quando impressa, clique em Arquivo e depois em Imprimir. Você verá uma prévia do documento na extrema direita.
Quando a planilha de amostra acima é visualizada, você pode ver que é colocado no canto superior esquerdo da página. É assim que ele será impresso.
Para centralizar os dados na página impressa, clique na guia Layout da página. Em seguida, clique no botão de seta no canto inferior direito da seção Configuração da páginada guia Layout da página.
A caixa de diálogo Configuração da páginaé exibida. Clique na guia Margens. No cabeçalho Centro na página, marque a caixa de seleção Horizontalmentese desejar que as informações fiquem centralizadas da esquerda para a direita entre as margens da página. Marque a caixa de seleção Verticalmentese quiser centralizar as informações de cima para baixo entre as margens da página. Marque as duas caixas de seleção se quiser centralizar os dados na página na horizontal e na vertical.
Clique no botão Preview Preview e agora você verá o dados centrados na página. Você também pode alterar a orientação da página e ela permanecerá centralizada.
Centralizar os dados em uma página é efetivo apenas para a planilha atualmente selecionada. Portanto, mesmo se você tiver uma página inteira de dados na Planilha 2, você poderá centralizar o conjunto menor de dados na Planilha 1 sem afetar outras planilhas.
Além disso, se você tiver uma planilha com muitos dados sobre ele e você só quer imprimir uma seção da folha, mas ainda quer centralizada, então você pode fazer isso, primeiro selecionando os dados que deseja imprimir. Depois de selecionar os dados, vá para Arquivo Imprimir e você verá um menu suspenso logo abaixo de Configurações.
Você pode optar por imprimir as folhas ativas, imprimir toda a pasta de trabalho ou imprimir na seleção atual. Isso é muito útil, pois você pode ter uma planilha enorme, mas só precisa imprimir um gráfico ou gráfico de resumo. Aproveite!