Isso acontece o tempo todo. Você decide limpar seu disco rígido e três dias depois não consegue encontrar um arquivo importante. Não está na pasta certa ou em Lixeira de reciclagem e você não tem um backup do disco rígido. Você excluiu acidentalmente o arquivo. E agora?
Respire fundo, abra a mandíbula e relaxe os ombros. Seja um Excel, Palavra, Power Point, E-mail do Outlook ou qualquer outro tipo de arquivo, com nossa ajuda é é possível que você recupere arquivos excluídos acidentalmente no Windows.
Aumente suas chances de recuperar arquivos excluídos
Quando um arquivo é excluído, ele não desaparece. Os dados permanecem lá até que outro arquivo os substitua. Há algumas coisas a fazer assim que você perceber que o arquivo foi excluído acidentalmente para aumentar as chances de recuperá-lo.
O arquivo foi realmente excluído?

Pergunte a qualquer profissional de TI e ele terá pelo menos uma experiência em que uma pessoa pensou que um arquivo foi excluído, mas foi acidentalmente colocado em uma pasta diferente. Temos artigos sobre como pesquisar no File Explorer e encontre qualquer coisa no Outlook como um profissional.
Use ferramentas integradas da Microsoft para recuperar arquivos excluídos
Já existem diversas ferramentas e métodos no Windows e no Office para ajudar a recuperar arquivos excluídos. Verifique o artigo abaixo que se aplica à sua situação.
Se esses artigos não abordarem sua situação, existem alguns outros métodos para recuperar arquivos no Windows e no Office..
Recupere um arquivo excluído restaurando o Microsoft OneDrive
Se você não estiver usando o OneDrive ou algum tipo de backup na nuvem, configure-o agora. Existem vários armazenamento em nuvem gratuito serviços disponíveis.

Se o arquivo foi excluído nos últimos 30 dias para OneDrive pessoal contas ou nos últimos 93 dias para contas corporativas ou escolares, recupere-o da Lixeira do OneDrive. Para contas corporativas ou escolares, talvez seja necessário que alguém do departamento de TI restaure seu OneDrive.
Se a Lixeira do OneDrive tiver sido esvaziada, poderá ser possível restaurar todo o OneDrive para um momento em que o arquivo existia e pode ser restaurado. Lembre-se de que isso restaura todo o OneDrive. Assim, todos os seus arquivos serão restaurados ao ponto anterior. Quaisquer alterações ou arquivos salvos após esse momento serão perdidos.
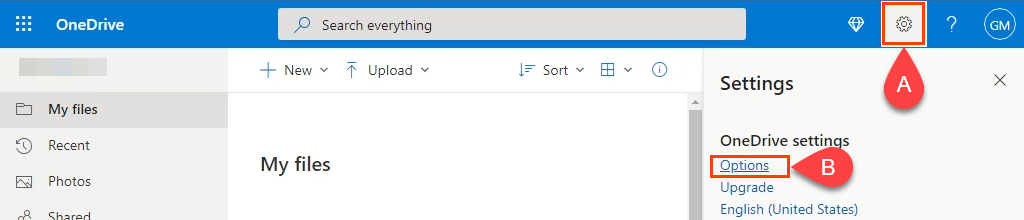
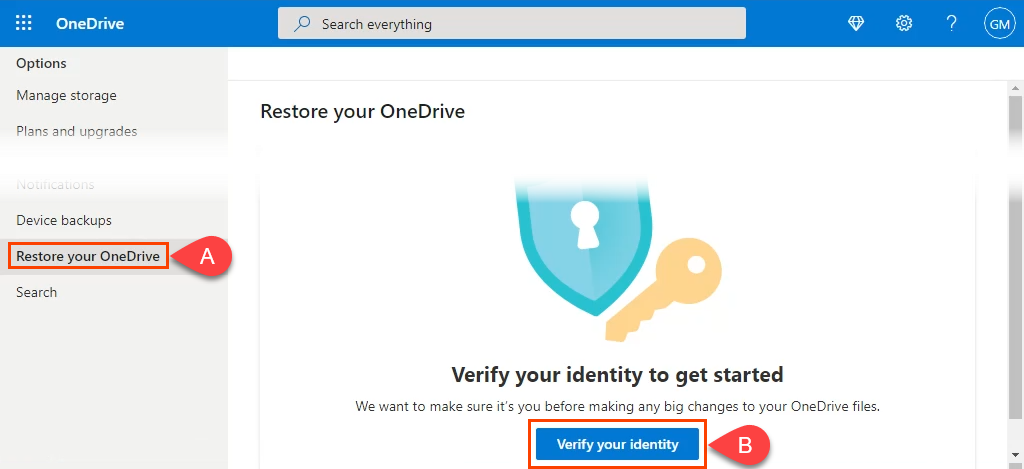
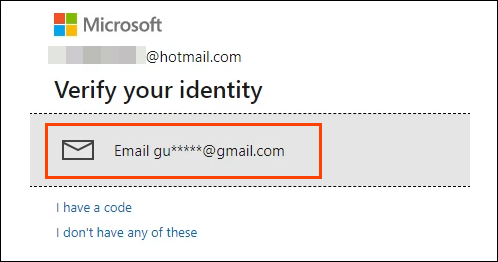
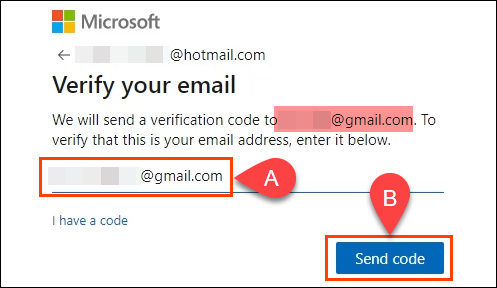
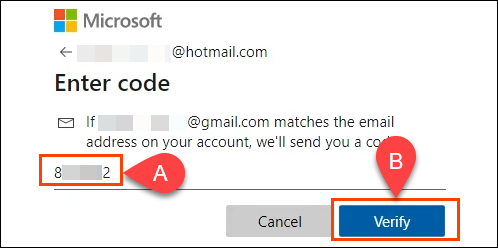
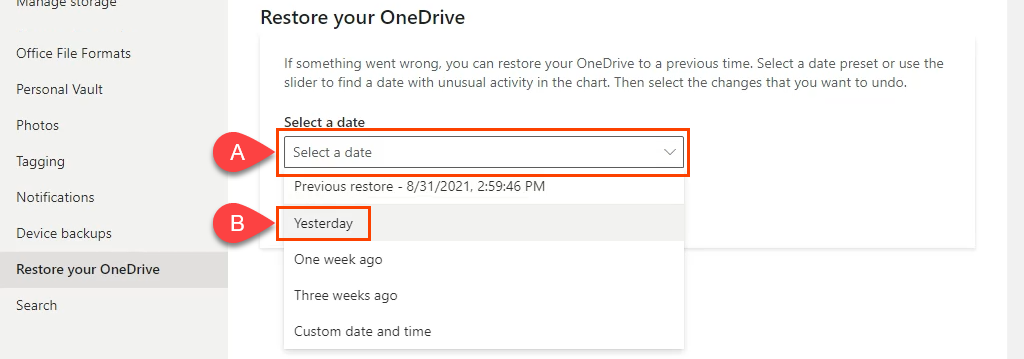
- .
Em seguida, selecione Restaurar para iniciar o processo.
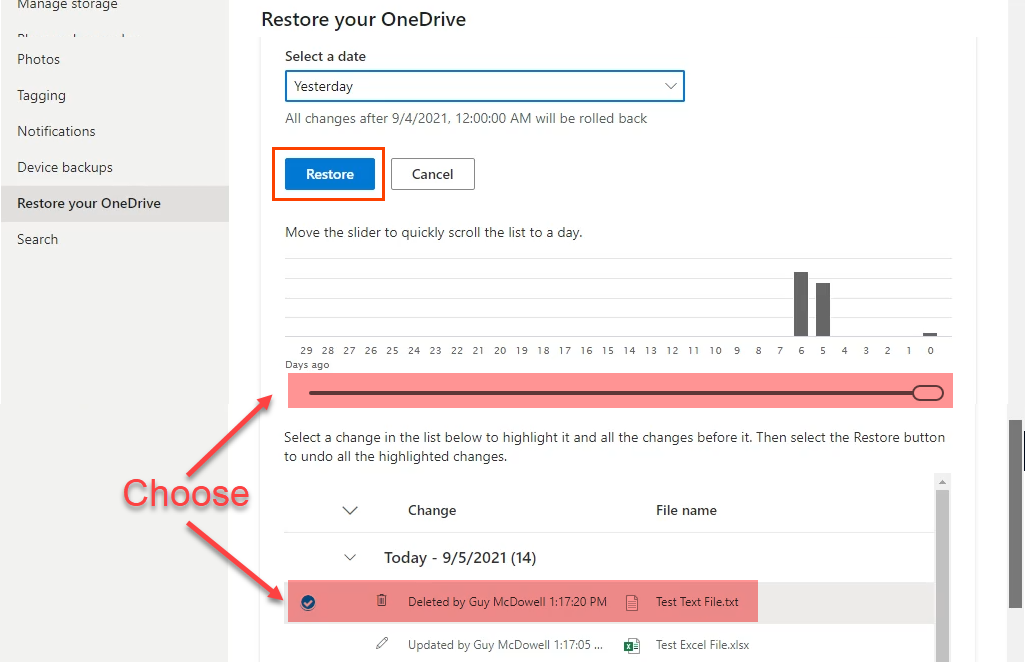
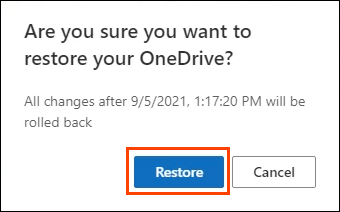
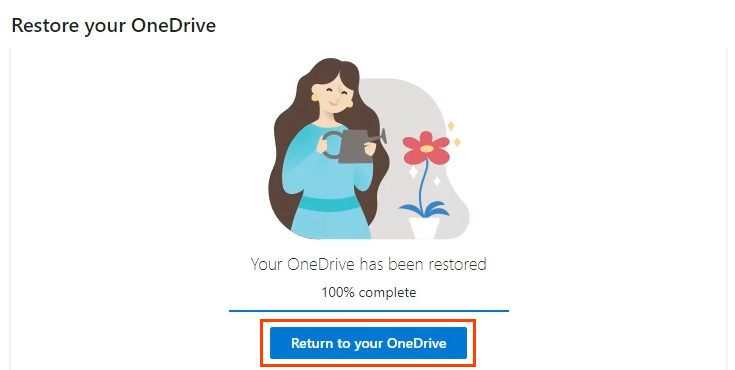
Melhores aplicativos de recuperação de arquivos excluídos
Se nenhum dos métodos acima funcionou para você, existem vários aplicativos que podem ajudar. A maioria dos aplicativos de recuperação de dados tem uma opção gratuita que limita o tamanho total dos arquivos recuperados, mas provavelmente será suficiente para a maioria das pessoas. Compartilharemos com você alguns de nossos aplicativos favoritos de recuperação de arquivos e como eles funcionaram bem para nós no Windows.

Para testá-los, excluímos um conjunto de arquivos, incluindo um arquivo do Word, Excel e Bloco de Notas, usando Shift + Del . Em seguida, tentamos recuperá-los com os aplicativos de recuperação de arquivos. Nossos resultados podem não ser uma prova de como isso funcionará para você. Os aplicativos podem funcionar melhor ou não. Existem muitos fatores que podem afetar seu desempenho.
Crie primeiro uma imagem da unidade
Os aplicativos que estamos analisando se aprofundam no disco rígido e em seu sistema de arquivos. Pode ser fácil substituir o arquivo excluído que você precisa enquanto procura por ele. Então realmente desapareceu. Use um dos melhor clonagem de disco rígido grátis aplicativos para crie uma imagem ou clone do disco rígido primeiro. Confira também nosso guia para backups, imagens do sistema e recuperação para Windows 10.
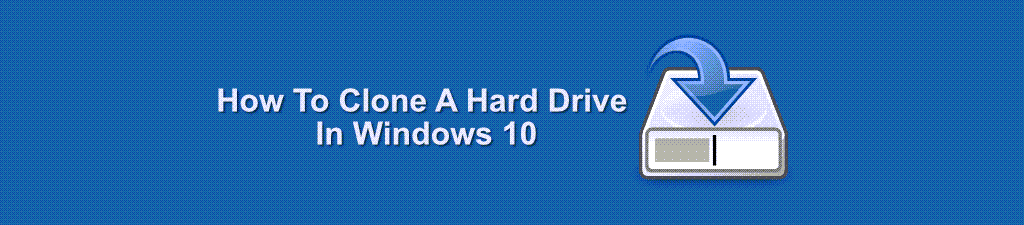
O ideal é que você já tenha um ou mais desses aplicativos instalados ou salvos em uma unidade flash USB antes de precisar recuperar os arquivos. A instalação de novos programas pode substituir os dados restantes do arquivo excluído.
Recuva
Você provavelmente conhece o irmão de Recuva, CCleaner. Assim como o CCleaner, o Recuva possui versões gratuitas e pagas. É também o aplicativo mais fácil de usar entre os aplicativos de recuperação de arquivos que testamos. Há também uma opção Recuva portátil que pode ser executada a partir de uma unidade flash USB, portanto o Recuva não precisa ser instalado no seu PC..
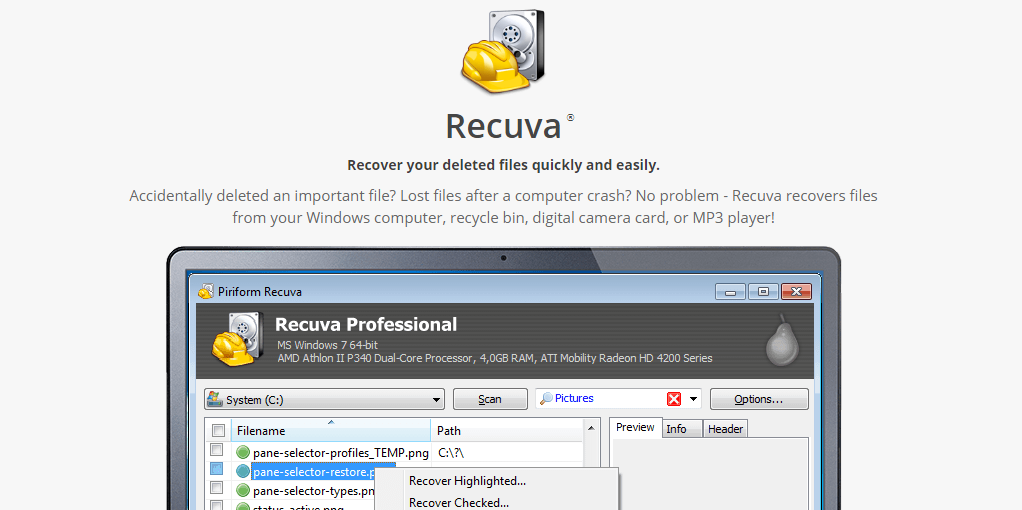
A versão gratuita funcionará na maioria das situações. Ele suporta a recuperação da maioria dos tipos de arquivos e mídias, como cartões de memória, unidades flash USB e unidades externas. A versão profissional também oferece suporte à recuperação de arquivos com discos rígidos virtuais e vem com atualizações e suporte automáticos. Muito bom por cerca de US$ 20. Se você acha que o Recuva não é completo o suficiente, dê uma olhada no Disk Drill.
Teste Recuva
O Recuva possui um assistente que o orientará no processo de recuperação. Embora permita que você concentre a verificação na última pasta em que os arquivos estavam, o Recuva verificará toda a unidade.
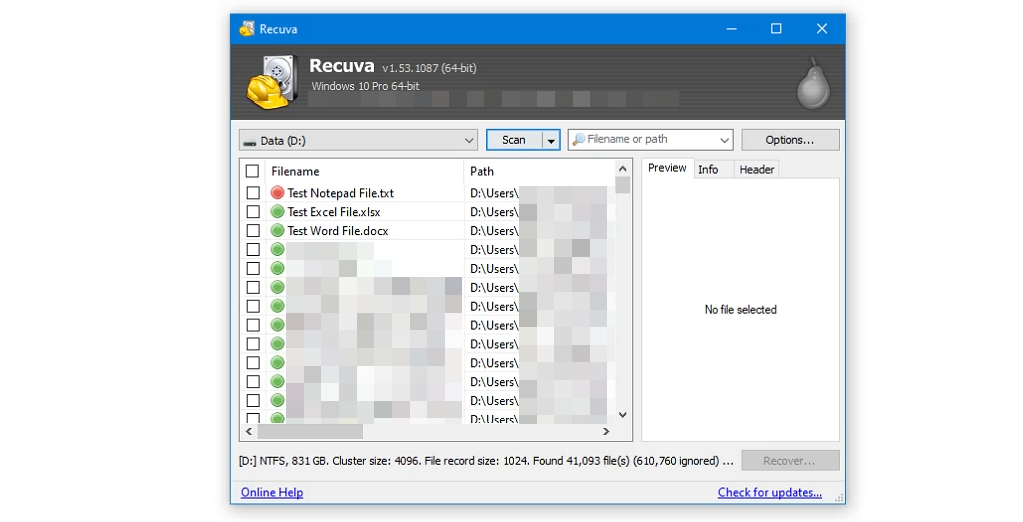
O Recuva identificou os arquivos de teste excluídos e milhares de outros. Observe o ponto vermelho próximo ao Test Notepad File.txt. Isso é Recuva nos dizendo que não é provável recuperá-lo. O Recuva conseguiu restaurar os arquivos de teste do Word e Excel, mas não o arquivo do Bloco de Notas.
Drill de disco
Mesmo a versão gratuita do Disk Drill é incrivelmente completa ao mostrar arquivos excluídos em um disco rígido. O Disk Drill visualiza arquivos antes de recuperá-los e funciona em qualquer tipo de mídia de armazenamento, como discos rígidos, unidades de estado sólido (SSD), unidades USB e cartões SD.
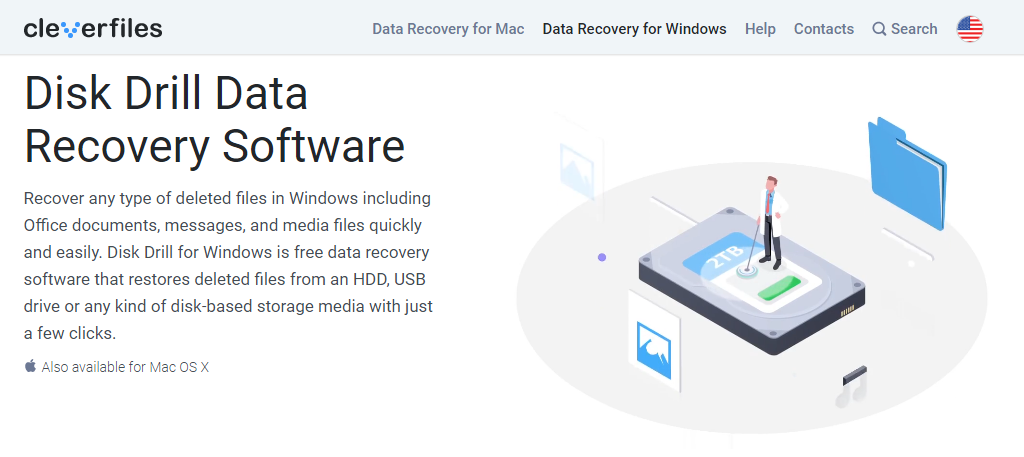
O Disk Drill também pode recuperar praticamente qualquer tipo de arquivo. Além disso, está disponível para janelas e Mac. A versão gratuita tem limitações, é claro. O limite principal é um limite de 500 MB para recuperação de arquivos. A versão completa custa cerca de US$ 90 para uma licença vitalícia.
Teste de detalhamento de disco
Usando a opção Quick Scan em uma unidade de 1 TB, o Disk Drill foi concluído em segundos e completo. Ele recuperou completamente os documentos excluídos de uma só vez, bem como os restaurou com sua estrutura de diretórios intacta.
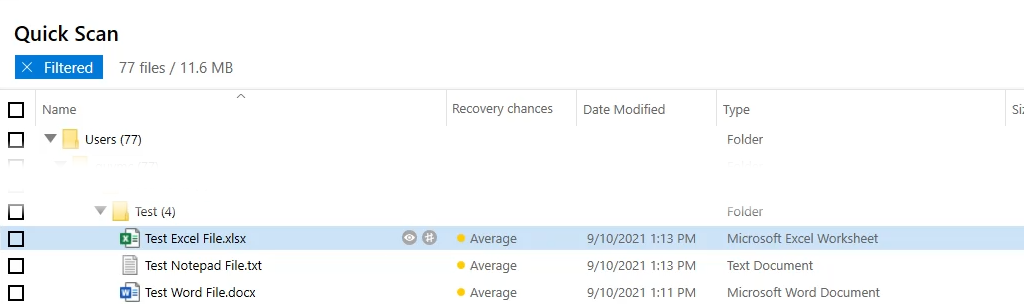
Esteja ciente de que o Disk Drill pode bloquear a unidade da qual você está recuperando os arquivos, tornando-a somente leitura. Ele faz isso para proteger todos os outros arquivos excluídos, caso você queira recuperar mais. O DiskDrill tornará a unidade gravável novamente quando a sessão terminar.
TestDisk
Não é apenas para Windows. TestDisk tem versões para Linux, macOS e sistemas legados da Microsoft, como Windows 98, 95 e até MS DOS. TestDisk é gratuito e vem com PhotoRec; um aplicativo de recuperação de fotos. Tanto o TestDisk quanto o PhotoRec têm aplicações portáteis, portanto podem ser executados a partir de uma unidade USB. Ele é muito respeitado no mundo da TI, como mostra sua inclusão em quase todos os CD ao vivo, incluindo o BootCD de Hiren, o Parted Magic e o Ultimate Boot CD..
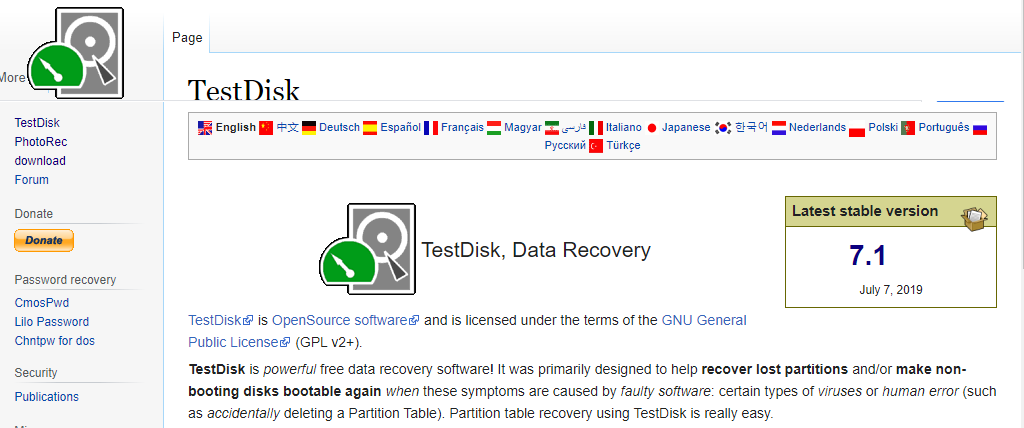
A desvantagem para a pessoa comum é que o TestDisk é usado nos linha de comando. Há uma certa curva de aprendizado e é possível causar acidentalmente mais danos se um erro for cometido. Se você preferir algo com interface gráfica de usuário, TestDisk também recomenda DiskDrill.
Teste TestDisk
Embora o TestDisk seja executado na linha de comando, ele foi mais fácil de usar do que pensávamos. Há uma boa documentação sobre como recuperar arquivos com TestDisk no site deles. O TestDisk parecia listar todos os arquivos já excluídos da unidade, e tivemos que percorrê-los por um longo tempo para encontrar os arquivos de teste. Foi assustador o quão profunda foi a varredura. Foram mostrados os nomes dos arquivos excluídos em 2011.
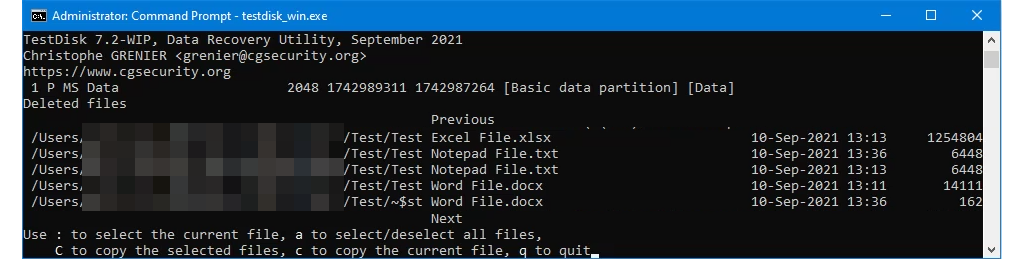
Depois que os arquivos de teste foram encontrados, o TestDisk os recuperou completa e rapidamente, mantendo sua estrutura de diretórios. É poderoso, mas não para pessoas com pressa.
Você recuperou seus arquivos?
Agora que você recuperou seus arquivos, considere impedindo que arquivos sejam excluídos ou renomeados para evitar esse estresse. Informe-nos se este ou algum de nossos artigos ajudou você a recuperar aquele arquivo excluído acidentalmente. Também gostaríamos de saber quais são seus aplicativos de recuperação de dados favoritos.
.