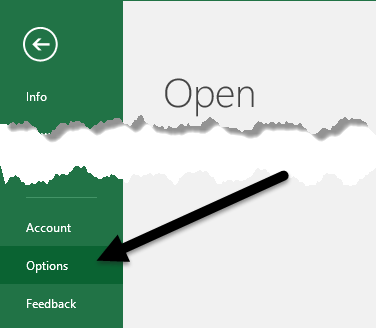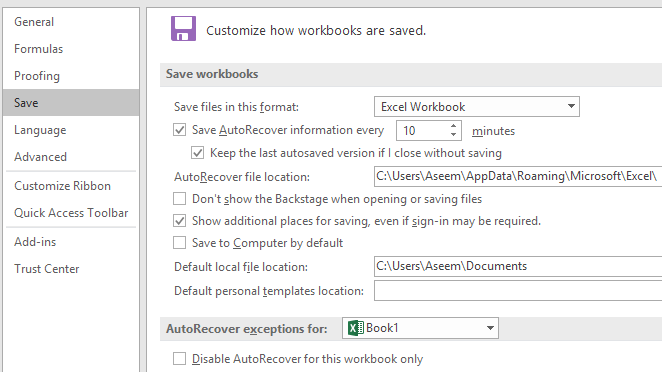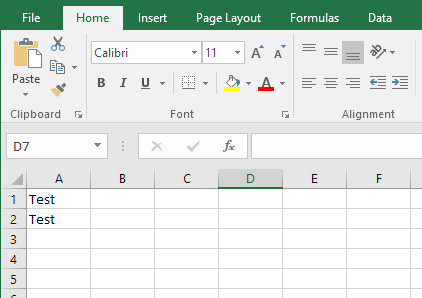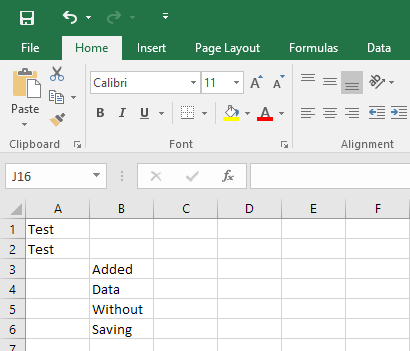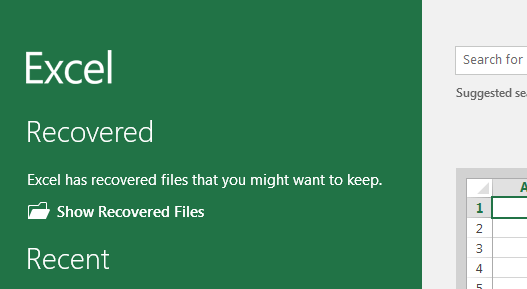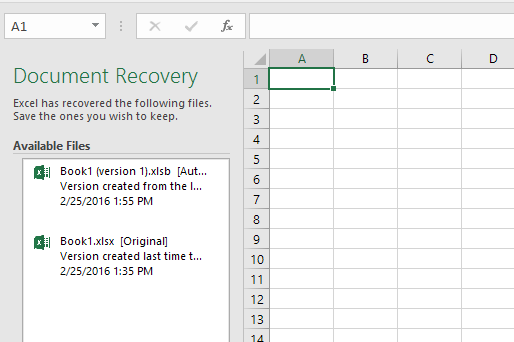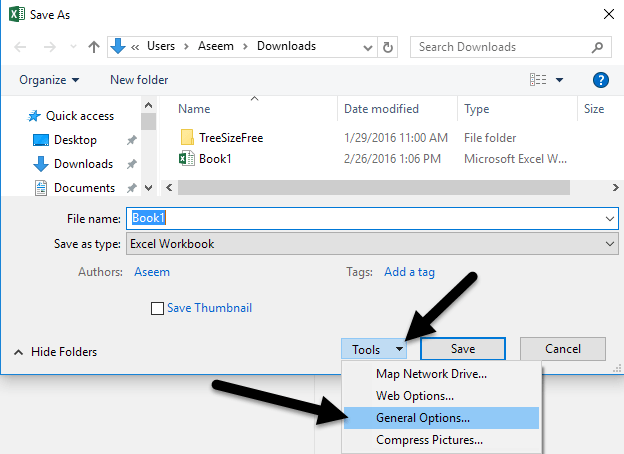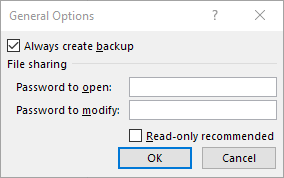É sempre uma tragédia terrível quando alguém perde algo importante em que estava trabalhando porque não salvou o documento corretamente. Isso acontece com mais frequência do que você imagina para os usuários do Excel e do Word! Felizmente, a Microsoft adicionou muitos recursos nas últimas versões que ajudam a reduzir as chances de perda de dados devido a falhas, quedas de energia , exclusões acidentais, etc. Um recurso é chamado de AutoRecuperação e o segundo recurso menos comumente conhecido é chamado de AutoBackup.
Neste artigo, vou falar sobre como configurar as duas opções para que seus dados é o mais seguro possível. Também gostaria de mencionar que as versões mais recentes do Office permitem que você salve documentos diretamente no OneDrive, o que é uma boa opção a ser considerada, pois você ainda poderá acessar seu trabalho mesmo que o disco rígido falhe.
Excel AutoRecuperação
O recurso Recuperação automática é ativado por padrão e basicamente salva o documento automaticamente em um local temporário após um intervalo de tempo definido. Para visualizar as configurações de AutoRecuperação, clique em Arquivoe depois em Opções.
Clique em em Salvarno menu à esquerda e você verá a opção de AutoRecuperação em Salvar pastas de trabalho.
Por padrão, as informações de AutoRecuperação são salvas a cada 10 minutos. Além do intervalo, o Excel precisa ficar ocioso por 30 segundos antes que os dados sejam salvos. Além disso, as informações gravadas automaticamente são salvas no local do arquivo de AutoRecuperaçãolistado aqui. Então, como isso funciona? Basicamente, digamos que você tenha uma planilha como a abaixo e salve-a.
Agora vamos adicionar os seguintes dados ao Planilha do Excel e aguarde cerca de 10 minutos sem salvar meu documento. Como o intervalo de AutoRecuperação é definido por 10 minutos, você precisa esperar pelo menos esse tempo para que os dados sejam salvos.
No meu caso Eu simulei uma falha do Excel abrindo o gerenciador de tarefas e eliminando o processo do Excel. Depois disso, eu reabrei o Excel e imediatamente vi uma opção chamada Mostrar arquivos recuperados.
Se você clicar naquele , trará uma lista de arquivos do Excel que podem ser recuperados. No meu caso, ele tinha o arquivo original, que tinha dados apenas em A1 e A2, e também tinha o arquivo AutoRecuperação, que incluía os dados que eu não havia salvo no disco.
Clicar em qualquer um dos itens na lista abrirá outra instância do Excel mostrando os dados nesse arquivo específico. No geral, esse é um recurso realmente útil para aqueles momentos em que você não salvou todo o seu trabalho, mas o Excel termina inesperadamente.
A principal desvantagem desse recurso é que os dados de AutoRecuperação são armazenados no mesmo disco rígido. unidade como seu arquivo, então se algo acontecer com o seu disco rígido, tudo terá desaparecido. Você pode alterar a localização nas configurações acima para um disco rígido separado ou até mesmo para um local de rede, o que eu recomendo.
Observe que as informações de AutoRecuperação também são excluídas automaticamente pelo Excel nas seguintes circunstâncias:
Então, basicamente, sempre que você salva o arquivo, ele elimina os dados da AutoRecuperação. Além disso, se você fechar manualmente o Excel e optar por não salvar os dados, ele excluirá os dados de AutoRecuperação. Apenas tenha isso em mente ao usar esse recurso. Se você é um usuário pesado do Excel, sugiro definir o intervalo de AutoRecuperação para algo como 2 ou 3 minutos em vez de 10.
AutoBackup
Outro recurso que muitas pessoas desconhecem é o AutoBackup. Para usá-lo, primeiro você precisa salvar seu arquivo para acessar a caixa de diálogo Salvar. Se você já tiver um documento do Excel salvo, vá para Arquivoe, em seguida, Salvar comoe escolha um local. Quando você fizer isso, ele abrirá a caixa de diálogo Salvar como.
Na caixa de diálogo, clique em o botão Ferramentasà esquerda do botão Salvar. Você verá algumas opções, uma das quais é Opções gerais. Quando você clicar nele, uma pequena janela aparecerá com mais algumas opções.
Vá em frente e marque a opção Sempre criar backup box. Clique em OK e, agora, quando você salvar o arquivo, um arquivo de backup do Excel também será criado com uma extensão .XLK. Observe que na primeira vez que você fizer isso, os arquivos serão exatamente iguais. Se você fizer edições no arquivo original e, em seguida, salvá-lo novamente, o arquivo de backup permanecerá o mesmo (os dados originais). Na terceira vez que você salvá-lo, no entanto, o arquivo de backup será atualizado com informações até o segundo salvamento.
Basicamente, o arquivo de backup é sempre uma versão atrás da versão atual. Então, se você fez um monte de alterações, salvou seu arquivo e depois quis voltar para a versão que não tinha essas mudanças, você poderia simplesmente abrir o arquivo de backup.
O arquivo é salvo no arquivo. mesma localização que o arquivo original e não parece haver uma maneira de mudar isso. Esse recurso não adiciona muita segurança ao seu documento, mas é bom em determinadas circunstâncias.
Ativar esses recursos de backup e recuperação no Excel salvará você da perda de dados importantes. É sempre uma boa opção usar o armazenamento em nuvem (como o OneDrive) como uma rede extra de segurança, caso o computador catastroficamente falhe. Se você tiver alguma dúvida, fique à vontade para comentar. Aproveite!