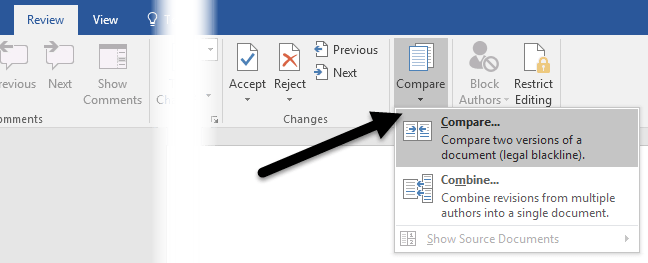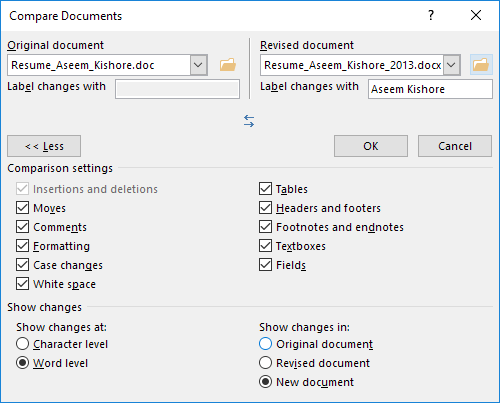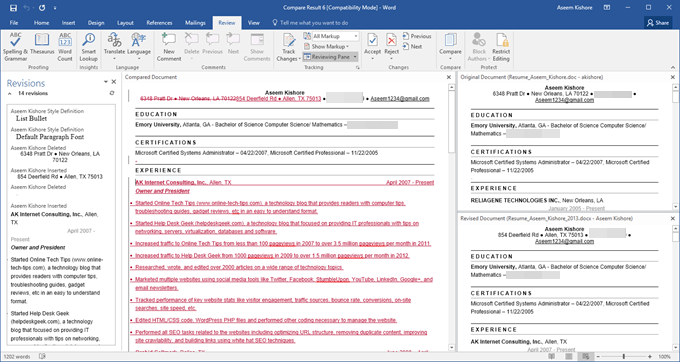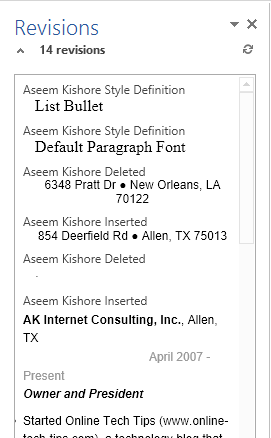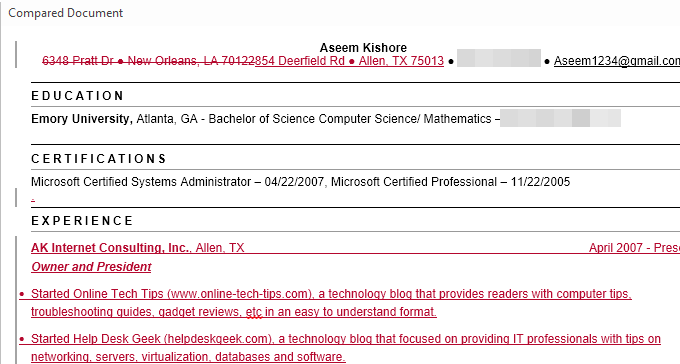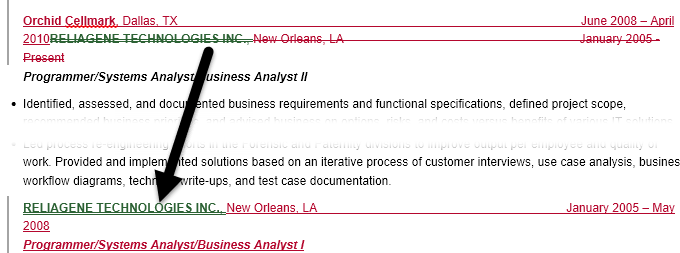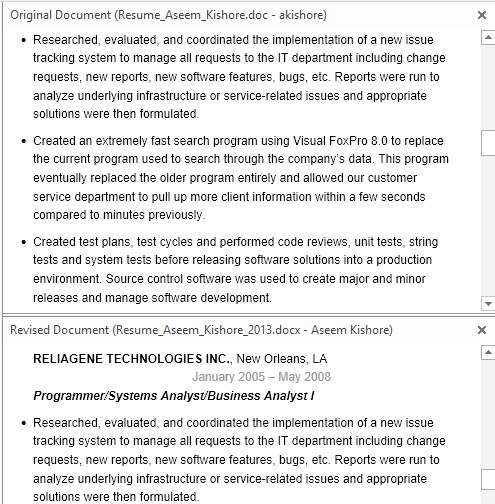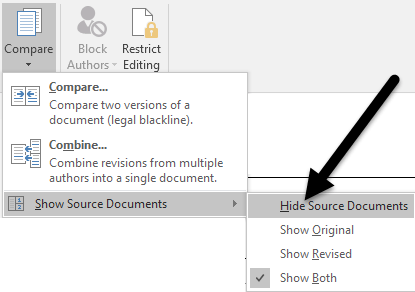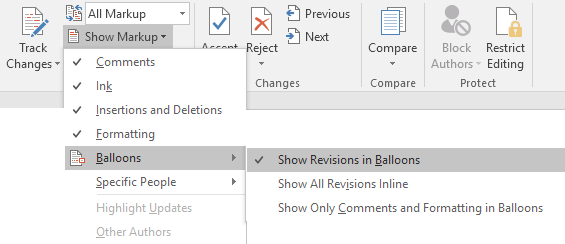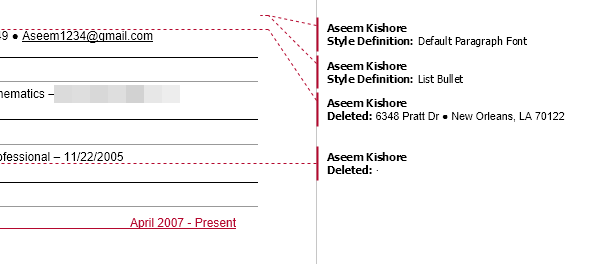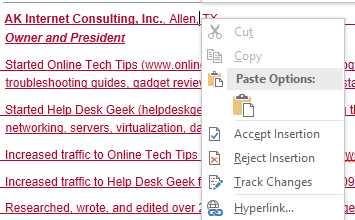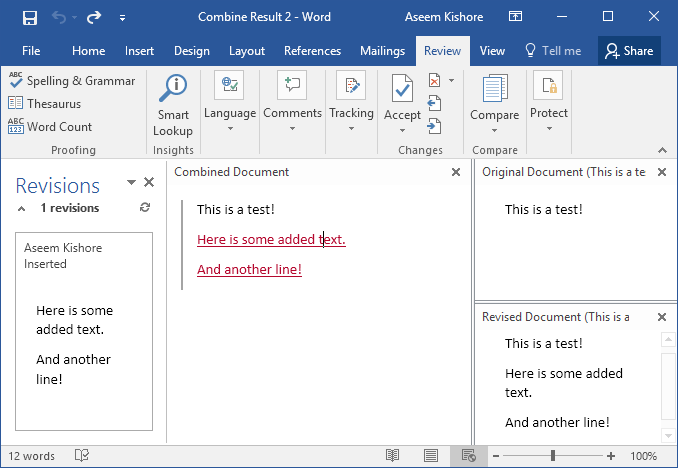O Word tem dois recursos realmente úteis que quase ninguém usa: Comparar documentose Combinar documentos. Como os nomes deles indicam, os recursos permitem comparar dois documentos do Word uns contra os outros ou combinar dois juntos.
Então, quando você precisaria usar isso? Bem, se você é como eu, provavelmente você tem 20 versões diferentes do seu currículo salvas em vários locais ao longo dos anos. Às vezes eu modifico um currículo ligeiramente para uma empresa em particular para enfatizar uma habilidade em particular ou às vezes adicionei coisas e apenas salvei uma nova cópia.
De qualquer forma, seria bom ver rapidamente a diferença entre as minhas últimas retomar e os mais antigos para ver se há algo que devo acrescentar ao último ou possivelmente remover. Nesta postagem, mostrarei como você pode usar esses dois recursos para encontrar rapidamente diferenças entre dois documentos e mesclá-los, se desejar.
Compare & amp; Combine documentos
No meu exemplo, eu queria ver qual era a diferença entre meu currículo antigo escrito em 2007 e o mais recente atualizado em 2013. Para fazer isso, abra o Word, clique em Review.e, em seguida, clique em Comparar.
Isto irá abrir o Comparar documentoscaixa de diálogo onde você precisa escolher o documento original e o documento revisado.
Na parte inferior, você verá um todo Um monte de configurações de comparação, que você pode deixar tudo marcado. Por padrão, ele também mostrará todas as alterações em um novo documento, o que é melhor do que mexer com seus documentos originais ou revisados.
Um novo documento será aberto com várias seções diferentes: uma lista rolável de revisões na extrema esquerda, o documento combinado mostrando todas as alterações no meio e os dois documentos originais no lado direito. Vamos dar uma olhada mais de perto em cada seção.
Como você pode ver aqui, eu deletei algumas coisas e inseri algumas outras linhas de texto. Se você clicar duas vezes em qualquer um dos títulos (Aseem Kishore Inseridoou Aseem Kishore Excluído), ele moverá o cursor para a posição exata no documento.
No centro, você verá essas revisões em várias cores. Por padrão, qualquer coisa com um ataque é o que foi excluído e qualquer coisa em vermelho e sublinhado é o que foi adicionado ao documento revisado. Qualquer coisa em verde foi movida. O local de onde foi movido será verde e o lugar para onde foi movido será duplamente sublinhado em verde, como mostrado aqui:
Por fim, no lado direito, você verá o documento original na parte superior e o documento revisado abaixo. Conforme você rola o documento de cima, o de baixo segue em sincronia. No entanto, você pode rolar a parte inferior independentemente da tela superior.
Além dessa visualização, você também pode remover os documentos de origem no painel direito e, em vez disso, mostre balões para ver facilmente as alterações. Para ver o que quero dizer, vá em frente e clique no botão Compararnovamente, depois em Mostrar documentos de origeme, finalmente, clique em Ocultar documentos de origem.
Agora clique no botão Mostrar marcaçãoem Acompanhamentoe clique em Balõese, em seguida, Mostrar revisões em balões.
No lado direito do documento, você verá agora veja todas as revisões com linhas vindas do documento. Isso pode facilitar a visualização de todas as alterações se você tiver muitas delas.
Observe que, se você quiser apenas ver as diferenças entre os documentos, você realmente não precisa fazer mais nada. Se você quiser criar um documento final a partir desses dois documentos, clique com o botão direito do mouse em qualquer alteração e escolha Aceitarou Rejeitar.
Depois de terminar, você pode salvar o novo documento com todas as alterações feitas. Combinar documentosé exatamente igual ao Compare. Se você escolher Combinar, você terá a mesma caixa de diálogo onde você terá que escolher o documento original e revisado.
Uma vez que você fizer isso, você terá o mesmo layout de antes, onde você verá as mudanças combinadas no meio. Novamente, o texto de eliminação é excluído, o texto sublinhado em vermelho é adicionado e o texto em verde foi movido. Basta clicar com o botão direito em cada alteração e escolher se aceita ou rejeita cada alteração. Quando terminar, salve o novo documento combinado.
Em geral, eles são realmente úteis quando você tem várias versões do mesmo documento ou quando várias pessoas editam um documento do Word e você acaba com vários documentos para combinar em um. Se você tiver alguma dúvida, fique à vontade para comentar. Aproveite!