Um dos aplicativos de streaming ao vivo mais populares que existe é o OBS Studio (comumente referido apenas como OBS). No entanto, um problema comum que as pessoas que o usam para streaming ou gravação em desktop é um erro de captura de tela preta.
Isso ocorre quando você tenta capturar sua área de trabalho, janela ou aplicativo de jogo e a única coisa que aparece é uma tela preta.
Existem algumas causas para o erro de captura de tela preta do OBS e este artigo mostrará como corrigi-las.

Verifique se a GPU certa está selecionada
O problema mais comum com OBS Studio é quando as pessoas tentam capturar uma tela e toda a janela de visualização fica cinza ou Preto. Sua gravação de saída nada mais é do que um vídeo preto.
Isso pode acontecer se você estiver tentando fazer uma captura de janela ou uma captura de exibição. É mais provável que isso aconteça em um laptop.
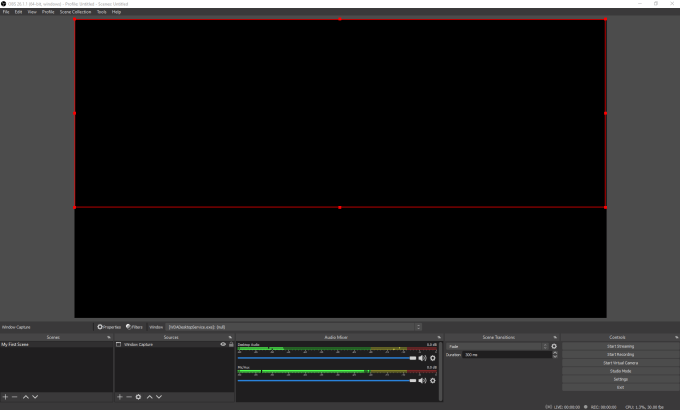
A razão para isso é porque os laptops (especialmente os de jogos) podem ter duas placas de jogos. Um é principalmente para renderizar sua área de trabalho e janelas, e é o único no modo de economia de energia. O segundo é para uso de desempenho (como jogos).
Isso permite que o laptop desative a placa de vídeo mais poderosa no modo de economia de energia. O problema com isso é que se você tentar dizer ao OBS para capturar sua tela, ele pode capturar a saída da placa gráfica inativa. O resultado? O erro de captura de tela preta do OBS.
Para corrigir isso:
1. Selecione o menu Iniciar, digite Configuraçõese selecione o aplicativo Configurações. No menu de configurações, selecione Sistema.
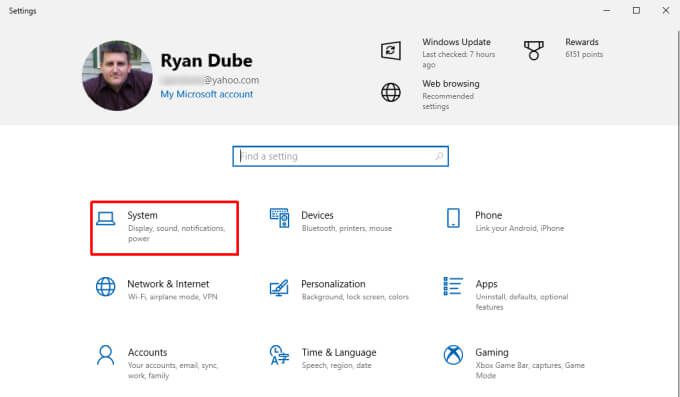
2. Selecione Vídeono menu esquerdo e, em seguida, role o painel direito até a seção Vários monitorese selecione Configurações de gráficos.
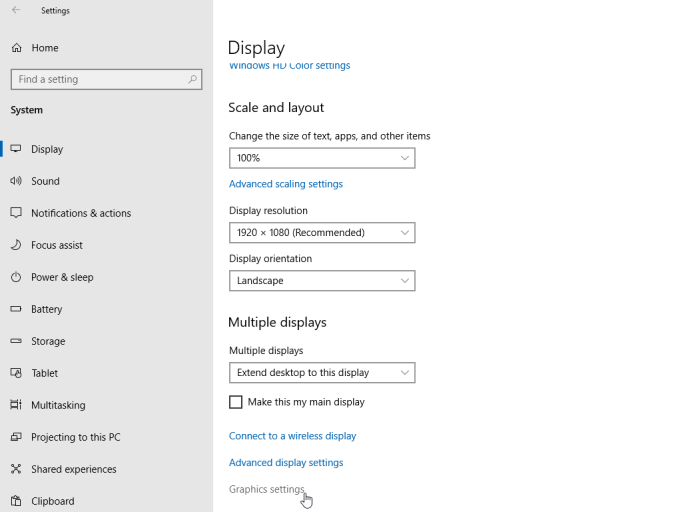
3. Na janela seguinte, certifique-se de que Escolha um aplicativo para definir a preferênciaesteja definido como Aplicativo de área de trabalhoe selecione Procurar.
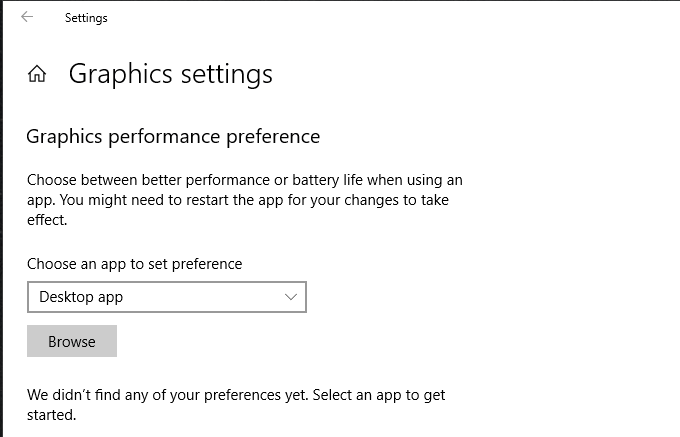
4. Navegue até o aplicativo OBS, que deve estar no caminho: C: \ arquivos de programas \ obs-studio \ bin \ 64bit \ obs64.exe. Substitua C: pela letra da sua unidade de disco rígido principal. Selecione Adicionar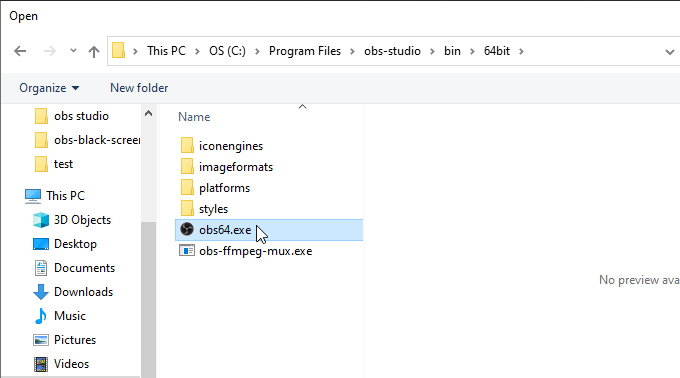
5. Assim que o OBS Studio for adicionado à lista, você o verá aparecer na janela de configurações Gráficas. Selecione o botão Opções.
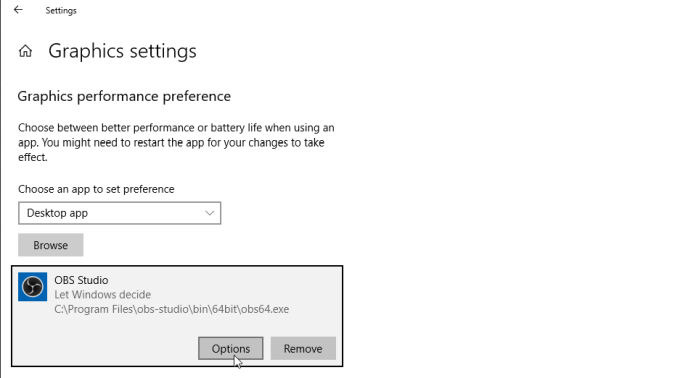
6. Você verá uma janela de Preferências de gráficosaparecer. Altere a configuração para Alto desempenhoe selecione Salvar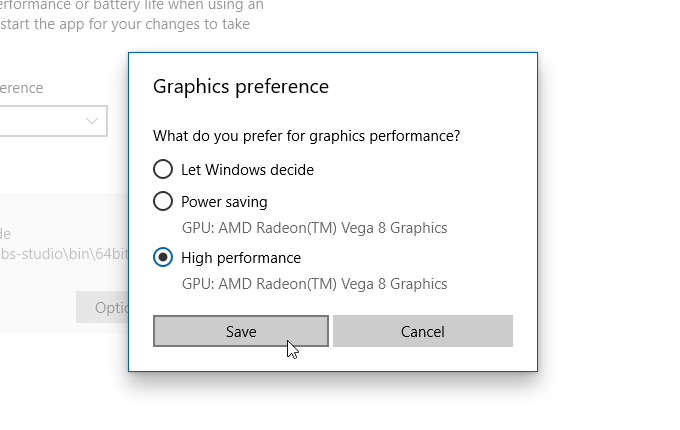
Agora você está pronto para tentar capturar a janela ou Exibir novamente. Certifique-se de fechar e reiniciar o OBS Studio antes de tentar novamente.
Para a maioria das pessoas, esta dica corrige a maioria dos problemas com o erro de captura de tela preta do OBS.
Você está tentando Capture conteúdo da Web DRM
Outro erro comum que as pessoas cometem é usar o OBS Studio para capturar filmes protegidos por direitos autorais em aplicativos como o aplicativo de desktop Netflix. A maior parte do conteúdo da Netflix e de outros sites de streaming é protegida pela tecnologia Digital Rights Management (DRM).
Essas medidas de proteção impedirão que aplicativos de captura de tela, como o OBS, gravem o fluxo de vídeo.
Se você selecionar Captura de janela e selecionar o aplicativo da área de trabalho Netflix, o OBS Studio inicialmente parecerá capturar corretamente o conteúdo da janela. No entanto, quando você pressiona o play e o filme começa, você notará que o vídeo na janela de visualização do OBS Studio mostra apenas um vídeo preto.
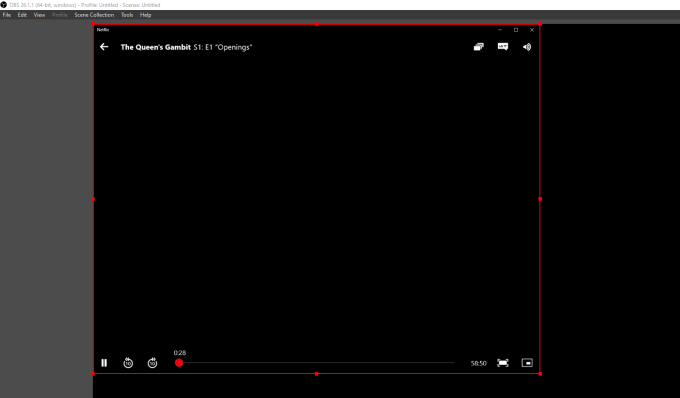
Este é um recurso incorporado no aplicativo Netflix (ou qualquer outro aplicativo de streaming que você esteja usando). Não é um problema com o OBS Studio e não há nada que você possa (ou deva) fazer para corrigi-lo.
Você poderia iniciar o stream de vídeo de um aplicativo diferente (como reproduzi-lo em um navegador Chrome) . OBS pode gravar vídeos da janela do navegador ou essa tela. No entanto, você ainda não deve fazer isso porque gravar conteúdo protegido por DRM com OBS é ilegal.
Desative a aceleração de hardware no Chrome
Outro problema muito comum que as pessoas têm quando se deparam com o erro de captura de tela preta do OBS é ao tentar capturar qualquer janela que use aceleração de hardware. Se você tiver a aceleração de hardware habilitada no Firefox, Chrome ou qualquer outro navegador (ou aplicativo) que a use, o OBS mostrará uma tela preta.
Esse é um problema que frustra muitos usuários do OBS, mas você faz pelo menos tem uma solução alternativa. Você pode desativar a aceleração de hardware ao tentar capturar a janela do navegador.
Desativar aceleração de hardware no Chrome
Para desativar a aceleração de hardware no Chrome:
1. Selecione os três pontos no canto superior direito do navegador para abrir o Menue selecione Configurações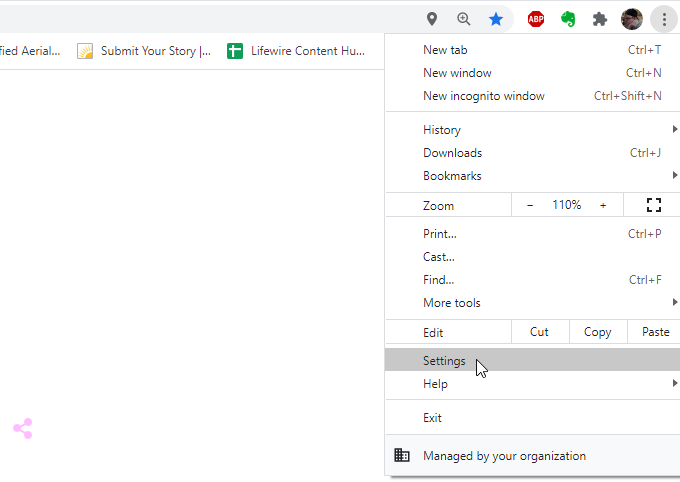
2 Role para baixo até a seção Sistema(selecione Avançadose necessário) e desative o botão de alternância à direita de Usar aceleração de hardware quando disponível.
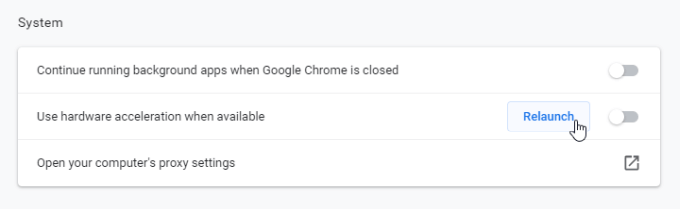
3. Selecione Reiniciarpara reiniciar o navegador sem aceleração de hardware.
Desativar aceleração de hardware no Firefox
Para desativar a aceleração de hardware no Firefox:
1. Selecione o menu no canto superior direito da janela do navegador e selecione Opções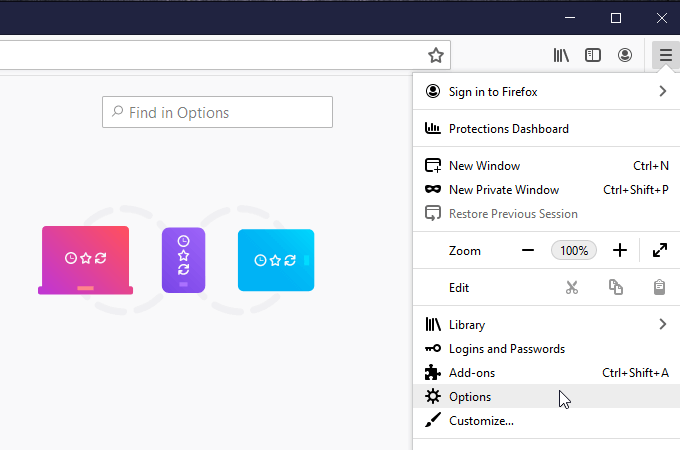
2. Certifique-se de que Geralesteja selecionado no menu à esquerda. Role para baixo até a seção Desempenho e desmarque a caixa à esquerda de Usar configurações de desempenho recomendadas.
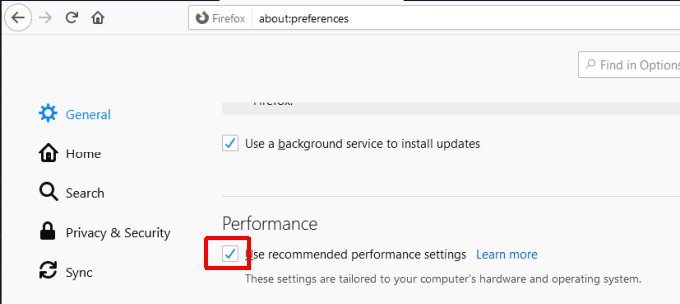
3. Depois de desmarcar esta caixa, novas configurações aparecerão abaixo dela. Desmarque a caixa de seleção à esquerda de Usar aceleração de hardware quando disponível.
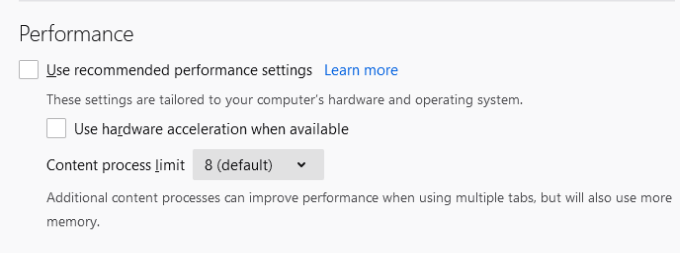
Por fim, reinicie o Firefox para abri-lo sem aceleração de hardware.
Desative o modo de jogo do Windows 10
Outra configuração do Windows 10 que pode interromper a captura de vídeo da tela do OBS é o modo de jogo do Windows 10.
Este modo pode causar o erro de captura da tela preta do OBS como ele aloca todos os recursos da placa gráfica para o jogo atual que você está jogando. Isso retira recursos do OBS e pode interromper o processo de captura de vídeo.
Isso é especialmente um problema se todo o seu objetivo de transmissão ao vivo é mostre a todos o jogo que você está jogando.
Para desativar o modo de jogo do Windows 10:
1. Abra o aplicativo Configurações e selecione Jogo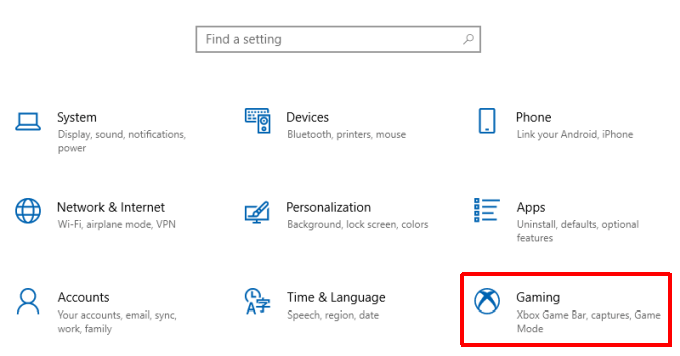
2. Selecione Modo de jogono menu de navegação esquerdo e desative o botão de alternância em Modo de jogoà direita.
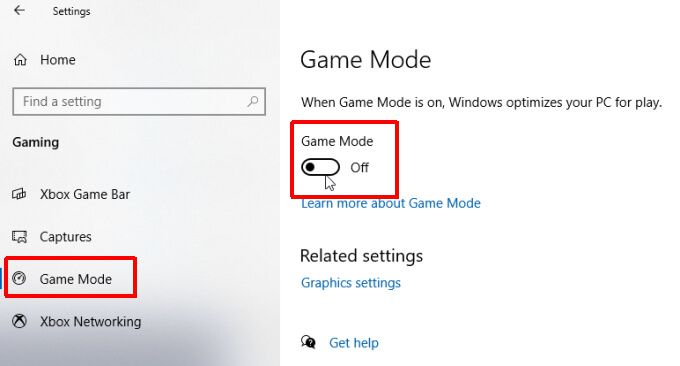
Ele pode ser uma boa ideia reiniciar o Windows antes de tentar reiniciar o jogo e começar a transmissão ao vivo ou capturar um vídeo seu jogando.
Use a captura do jogo em vez da captura da janela
Outra rápida Uma dica que pode ajudar a otimizar a captura de vídeo de janelas de jogos para evitar o erro de captura de tela preta do OBS é usar o recurso Game Capture em vez de Windows ou Display Capture.
OBS otimiza a captura de janela especificamente para jogos quando você escolhe o Opção de captura de jogo.
Para fazer isso:
1. Selecione o ícone de adição na parte inferior da caixa Fontes no OBS e escolha Captura de jogo.
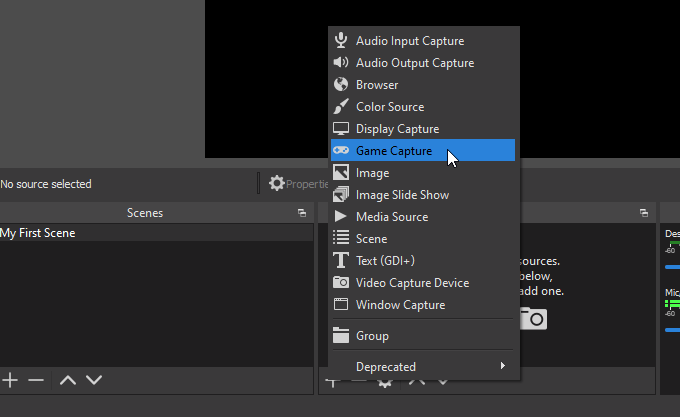
2. Na janela Criar / Selecionar origem, renomeie a cena para a captura do jogo, se desejar, e selecione OK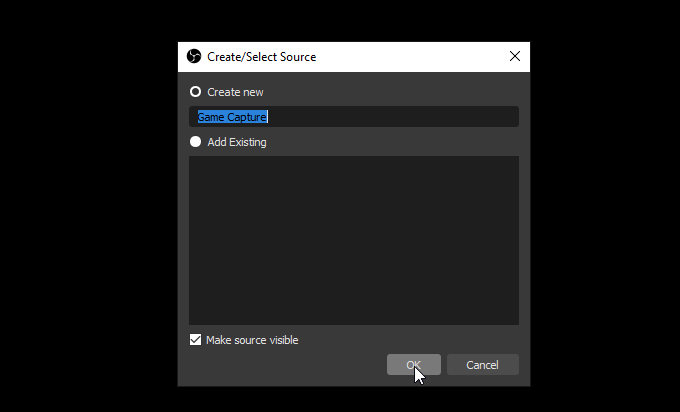
3. Na próxima janela, use o menu suspenso Modoe selecione Capturar janela específica.
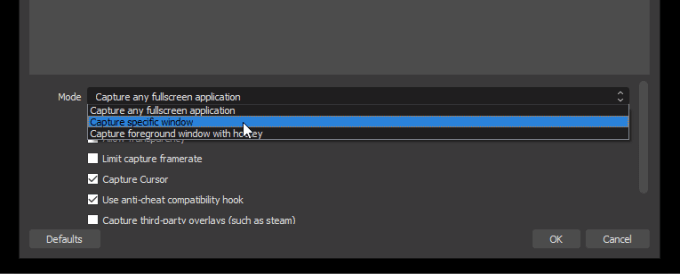
4. Na lista suspensa Janela, selecione a janela que contém o título do jogo que você iniciou e está jogando.
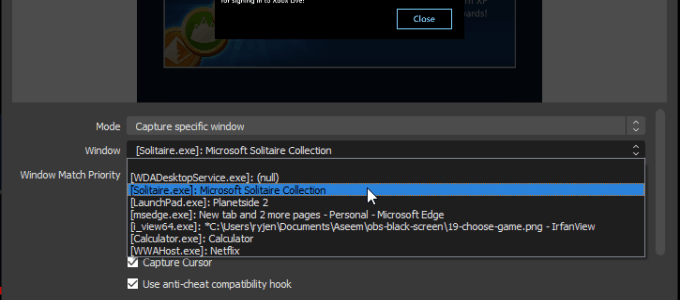
Você deve ver uma prévia da janela do jogo no pequeno painel de visualização acima. Se tudo estiver certo, basta selecionar OKpara terminar.
Tente executar o OBS Studio como administrador
Esperançosamente, uma das correções acima ajudou a resolver o OBS erro de captura de tela preta. Caso contrário, um último método que funcionou para alguns usuários é simplesmente iniciar o aplicativo OBS com direitos administrativos.
Para fazer isso, selecione o menu Iniciar e digite OBS. Clique com o botão direito do mouse no aplicativo OBS Studio (64 bits)e selecione Executar como administrador.
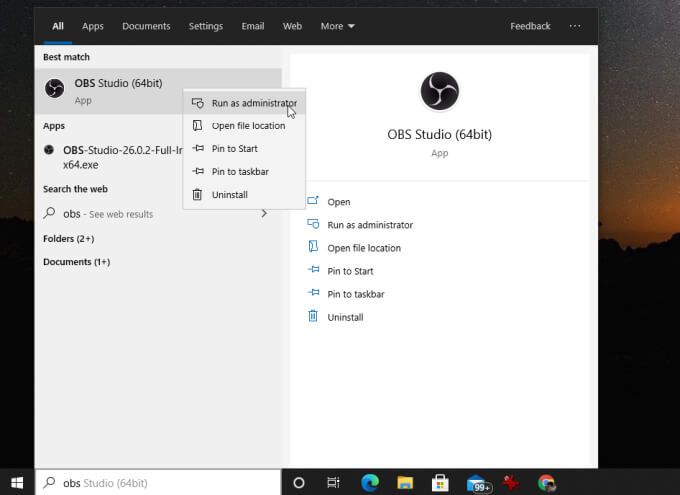
Tente tomar sua tela capture novamente e você não verá mais o problema de tela preta!