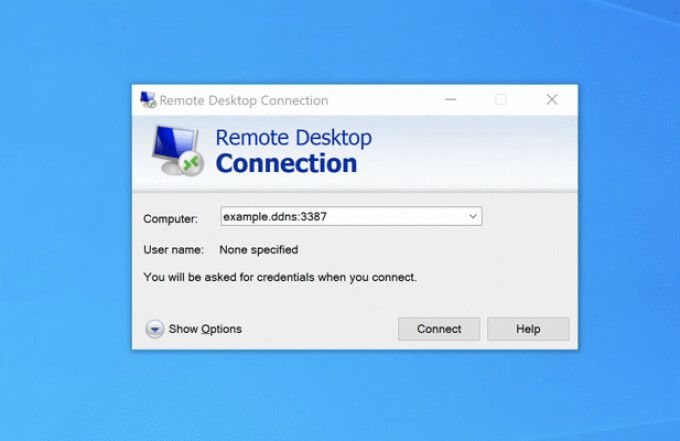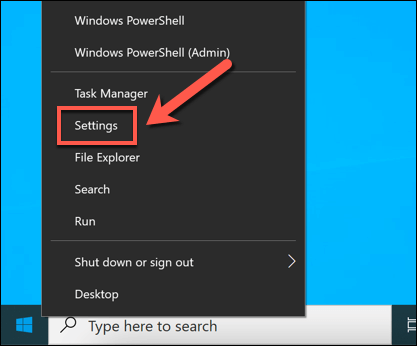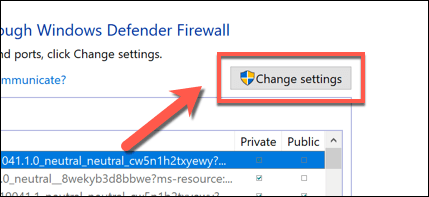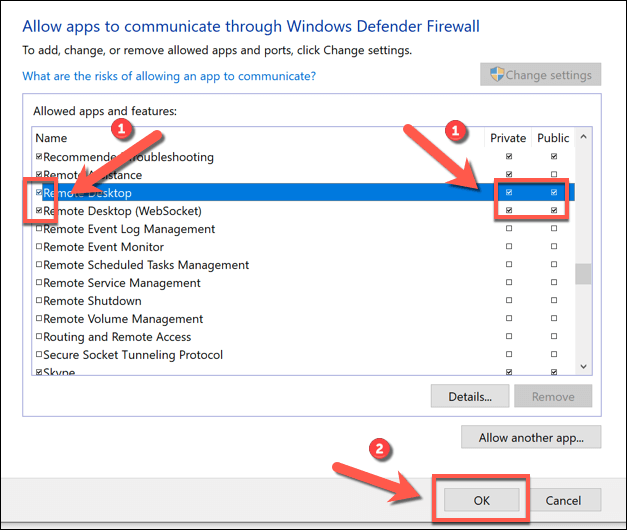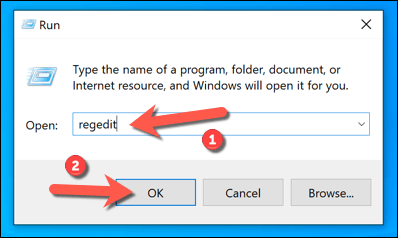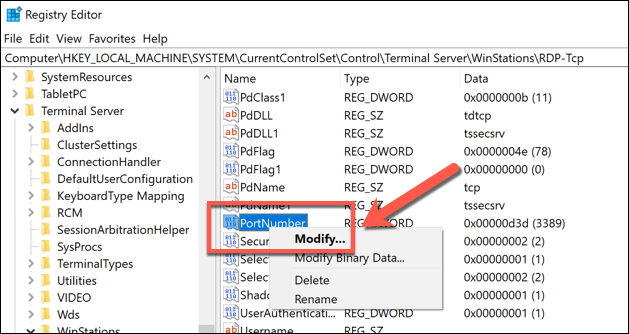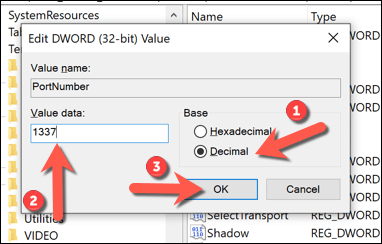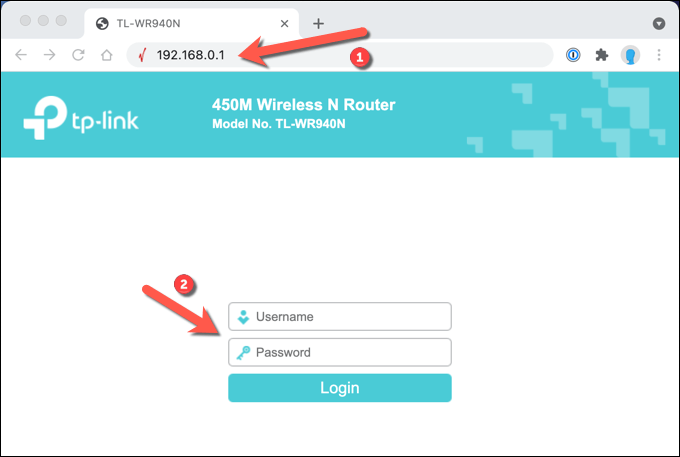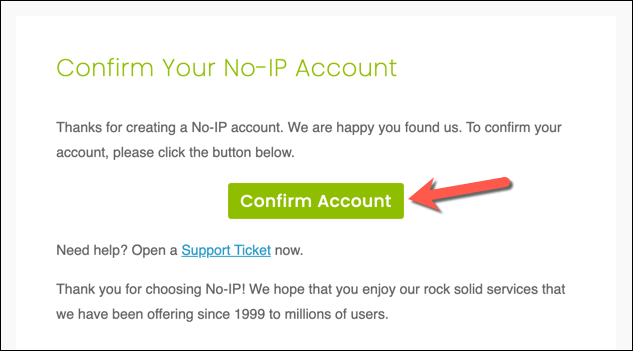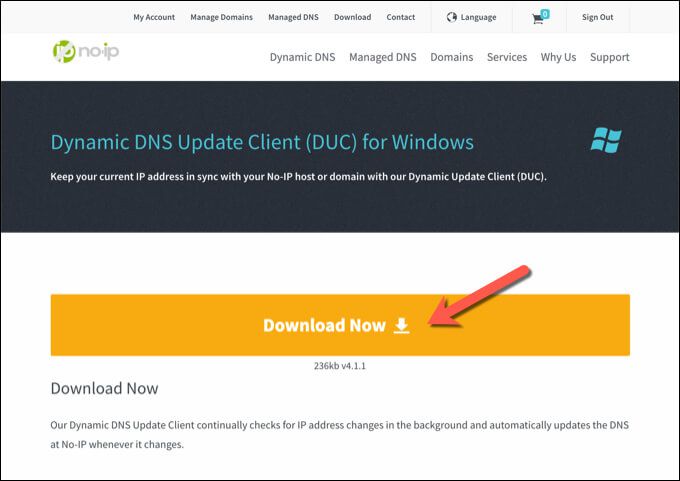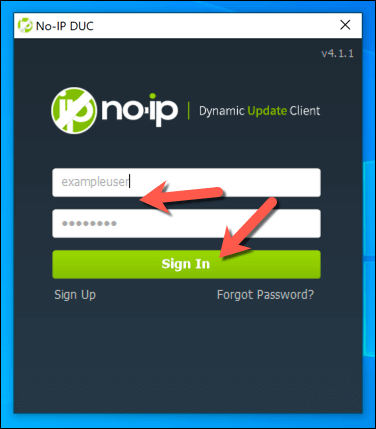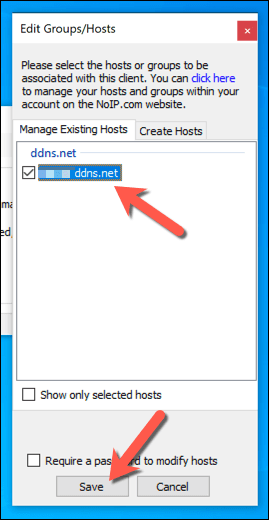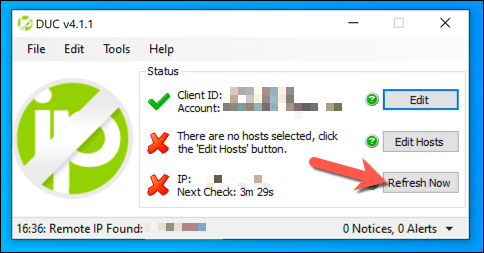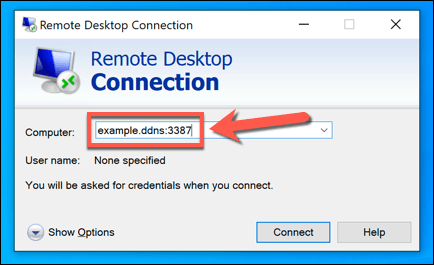Se você deseja se conectar ao seu PC com Windows de um local remoto, há várias maneiras de fazer isso. Por exemplo, você poderia túnel VNC sobre SSH, permitindo que você use o protocolo VNC de código aberto em uma conexão SSH criptografada. O melhor método, no entanto, é usar a ferramenta Área de Trabalho Remota do Windows.
Existem algumas etapas que você precisará realizar antes de se conectar a um PC com Windows remotamente. Você precisará configurar a Área de Trabalho Remota por meio de seu roteador, garantindo que as portas necessárias estejam abertas e que o encaminhamento de porta esteja ativo. Para fazer isso e usar área de trabalho remota remotamente, você precisará seguir estas etapas.
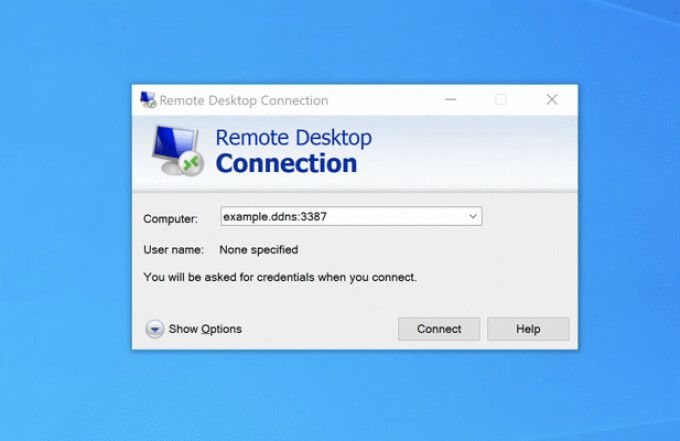
Configurando o Firewall do Windows para permitir acesso remoto à área de trabalho
Antes de configurar as conexões da área de trabalho remota por meio do roteador, você precisa se certificar de que o Windows permitirá conexões de entrada e saída para o seu PC.
Para fazer isso, clique com o botão direito do mouse no menu Iniciar e selecione Configurações
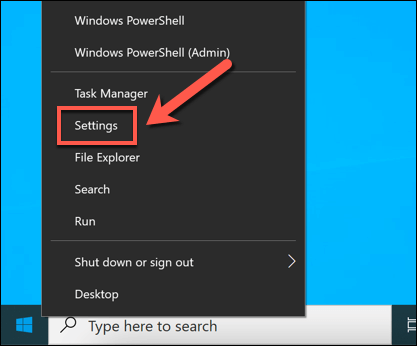
No No menu Configurações, selecione Atualização e segurança>Segurança do Windows>Firewall e proteção de rede.

No menu Firewall e proteção de rede, selecione Permitir um aplicativo pelo firewallopção.

Selecione o botão Alterar configuraçõesem Aplicativos permitidosjanela para desbloquear o menu.
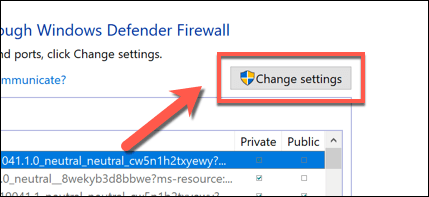
Depois de desbloquear este s menu, encontre as opções Área de Trabalho Remotae Área de Trabalho Remota (WebSocket)na lista fornecida. Marque as caixas de seleção ao lado dessas opções para permitir conexões RDP por meio do firewall. Selecione o botão OKpara salvar suas escolhas.
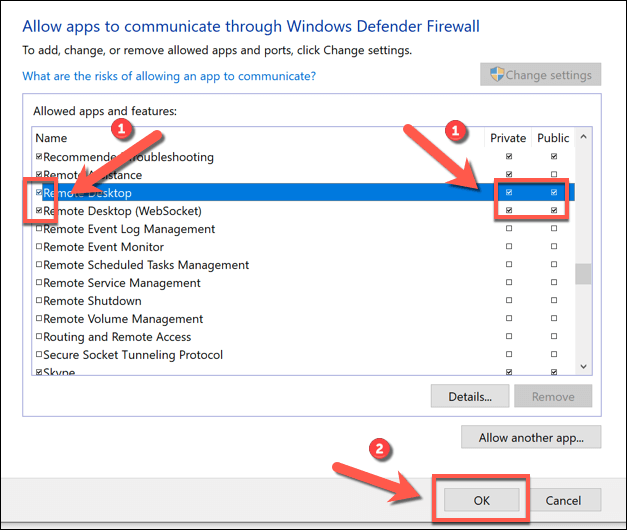
Alterando a porta RDP padrão no Windows 10
Você configurou o Firewall do Windows para permitir conexões RDP (Remote Desktop Protocol). Agora, você deve alterar a porta RDP padrão usada pelo Windows para conexões RDP da porta 3389para um número de porta alternativo.
Isso ocorre porque risco de ataques do Remote Desktop Protocol é extremamente alto. Embora a mudança de portas não seja a única maneira de proteger suas conexões RDP, ajudará a desacelerar e limitar os riscos de robôs de varredura aleatória de portas que procuram portas RDP abertas em seu roteador.
- Para alterar a porta RDP, clique com o botão direito no menu Iniciar e selecione a opção Executar. Como alternativa, selecione a tecla Windows + Rem seu teclado.

No Caixa de diálogo Executar, digite regeditantes de selecionar OK. Isso abrirá o Editor de registro do Windows.
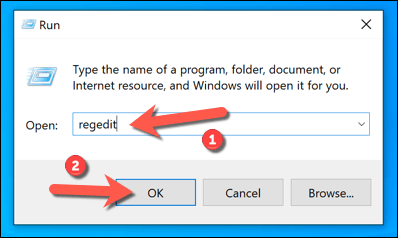
Usando o menu em árvore à esquerda na nova janela do Editor de registro, localize a chave HKEY_LOCAL_MACHINE \ System \ CurrentControlSet \ Control \ Terminal Server \ WinStations \ RDP-Tcp \ PortNumber. Clique com o botão direito na tecla PortNumberà direita e selecione a opção Modificar.
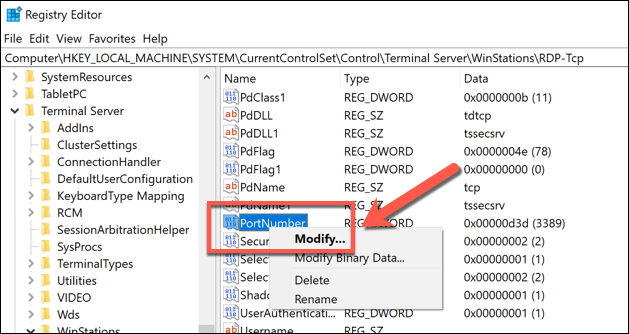
Na caixa Editar valor DWORD (32 bits), selecione decimalem categoria Basee, em seguida, defina um novo valor de porta na caixa Dados de valor, certificando-se de que o valor que você usa não é comumente usado por nenhuma outra porta conhecida. Selecione OKpara salvar sua escolha.
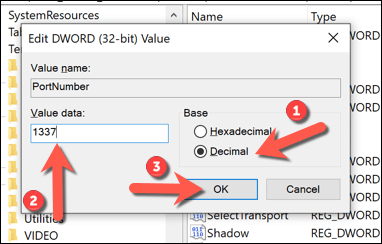
Depois de fazer as alterações no número da porta RDP padrão, você precisa reiniciar seu PC. Todas as conexões que você fizer ao seu PC usando RDP daqui para frente precisarão ser configuradas usando o número da porta que você selecionou (por exemplo, 10.0.0.10:1337em vez de 10.0.0.10:3389).
Ativando o encaminhamento de porta em seu roteador de rede
Agora você pode comece a configurar o roteador para permitir conexões da Internet ao PC na rede local. A primeira etapa neste processo é habilitar encaminhamento de porta em seu roteador sem deixar hackers entrar.
Para começar, acesse a página de administração web de seu roteador usando sua web navegador (normalmente 192.168.1.1, 192.168.1.254ou uma variação semelhante) e entrar. Você precisará se certificar de que o dispositivo que está usando para acessar o portal da web está conectado ao mesma rede. Se não tiver certeza, consulte o manual do usuário do roteador de rede para obter informações adicionais.
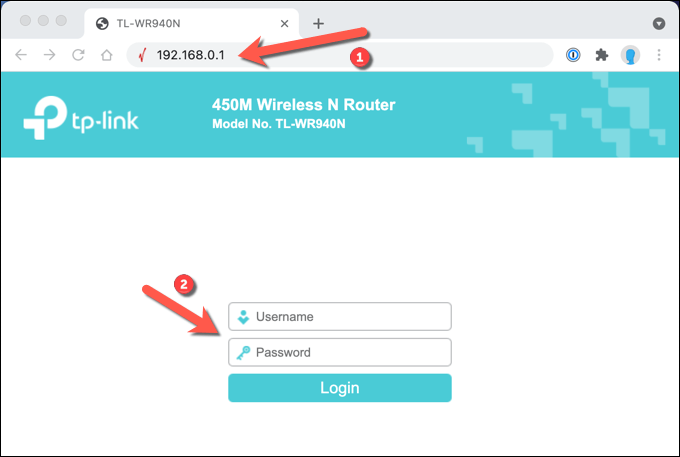
Assim que tiver conectado ao seu roteador, você precisará localizar as configurações de encaminhamento de porta (por exemplo, Encaminhamento>Servidores virtuaisem um roteador TP-Link). Depois de localizar essas configurações, você precisará adicionar uma entrada que mapeie a porta RDP (3389 por padrão, ou uma porta personalizada que você definiu) para o endereço IP da rede local do seu PC (não o seu endereço IP público )

Com a porta RDP mapeada, o encaminhamento de porta deve estar ativo e pronto para permitir conexões de área de trabalho remota pela internet. Você deve ser capaz de se conectar ao seu PC remotamente usando seu endereço IP público e número de porta RDP, com seu roteador de rede encaminhando as solicitações para o seu PC.
Mapeando seu endereço IP usando um serviço DNS dinâmico
Uma vez que o encaminhamento de porta está ativo, você deve ser capaz de fazer conexões de área de trabalho remota pela Internet, desde que a regra de encaminhamento de porta esteja ativa, seu PC esteja ligado e conectado ao seu roteador, sua conexão de internet está ativa e seu endereço IP público permanece o mesmo.
No entanto, se seu ISP usa endereços IP dinâmicos (endereços IP que mudam regularmente), você não conseguirá para se conectar se ou quando seu endereço IP público mudar. Para contornar esse problema, você pode mapear seu endereço IP usando um serviço DNS dinâmico para que, quando seu endereço IP mudar, você ainda possa fazer conexões remotamente.
Antes de usar um DNS dinâmico serviço, no entanto, você precisará configurar uma conta com um provedor apropriado como No-IP.
Se você deseja usar No-IP para DNS dinâmico, crie sua conta fornecendo seu endereço de e-mail e uma senha adequada. Você também precisará fornecer um nome de host (por exemplo, exemplo.ddns.net) que pode ser usado para estabelecer conexões RDP sem usar seu endereço IP.

Depois de criar sua conta, você precisará ativá-la. Verifique sua caixa de entrada de e-mail e selecione o botão Confirmar containcluído no e-mail de confirmação assim que recebê-lo.
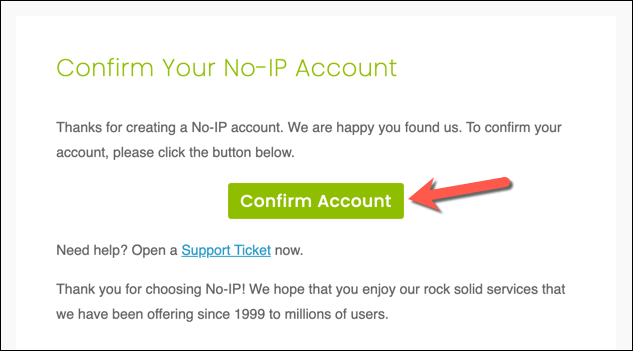
Com sua conta ativada, você precisará instalar o Cliente de atualização dinâmicaem seu PC a seguir. Isso garante que sua conta Sem IP sempre tenha seu endereço IP público correto, permitindo que você faça conexões. Baixe o cliente de atualização dinâmica em seu PC e instale-o para continuar.
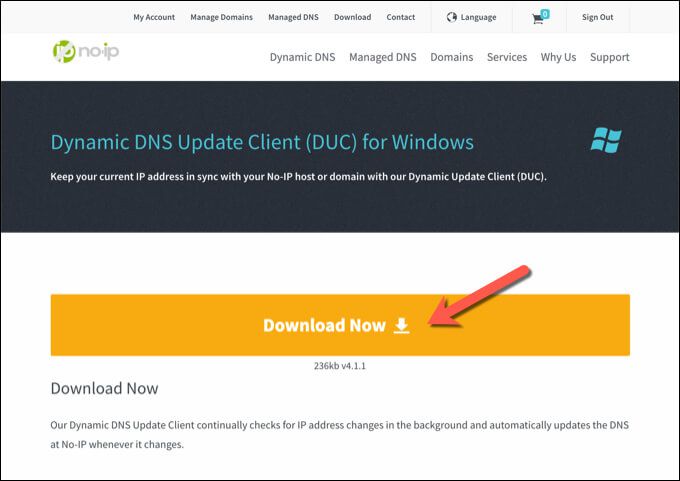
Assim que o cliente de atualização dinâmica for instalado no seu PC, o aplicativo deve abrir automaticamente. Faça login usando seu nome de usuário e senha Sem IP neste momento.
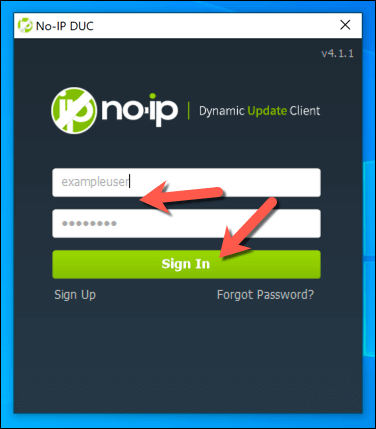
Depois de fazer login, você precisará selecionar quais nomes de host vincular ao seu endereço IP público. Selecione o nome de host apropriado na lista e selecione Salvarpara confirmar.
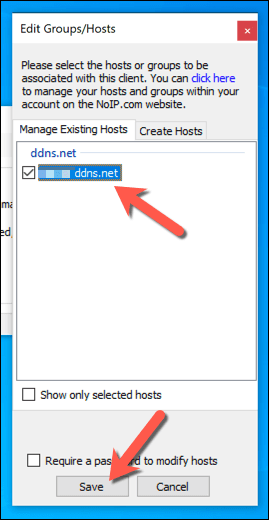
Neste ponto, você deve ser capaz de se conectar ao seu PC remotamente usando seu nome de host DNS dinâmico e a porta RDP em uso (por exemplo, exemplo.ddns.net:3389). O cliente de atualização dinâmica verificará se há alterações em seu endereço IP público a cada cinco minutos, mas se você quiser atualizá-lo, selecione o botão Atualizar agorana janela de configurações do DUC.
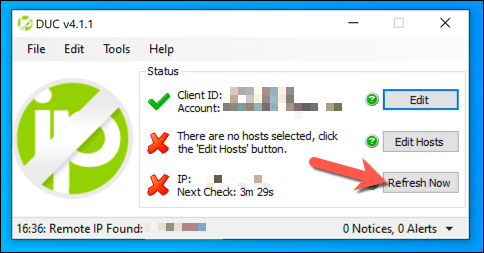
Certos roteadores de rede (como TP-Link) suportam DNS dinâmico e permitem que você atualize automaticamente seu endereço IP público sem instalar o cliente de atualização dinâmica no seu PC. Porém, é recomendável que você ainda faça isso como uma opção de backup. Por exemplo, os usuários com um roteador TP-Link podem acessar essas configurações selecionando a opção de menu DNS dinâmicona página de administração da web. Para outros modelos, consulte o manual do usuário do roteador de rede para obter mais informações sobre como proceder.

Depois de configurar seu roteador usando essas etapas, você deve ser capaz de se conectar remotamente usando RDP. Certifique-se de digitar o nome de host DNS dinâmico e o número da porta corretos (por exemplo, example.ddns.net:3387) na ferramenta Remote Desktop Connection para autenticar corretamente. Se o seu roteador estiver configurado corretamente e não houver outros problemas de conexão, você deve ser capaz de fazer a conexão e estabelecer a conexão da Área de Trabalho Remota com sucesso.
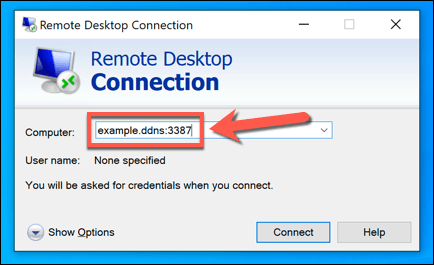
Alternativas à Área de Trabalho Remota
As etapas acima devem permitir que você configure as conexões da Área de Trabalho Remota através do seu roteador. No entanto, se suas conexões de área de trabalho remota não estiverem funcionando ou se você não estiver satisfeito com a qualidade, existem alternativas para RDP disponíveis. Por exemplo, aplicativos como o TeamViewer permitirão que você se conecte ao seu PC com facilidade.
Você também pode usar vários Ferramentas de gerenciamento de área de trabalho remota para manter suas conexões, ou pode pensar em configurar uma VPN para estabelecer conexões com seu PC remoto. Você também pode querer considerar como desligar ou reiniciar seu PC remotamente para reiniciar o seu PC se tiver problemas.
Postagens relacionadas: