Laptops tem um trabalho difícil. Eles devem fornecer aos usuários um bom desempenho e, ao mesmo tempo, serem frugais com o uso da bateria. É por isso que laptops de jogos ou aqueles com placas gráficas dedicadas de alto desempenho também têm um chip gráfico integrado de baixo consumo para realizar tarefas diárias, como assistir no YouTube ou navegar no Facebook.
Embora a maioria dos programas de software não tenha problemas para escolher a GPU certa para o trabalho, às vezes eles erram. É por isso que é uma boa ideia aprender como alternar entre sua GPU dedicada e gráficos integrados.

GPUs dedicadas vs. integradas explicadas
Uma nota rápida sobre o que esses dois termos significam. Uma GPU dedicada tem seu próprio pacote de processador separado, RAM, refrigeração e placa de circuito. Uma GPU integrada fica dentro do mesmo pacote de microchip que sua CPU e também compartilha o mesmo pool de RAM.
Em geral, as GPUs dedicadas são muito mais rápidas e não limitam o desempenho de outros componentes graças à dependência de recursos de resfriamento e memória compartilhados. Se seu videogame sofisticado acidentalmente rodar na GPU integrada, você provavelmente terá uma apresentação de slides impossível de jogar.
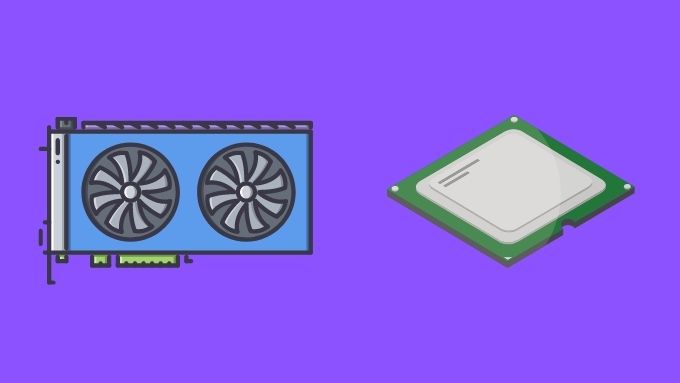
Uma nota sobre saídas gráficas
Quando você tem duas GPUs em seu sistema, algumas saídas gráficas podem ser conectadas diretamente a uma GPU ou o outro. Por exemplo, no sistema de laptop que usamos para este tutorial, a saída HDMI é conectada diretamente ao GPU dedicado da Nvidia. No entanto, o conector mini-DisplayPort no laptop é conectado à GPU integrada.
Isso é um problema, porque se você quiser determinados recursos (como HDR) em um monitor externo, ele funcionará apenas no conector HDMI. Da mesma forma, uma vez que a tecnologia de taxa de atualização variável da Nvidia Gsync funcionará apenas no Displayport, é impossível usar esse recurso aqui em um monitor externo. Como a conexão Displayport do laptop em questão está diretamente conectada ao painel LCD interno do laptop.

Em computadores desktop que não têm gráficos comutáveis, um erro comum é conectar a tela à porta HDMI da GPU integrada. Como a maioria dos sistemas de desktop não está configurada para permitir compartilhamento dinâmico e alternância entre as duas GPUs, isso não permitirá que você use sua GPU dedicada com a tela conectada à GPU integrada.
O resultado final é certificar-se de que você conectou seu monitor à porta certa da GPU!
Verificando se ambas as GPUs estão funcionando
Antes de tentar alternar entre as GPUs integradas e dedicadas, é vale a pena verificar se ambos estão realmente instalados e funcionando.
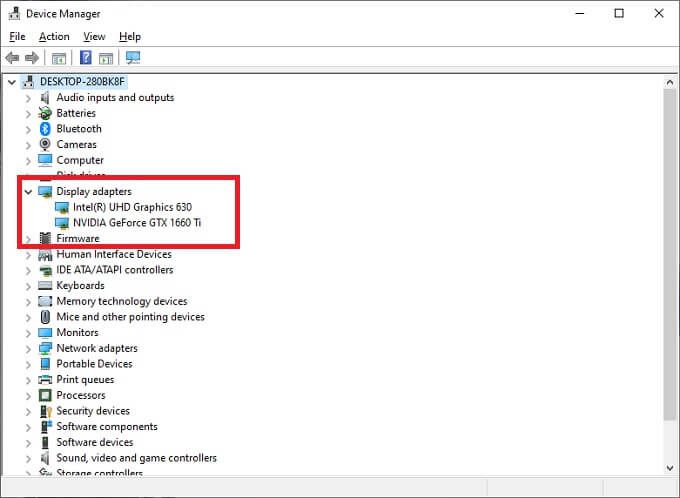
Se você vir duas GPUs, está pronto para prosseguir. Supondo que você tenha apenas duas GPUs no sistema e que as duas que deseja alternar sejam as listadas.
Dicas de manutenção
A última parte da manutenção que você deve fazer antes de bagunçar com a troca manual de GPU é para garantir que tudo esteja atualizado:
O último ponto pode ser especialmente importante, já que as GPUs modernas têm dois componentes de software. O primeiro é o driver da GPU, que possibilita que o Windows realmente se comunique com o hardware. O segundo é o conjunto de utilitários que vêm com as GPUs atualmente. Este utilitário é geralmente a chave para determinar qual GPU um aplicativo usará.
Como alternar entre GPUs dedicadas e integradas
O computador que estamos usando neste exemplo tem uma Geforce 1660 Ti GPU dedicado e um GPU Intel UHD 630 integrado. Ele usa o sistema Nvidia Optimus para alternar dinamicamente entre os dois com base no que é mais adequado.
Como alternar GPU
Veja como você pode substituir essa configuração:
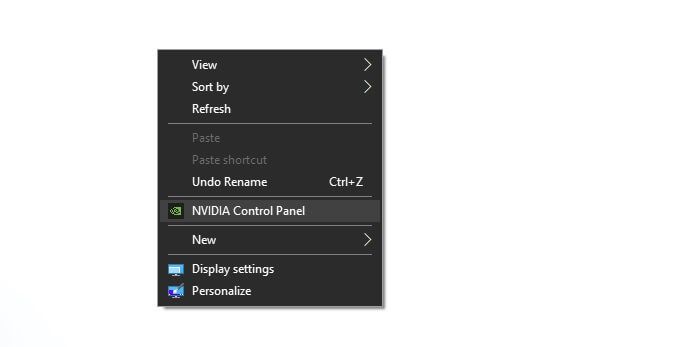
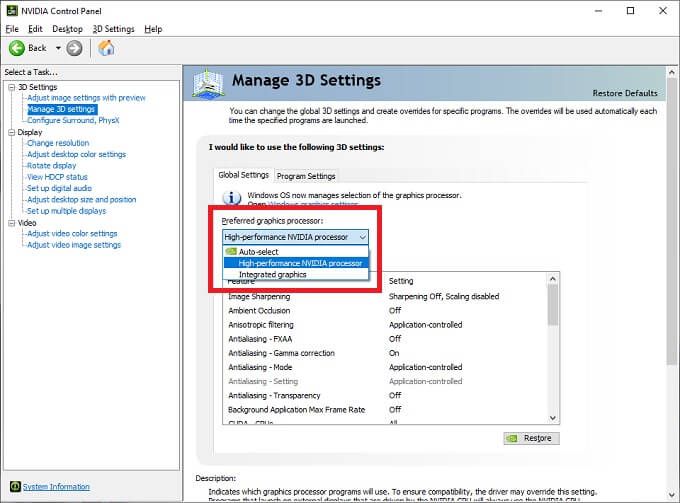
Como atribuir uma GPU específica
Para estipular uma GPU específica por aplicativo :
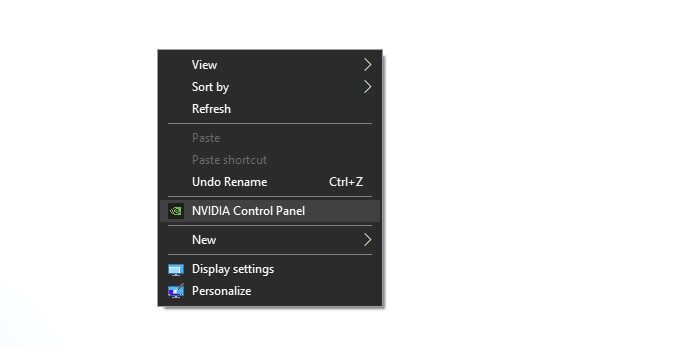
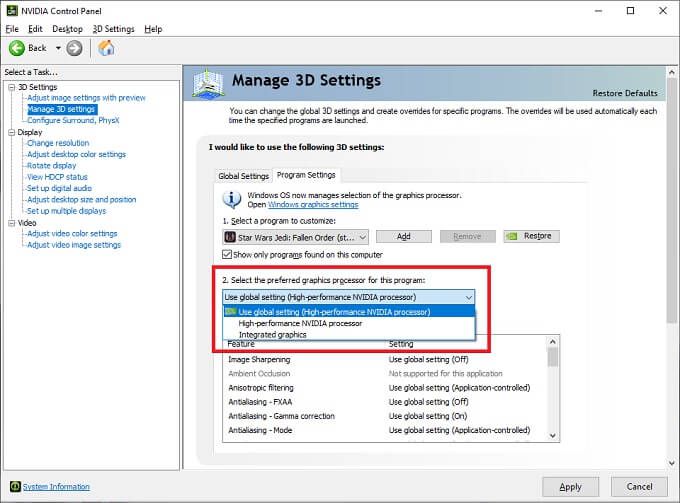
Embora não tenhamos uma GPU AMD disponível, o processo é muito semelhante. Basta abrir o aplicativo de controle AMD Catalyst e procurar por uma seção de "gráficos comutáveis" ou com um nome semelhante.
Independentemente da marca de sua GPU, na versão mais recente do Windows 10, você pode definir preferências de GPU por aplicativo em Configurações de exibição>Configurações de gráficos. Você pode abrir as configurações de vídeo clicando com o botão direito na área de trabalho.
Não se esqueça das configurações no aplicativo
Muitos aplicativos profissionais e até mesmo videogames permitem que você especifique qual GPU usar em suas próprias configurações gráficas. Isso deve substituir quaisquer outras configurações no sistema existentes na maioria dos casos. Se você não consegue fazer com que uma alteração de GPU seja mantida, verifique se o aplicativo em questão tem sua própria configuração.
Verificando qual GPU está fazendo o trabalho
Isso explica como fazer especificar qual GPU deve fazer o trabalho, mas como você pode ter certeza de que suas configurações realmente funcionaram? Se você tiver a versão mais recente do Windows 10, pode simplesmente abrir o Gerenciador de Tarefas e alternar para a guia Desempenho.
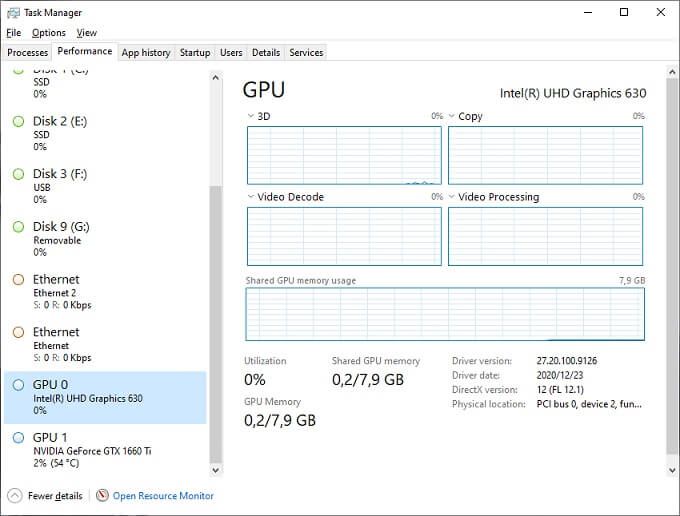
Como você pode ver aqui, existem duas GPUs listadas: GPU 0 e GPU 1. Na maioria dos casos, a GPU 0 deve ser a integrada, mas você também pode ver seus nomes, só para ter certeza. Se sua GPU dedicada for aquela que executa um aplicativo, você verá que sua porcentagem de uso disparará. A GPU que não está fazendo muito deve estar próxima das porcentagens de inatividade.