Você continua vendo a mensagem “Erro no sistema de arquivos (-2147219196)” ao abrir imagens com o aplicativo Fotos no Windows 10? Apesar de parecer um erro de disco, é um problema que decorre principalmente da corrupção de arquivos ou de permissões quebradas.
Trabalhe nas correções a seguir para corrigir “Erro no sistema de arquivos (-2147219196)” no Windows 10 e comece a usar o Fotos normalmente novamente.
Execute o solucionador de problemas de aplicativos da Windows Store
O Windows 10 inclui uma solução de problemas integrada que lida automaticamente com erros relacionados a aplicativos pertencentes à Microsoft Store (como Fotos). É altamente recomendável executá-lo antes de mergulhar no restante das correções.
1. Abra o menu Iniciar e selecione Configurações .
2. Selecione a opção chamada Atualização e recuperação .
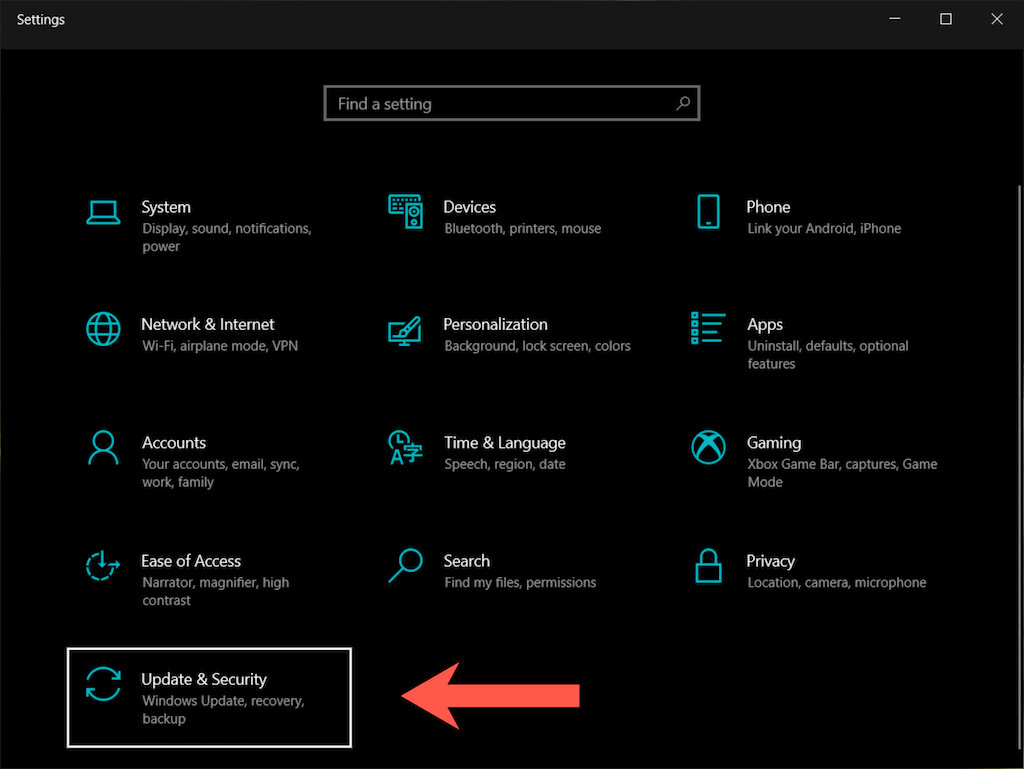
3. Selecione Solucionar problemas na barra lateral.
4. Selecione Solucionadores de problemas adicionais .
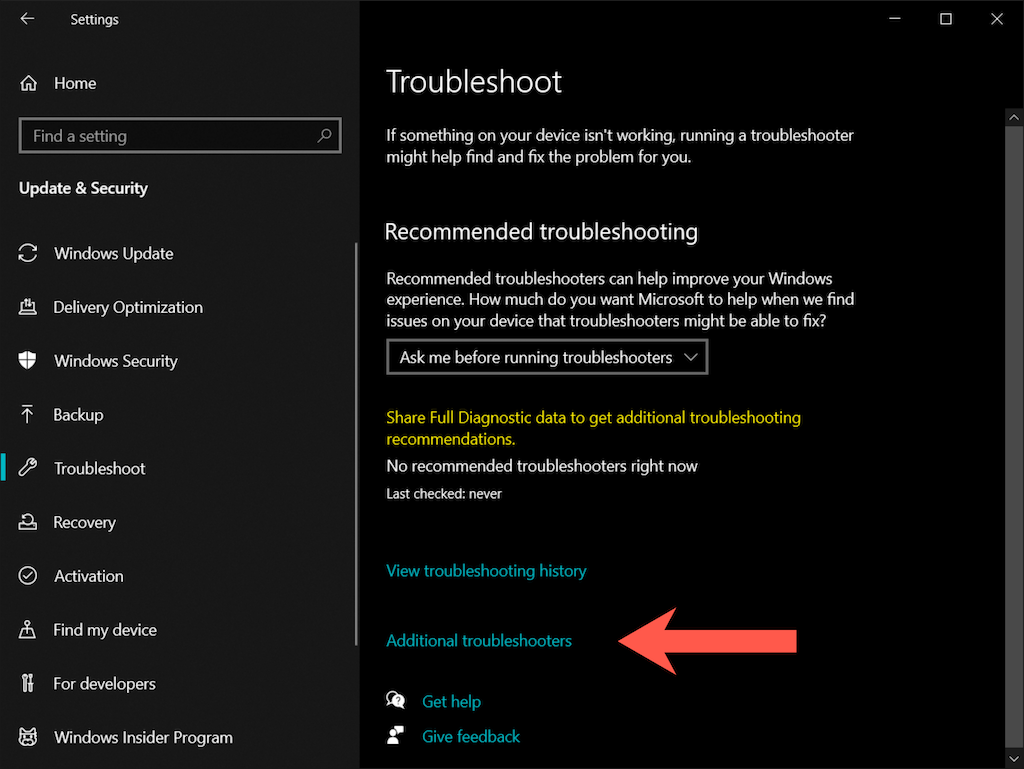
5. Selecione Aplicativos da Windows Store >Executar a solução de problemas .
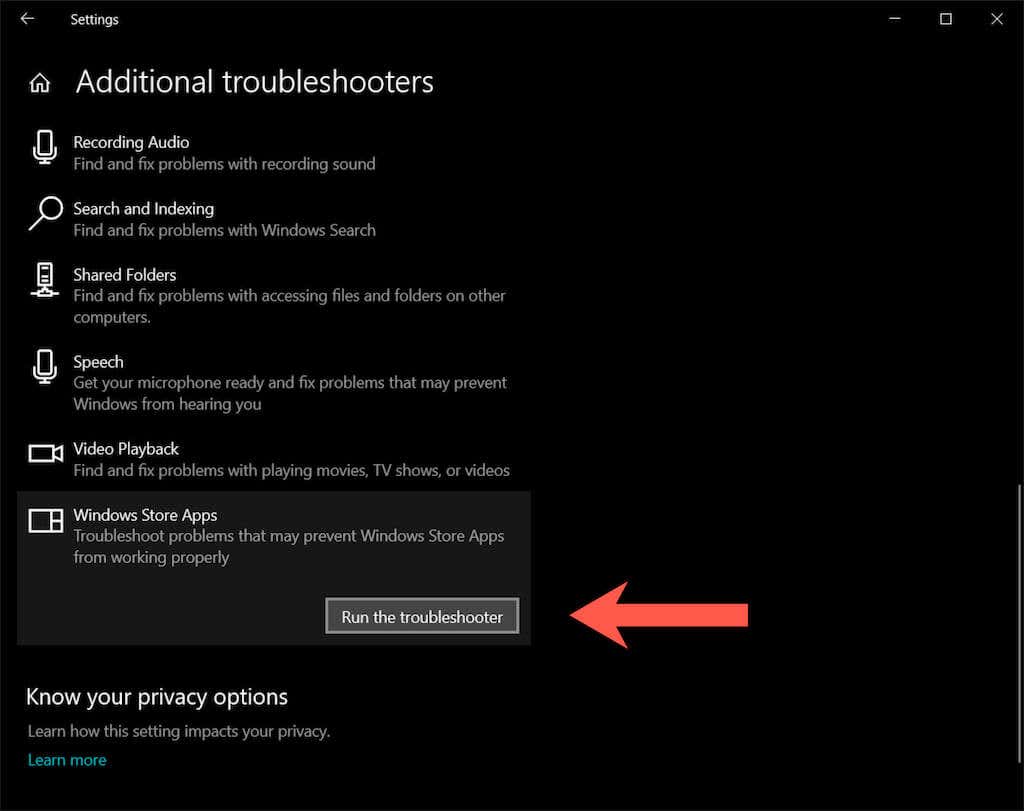
Reparar o aplicativo Microsoft Photos
Se a solução de problemas da Microsoft Store não conseguir corrigir o “Erro no sistema de arquivos (-2147219196)” no Windows 10, a próxima ação envolve reparar o aplicativo Fotos.
1. Abra o aplicativo Configurações e selecione Aplicativos .
2. Role a lista de aplicativos e selecione Microsoft Photos >Opções avançadas .
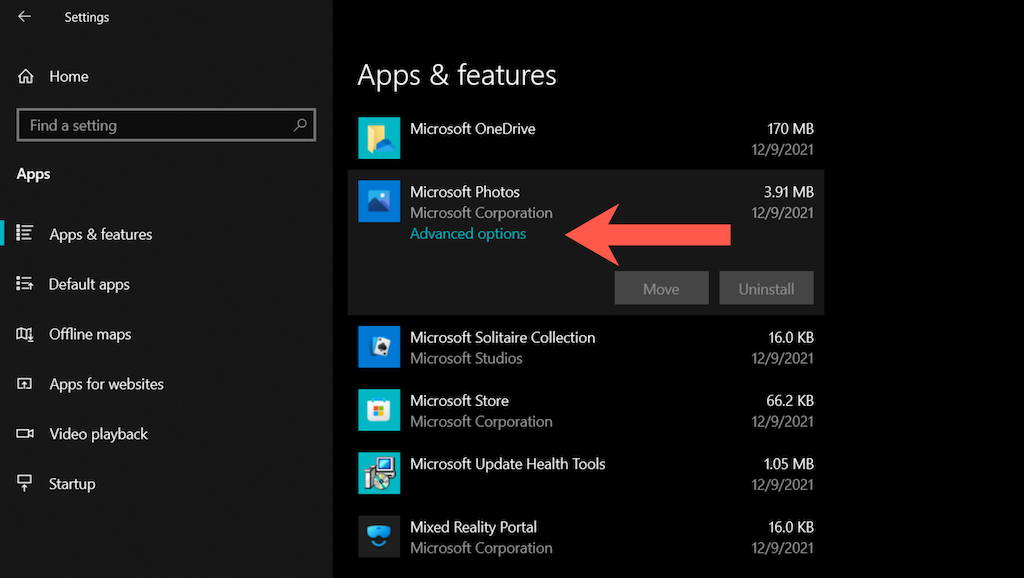
3. Selecione Encerrar para encerrar todos os processos ativos relacionados ao aplicativo Fotos. Em seguida, selecione Reparar .
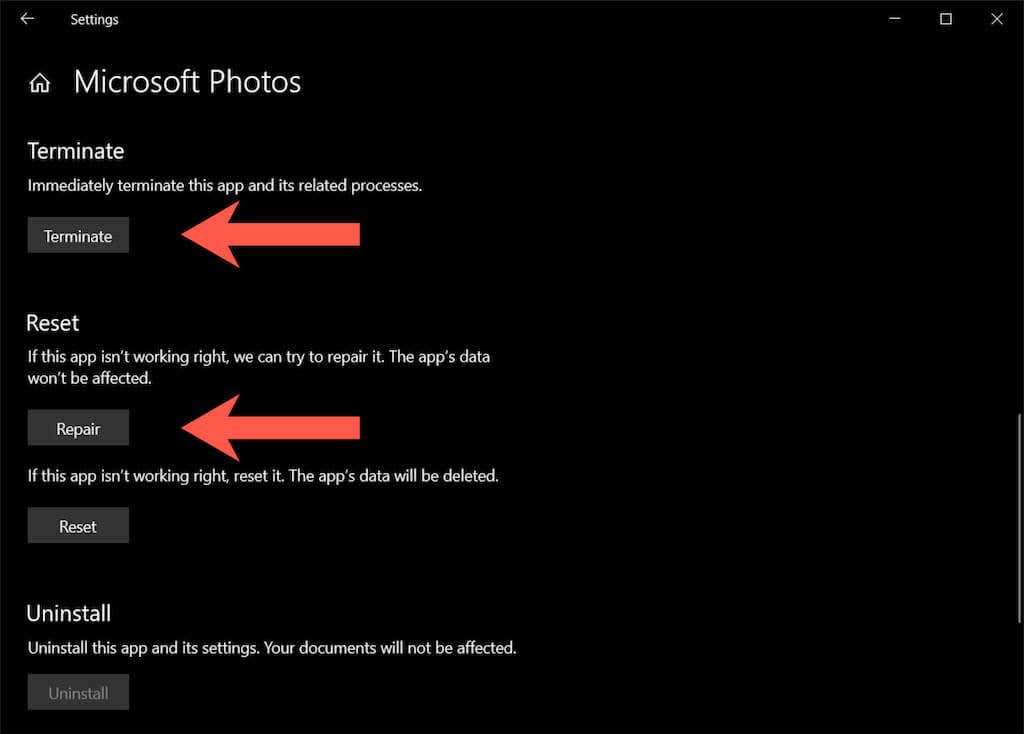
Redefinir o aplicativo Microsoft Photos
Se reparar o Fotos também não fez diferença, tente redefinir o app para os padrões. Para fazer isso, basta seguir as instruções na seção acima, mas selecione Terminar >Redefinir .
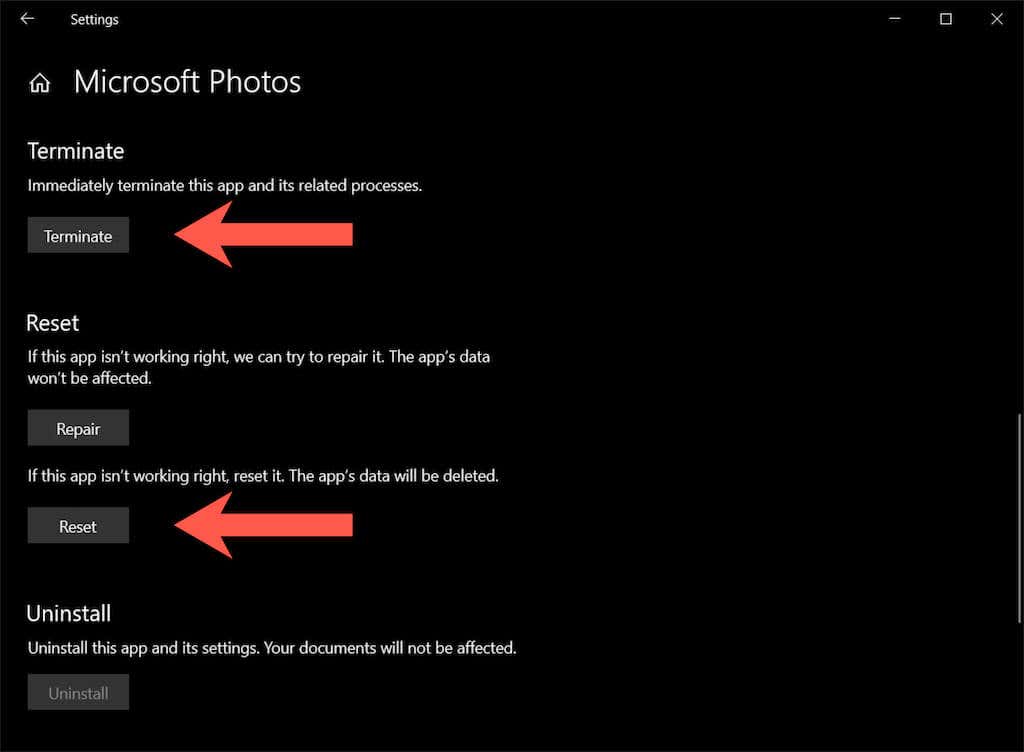
Instalar atualizações da Microsoft Store
Supondo que as correções acima não fizeram com que o pop-up “Erro no sistema de arquivos (-2147219196)” desaparecesse, é melhor verificar e instalar quaisquer atualizações relacionadas ao Fotos e outros aplicativos relacionados à Loja.
>1. Abra a Microsoft Store..
2. Selecione o ícone Biblioteca no canto inferior esquerdo da janela. Em versões mais antigas da Microsoft Store, abra o menu Loja (ícone com três pontos) e selecione Downloads e atualizações .
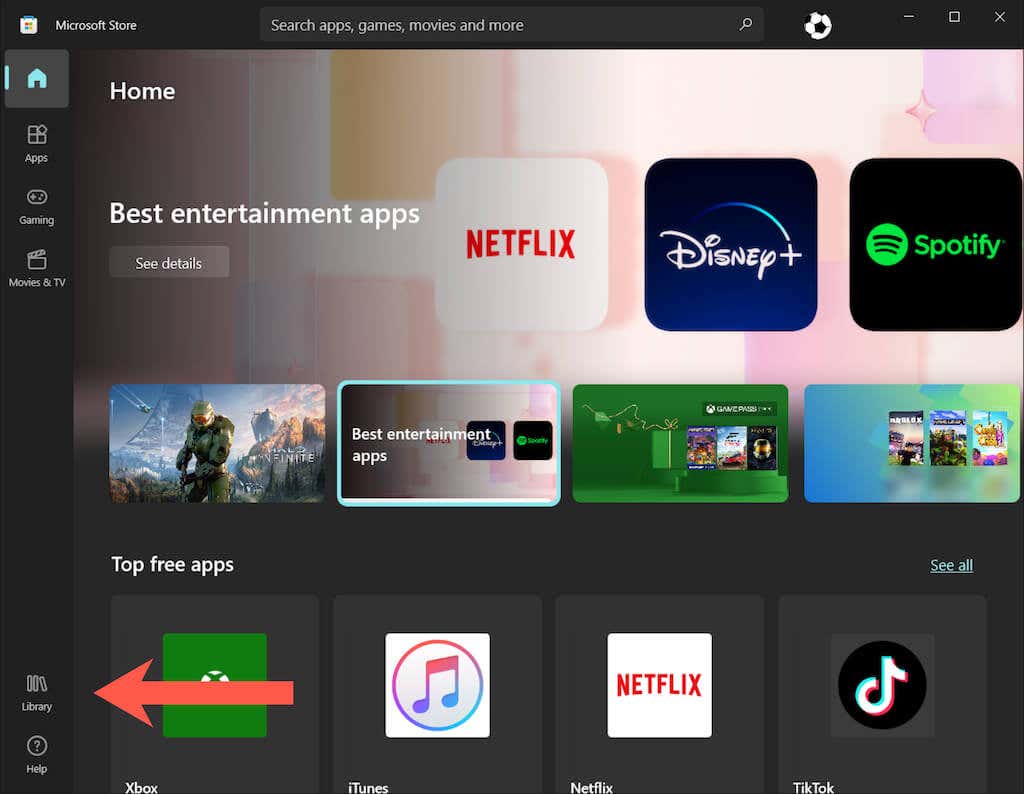
3. SelecioneObter atualizações para atualizar todos os aplicativos da Microsoft Store no Windows 10.
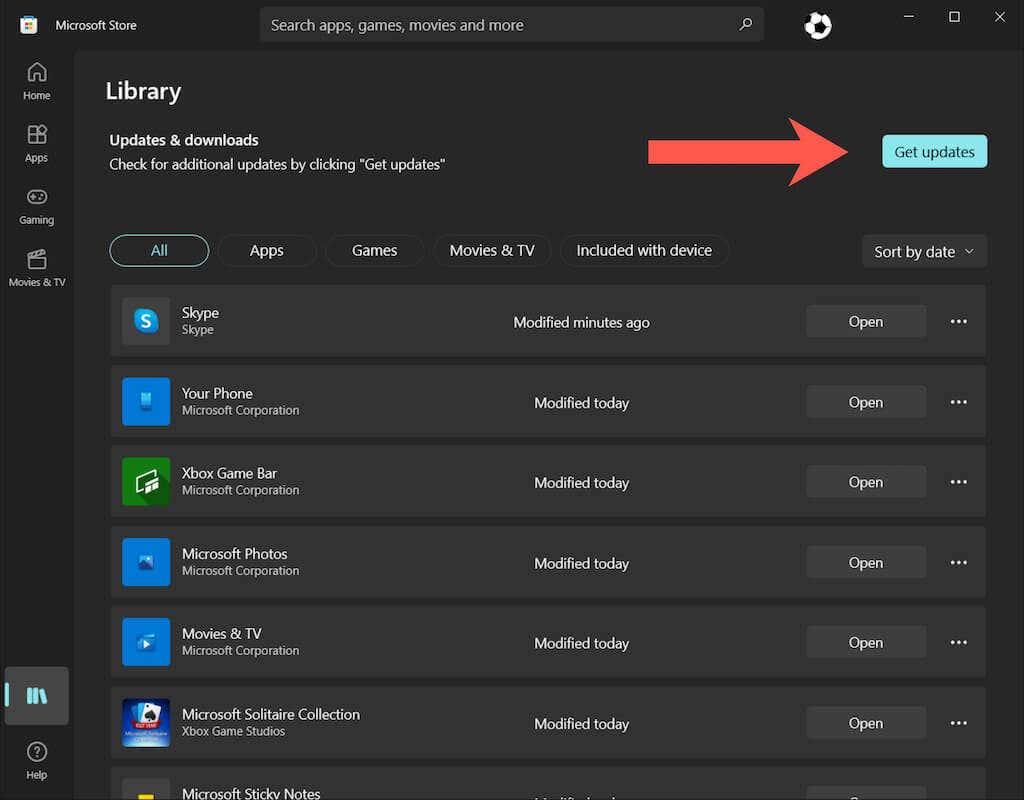
Registre novamente o aplicativo Fotos
A correção a seguir envolve registrar novamente o aplicativo Fotos no Windows 10. O procedimento consiste em executar um comando por meio de um console Prompt de comando elevado.
1. Digite cmd no menu Iniciar e pressione Ctrl + Shift + Enter para abrir Prompt de comando com direitos administrativos.
2. Copie e cole o seguinte comando:
PowerShell -ExecutionPolicy Unrestricted -Command “& {$manifest = (Get-AppxPackage *Photos*).InstallLocation + ‘\AppxManifest.xml’ ; Add-AppxPackage -DisableDevelopmentMode -Register $manifest}”
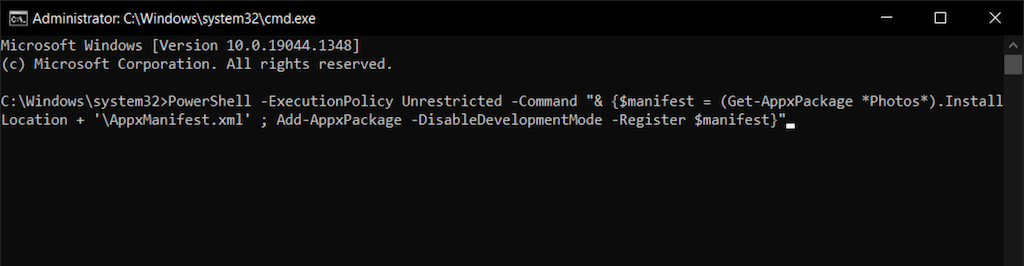
3. Pressione Enter .
Registre novamente todos os aplicativos da Microsoft Store
Se registrar novamente o app Fotos não ajudou, tente registrar novamente todos os apps da Microsoft Store no seu PC por meio de um console Windows PowerShell elevado.
1. Pressione Windows + X (ou clique com o botão direito no botão Iniciar ) e selecione Windows PowerShell (Admin) .
2. Copie e cole o seguinte comando:
Get-AppXPackage | Foreach {Add-AppxPackage -DisableDevelopmentMode -Register “$($_.InstallLocation)\AppXManifest.xml”}
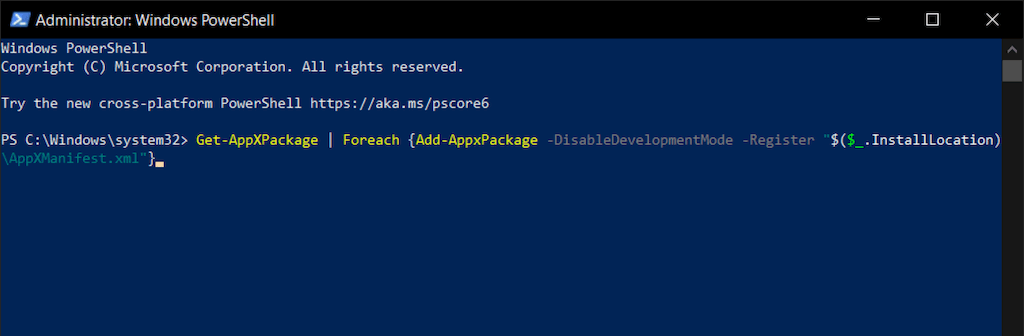
3. Pressione Enter .
Reinstale o aplicativo Fotos
Se a corrupção do arquivo for a causa do “Erro no sistema de arquivos (-2147219196)”, remover e reinstalar completamente o aplicativo Fotos do Windows pode resolver o problema. No entanto, o procedimento requer a execução de um comando como usuário SYSTEM. Para isso, você precisa de uma ferramenta chamada PsExec.
1. Vá até Página PsExec no Windows Sysinternals e selecione Baixar PsTools .
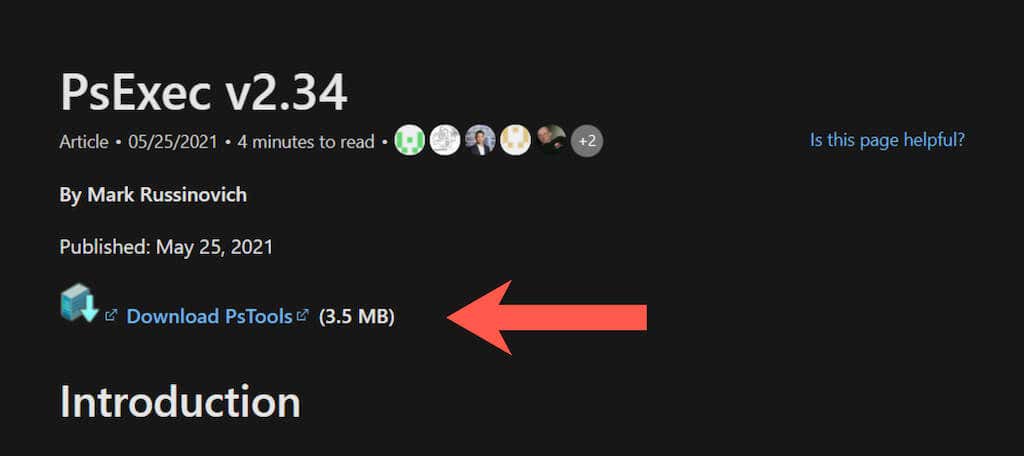
2. Clique com o botão direito no arquivo ZIP baixado e selecione Extrair arquivos . Em seguida, defina o caminho da pasta como C:/PSTools e escolha Extrair ..
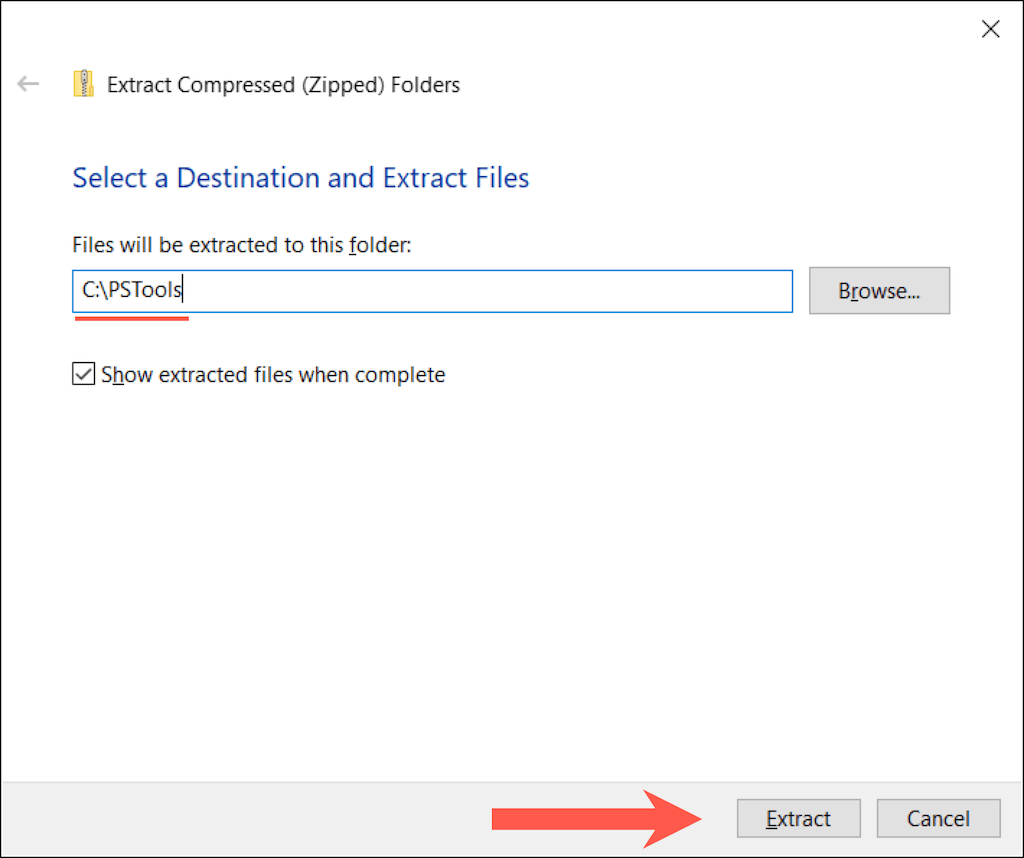
3. Abra um console elevado do Windows PowerShell e execute o seguinte comando:
Get-AppxPackage *fotos* | Remove-AppxPackage
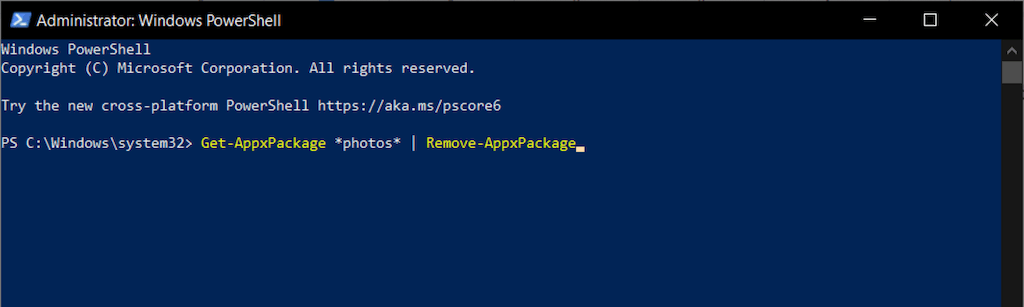
4. Abra um console de prompt de comando elevado e execute o seguinte comando:
C:\PSTools\PsExec.exe -sid C:\Windows\System32\cmd.exe
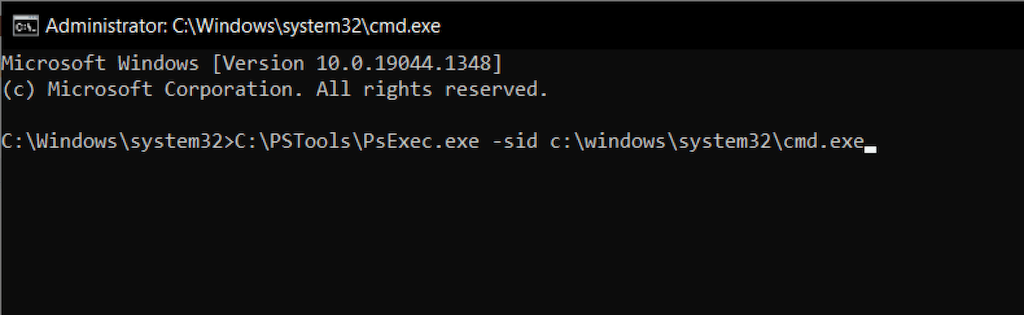
5. Concorde com os termos de licença do software SysInternals. Um console de prompt de comando separado será iniciado automaticamente.
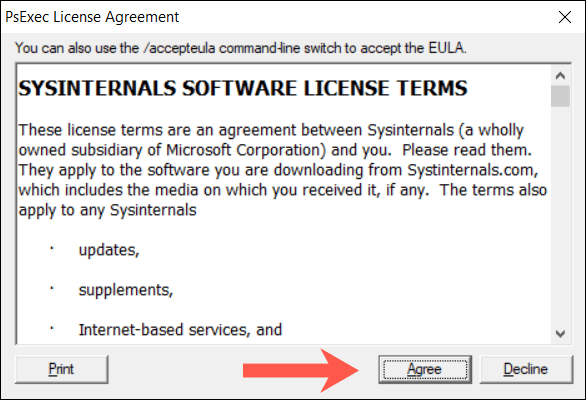
6. Execute o seguinte comando:
rd /s “C:\Arquivos de programas\WindowsApps\Microsoft.Windows.Photos_2021.21090.10008.0_x64__8wekyb38bbwe
Observação: o diretório do aplicativo Fotos muda a cada atualização do Windows. Para preencher automaticamente o comando com o nome correto, pressione a tecla Tab logo após rd /s “C:\Program Files\WindowsApps\Microsoft.Windows.Photos_ . Talvez seja necessário percorrer as entradas correspondentes (pressionar Tab repetidamente) até ver x64 incluído como parte do nome do arquivo.
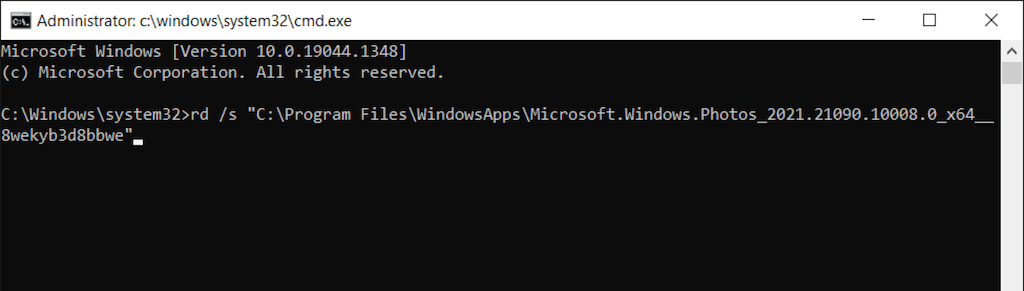
7. Saia de todas as janelas do prompt de comando e reinstale o Photos por meio da Microsoft Store.
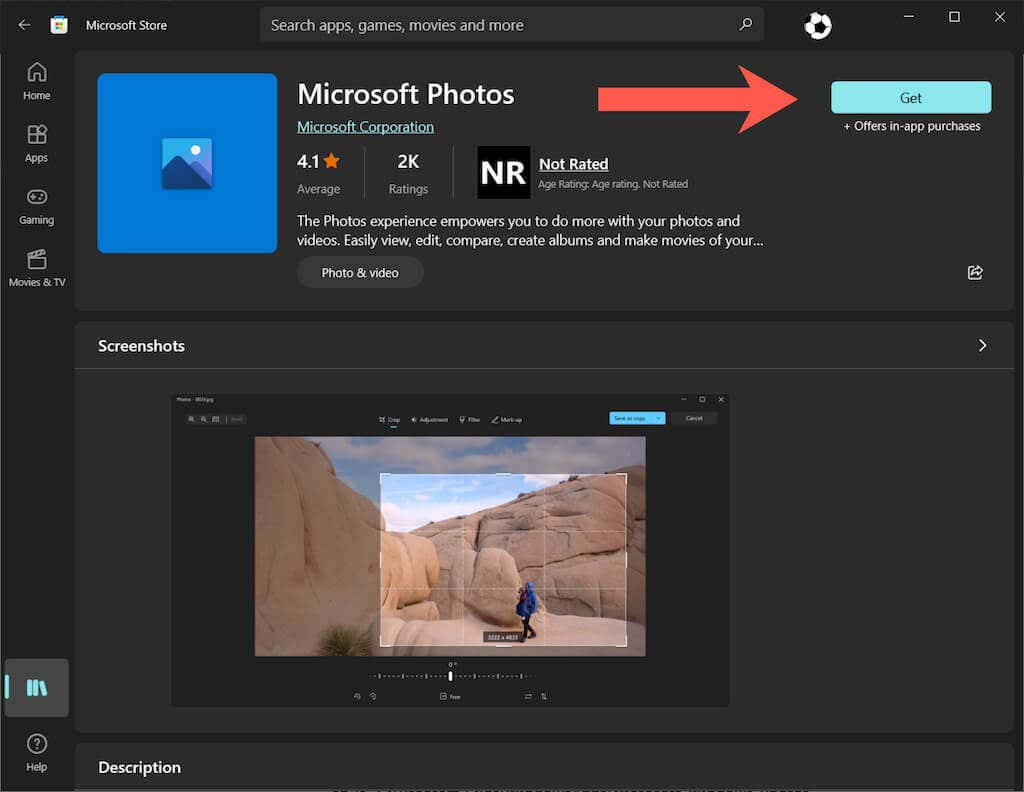
Alterar a propriedade do aplicativo Fotos para TrustedInstaller
Se o problema persistir, mude a propriedade do aplicativo Fotos para Instalador confiável (uma conta de usuário especial no Windows 10) e veja se isso ajuda.
1. Abra um console elevado do Windows PowerShell e execute o seguinte comando:
takeown /F “%ProgramFiles%\WindowsApps” /r /d y
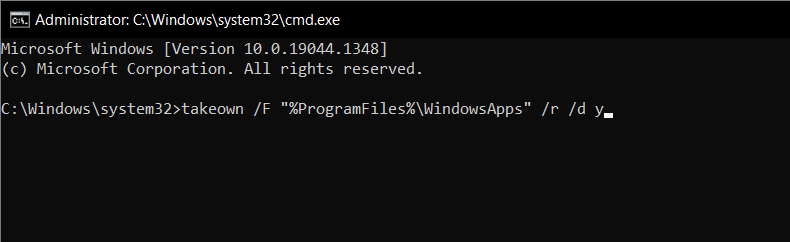
2. Abra o Explorador de Arquivos e selecione Exibir >Itens ocultos na barra de menu.
3. Vá para o seguinte local:
Disco local C >Arquivos de programas >WindowsApps
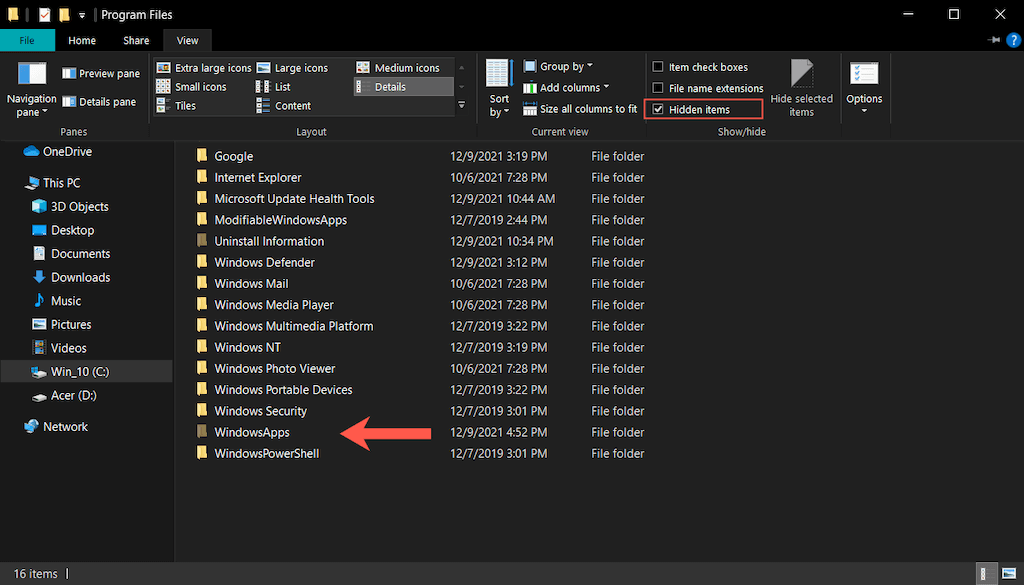
4. Clique com o botão direito na pasta chamadaMicrosoft.Windows.Photos_[número da versão] e selecione Propriedades .
Observação: se você vir várias pastas com aparência semelhante, escolha o diretório que contém x64 como parte do nome do arquivo.
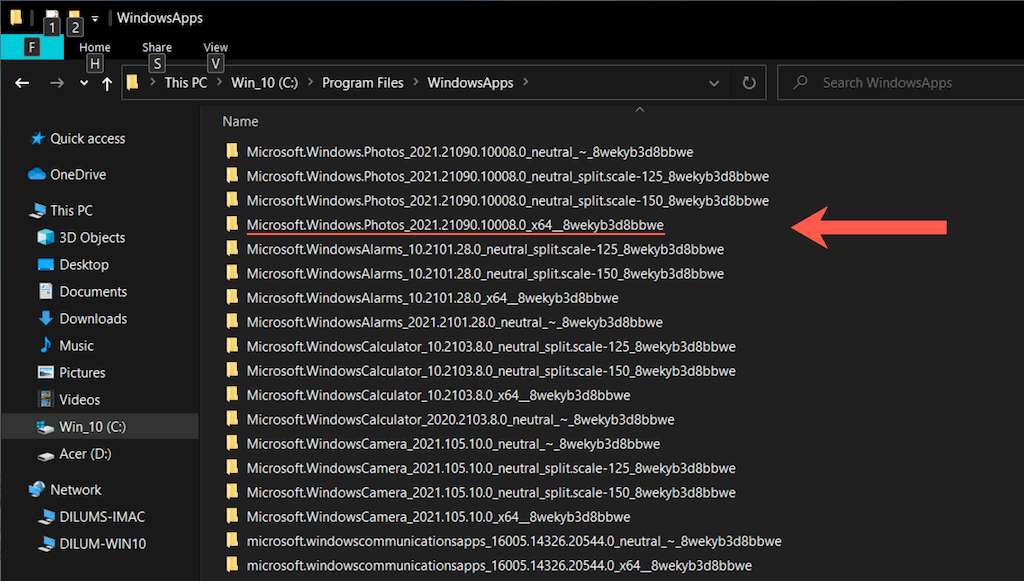
5. Mude para a guia Segurança e selecione Avançado ..
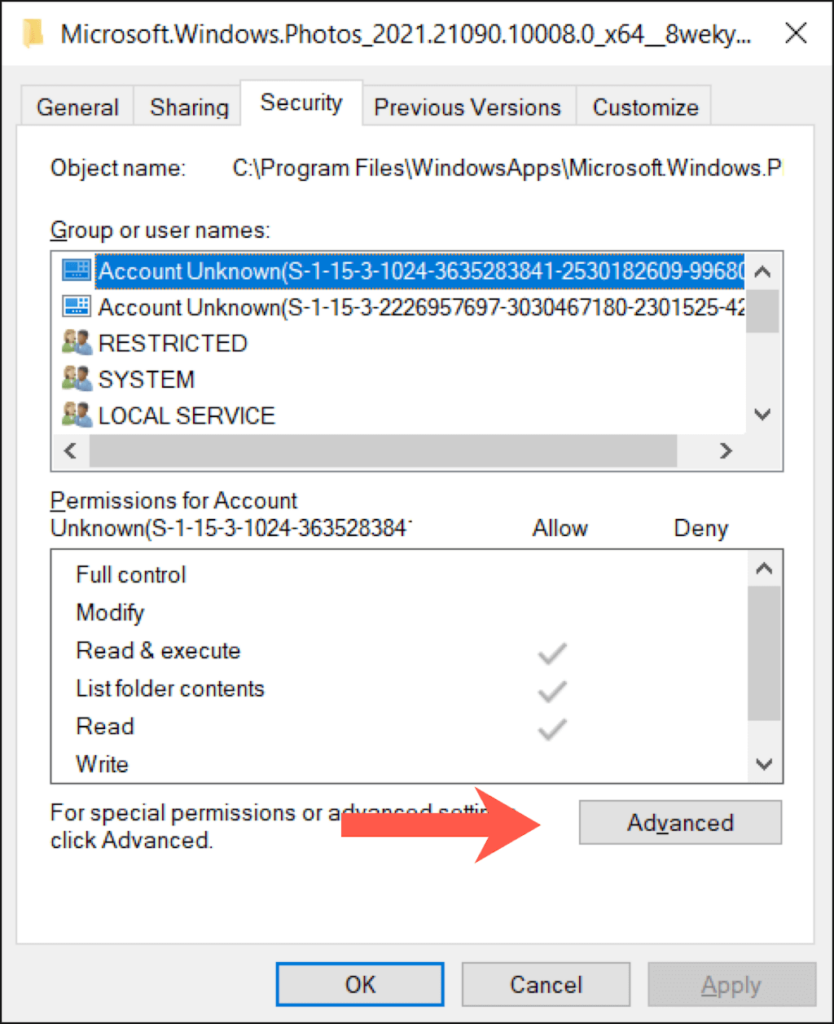
6. Selecione Alterar ao lado de Proprietário.
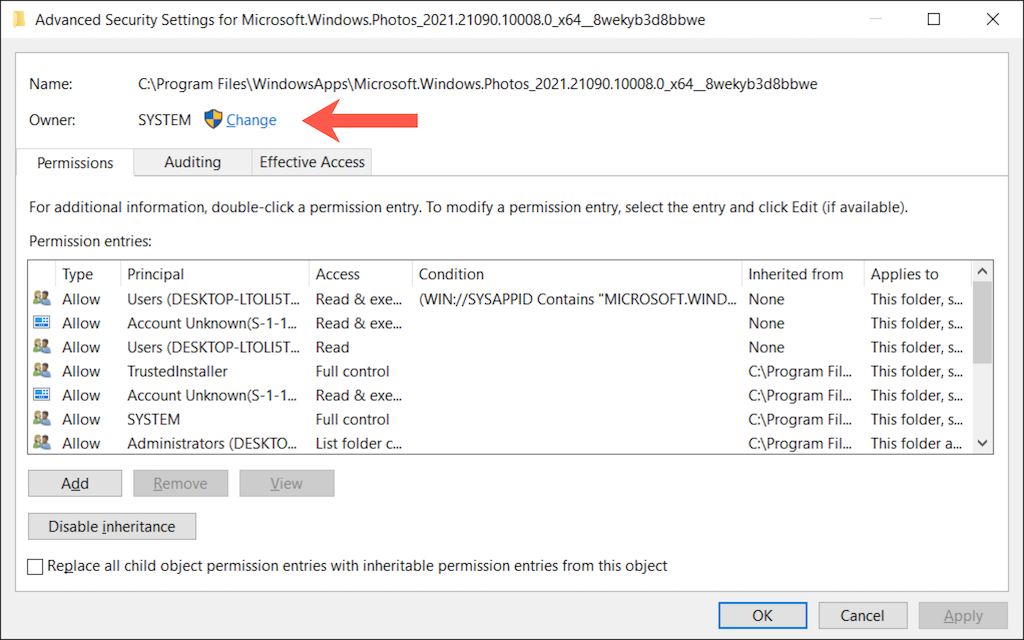
7. Digite NT SERVICE\TrustedInstaller na caixa vazia e selecione OK.
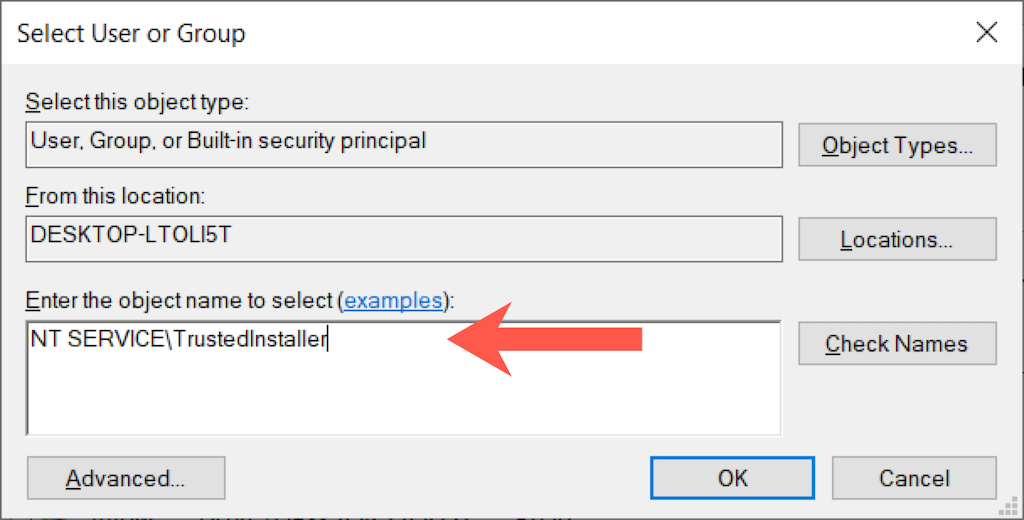
8. Marque a caixa ao lado de Substituir proprietário em subcontêineres e objetos .
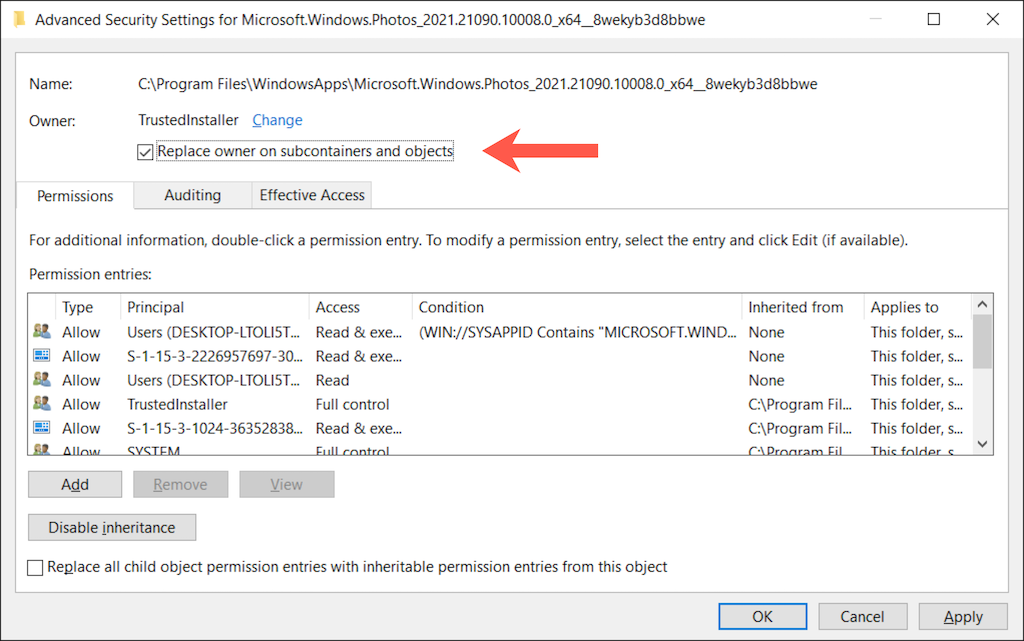
9. Selecione Aplicar e então OK . Em seguida, saia da janela Propriedades da pasta.
10. Registre novamente o aplicativo Windows Photos (instruções acima).
Instalar atualizações pendentes do Windows 10
As atualizações do Windows 10 podem melhorar a estabilidade dos aplicativos e do sistema operacional. Se você ainda continuar vendo a mensagem “Erro no sistema de arquivos (-2147219196)”, é hora de usar o Windows Update.
1. Abra o aplicativo Configurações e selecione Atualização e segurança ou Windows Update .
2. Selecione Verificar atualizações .
3. Selecione Baixar e instalar para aplicar quaisquer atualizações pendentes.
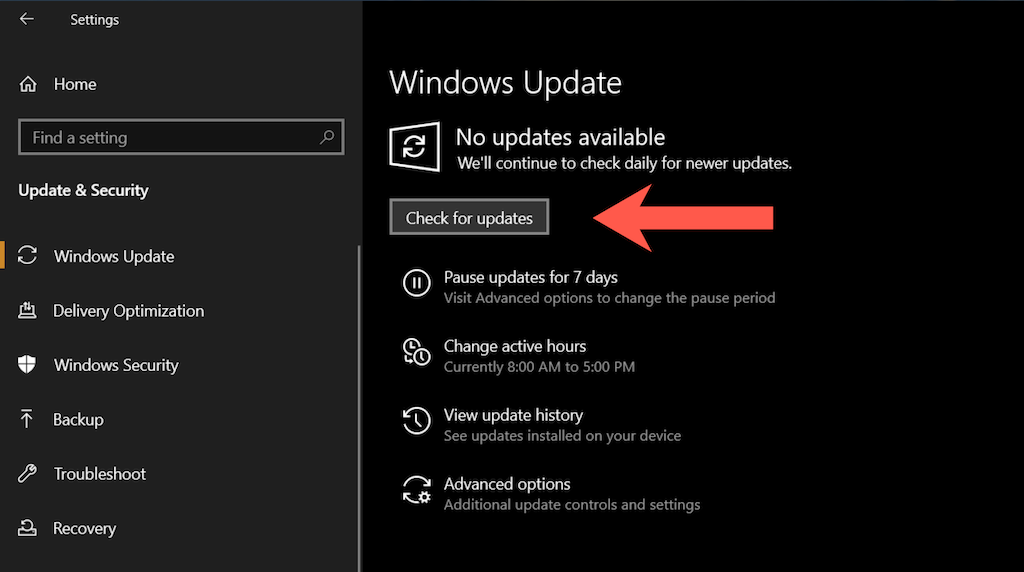
Desinstale a atualização mais recente do Windows
Raramente, as atualizações do Windows 10 podem acabar quebrando alguma coisa. Se o problema com o aplicativo Fotos ocorreu logo após a instalação de uma atualização do sistema operacional, considere desinstalá-lo.
1. Abra o aplicativo Configurações e selecione Atualização e segurança ou Windows Update .
2. Selecione Ver histórico de atualizações .
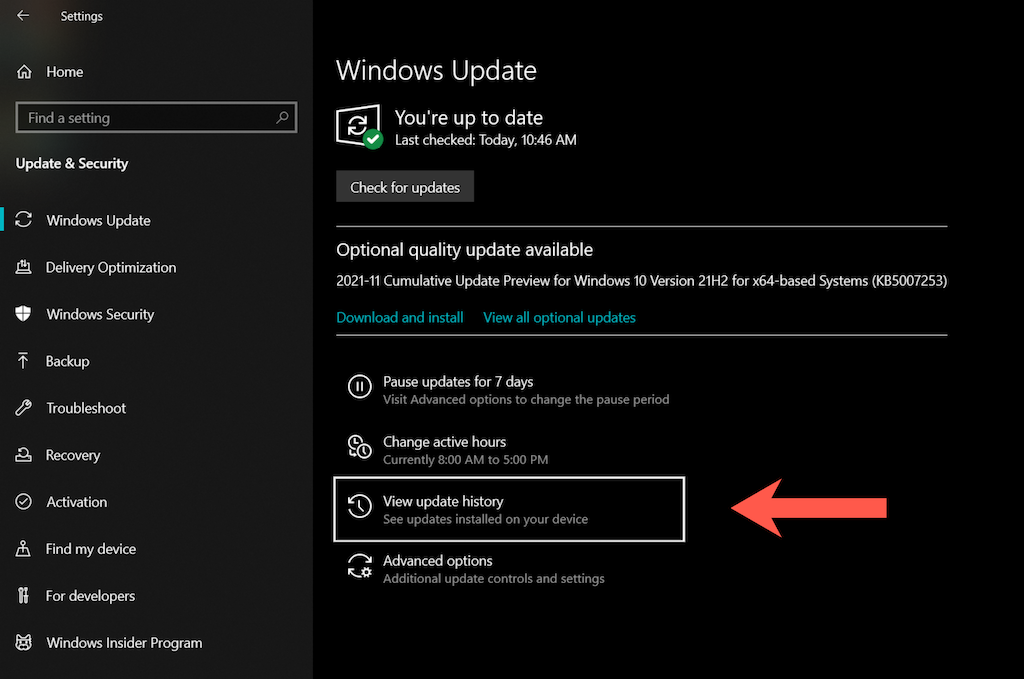
3. Selecione Desinstalar atualizações .

4. Selecione a atualização mais recente (ignore qualquer atualização de segurança ou de pilha de serviços).
5. Selecione Desinstalar .
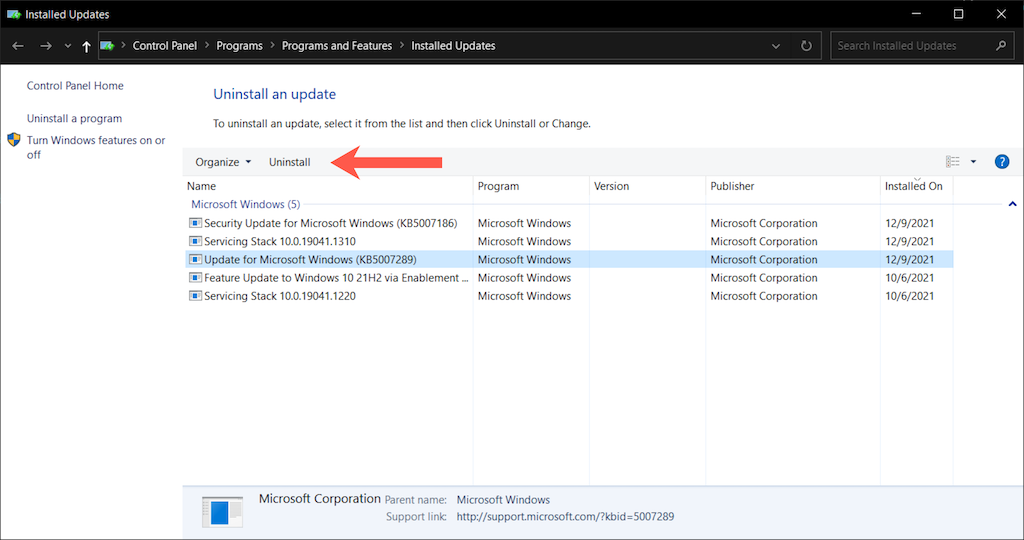
Execute uma verificação SFC e DISM
Se nenhuma das correções acima ajudou, é hora de executar o Verificador de arquivos do sistema (SFC) e a ferramenta Deployment Image Servicing and Management (DISM). Isso resolve problemas de corrupção do sistema operacional.
Verificador de arquivos do sistema (SFC)
Abra um console elevado do Windows PowerShell e execute o seguinte comando:
sfc /scannow
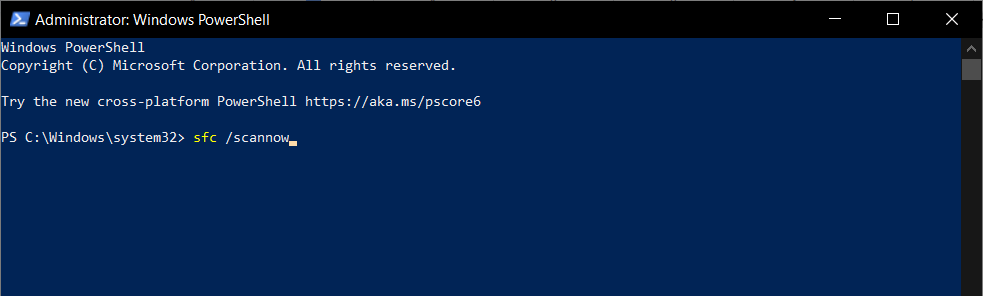
Ferramenta de gerenciamento e manutenção de imagens de implantação (DISM)
Depois que o Verificador de arquivos do sistema terminar de verificar se há problemas no Windows 10, reinicie o computador e execute o seguinte comando:.
DISM.exe /Online /Cleanup-Image /Restorehealth
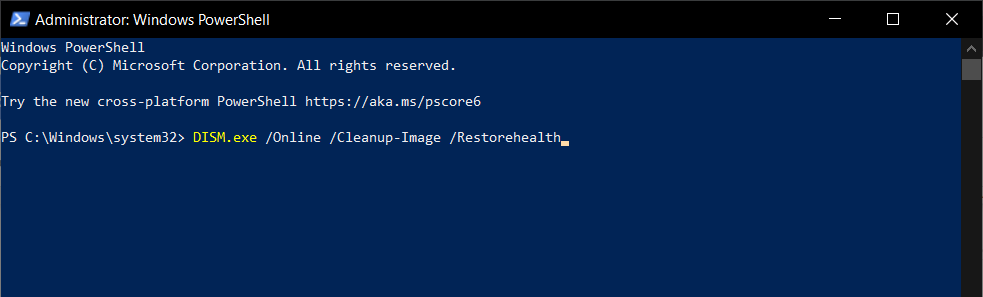
Corrigir totalmente o erro do sistema de arquivos (-2147219196) no Windows
As correções acima devem ter ajudado a resolver o problema “Erro no sistema de arquivos (-2147219196)” com o aplicativo Fotos no Windows 10. Caso contrário, tente usar um aplicativo alternativo de visualização de fotos do Windows até que a Microsoft resolva o problema em uma atualização subsequente. Se você não pode esperar, as opções restantes envolvem realizando uma restauração do sistema e revertendo o Windows 10 para os padrões de fábrica.
.