Ao contrário do Windows e do macOS, a lixeira ou lixeira do sistema operacional Chrome fica oculta por padrão. Os arquivos excluídos antes de ativar a lixeira são excluídos permanentemente e não podem ser recuperados. Se você tiver um novo Chromebook, deverá exibir sua lixeira.
Este tutorial mostrará como adicionar uma pasta de lixo ao gerenciador de arquivos do seu Chromebook. Você também aprenderá outras maneiras de restaurar arquivos excluídos no seu Chromebook.
Como ativar a lixeira do Chromebook
Siga as etapas abaixo para ativar a lixeira oculta no seu Chromebook através de Menu Bandeiras do Google Chrome.
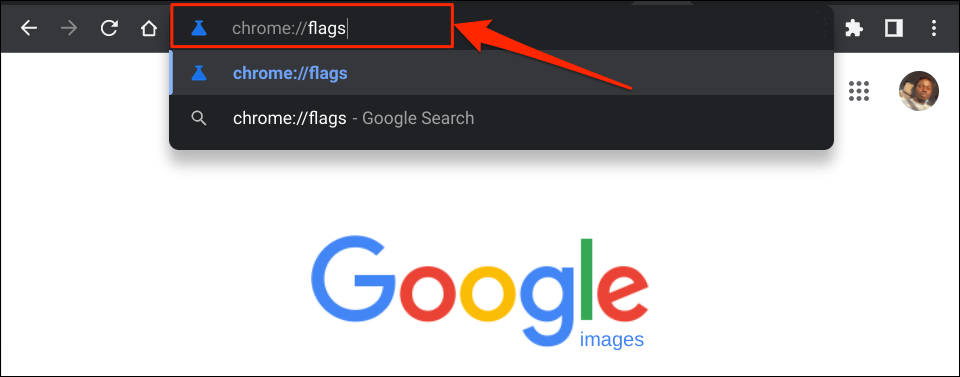
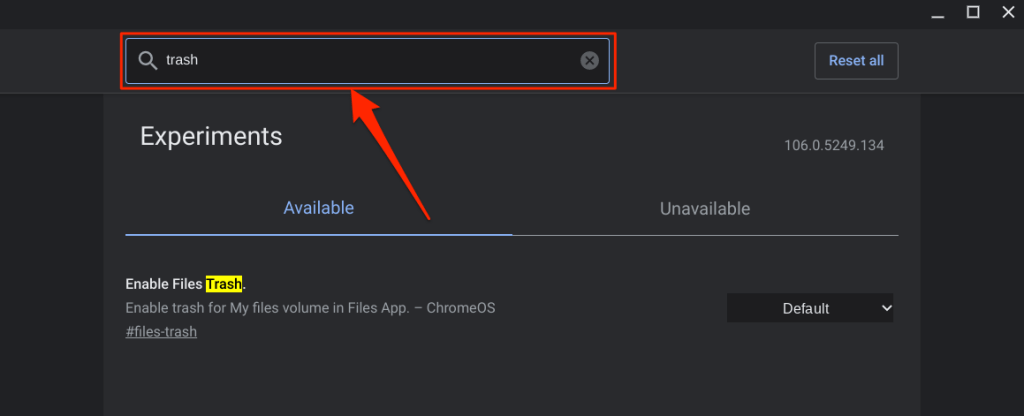
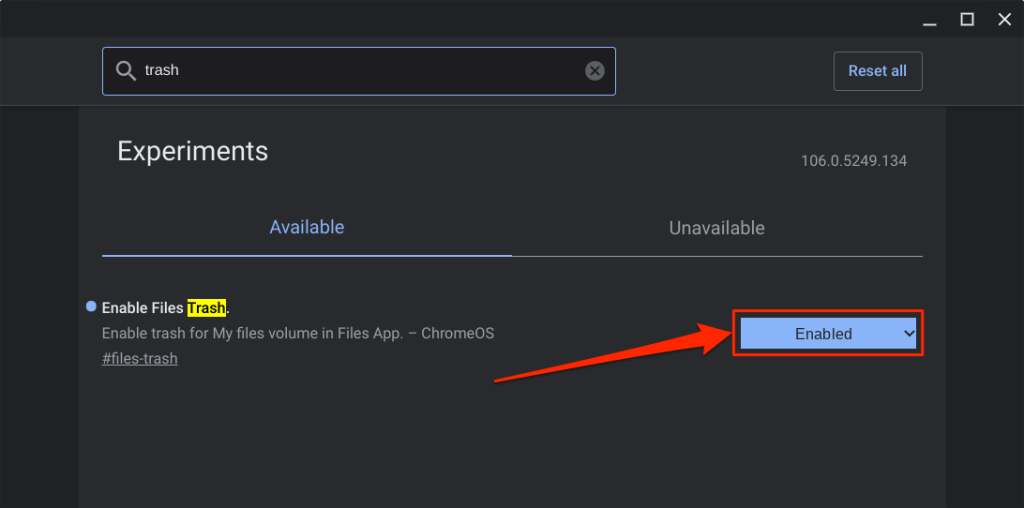
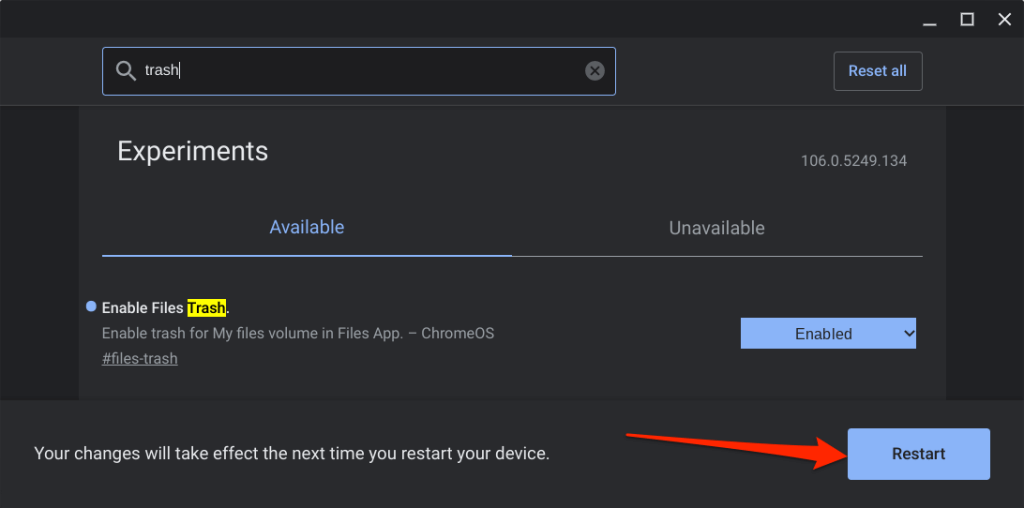
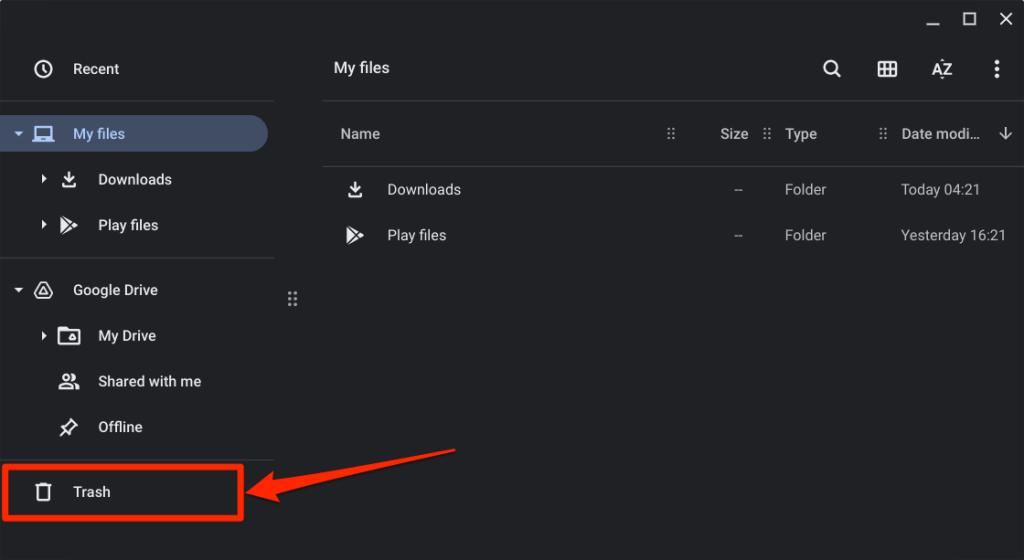
Envie arquivos para a lixeira do seu Chromebook
Para enviar arquivos para a lixeira do seu Chromebook, clique com o botão direito no arquivo e selecione Mover para a lixeira. O atalho de teclado Alt+ Backspacetambém envia arquivos para a pasta Lixeira.
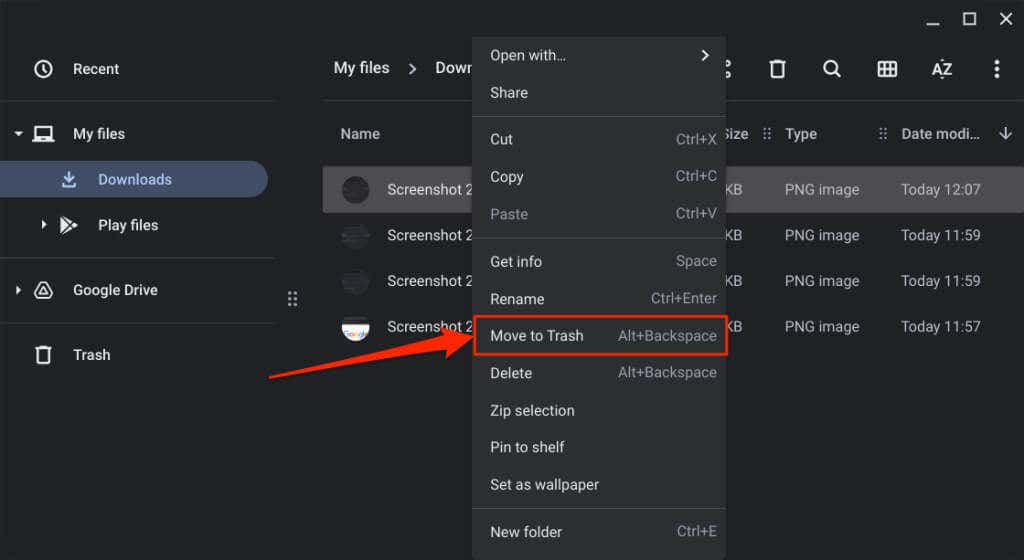
Observação:não selecione “Excluir” no menu de contexto. A opção “Excluir” não move arquivos para a pasta Lixeira; em vez disso, ele exclui permanentemente o arquivo.
Antes de restaurar arquivos da lixeira
Quando você restaura um item da pasta Lixeira, o ChromeOS retorna o arquivo/pasta ao local original. Digamos que você restaurou capturas de tela excluídas da pasta Downloads; O ChromeOS retornará as capturas de tela para a pasta Downloads.
Você pode verificar a localização original de um item antes de restaurá-lo da pasta Lixeira. Dessa forma, você sabe exatamente onde encontrar o arquivo/pasta depois de retirá-lo da lixeira.
Abra a pasta Lixeirano aplicativo Arquivos, clique com o botão direito no item que deseja recuperar e selecione Obter informações..
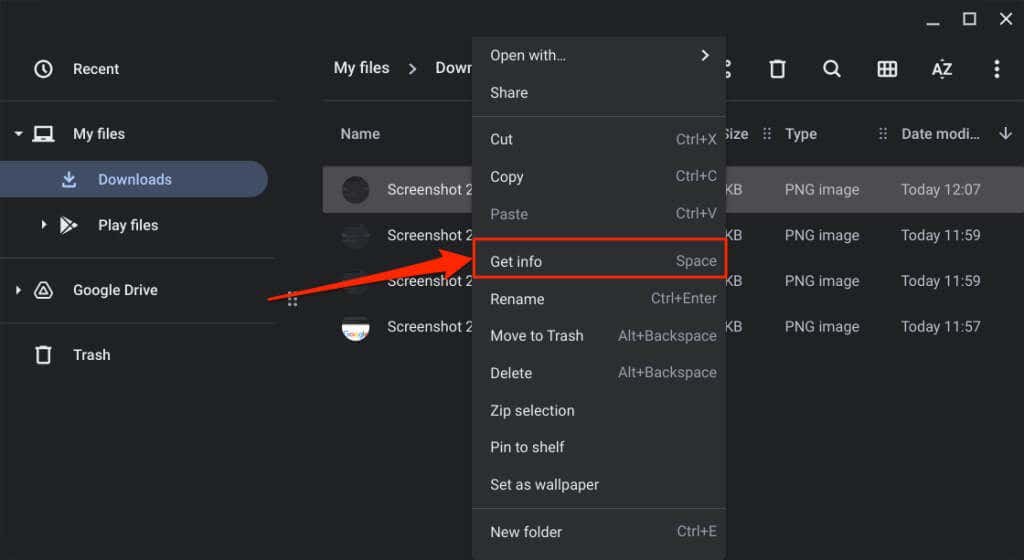
Verifique a seção Informações geraispara ver a “Localização original” do item.
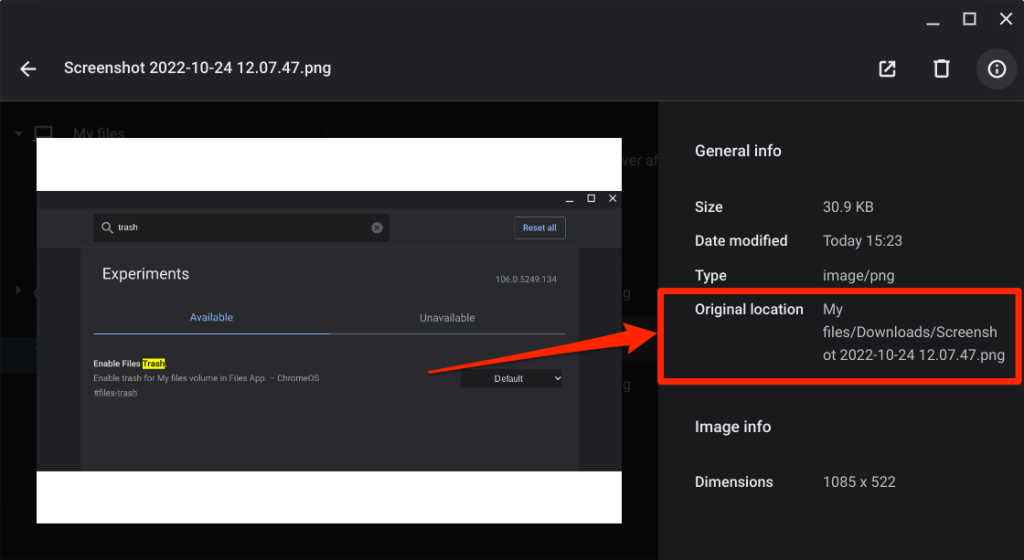
Restaurar arquivos excluídos da lixeira do Chromebook
Você tem 30 dias para recuperar os arquivos da pasta Lixeira antes que eles sejam excluídos permanentemente. Abra a Lixeira do seu Chromebook, clique com o botão direito no arquivo/pasta que deseja restaurar e selecione Restaurar da lixeira.
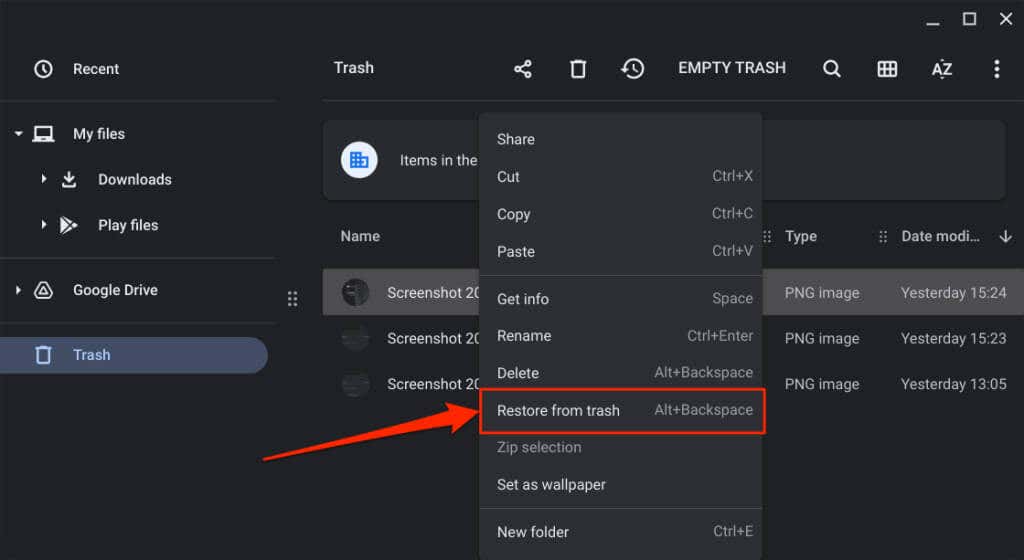
Como alternativa, selecione o(s) arquivo(s) e pressione Alt+ Backspace. O ChromeOS restaurará o item ao local original no armazenamento local.
Como desativar a lixeira do Chromebook
O recurso de lixeira do ChromeOS é experimental. Ele pode ficar instável e causar mau funcionamento do Chromebook. Desative a lixeira se o seu Chromebook apresentar efeitos colaterais incomuns, como consumo excessivo de bateria, desempenho lento etc.
Desligar a lixeira é tão simples quanto ligá-la. Veja como fazer isso:
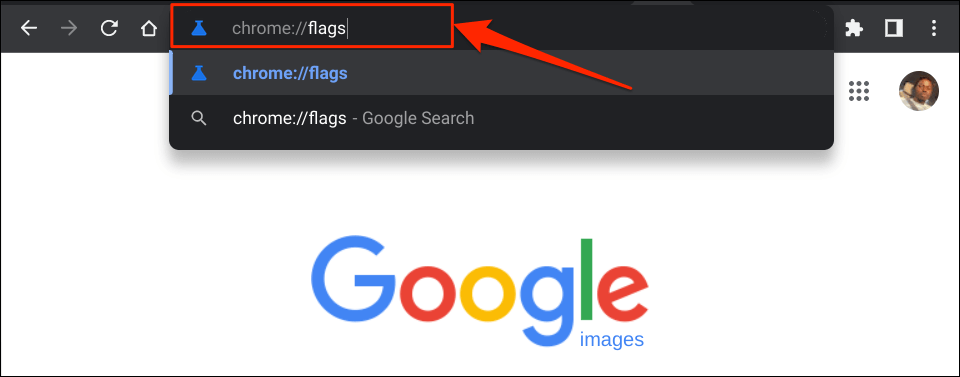
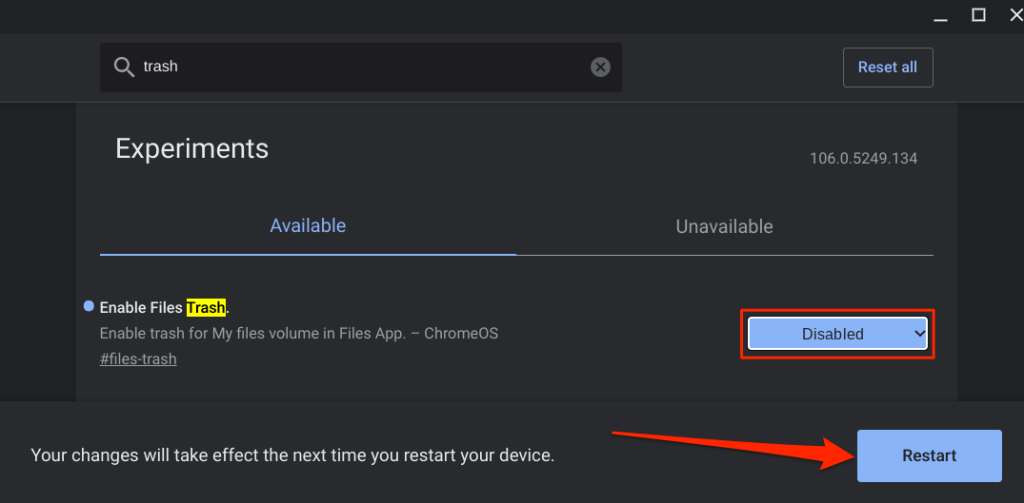
Desativar ou ocultar a pasta Lixeira não exclui seu conteúdo. Os arquivos permanecem na pasta Lixeira oculta/desativada até que o período de restauração de 30 dias expire. Reative a Lixeira de arquivos para restaurar itens no seu Chromebook.
Uma alternativa: crie uma lixeira no Google Drive
Se você não quiser ativar a pasta Lixeira oculta, crie uma lixeira improvisada na pasta Google Drive. O truque é mover os arquivos que você deseja excluir para a lixeira improvisada no Google Drive.
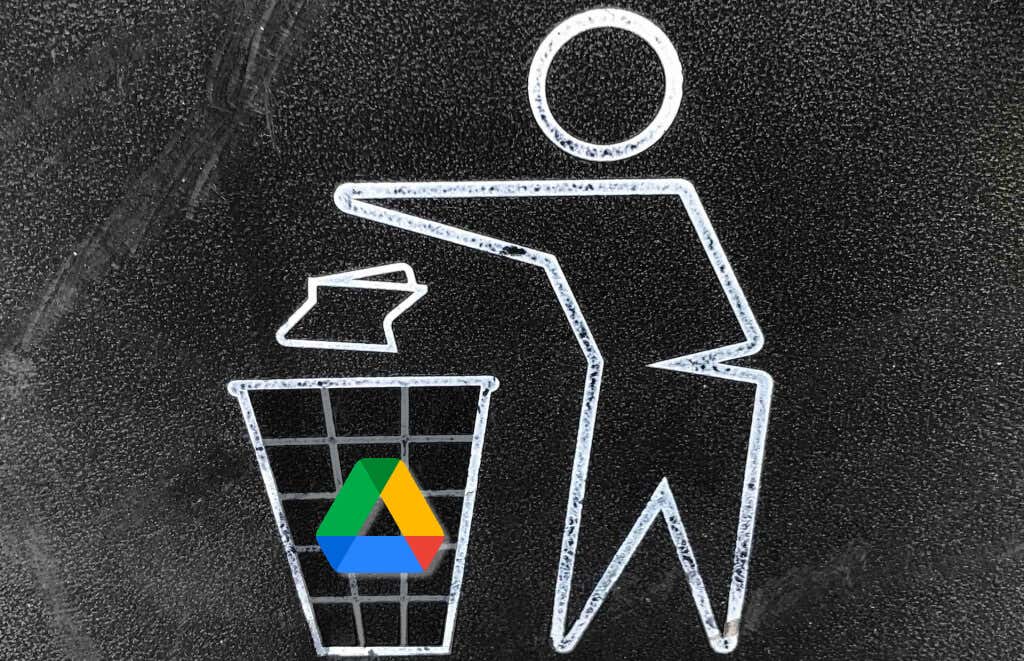
É uma alternativa eficaz, mas este método tem limitações. Primeiro, você precisa de uma conexão com a Internet para fazer upload/mover arquivos para a lixeira improvisada. Em segundo lugar, fazer backup de arquivos grandes em uma lixeira improvisada esgotará rapidamente seu plano limitado de Internet e Cota de armazenamento do Google Drive..
O lado positivo é que os arquivos permanecem na lixeira improvisada para sempre (e não 30 dias) até que você os exclua. Além disso, mover arquivos desnecessários para o Google Drive é uma ótima maneira de libere espaço de armazenamento em seu Chromebook.
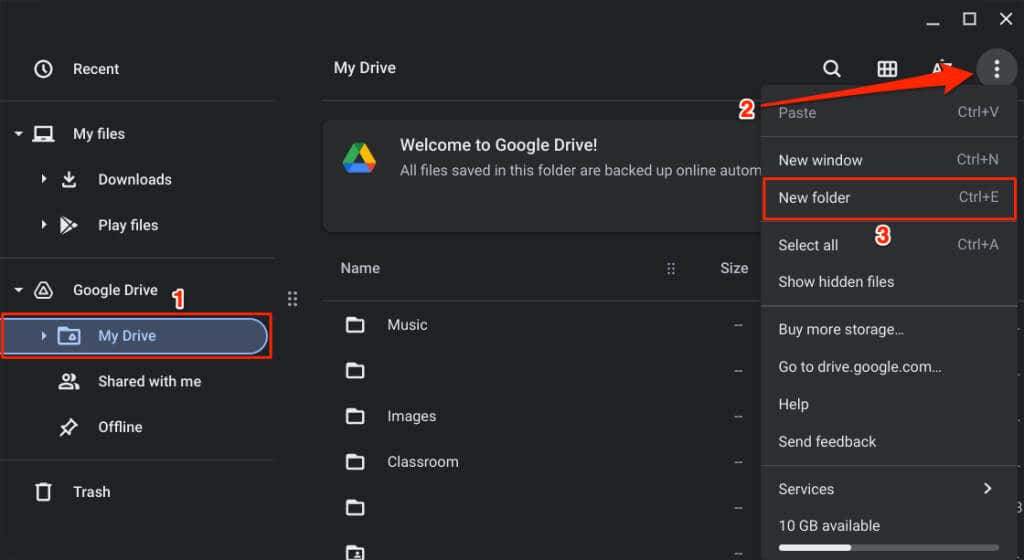
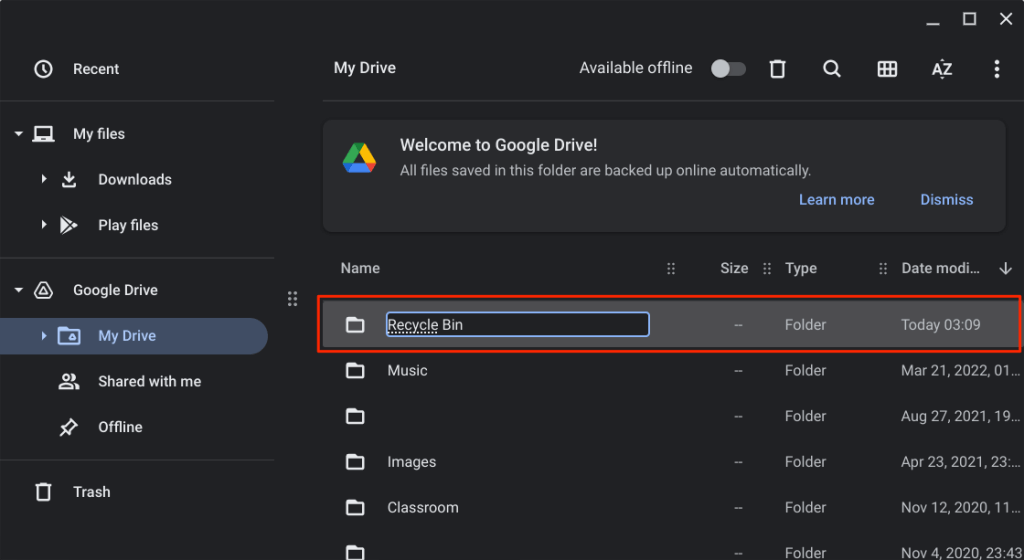
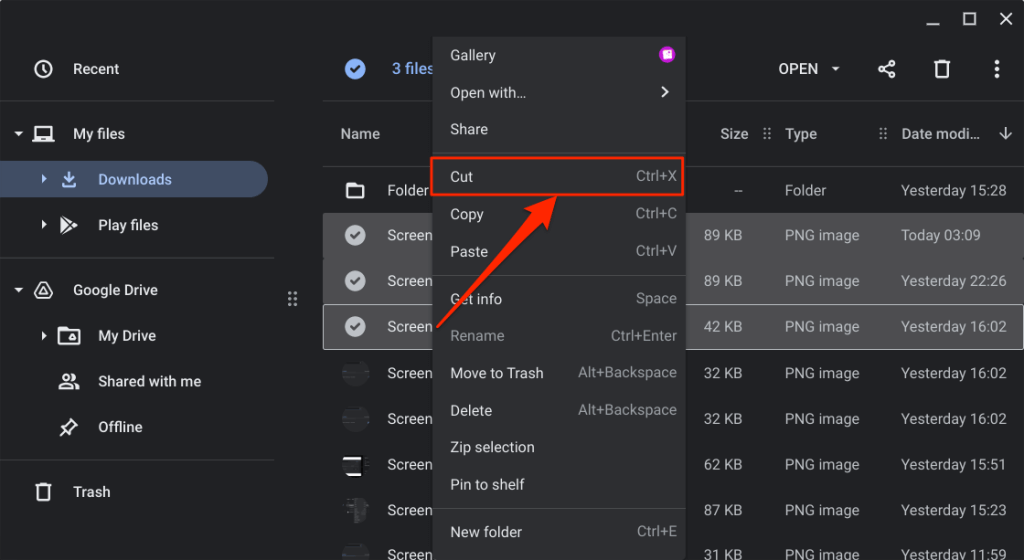
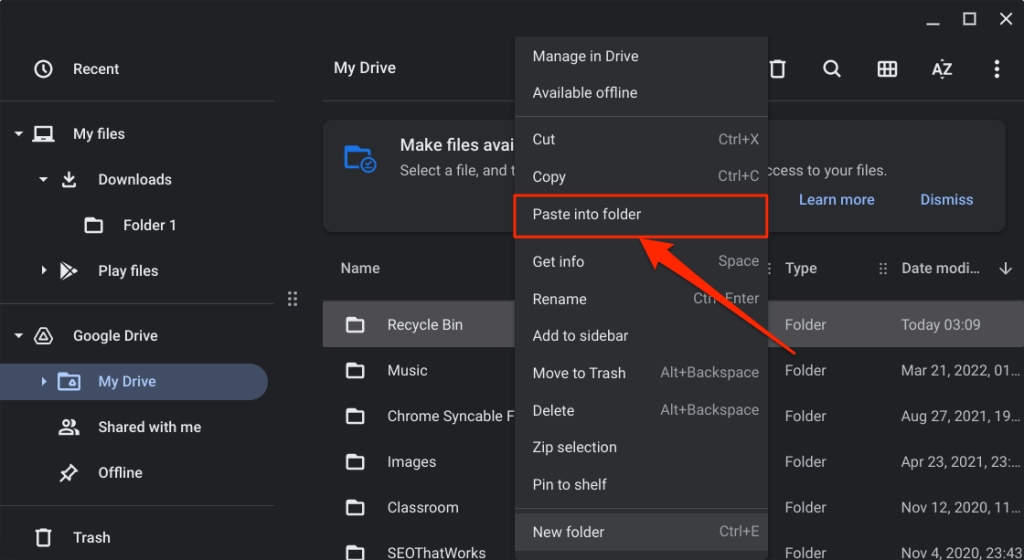
Para restaurar o arquivo, abra a lixeira improvisada e mova-o de volta ao local original.
Lixeira desbloqueada
No futuro, temos certeza de que o Google apresentará uma lixeira para o canal estável do ChromeOS. Até então, você tem duas opções: usar a pasta Lixeira oculta ou criar uma lixeira improvisada no Google Drive.
.